Изтеглете драйвери за Intel HD Graphics 4000
Intel е световно известна корпорация, специализирана в производството на електронни устройства и компоненти за компютри и лаптопи. Много от тях знаят, че Intel е производител на процесори и видео чипсети. Става дума за последната, за която ще говорим в тази статия. Независимо от факта, че интегрираната графика е много по-ниска от производителността на дискретни графични карти, такива графични процесори също се нуждаят от софтуер. Нека да разгледаме къде да изтеглите и как да инсталирате драйверите за Intel HD Graphics на примера на модела 4000.
съдържание
Къде мога да намеря драйвери за Intel HD Graphics 4000
Често, когато инсталирате драйвери за Windows, интегрираните графични процесори се инсталират автоматично. Но отнема такъв софтуер от стандартната база данни на драйверите на Microsoft. Ето защо е силно препоръчително да инсталирате пълен комплект софтуер за този вид устройства. За да направите това, можете да използвате един от следните методи.
Метод 1: Сайтът на Intel
Както при ситуации с отделни графични карти, в този случай най-добрият вариант е инсталирането на софтуера от официалния сайт на производителя на устройството. Ето какво трябва да направите в този случай.
- Преминаваме Уебсайта на Intel ,
- В горната част на сайта търсим раздела "Поддръжка" и отидете до него, като кликнете върху самата му име.
- Отваря се панелът отляво, където се нуждаем от реда "Изтегляния и драйвери" от целия списък. Кликваме върху самата име.
- В следващото подменю изберете реда "Търсене на драйвери" , като кликнете върху линията.
- Ще стигнем до страницата с търсене на хардуерни драйвери. Необходимо е да намерите на страницата блок, наречен "Търсене на материали за изтегляне" . Той ще съдържа низ за търсене. В него влизаме в "HD 4000" и виждаме необходимото устройство в падащото меню. Остава само да кликнете върху името на това оборудване.
- След това ще отидем на страницата за изтегляне на драйверите. Преди самото изтегляне, трябва да изберете вашата операционна система от списъка. Можете да направите това в падащото меню, което първоначално се нарича "Всяка операционна система".
- След като изберете необходимата операционна система, в центъра ще видите списък с драйвери, които се поддържат от вашата система. Изберете желаната версия на софтуера и кликнете върху връзката под формата на името на драйвера.
- На следващата страница трябва да изберете типа на изтегления файл (архив или инсталация) и капацитета на системата. След като определите това, кликнете върху съответния бутон. Препоръчваме ви да изберете файлове с разширение ".exe" .
- В резултат на това на екрана ще видите прозорец с лицензионно споразумение. Прочетете го и кликнете върху бутона "Приемам условията на лицензионното споразумение" .
- След това ще започне изтеглянето на файла на драйвера. Очакваме края на процеса и стартирането на изтегления файл.
- В началния прозорец виждате обща информация за продукта. Тук можете да намерите датата на пускане, поддържаните продукти и т.н. За да продължите, кликнете върху съответния бутон "Напред" .
- Процесът на извличане на инсталационните файлове започва. Отнема не повече от минута, просто чакайте края.
- След това ще видите екрана за посрещане. В него можете да видите списък на устройствата, за които ще бъде инсталиран софтуерът. За да продължите, трябва само да кликнете върху бутона "Напред" .
- Прозорецът на лицензионното споразумение Intel се появява отново. Отново се запознайте с него и кликнете върху бутона "Да", за да продължите.
- След това ще ви бъде предложено да се запознаете с общата информация за инсталацията. Прочетете го и продължете инсталацията, като кликнете върху бутона "Напред" .
- Ще започне инсталирането на софтуера. Ние чакаме да приключи. Процесът ще отнеме няколко минути. В резултат ще видите подходящ прозорец и заявка за кликване върху бутона "Напред" .
- В последния прозорец ще бъдете информирани за успешния или неуспешен край на инсталацията и ще ви помолим да рестартирате системата. Препоръчително е да го направите незабавно. Не забравяйте да запазите цялата необходима информация предварително. За да завършите инсталацията, кликнете върху бутона "Завършване" .
- Това изтегляне и инсталиране на драйвери за Intel HD Graphics 4000 от официалния сайт е завършено. Ако всичко е направено правилно, на работния плот се появява бърза команда с надпис "Intel® HD Graphics Control Panel" . В тази програма можете да конфигурирате подробно вашата интегрирана графична карта.

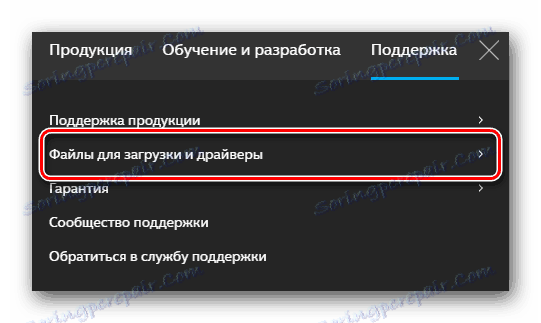
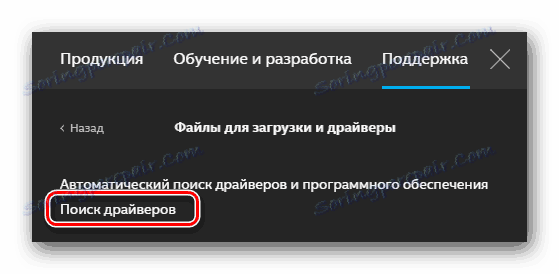

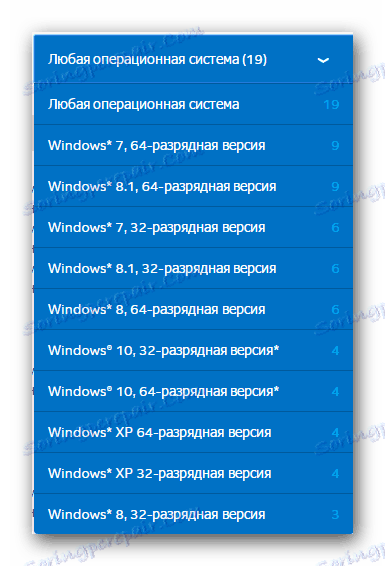
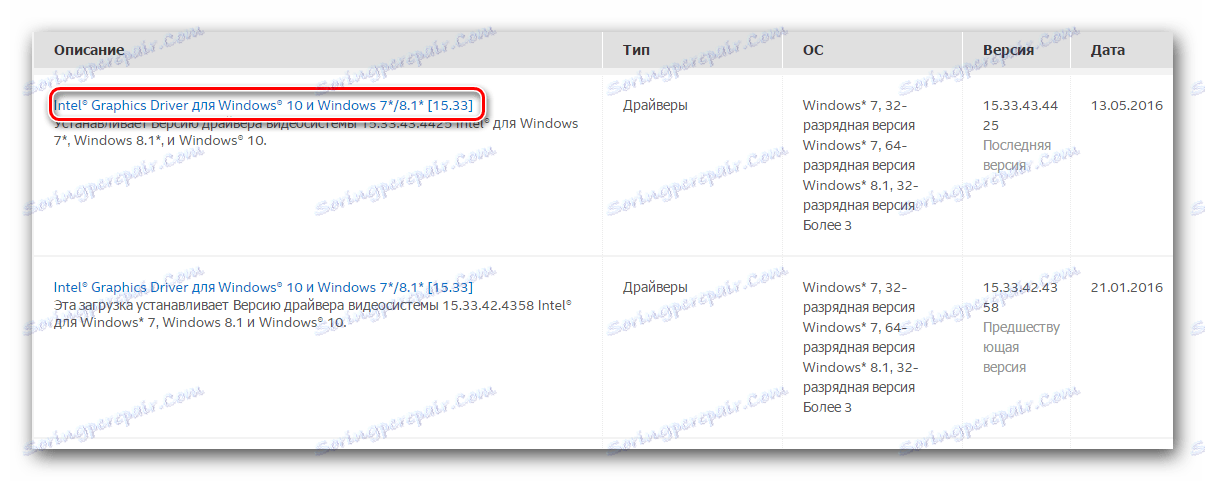
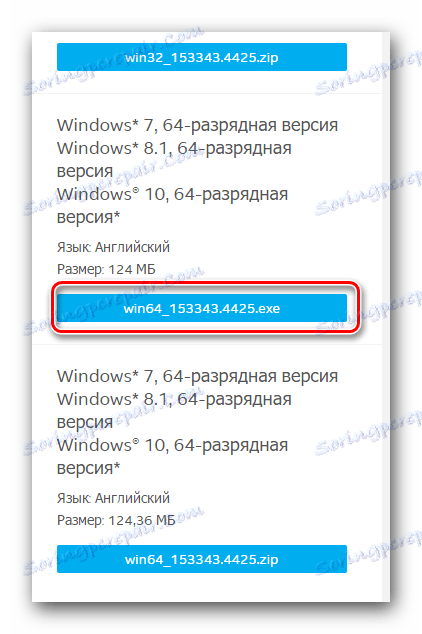
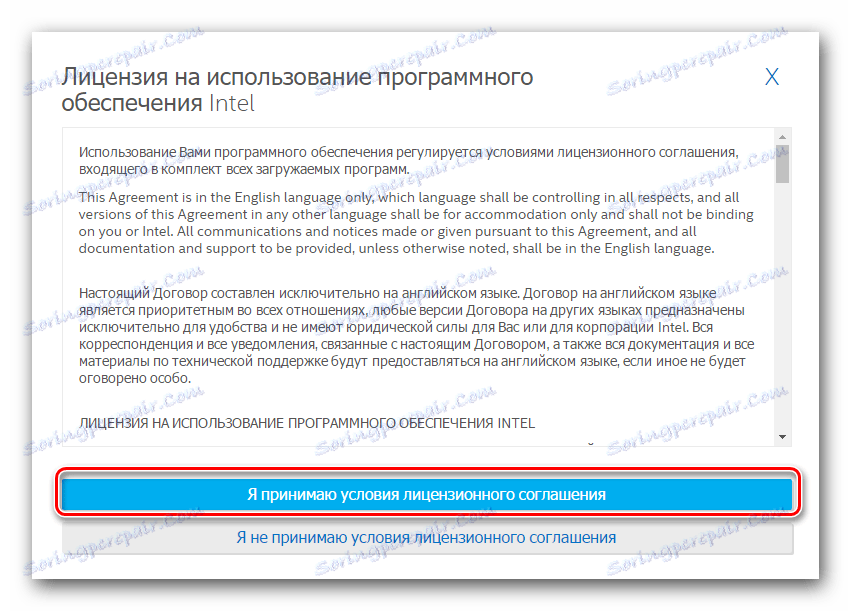
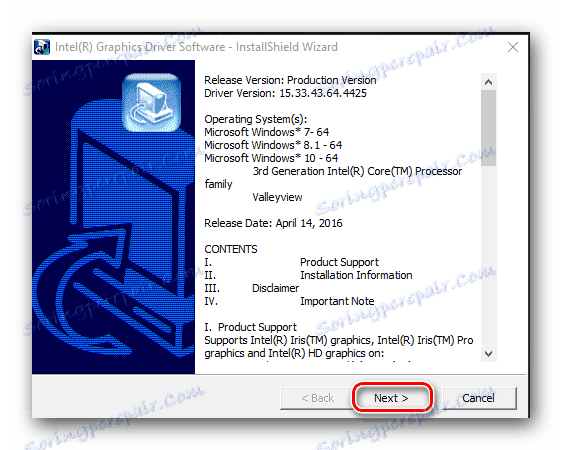
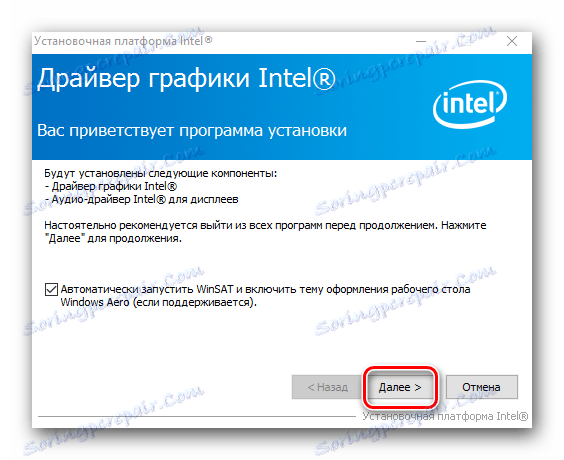

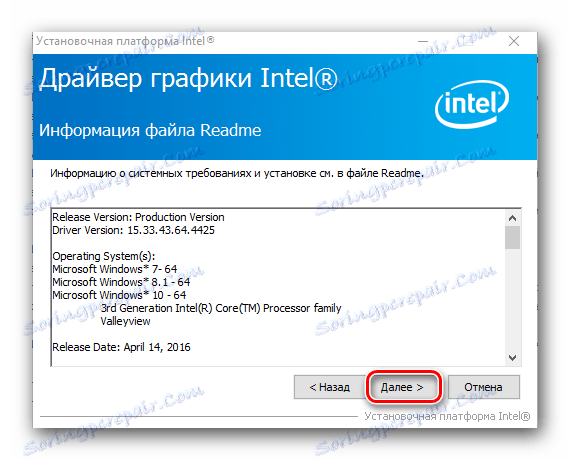
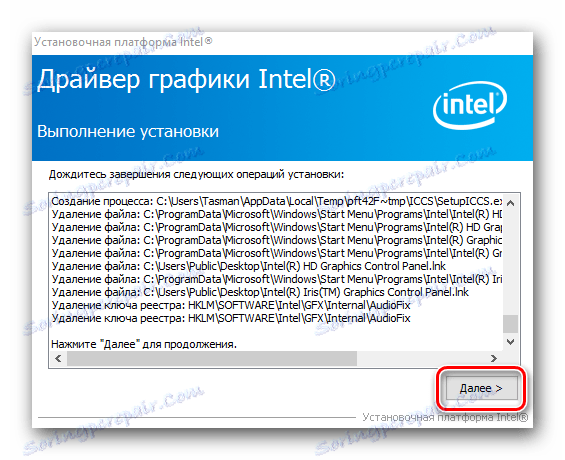
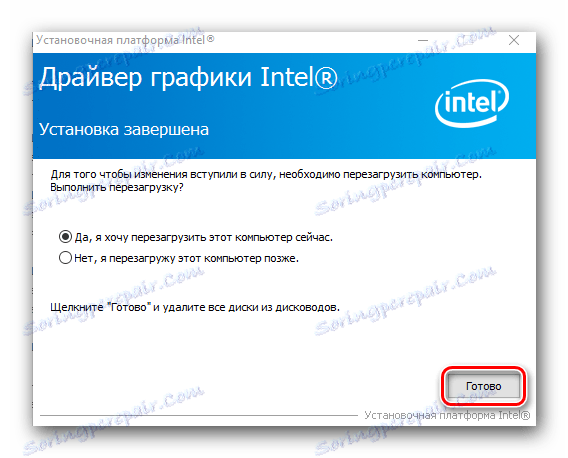
Метод 2: Специалната програма на Intel
Intel разработи специална програма, която сканира вашия компютър за наличието на Intel оборудване. След това проверява драйверите за такива устройства. Ако софтуерът трябва да бъде актуализиран, той го изтегля и го инсталира. Но за всичко в ред.
- Първо, трябва да повторите първите три стъпки от горния метод.
- В подточка "Изтегляния и драйвери" този път трябва да изберете реда "Автоматично търсене на драйвери и софтуер" .
- На отворената страница в центъра е необходимо да намерите списъка с действия. При първото действие се намира съответният бутон "Изтегляне" . Натискаме върху него.
- Ще започне изтеглянето на софтуера. В края на този процес стартирайте изтегления файл.
- Ще видите лицензионното споразумение. Необходимо е да поставите отметка в квадратчето до реда "Приемам условията на лиценза" и да кликнете върху бутона "Инсталиране", разположен до него.
- Ще започне инсталирането на необходимите услуги и софтуер. По време на инсталацията ще видите прозорец, в който ще бъдете помолени да участвате в програмата за подобряване на качеството. Ако няма желание да участвате в него, натиснете бутона "Отхвърляне" .
- След няколко секунди инсталирането на програмата ще приключи и ще видите съответното съобщение за това. За да завършите инсталационния процес, кликнете върху бутона "Затваряне" .
- Ако всичко е направено правилно, на работния плот се появява пряк път с името "Intel (R) Driver Update Utility" . Пуснете програмата.
- В главния прозорец на програмата трябва да кликнете върху бутона "Стартиране на сканирането" .
- Процесът на сканиране на вашия компютър или лаптоп за наличието на устройства на Intel и инсталираните за тях драйвери ще започне.
- Когато сканирането завърши, ще видите прозорец с резултатите от търсенето. Намерен е видът на намереното устройство, версията на драйверите за него и описанието. Необходимо е да проверите името на драйвера, да изберете мястото за изтегляне на файла и след това да кликнете върху бутона "Изтегляне" .
- Следващия прозорец ще покаже напредъка на изтеглянето на софтуера. Необходимо е да изчакате изтеглянето на файла, след което бутонът "Инсталиране" ще стартира скоро. Натискайте го.
- След това се отваря следният прозорец на програмата, където ще се покаже инсталационният процес. След няколко секунди ще видите съветника за инсталиране. Самият процес на инсталиране е подобен на описания в първия метод. В края на инсталацията се препоръчва рестартиране на системата. За да направите това, кликнете върху бутона "Изисква се рестартиране" .
- Това завършва инсталирането на драйвера с помощната програма на Intel.
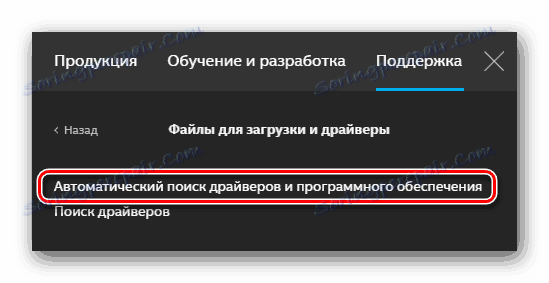
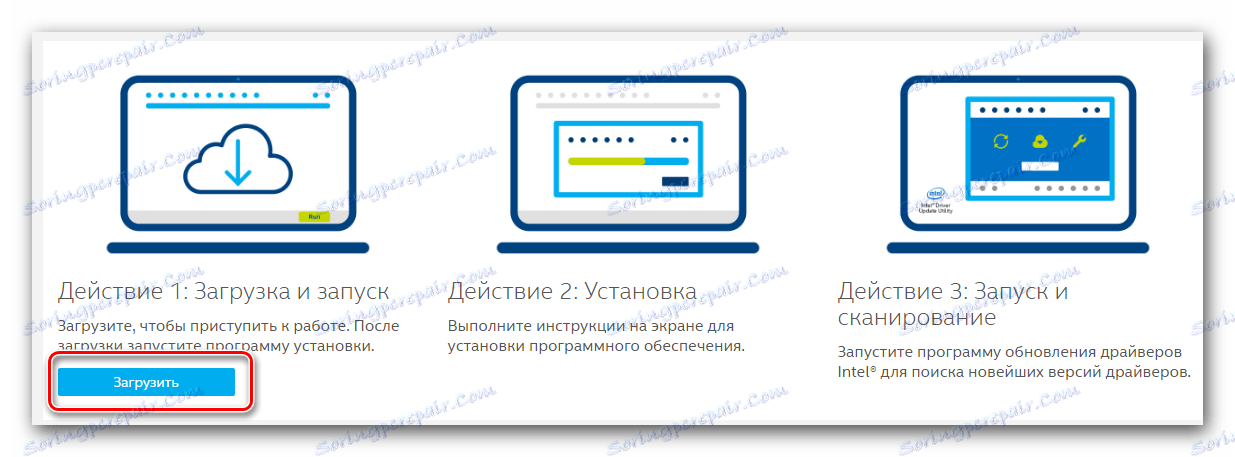
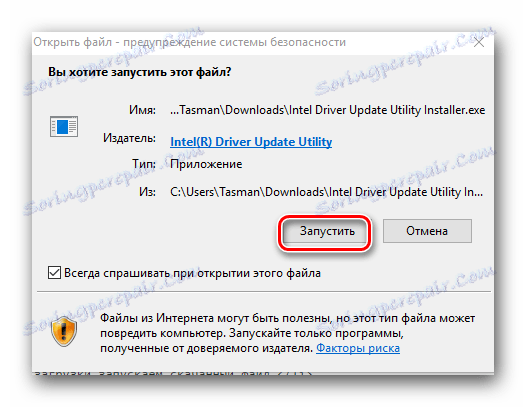
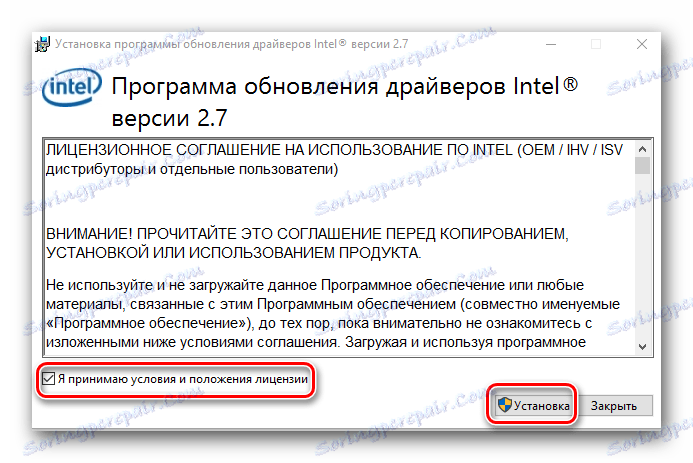
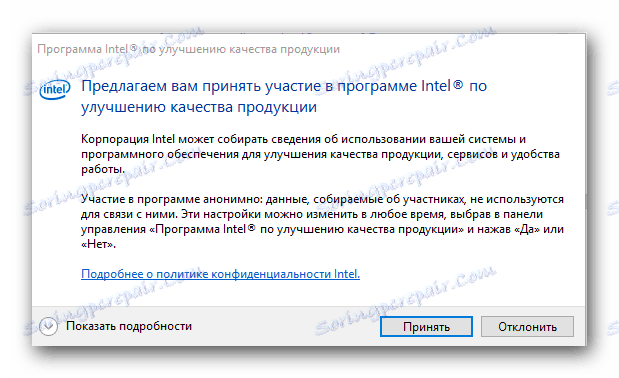
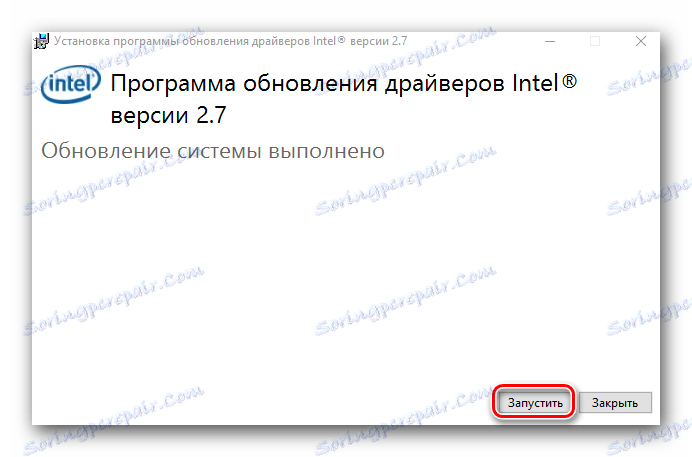
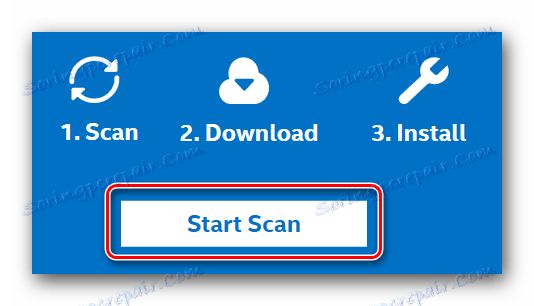
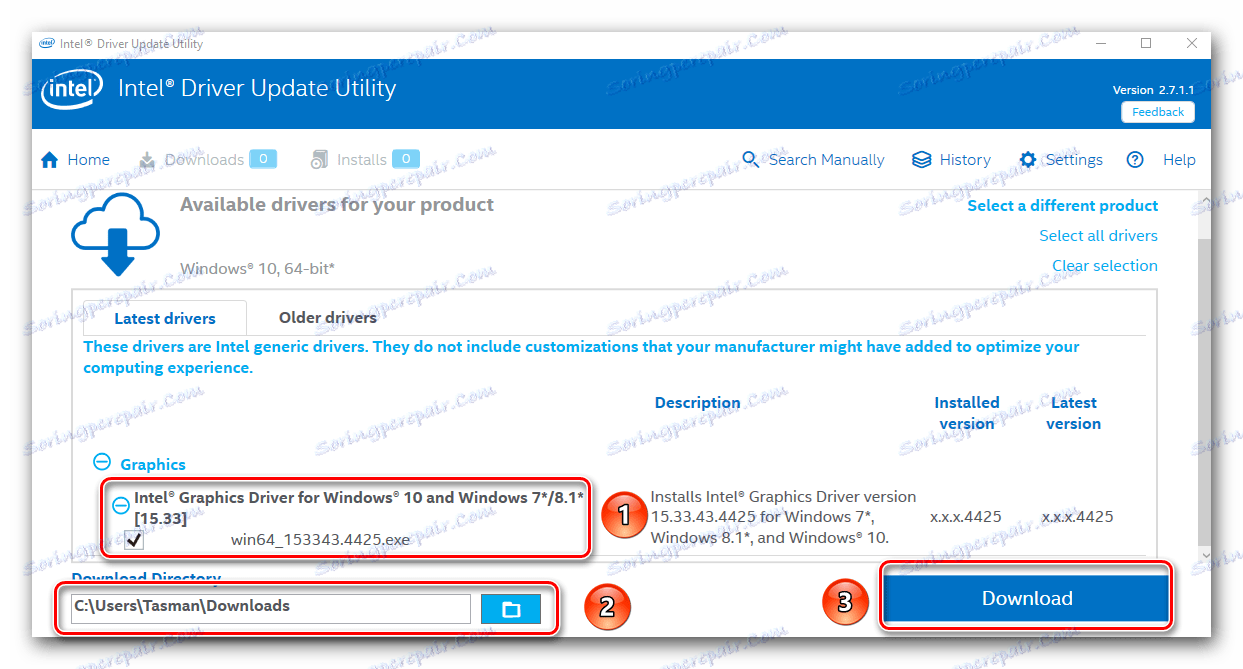
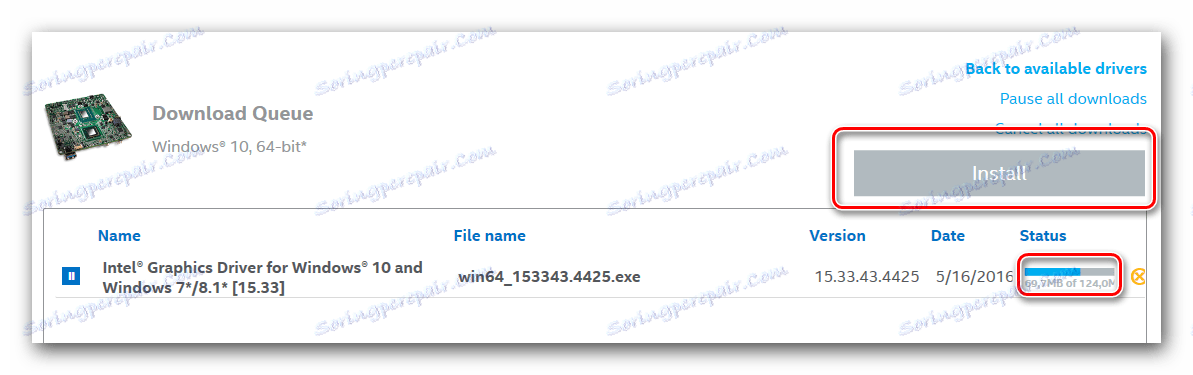
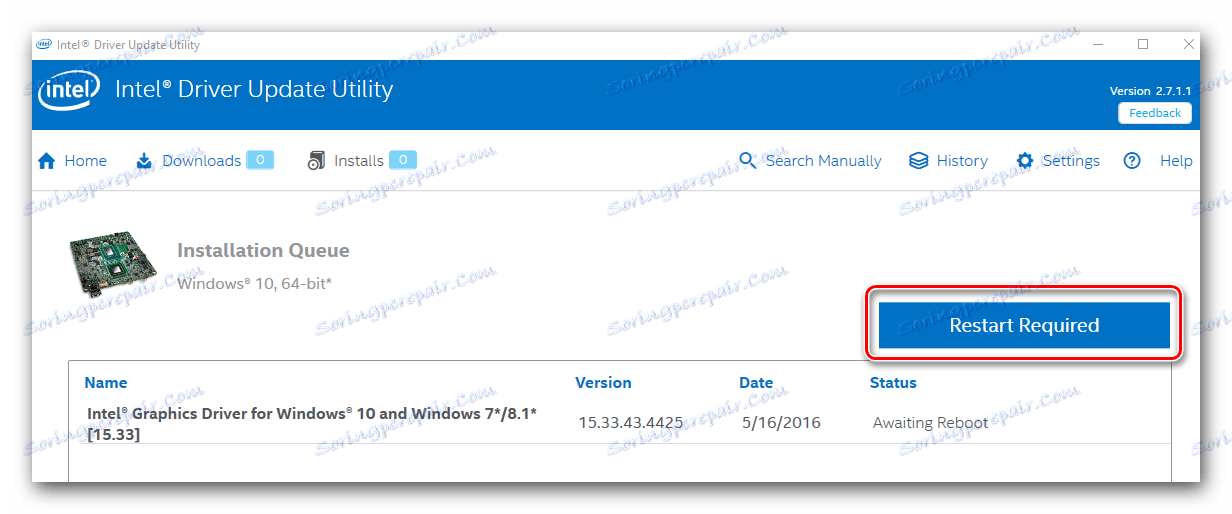
Метод 3: Общи програми за инсталиране на драйвери
Нашият портал многократно е публикувал уроци, които говорели за специални програми, които сканират вашия компютър или лаптоп и идентифицират устройства, чиито драйвери изискват актуализации или инсталиране. Към днешна дата такива програми са представени с голям брой за всеки вкус. За да се запознаете с най-добрите от тях, можете да научите в нашия урок.
Урокът: Най-добрите програми за инсталиране на драйвери
Препоръчваме ви все още да гледате програми като DriverPack Solution и Шофьорски гений , Тези програми постоянно се актуализират и освен това имат много голяма база от поддържани хардуерни и драйвери. Ако имате проблеми с актуализирането на софтуера с помощта на DriverPack Solution, трябва да се запознаете с подробния урок по тази тема.
Урокът: Как да актуализирате драйвера на компютъра с помощта на DriverPack Solution
Метод 4: Търсене на софтуер по идентификатор на устройството
Също така ви разказахме за възможността за намиране на шофьори по идентификационен номер на необходимото оборудване. Познавайки такъв идентификатор, можете да намерите софтуер за всяко оборудване. Интегрираната графична карта Intel HD Graphics 4000 ID има следните стойности.
PCIVEN_8086&DEV_0F31
PCIVEN_8086&DEV_0166
PCIVEN_8086&DEV_0162
Какво да направим по-нататък с този документ, казахме в специален урок.
Урокът: Търсене в драйвери по ID на хардуера
Метод 5: Диспечер на устройства
Този метод не е напразно, поставяме последното място. Това е най-неефективното от гледна точка на инсталирането на софтуер. Нейната разлика от предишните методи е, че в този случай няма да бъде инсталиран специален софтуер, който позволява подробна конфигурация на графичния процесор. Този метод обаче може да бъде много полезен в някои ситуации.
- Отворете "Диспечер на устройства" . Най-лесният начин да направите това е чрез натискане на клавишите "Windows" и "R" на клавиатурата. В прозореца, който се отваря, трябва да въведете командата
devmgmt.mscи да кликнете върху "OK" или "Enter" . - В отворения прозорец отидете на клон "Видео адаптери" . Там трябва да изберете графична карта на Intel.
- Кликнете върху името на видеокартата с десния бутон на мишката. В контекстното меню изберете реда "Актуализиране на драйверите" .
- В следващия прозорец трябва да изберете режима за търсене на драйвери. Препоръчва се да изберете "Автоматично търсене" . След това ще започне процесът на търсене на водача. Ако бъде намерен софтуерът, той ще бъде инсталиран автоматично. В резултат ще видите прозорец със съобщение за края на процеса. На това ще бъде завършено.
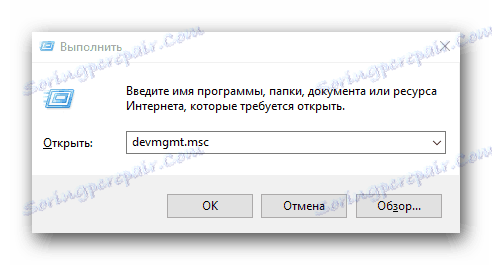
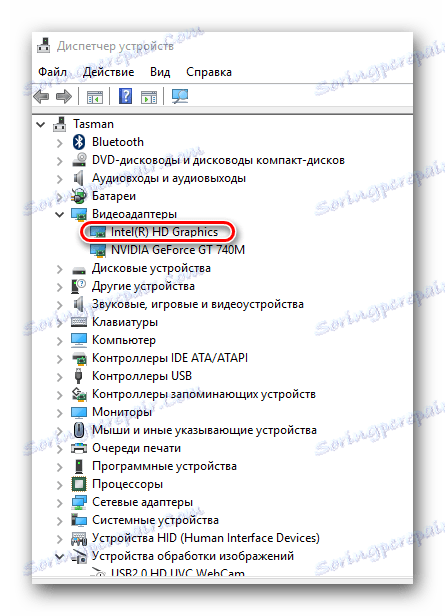
Надяваме се, че един от горните начини ще ви помогне да инсталирате софтуера за вашия графичен процесор Intel HD Graphics 4000. Силно препоръчваме инсталирането на софтуера от официалните сайтове на производителя. И това засяга не само определената видеокарта, но и цялото оборудване. Ако имате някакви проблеми с инсталацията, пишете в коментарите. Ние ще се справим с проблема заедно.