Сега AMD става все по-популярна и води активна борба с основния си конкурент. Съответно много различни лаптопи са оборудвани с интегрирани графични чипове от този производител. От собствениците на такива устройства се изисква само едно - да изтеглят подходящите драйвери, за да осигурят правилната работа на устройството. Днес ще вземем за пример цяла серия адаптери, наречени AMD Mobility Radeon HD 5000 Series, описващи как точно да изтеглите и инсталирате софтуер по всички налични начини.
Търсим и изтегляме драйвери за видеокарти AMD Mobility Radeon HD 5000 Series
Най-добрият начин за получаване на драйвери е да използвате носителя, доставен с вашия лаптоп. Все по-малко и по-малко лаптопи имат вградено устройство, което прави такава инсталация невъзможна и тогава трябва да търсите алтернатива. Те ще бъдат подредени по ефективност и лекота на използване, така че си струва да започнете с първата.
Метод 1: AMD Catalyst Software Suite
Официалният уебсайт на производителя на компоненти винаги съдържа файлове с драйвери за всички поддържани модели, това важи и за AMD Mobility Radeon HD 5000 Series. Освен това разработчиците следят работата на инсталираните инсталатори и ви предпазват от заразяване с вируси, когато са заредени, което прави този метод за получаване на драйвери най-надежден.
Отидете на официалния сайт на AMD
- Използвайте връзката по-горе, за да отидете на началната страница за поддръжка на AMD. Използвайте таблицата с раздели тук или просто въведете името на видеокартата в съответния ред. Имайте предвид, че HD 5000 е цяла поредица от видеокарти, сред които има различни модели и трябва да намерите тази в своя лаптоп.
- Уверете се, че изборът е правилен и след това щракнете върху бутона „Изпращане“.
- Ще се отвори нова страница, където трябва да изберете текущата версия на операционната система. Разширете съответния списък, като щракнете върху съответния ред. В този случай вземете предвид битовата дълбочина.
- Засега стабилната версия на софтуера е Catalyst, затова препоръчваме да изтеглите този конкретен инструмент, който отговаря за инсталирането и конфигурирането на драйвери.
- Изтеглянето на EXE файла ще започне. Изчакайте до края на тази операция и след това я стартирайте, за да стартирате инсталацията.
- Изберете подходящо място за съхранение на вашите файлове. По подразбиране е избран системният дял, така че не трябва да го променяте ненужно. След това кликнете върху бутона "Инсталирай".
- Изчакайте разопаковането на инсталационните файлове да завърши.
- В менюто на инсталационния мениджър, което се показва, посочете удобния за вас език на интерфейса и след това щракнете върху "По-нататък".
- Предлага се избор между бърза или персонализирана инсталация. В случая на текущата серия видеокарти няма разлика, тъй като в системата няма да бъдат добавени допълнителни компоненти.
- Изчакайте анализа на операционната система и вградения хардуер.
- Не забравяйте да поставите отметка в квадратчето до Инсталационен мениджър, тъй като това е основният софтуер, отговорен за правилното функциониране на графичния чип.
- Приемете лицензионното споразумение, за да стартирате инсталацията.
- Ще бъдете уведомени за успешното завършване на тази операция.
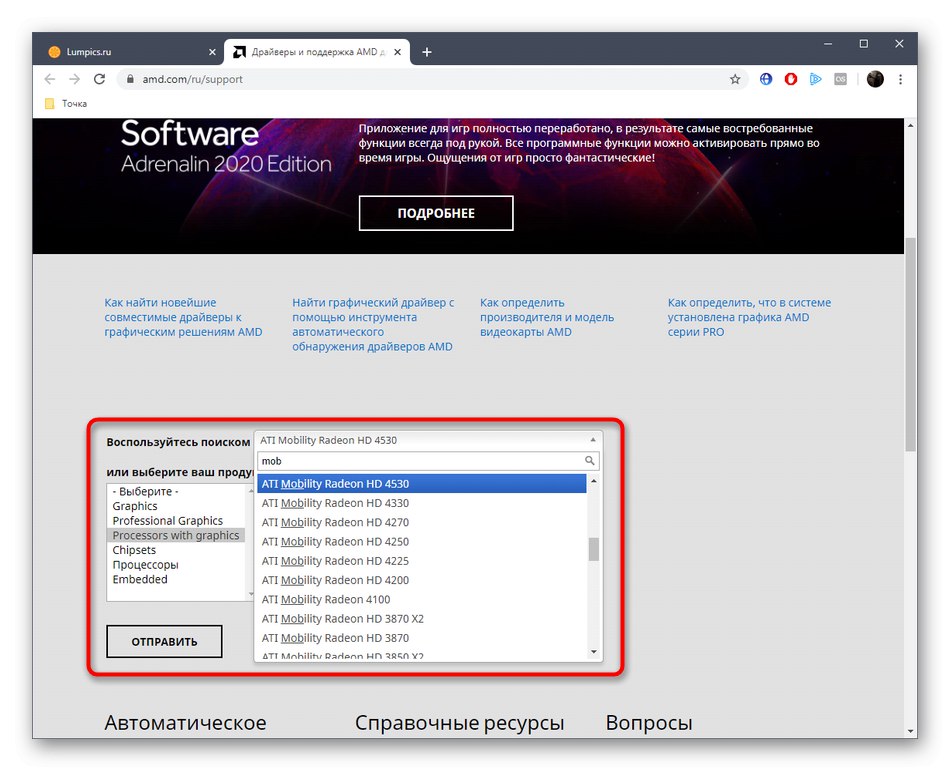
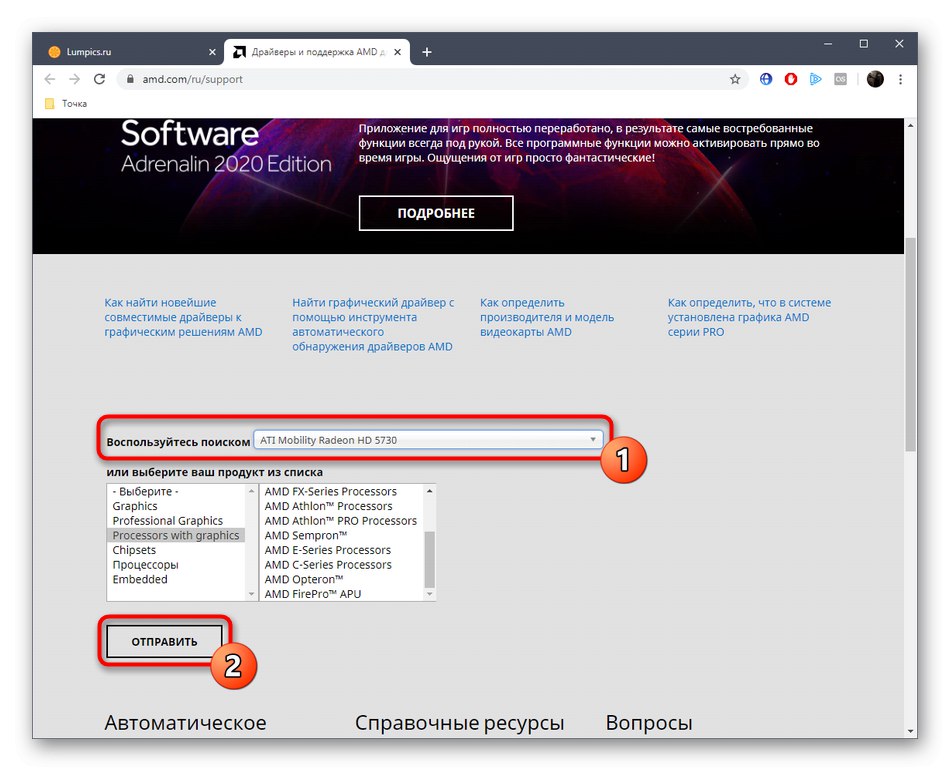
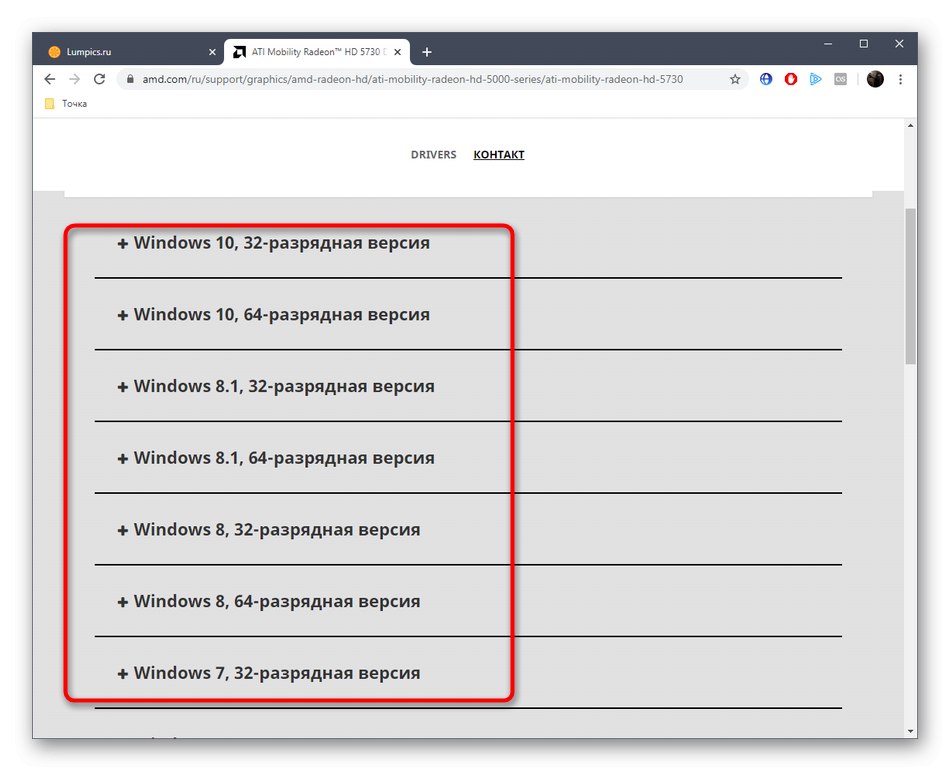
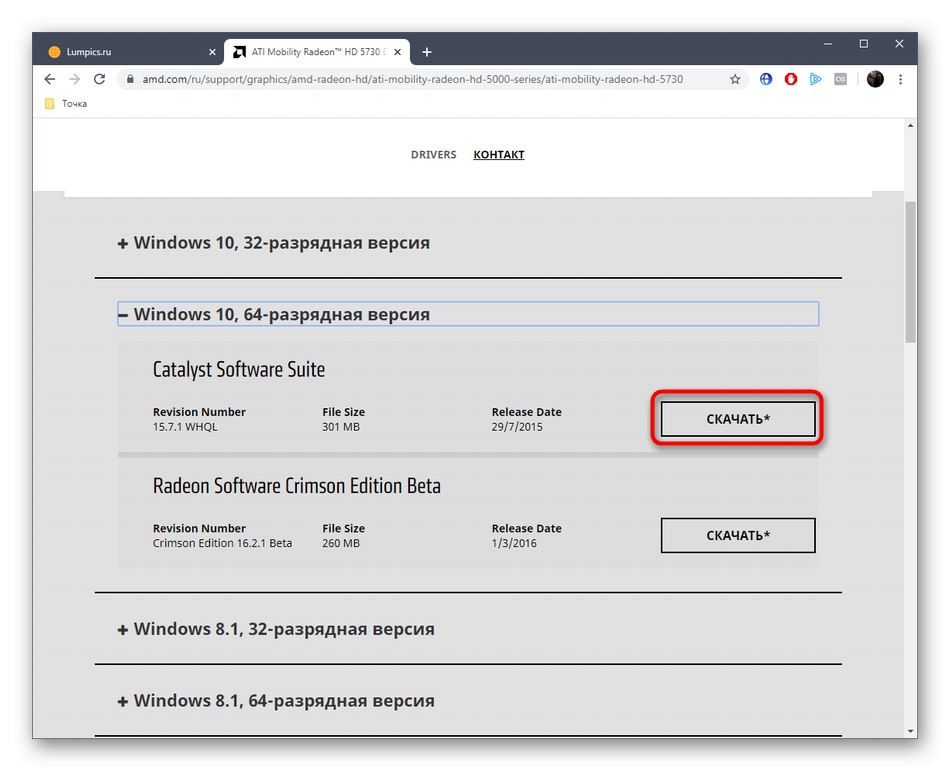
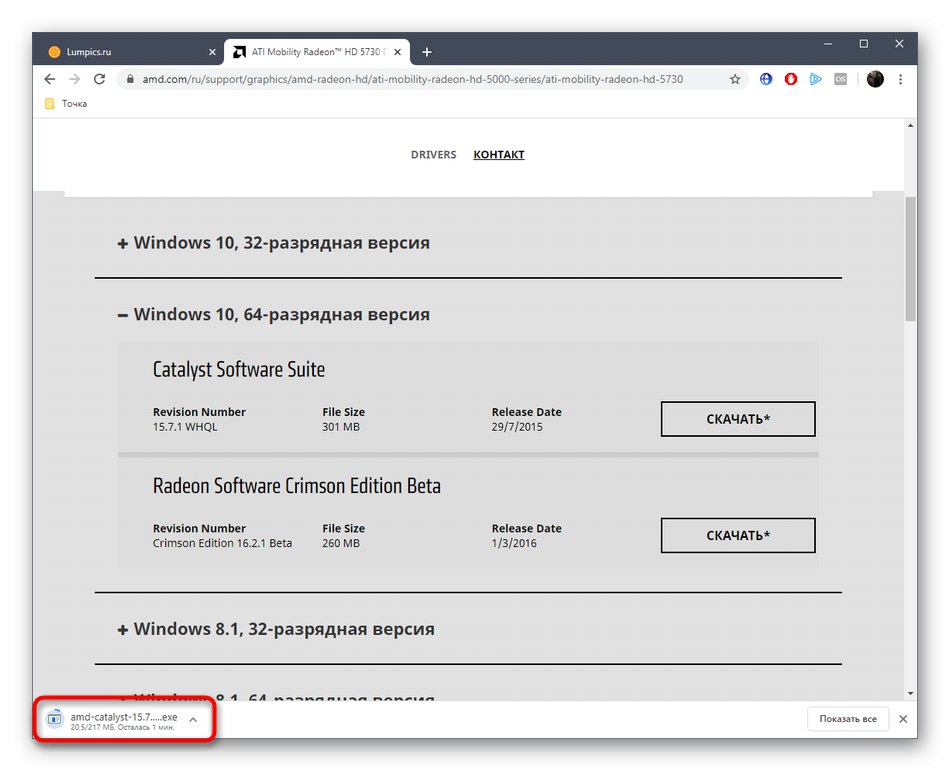
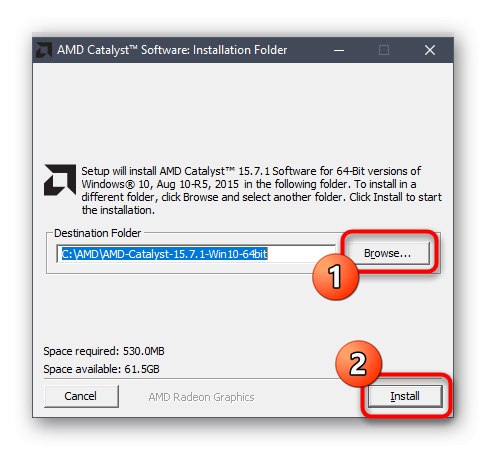
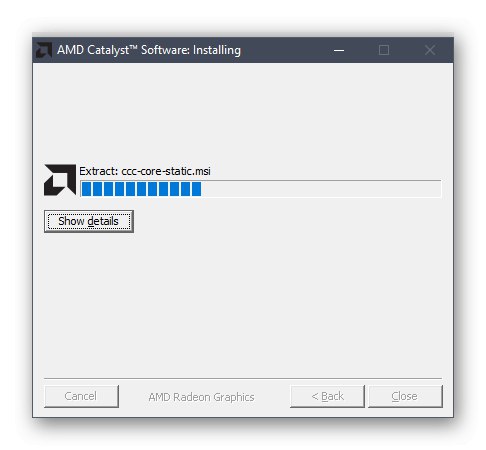
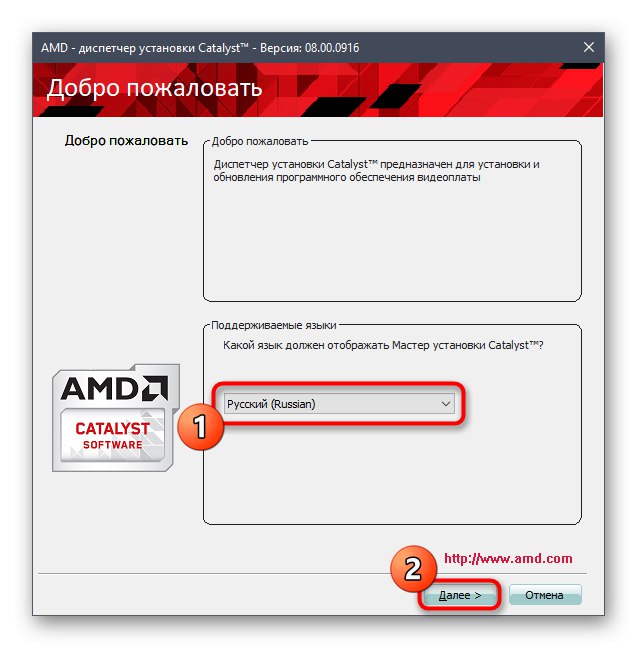
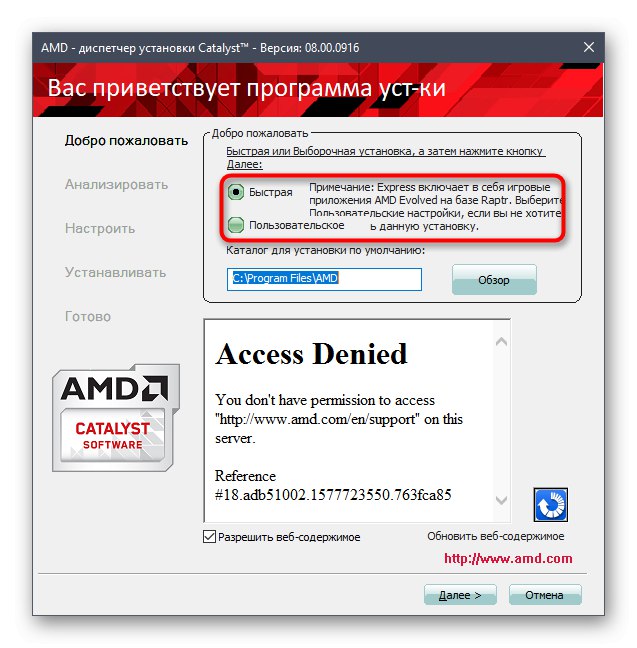
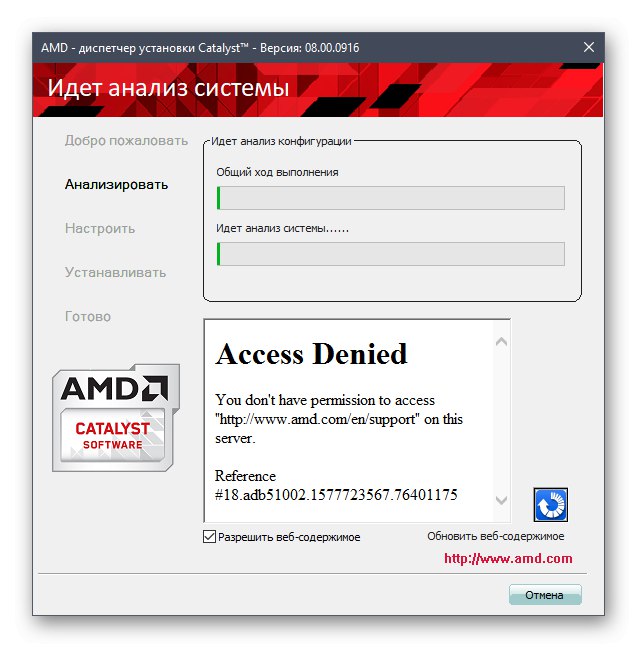
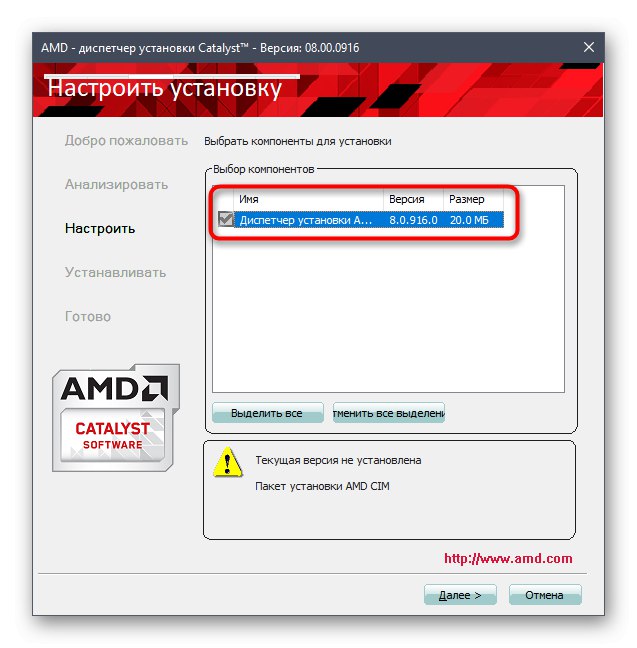
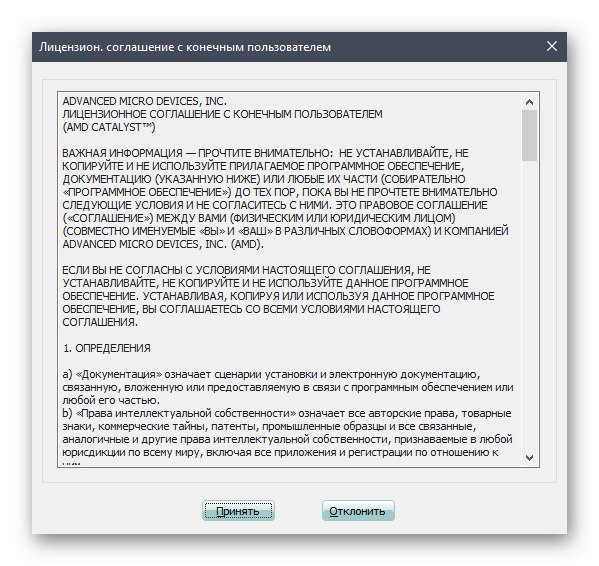
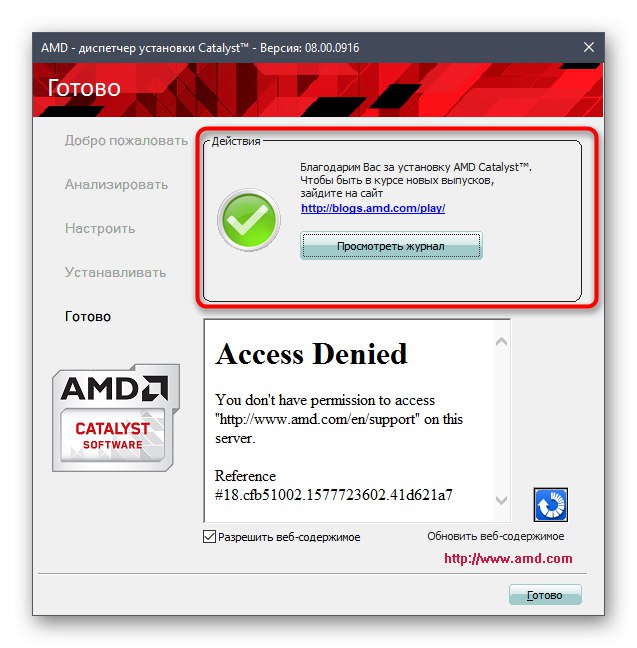
Сега можете безопасно да затворите прозореца на Installation Manager и да рестартирате компютъра си, за да влязат в сила всички промени. Новодобавеният софтуер ще се използва за конфигуриране на графиката, ако е необходимо, а самият драйвер вече е инсталиран и функционира правилно.
Метод 2: AMD Radeon Software Adrenalin
AMD разработи и алтернативна версия на драйвера, чиято основна характеристика е автоматично търсене на липсващ софтуер при сканиране на системата, след което те се изтеглят от официалния сървър и се добавят към Windows. Ако предишната инструкция ви се стори твърде сложна или не е възможно да се определи точния модел на оборудването, съветваме ви да изпълните следните стъпки:
- Отидете на страницата за поддръжка на AMD, изброена в Метод 1 връзка. Слез тук и в раздела "Автоматично откриване на графики" щракнете върху бутона Свали сега.
- Ще започне изтеглянето на изпълнимия обект, който след това трябва да бъде стартиран.
- Изберете място, където да инсталирате софтуера за сканиране на системата.
- Следвайте инструкциите в новия прозорец, за да завършите успешно инсталацията. Този етап практически не се различава от този, който демонстрирахме при анализ на предишната версия.
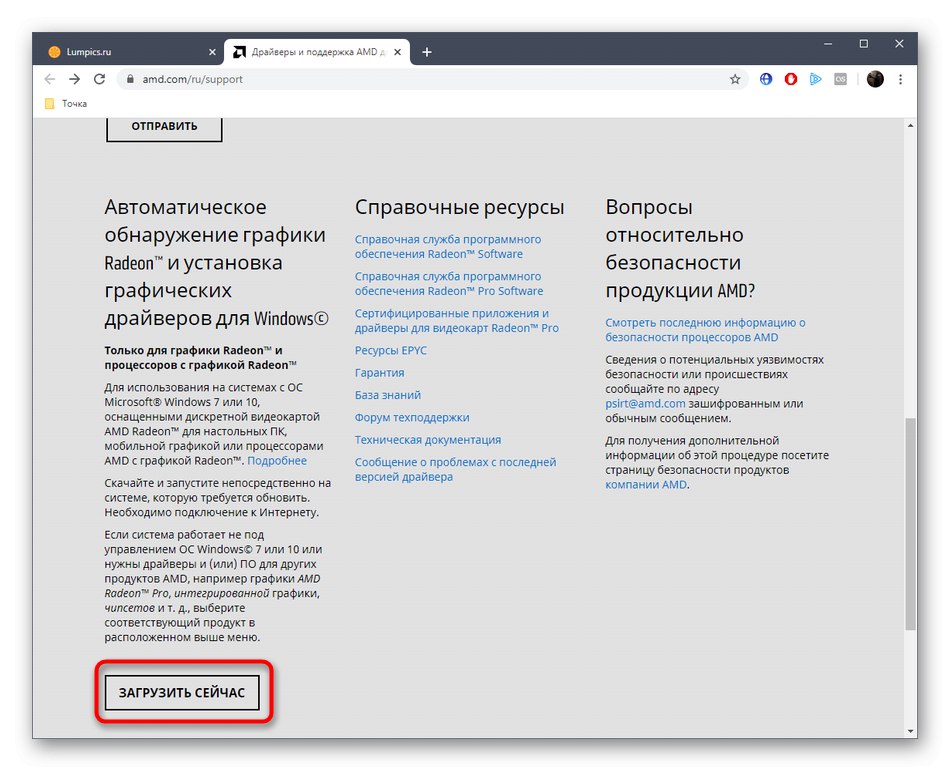
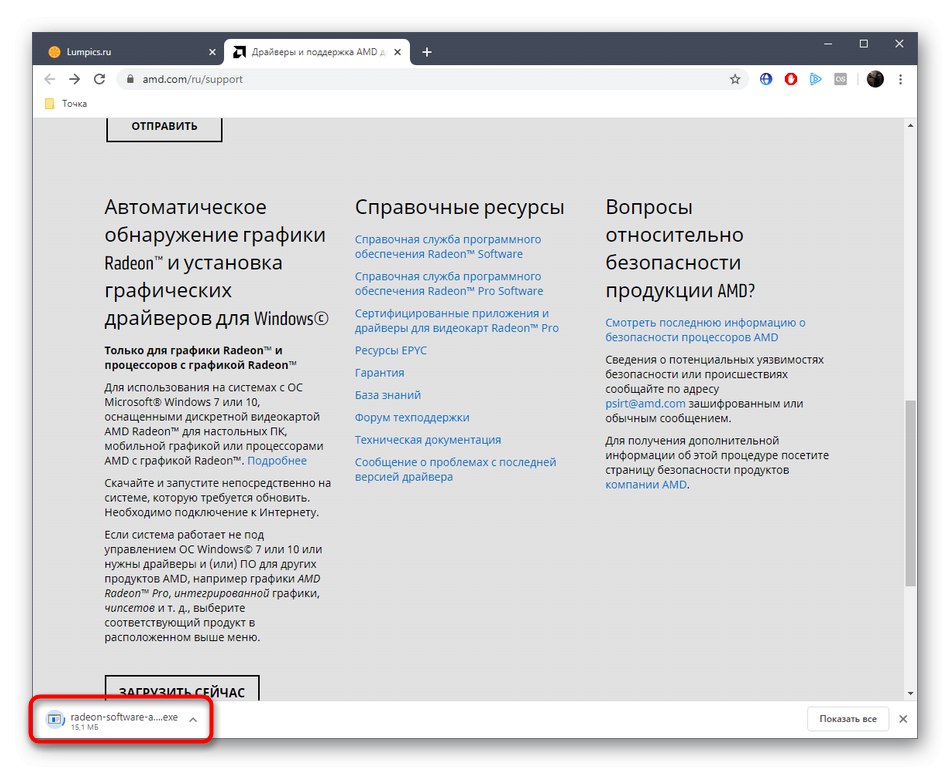
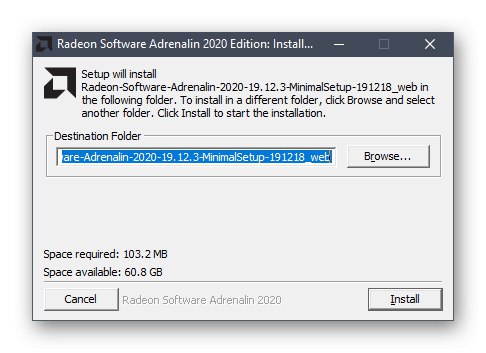
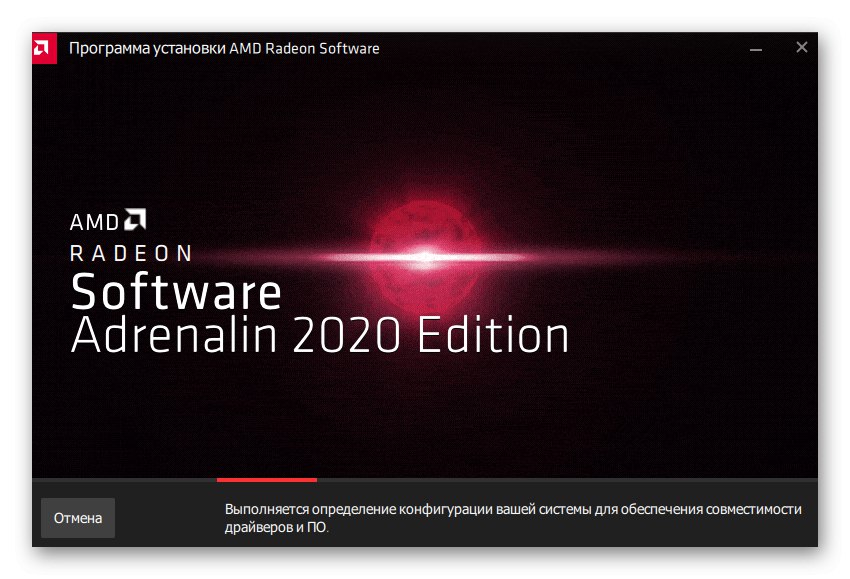
Прочетете също: Инсталиране на драйвери чрез AMD Radeon Software Adrenalin Edition
След успешна инсталация, точно както в метода, описан по-горе, трябва да рестартирате компютъра, за да започнат да работят новите драйвери. Допълнителна помощна програма, добавена към Windows, ще проверява за актуализации от време на време, което ще ви позволи винаги да използвате най-новата версия на софтуера за вашия хардуер.
Метод 3: Официален уебсайт на производителя на лаптоп
Както вече знаете от горната информация, разглежданата днес серия видеокарти AMD Mobility Radeon HD 5000 Series е мобилна, поради което е инсталирана в лаптопи. Производителите на такива модели също осигуряват поддръжка на драйвери на официалните си уебсайтове, което ви позволява да изтегляте файлове от там. Нека разгледаме тази операция, като използваме примера на добре познатата марка HP.
- Отворете страницата за поддръжка на компанията, която е направила вашия модел лаптоп. Намерете раздела с драйвери тук.
- Отидете на търсенето на модел, за да намерите този, който искате.
- Можете да използвате търсенето, като посочите номера на модела и кликнете върху „Изпращане“.
- Разгънете раздела "Драйвер-графика" или намерете съответните файлове в общия списък.
- Изберете версията на софтуера, която ви подхожда, и кликнете върху "Изтегли".
- Често разработчиците предлагат да използват техния помощник за изтегляне, но можете да получите файла за инсталиране сами, ако откажете тази оферта.
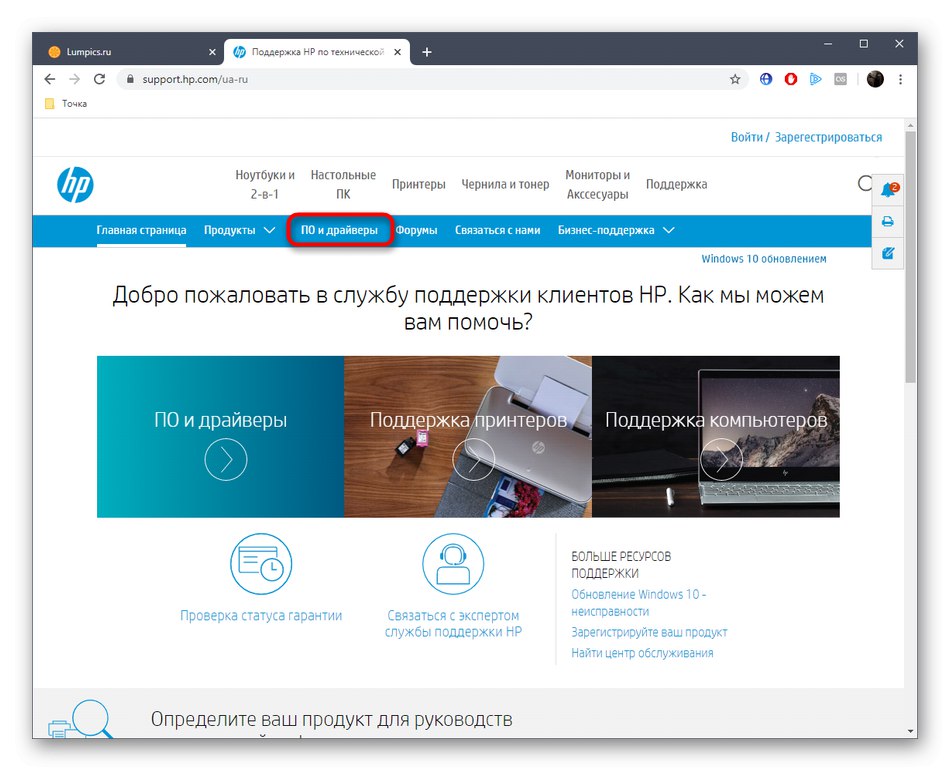
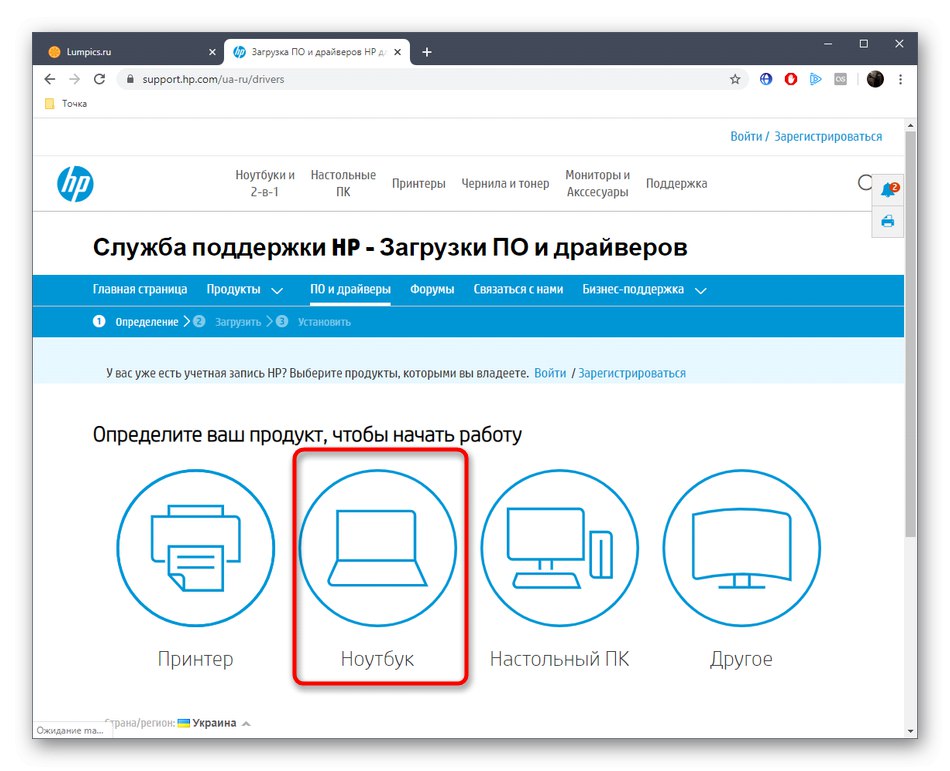
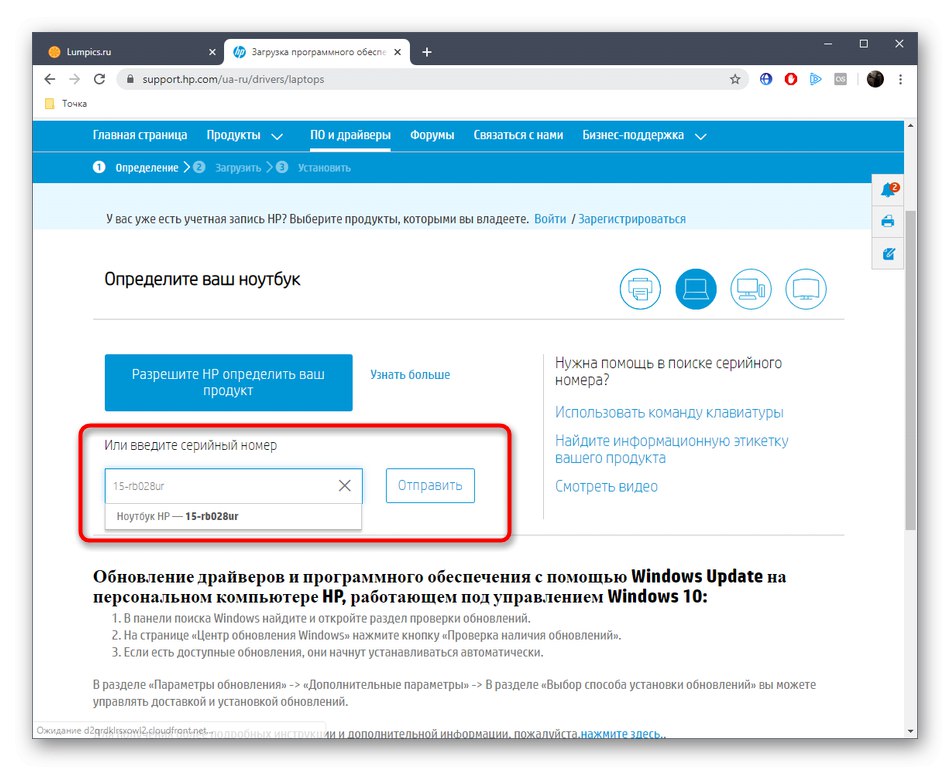
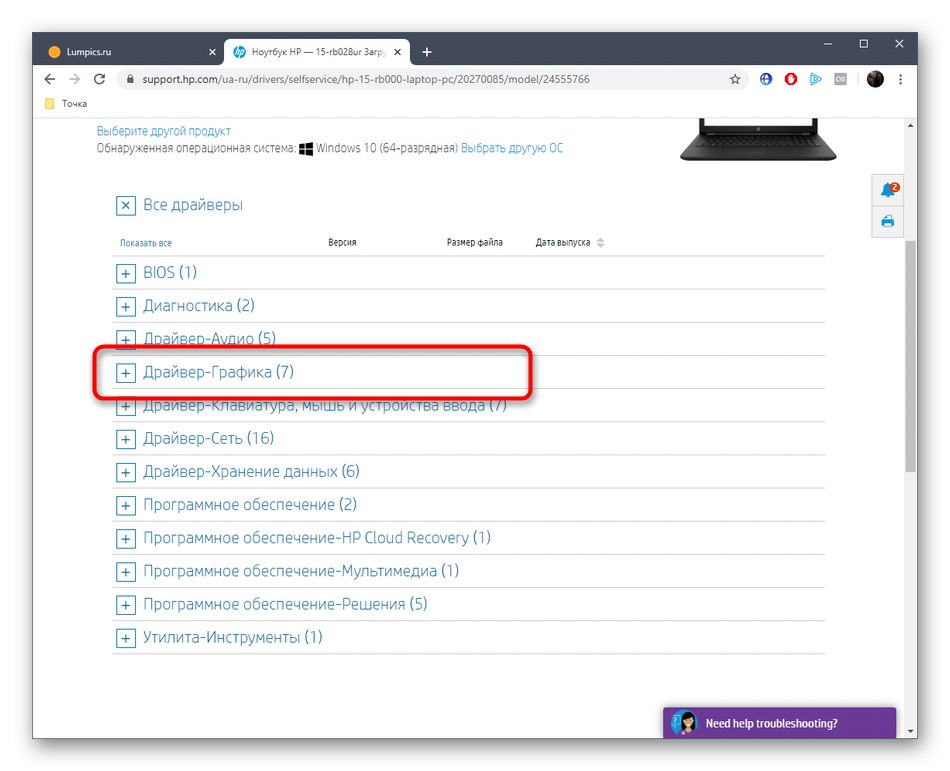
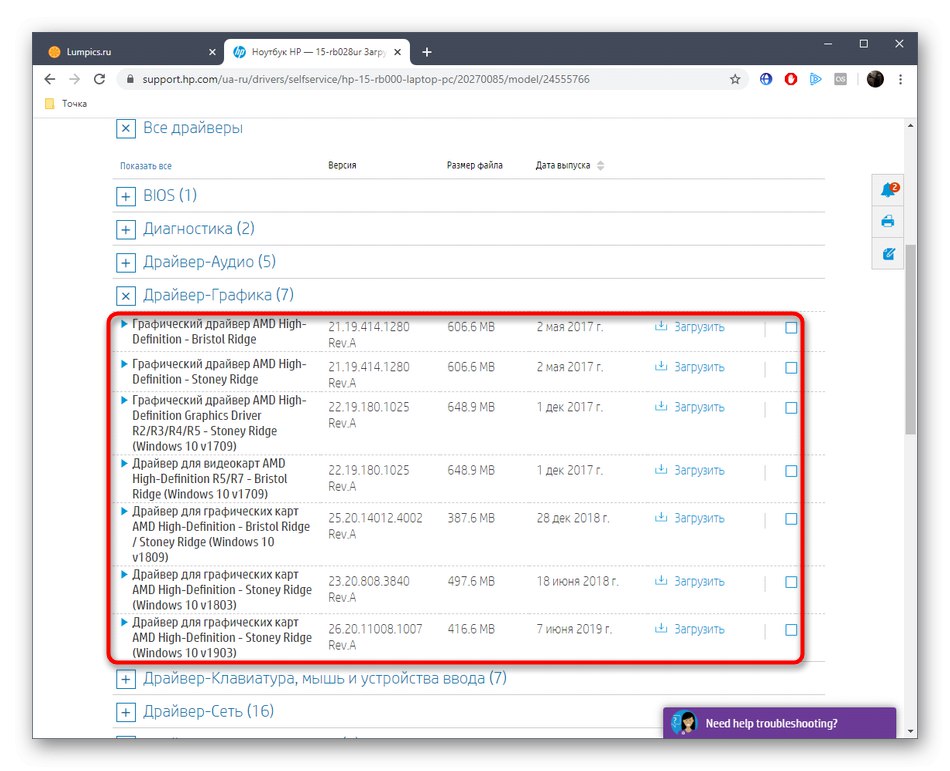
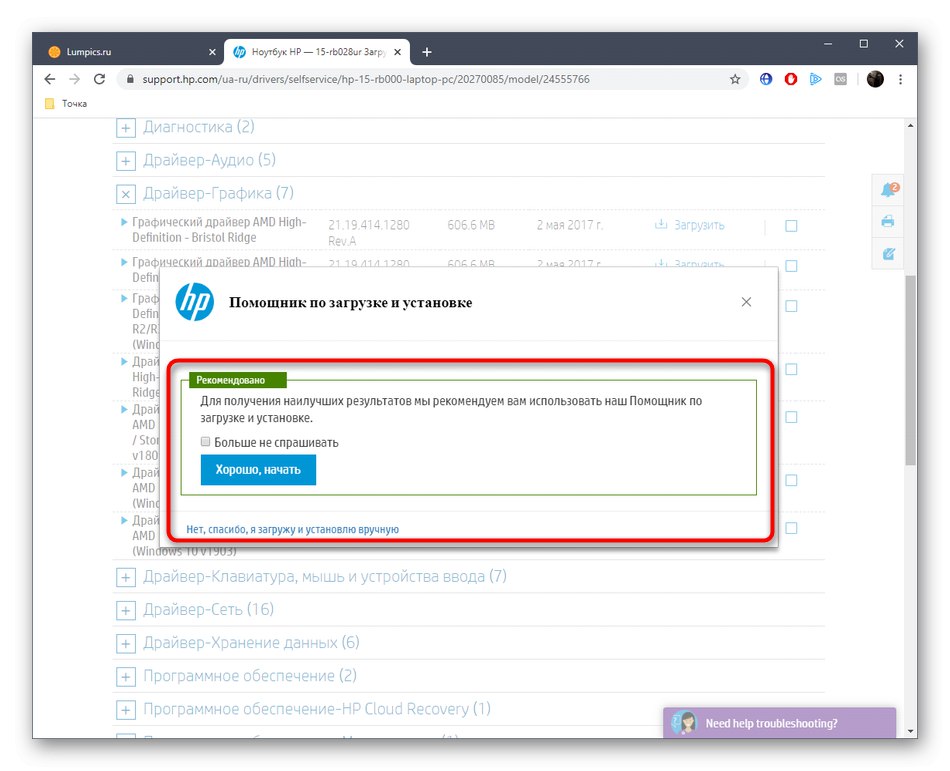
Самият драйвер ще бъде изтеглен като инсталатор на EXE, а инсталирането му се извършва по вече познатия на всички принцип. В повечето случаи, когато използва този метод, потребителят получава същите файлове, които би могъл да изтегли от официалния уебсайт на производителя на видеокартата, разликата е само в наличието на избор от версии и разликите в интерфейса, така че всеки може да избере най-добрия вариант.
Метод 4: Софтуер на трети страни за инсталиране на драйвери
Разработчиците на трети страни създават много популярни решения, които значително опростяват живота на обикновените неопитни потребители. Списъкът с такъв софтуер съдържа също инструменти, които са отговорни за автоматично сканиране на хардуер и намиране на липсващите драйвери за него. Съветваме ви да използвате този метод, ако предишните изглеждат сложни или когато срещнете неочаквани грешки при използването им. Следвайте връзката по-долу, за да научите за изпълнението на задачата чрез пример Решение на DriverPack.
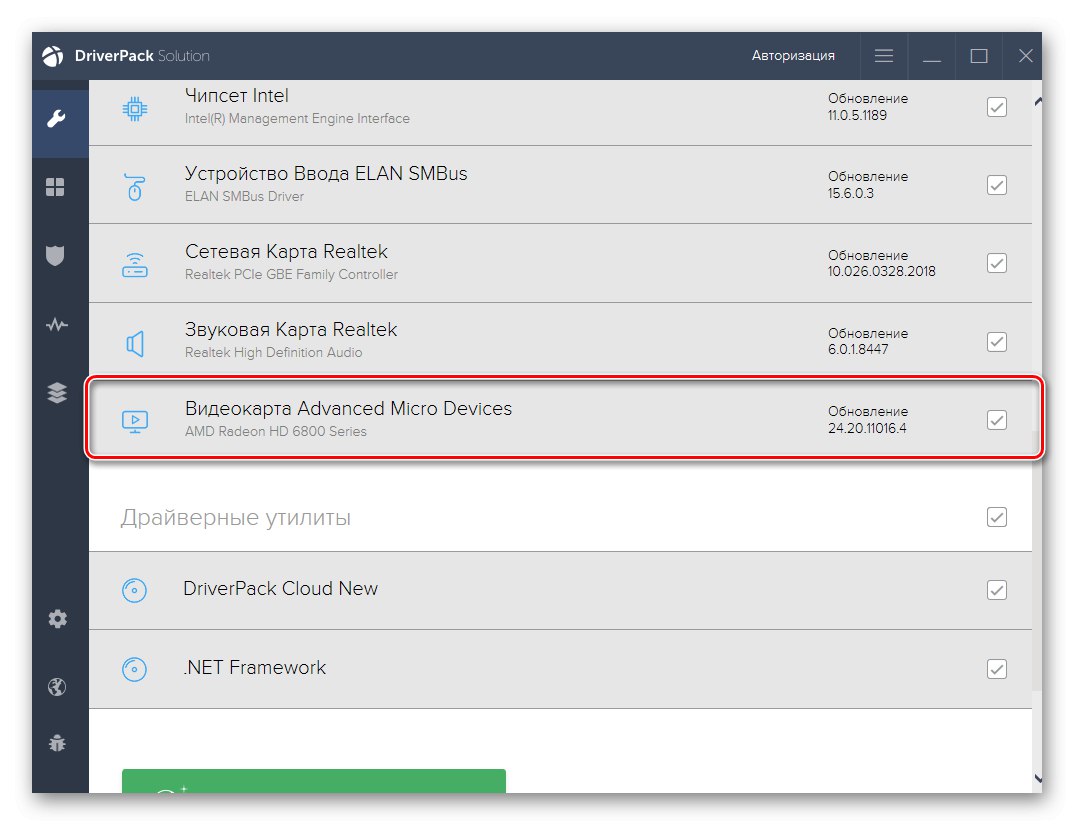
Прочетете също: Инсталиране на драйвери чрез DriverPack Solution
Аналозите на тази програма работят приблизително на същия принцип. Ако се окаже неподходящо или предпочитате други решения по лични причини, може би друг популярен софтуер от същото естество ще изглежда интересен. Предлагаме да разберете техния списък в отделен преглед на нашия уебсайт на следната връзка.
Прочетете също: Софтуер за инсталиране на драйвери
Метод 5: Идентификационен номер на вградения графичен адаптер
Всеки компютърен компонент има свой уникален номер. Той е този, който се използва от други програми и операционната система за определяне на хардуера. На тази основа бяха създадени специални уеб услуги със собствени бази данни.В тях потребителят въвежда специфичен идентификатор и с него може да получи подходящи драйвери за инсталиране. За всички подробни инструкции по тази тема с обяснение как да намерите съответния идентификатор, потърсете в материала от другия ни автор.
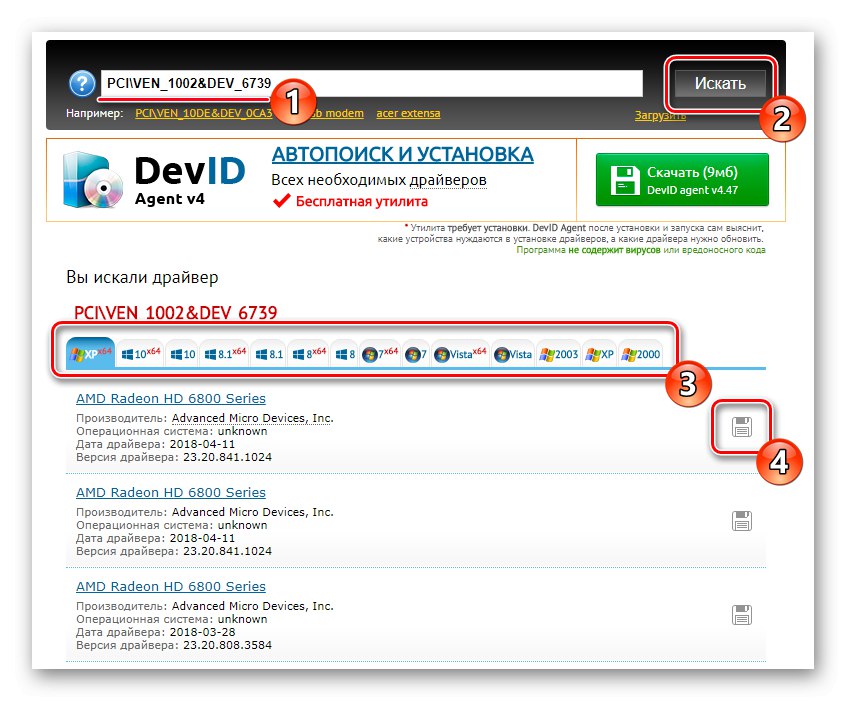
Повече информация: Как да намеря драйвер по ID
Метод 6: Стандартни инструменти на ОС
Поставяме метода със стандартните инструменти на Windows на последно място, тъй като рядко е ефективен, но ви позволява да инсталирате драйвери, без първо да изтегляте допълнителни компоненти. Нищо не ви пречи да изпробвате тази опция, ако другите по някаква причина не ви подхождат. Можете да намерите по-подробни инструкции в отделна статия, като щракнете върху заглавието по-долу.
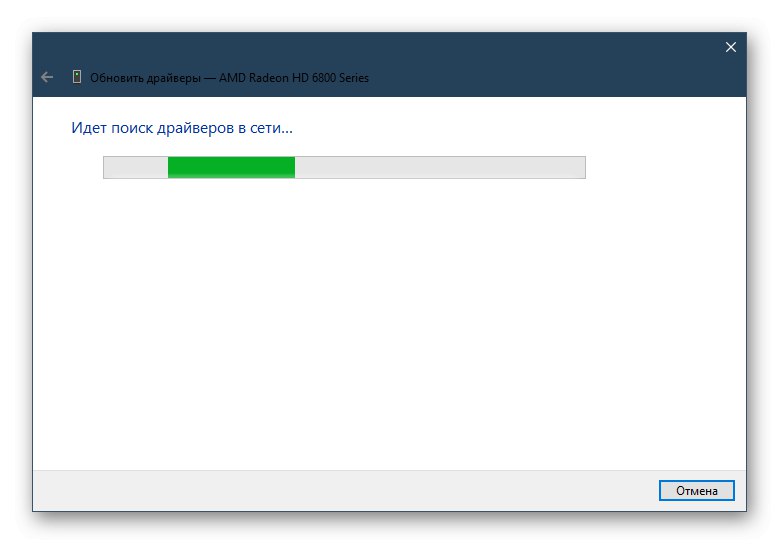
Повече информация: Инсталиране на драйвер със стандартни инструменти на Windows
В тази статия говорихме за 6 начина за инсталиране на драйвери за графични карти AMD Mobility Radeon HD 5000 Series. Просто трябва да ги проучите всички и да определите кой ще бъде оптимален в настоящата ситуация.