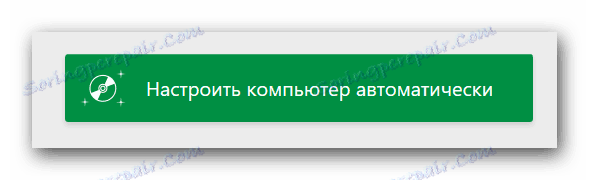Опции за инсталиране на драйвери за ноутбук компютъра ASUS K53E
В съвременния свят технологиите се развиват толкова бързо, че днешните лаптопи могат лесно да се конкурират с настолните компютри по отношение на производителността. Но всички компютри и лаптопи, независимо от годината, в която са произведени, имат едно общо нещо - те не могат да работят без инсталираните драйвери. Днес ще ви разкажем подробно къде можете да изтеглите и как да инсталирате софтуера за лаптоп K53E, произведен от световно известната фирма ASUS.
съдържание
Търсете инсталационния софтуер
Винаги трябва да помните, че когато става въпрос за изтегляне на драйвери за конкретно устройство или оборудване, има няколко възможности за изпълнение на тази задача. По-долу ще ви разкажем за най-ефективните и безопасни методи за изтегляне и инсталиране на софтуера за вашия ASUS K53E.
Метод 1: Уебсайтът на ASUS
Ако трябва да изтеглите драйвери за всяко устройство, винаги препоръчваме, преди всичко, да ги търсите на официалния сайт на производителя. Това е най-доказаният и надежден начин. В случая на лаптопи, това е особено важно, защото на такива сайтове можете да изтеглите критичен софтуер, който ще бъде изключително труден за намиране на други ресурси. Например, софтуер, който ви позволява автоматично да превключвате между интегрирана и дискретна видеокарта. Нека преминем към самия метод.
- Ние отиваме официалния сайт ASUS ,
- В горната част на сайта има низ за търсене, който ще ни помогне да намерим софтуера. В него представяме лаптопния модел - K53E . След това натиснете "Enter" на клавиатурата или иконата под формата на лупа, която се намира отдясно на линията.
- След това ще бъдете на страницата, където ще видите всички резултати от търсенето за тази заявка. Изберете от списъка (ако има такъв) от модела на ноутбука, който ви трябва, и кликнете върху връзката в името на модела.
- На отворената страница можете да се запознаете с техническите характеристики на лаптопа ASUS K53E. На тази страница в горната част ще видите подраздел с име "Поддръжка" . Кликнете върху този ред.
- В резултат ще видите страница с подраздели. Тук ще намерите наръчници, базата знания и списък на всички драйвери, които са на разположение за лаптопа. Това е последната подраздел, от която се нуждаем. Кликваме върху линията "Драйвери и помощни програми" .
- Преди да започнете да изтегляте драйвери, трябва да изберете вашата операционна система от списъка. Моля, обърнете внимание, че някои софтуерни продукти са достъпни само ако изберете локалната операционна система на вашия лаптоп, а не вашата текуща операционна система. Например, ако лаптопът е бил продаден с Windows 8, първо трябва да видите списъка със софтуера за Windows 10, след това да се върнете към Windows 8 и да изтеглите останалия софтуер. Също така имайте предвид дълбочината на битовете Ако не успеете, програмата просто не е инсталирана.
- След като изберете операционната система по-долу, на страницата се показва списък с всички драйвери. За ваше удобство всички те са разделени на подгрупи по тип устройство.
- Отваряме необходимата група. За да направите това, кликнете върху иконата под формата на минус вляво от линията с името на раздела. В резултат на това ще се отвори клон със съдържание. Можете да видите цялата необходима информация за софтуера, който изтегляте. Това ще определи размера на файла, версията на драйвера и датата на нейното пускане. Освен това има описание на програмата. За да изтеглите избрания софтуер, кликнете върху връзката с надпис "Global" , до която е иконата на дискетата.
- Архивът ще бъде изтеглен. В края на този процес ще трябва да извлечете цялото си съдържание в отделна папка. След това трябва да изпълните файл, наречен "Настройка" . Съветникът за настройка ще стартира и ще трябва да следвате само допълнителните си указания. По същия начин трябва да инсталирате целия софтуер.
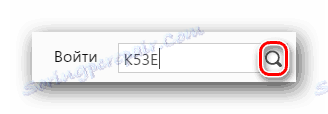
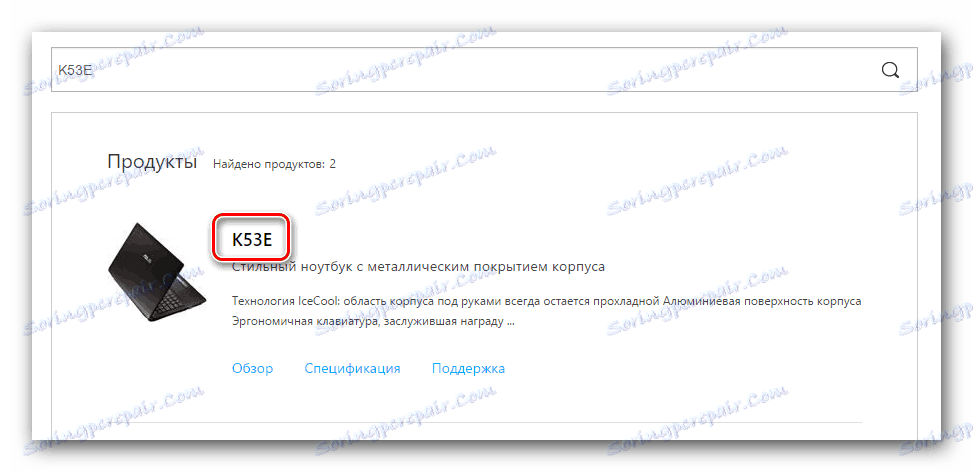
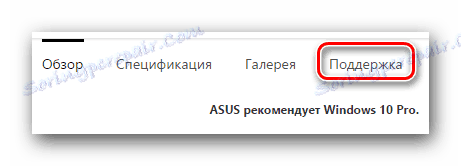
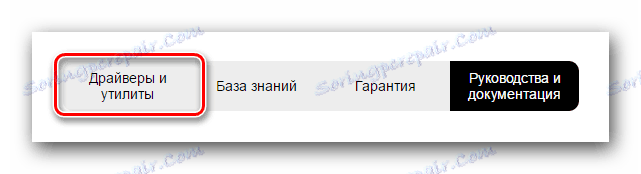
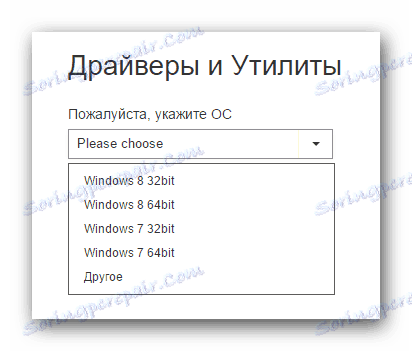
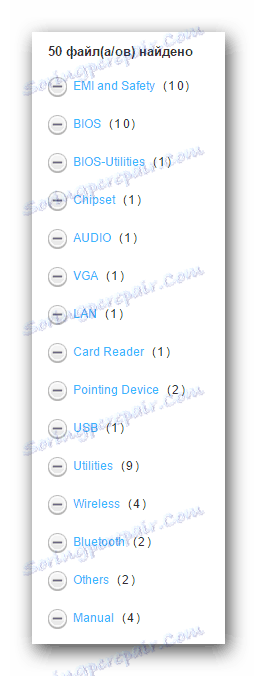
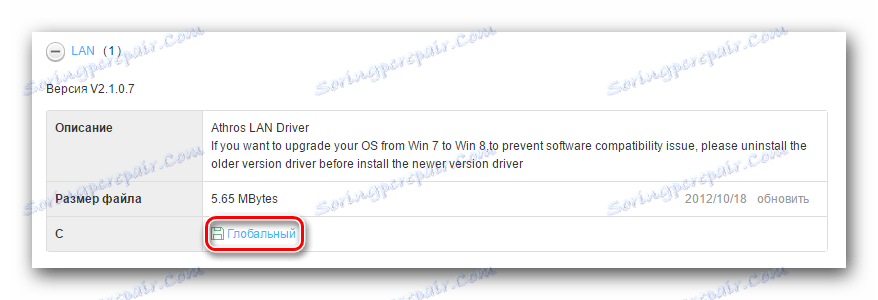
Това завършва този метод. Надяваме се, че той ще ви помогне. Ако не, тогава си струва да се запознаете с другите опции.
Метод 2: Помощната програма ASUS Live Update
Този метод ще ви позволи да инсталирате липсващия софтуер в почти автоматичен режим. За това имаме нужда от програмата ASUS Live Update.
- Търсим горепосочената програма в секцията "Помощни програми" на същото изтегляне на страницата ASUS драйвери.
- Изтеглете архива с инсталационните файлове, като кликнете върху бутона "Глобално" .
- Както обикновено, извличаме всички файлове от архива и изпълняваме "Настройка" .
- Процесът на инсталиране на софтуера е изключително прост и ще ви отнеме само няколко минути. Смятаме, че на този етап няма да имате проблеми. Когато инсталацията приключи, стартирайте програмата.
- В главния прозорец веднага ще видите необходимия бутон "Проверка за актуализации" . Натискаме върху него.
- След няколко секунди ще видите колко актуализации и драйвери трябва да инсталирате. Ще има бутон със съответното име. Кликнете върху "Инсталиране" .
- В резултат на това ще започне изтеглянето на необходимите файлове за инсталацията.
- След това ще видите диалогов прозорец, в който се казва, че трябва да затворите програмата. Това е необходимо, за да инсталирате целия изтеглен софтуер на заден план. Натискаме бутона "OK" .
- След това всички драйвери, намерени от помощната програма, ще бъдат инсталирани на вашия лаптоп.
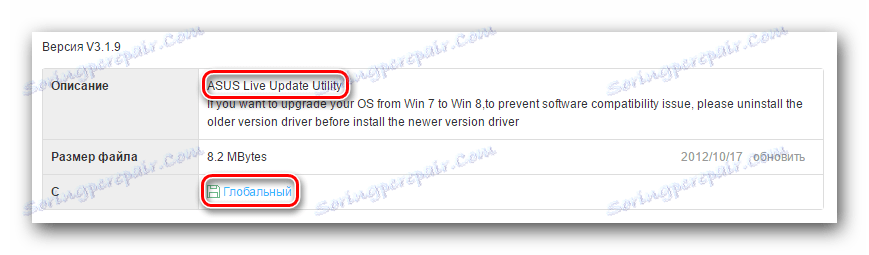
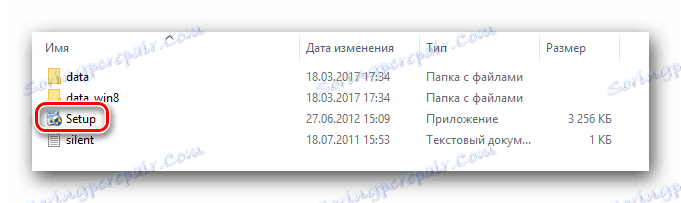
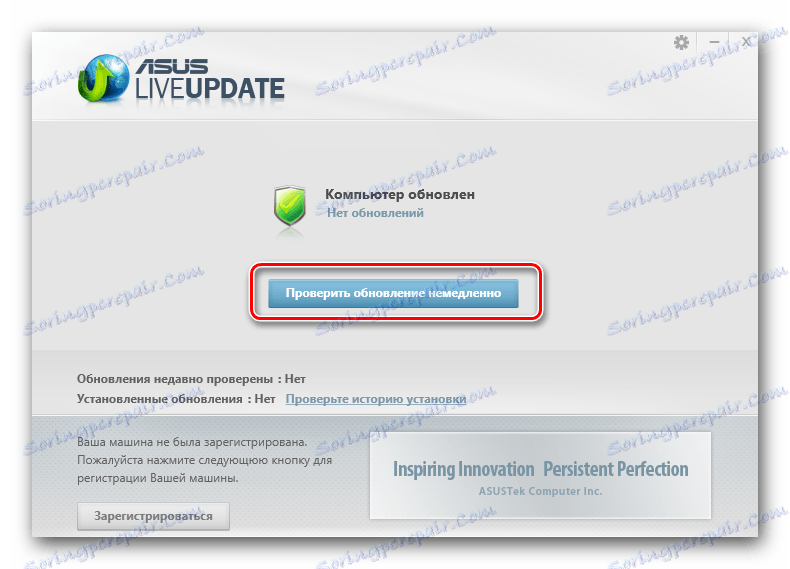
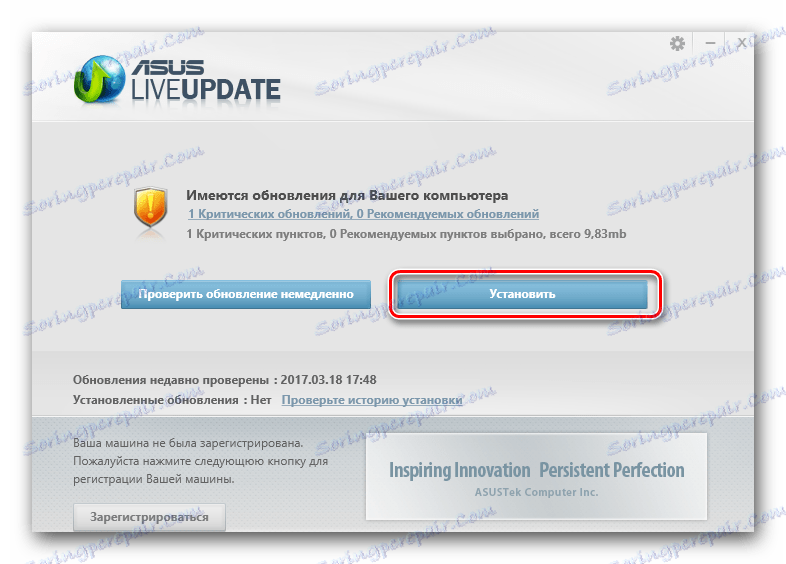

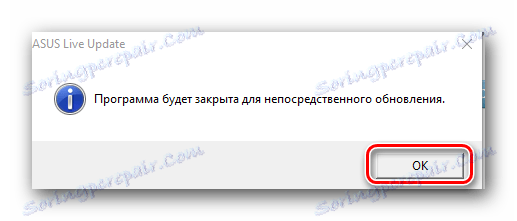
Метод 3: Автоматична програма за актуализиране на софтуера
По отношение на тези помощни програми, многократно споменахме в темите, свързани с инсталирането и търсенето на софтуер. Преглед на най-добрите помощни програми за автоматични актуализации, публикувани в нашия отделен урок.
Урокът: Най-добрите програми за инсталиране на драйвери
В този урок ще използваме една от тези програми - DriverPack Solution , Ще използваме онлайн версията на програмата. За този метод са необходими следните стъпки.
- Ние отиваме официален софтуер за сайт ,
- На главната страница виждаме голям бутон, върху който ще заредим изпълнимия файл на компютъра.
- Когато файлът е зареден, стартирайте го.
- При стартиране програмата веднага ще сканира вашата система. Следователно процесът на стартиране може да отнеме няколко минути. В резултат ще видите главния прозорец на програмата. Можете да кликнете върху бутона "Конфигуриране на компютъра автоматично" . В този случай ще бъдат инсталирани всички драйвери, както и софтуер, който може да не ви е необходим (браузъри, играчи и т.н.).
![Бутон за инсталиране на всички драйвери в DriverPack]()
Списъкът на всичко, което ще бъде инсталирано, можете да видите от лявата страна на програмата.
- За да не инсталирате допълнителен софтуер, можете да кликнете върху бутона "Експертния режим" , който се намира в долната част на екрана DriverPack ,
- След това трябва да проверите целия софтуер, който искате да инсталирате в разделите "Драйвери" и "Софтуер" .
- След това трябва да кликнете върху бутона "Инсталиране на всички" в горната част на прозореца на помощната програма.
- В резултат на това ще започне инсталирането на всички маркирани компоненти. За постигане на напредък можете да следвате горната част на програмата. По-долу е стъпка по стъпка. След няколко минути ще видите съобщение, че всички драйвери и помощни програми са инсталирани успешно.
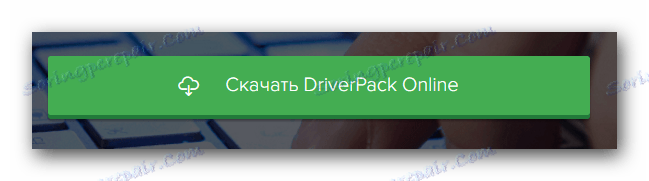
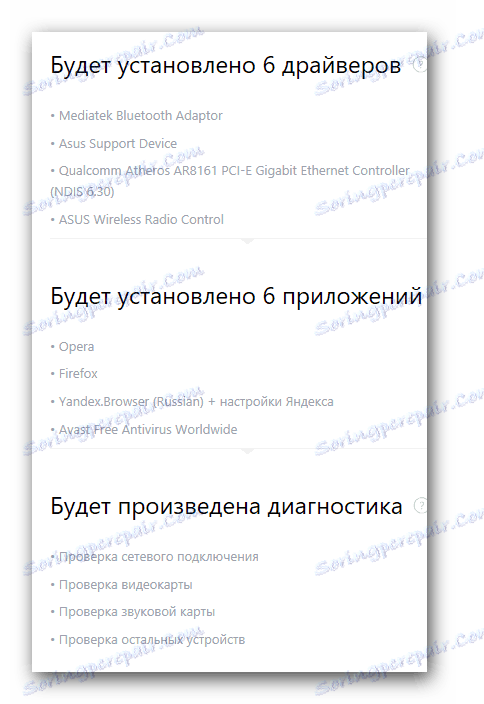
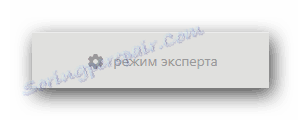
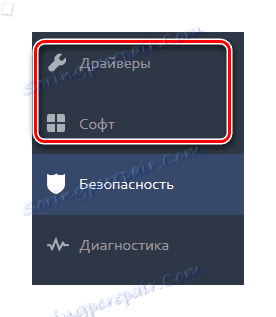
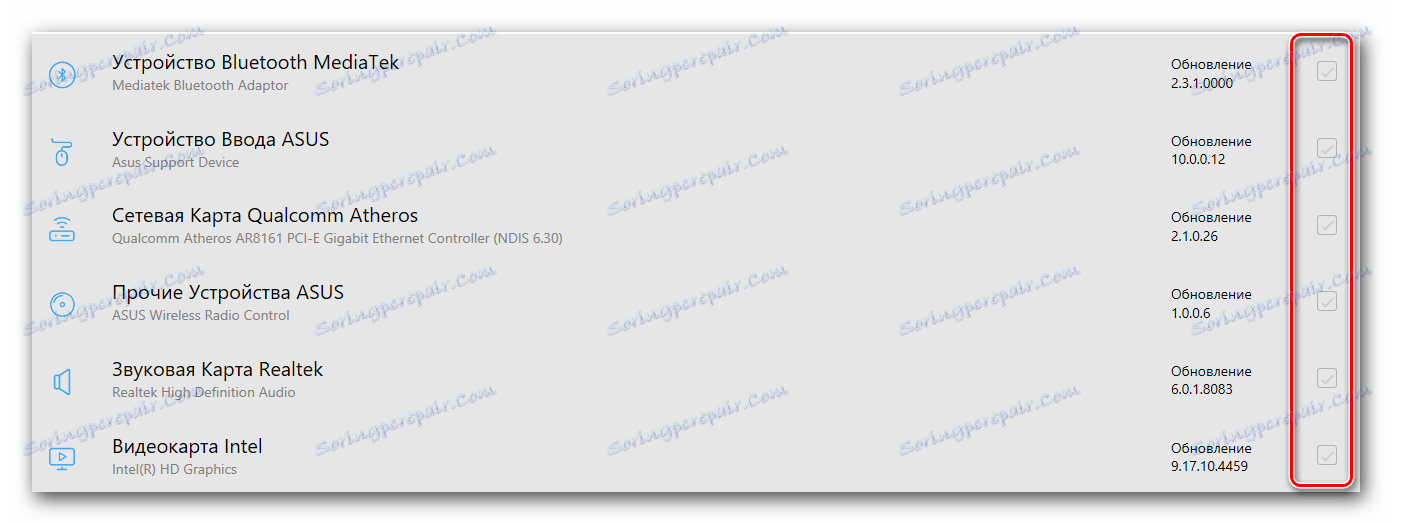
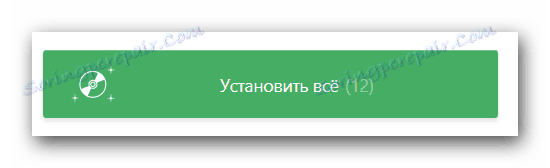
След това ще бъде завършен този метод за инсталиране на софтуера. По-подробен преглед на цялата функционалност на програмата може да бъде намерен в нашия отделен урок.
Урокът: Как да актуализирате драйвера на компютъра с помощта на DriverPack Solution
Метод 4: Намерете драйвери по ID
Този метод беше посветен на отделна тема, в която подробно описвахме идентификационния номер и начина, по който го намерихме, като използвахме този идентификатор на софтуера за всичките си устройства. Нека да отбележим, че този метод ще ви помогне в ситуации, при които по някаква причина не сте могли да инсталирате драйвери по предишните начини. Той е универсален, така че можете да го използвате не само на собствениците на ASUS K53E лаптопи.
Урокът: Търсене в драйвери по ID на хардуера
Метод 5: Ръчно актуализиране и инсталиране на софтуера
Понякога има ситуации, при които системата не може да определи устройството на лаптопа по никакъв начин. В този случай трябва да използвате този метод. Обръщаме вашето внимание, че няма да помогне във всички ситуации, затова ще бъде за предпочитане да се използва първият от четирите описани по-горе методи.
- На десктопа кликнете върху иконата "Моят компютър" с десния бутон на мишката и изберете "Управление" в контекстното меню.
- Кликнете върху реда "Device Manager" , който се намира в лявата част на прозореца, който се отваря.
- В "Диспечер на устройства" обръщайте внимание на устройствата отляво, на които има възклицание или въпросителен знак. Освен това вместо името на устройството може да се покаже низа "Неизвестно устройство" .
- Избираме подобно устройство и кликваме с десния бутон на мишката. В контекстното меню изберете елемента "Актуализиране на драйверите" .
- В резултат ще видите прозорец с опции за намиране на драйвери на вашия лаптоп. Изберете първата опция - "Автоматично търсене" .
- След това системата ще се опита да намери необходимите файлове и, ако успее, да ги инсталира сами. По този начин ще бъде завършен методът за актуализация на софтуера чрез "Device Manager" .
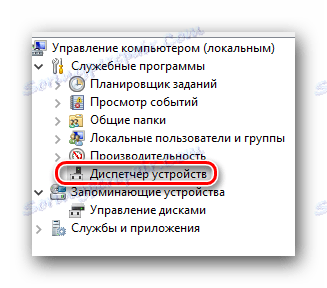
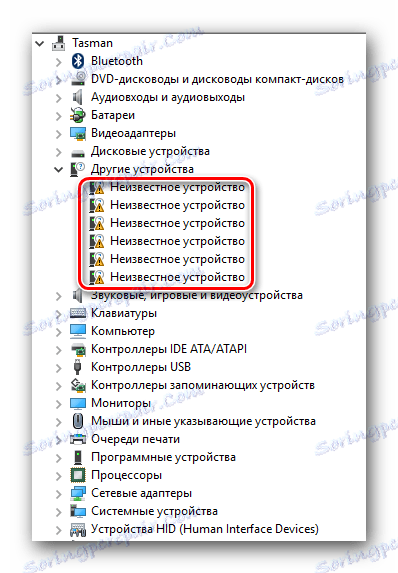
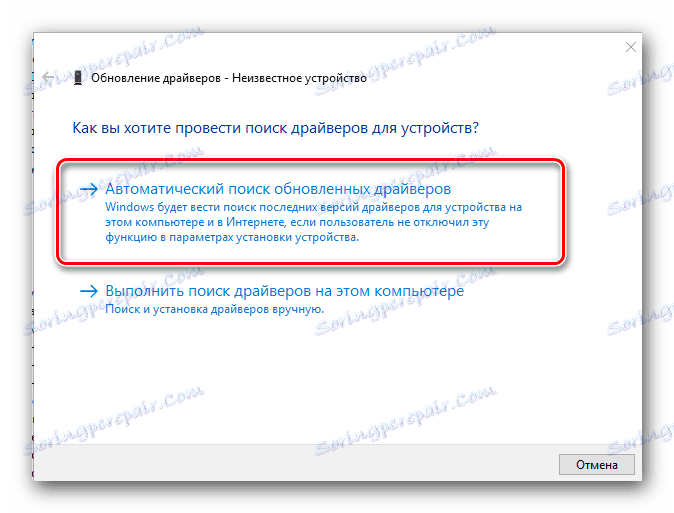
Не забравяйте, че всички горепосочени методи изискват активна интернет връзка. Затова ви препоръчваме винаги да имате на пръсти вече изтеглени драйвери за лаптопа ASUS K53E. Ако имате проблеми при инсталирането на необходимия софтуер, опишете проблема в коментарите. Ще се опитаме да разрешим трудностите, които възникнаха заедно.