Изтеглете ASUS лаптоп драйвера за лаптоп
За да работите с лаптоп, наличието на мишка не е предпоставка. Всички негови функции лесно могат да заменят тъчпада. Но за стабилна работа той се нуждае от специален софтуер. Освен това, инсталираните драйвери ще ви помогнат да настроите фина настройка на тъчпада и максимално да използвате неговия потенциал. В този урок ще ви разкажем къде да намерите софтуера за touchpad лаптоп ASUS и как да го инсталирате.
съдържание
Опции за изтегляне на драйвери за тъчпада
Причините за инсталирането на touchpad драйверите може да са няколко. Към това решение може да бъдете водени от възникваща грешка или просто от липсата на възможност да активирате или деактивирате самия тъчпад. 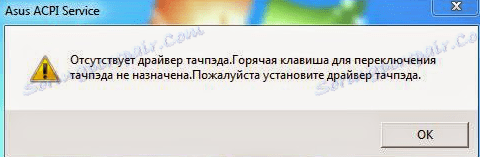
Предлагаме ви да се запознаете с възможностите за решаване на този проблем.
Метод 1: Уебсайтът на ASUS
Както при всички драйвери за лаптопи ASUS, първото нещо, което трябва да търсите за софтуера, е да отидете на официалния сайт на производителя.
- Ние отиваме официалния сайт ASUS
- На следващата страница потърсете областта за търсене. То е в горния десен ъгъл на сайта. В това поле трябва да въведем лаптопния модел. Ако в резултат на въвеждането на модела се намерят съвпадения, резултатите ще се покажат незабавно в падащото меню. Изберете вашия лаптоп.
- Обикновено моделът на лаптопа се показва на стикера до тъчпада
![Стикер с лаптоп модел ASUS]()
и на гърба на лаптопа.
- Ако стикерите са изтрити и не можете да разглобявате етикетите, можете да натиснете клавишите "Windows" и "R" на клавиатурата. В отворения прозорец въведете командата
cmdи натиснете "Enter" . Това ще стартира командния ред. В него трябва да въведете алтернативно командите, като натиснете отново "Enter" след всеки от тях. - Първият код ще покаже името на производителя на лаптопа, а вторият ще покаже своя модел.
- Нека да се върнем към сайта ASUS. След като изберете модела на лаптопа си от падащия списък, ще бъдете на страницата, описваща избрания модел. Има няколко подраздела в горната част на страницата. Търсим секция "Поддръжка" и кликнете върху нея.
- На следващата страница трябва да изберете подраздела "Драйвери и помощни програми" . Като правило, той е първият. Кликнете върху името на поддирекцията.
- Следващата стъпка е да изберете версията на операционната система, като вземете предвид нейната битова дълбочина. В падащото меню търсим нашата операционна система.
- В списъка с групи на драйвери търсим секцията "Посочващо устройство" и го отваряме. В тази секция търсим драйвера ASUS Smart Gesture . Това е софтуерът за тъчпада. За да изтеглите избрания продукт, кликнете върху думата "Global" .
- Архивът ще бъде изтеглен. След като бъде изтеглена, отворете го и изтеглете съдържанието в празна папка. След това отворете същата папка и стартирайте от нея файл, наречен "Настройка" .
- Ако се появи предупреждение за сигурност, кликнете върху бутона "Пусни" . Това е стандартна процедура, така че не трябва да се притеснявате.
- На първо място ще видите прозореца за добре дошли в съветника за настройка. Кликнете върху бутона "Напред", за да продължите.
- В следващия прозорец изберете папката, в която ще бъде инсталиран софтуерът. Освен това можете да посочите потребители, на които функционалността на програмата ще бъде достъпна. За да направите това, маркирайте съответния ред в дадения прозорец на програмата. След това натиснете бутона "Напред" .
- В следващия прозорец ще видите съобщение, че всичко е готово за стартиране на инсталацията. Кликнете върху "Напред", за да го стартирате.
- След това започва процесът на инсталиране на драйвера. Ще трае по-малко от минута. В резултат ще видите прозорец със съобщение за успешното завършване на процеса. Натиснете бутона "Затвори", за да завършите.
- Накрая ще видите заявка за рестартиране на системата. Препоръчваме това да се прави за нормалната работа на софтуера.
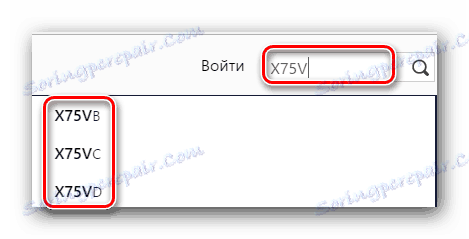

wmic baseboard get Manufacturer
wmic baseboard get product
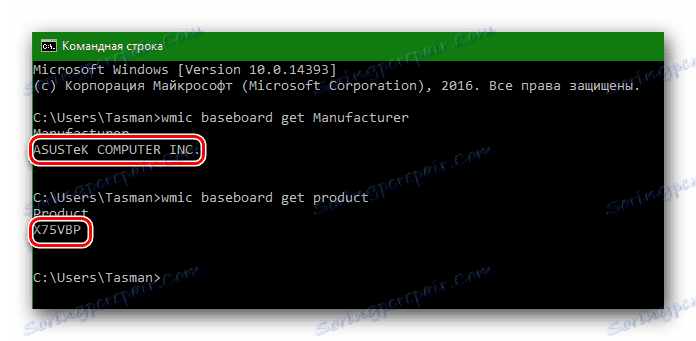
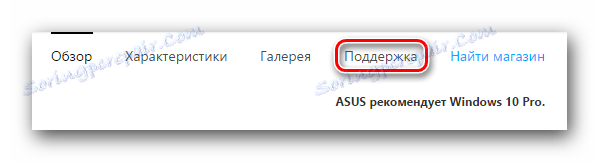

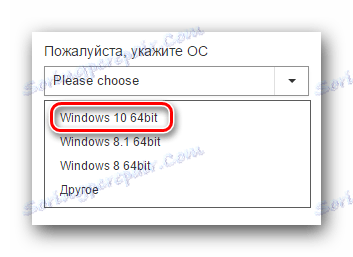
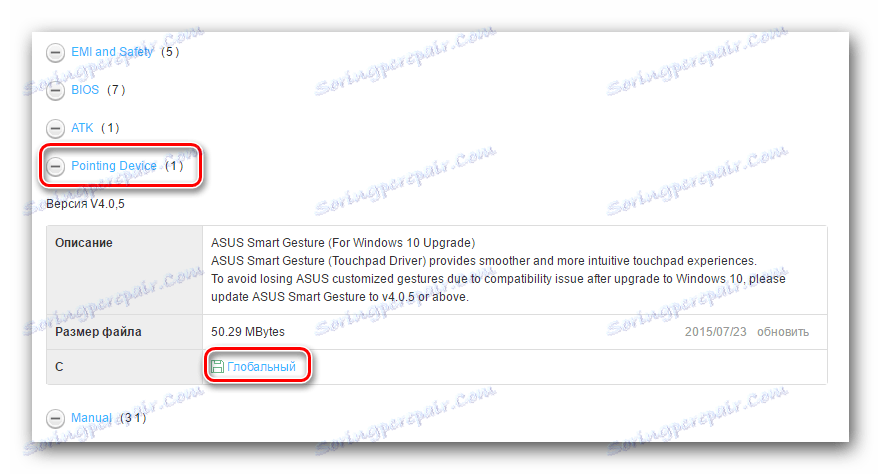
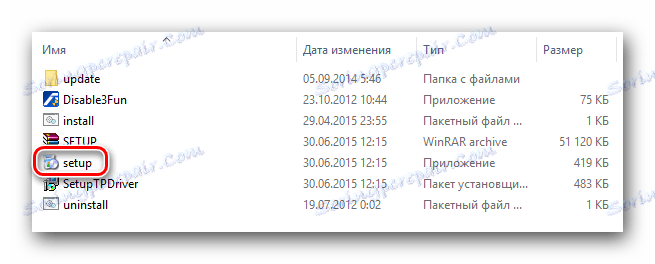
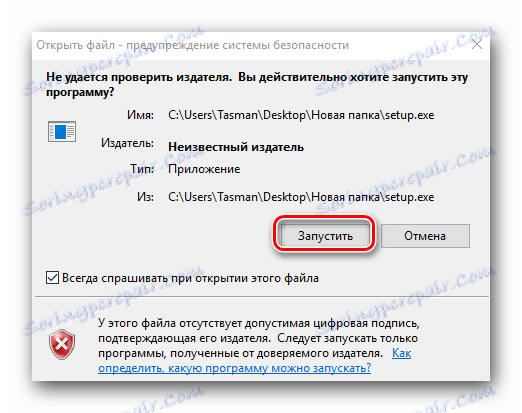
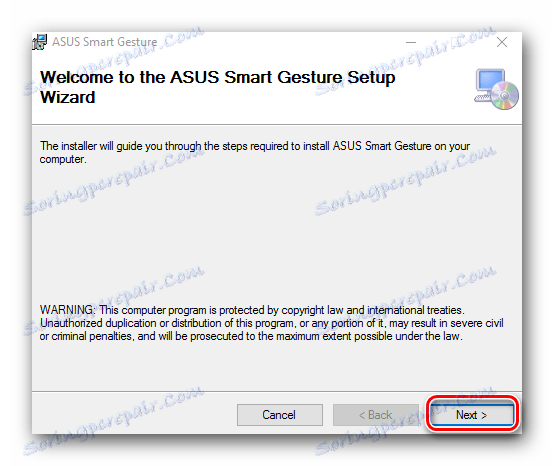
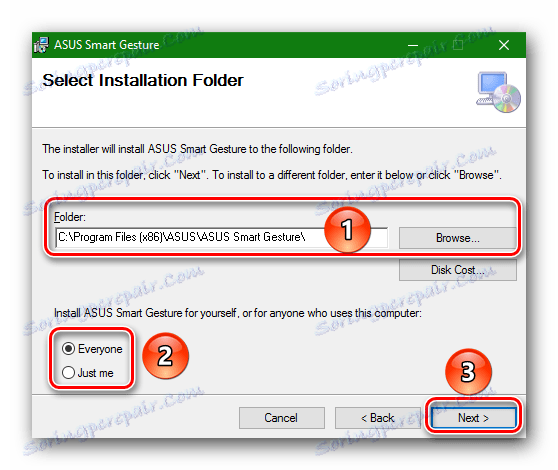
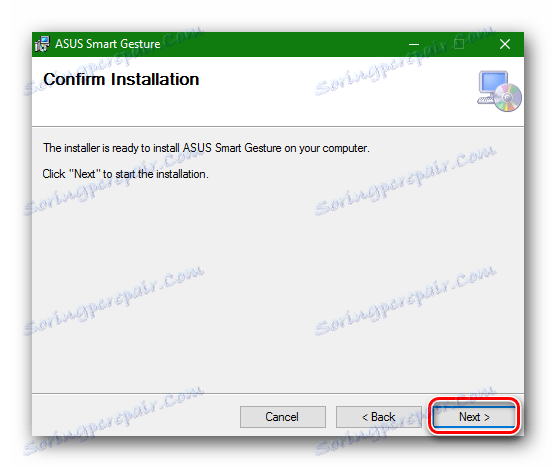
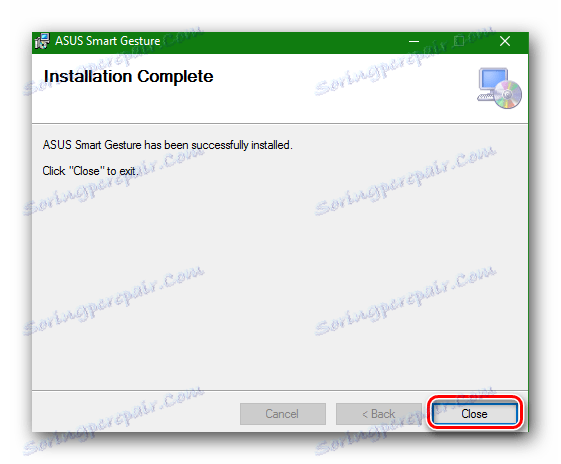
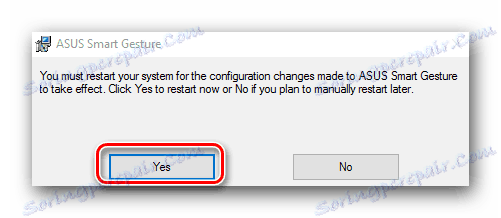
Това завършва процеса на инсталиране на софтуера от уеб сайта на ASUS. Уверете се, че инсталирането е наред, можете да използвате "Контролен панел" или "Диспечер на устройства" .
- Отворете програмата "Run" . За да направите това, натиснете комбинацията "Win + R" . В отворения прозорец въведете командата "control" и натиснете "Enter" .
- Превключете изгледа на елементите "Контролен панел" на "Малки икони" .
- В "Контролен панел" ще бъде програмата "ASUS Smart Gesture" в случай на успешна инсталация на софтуера.
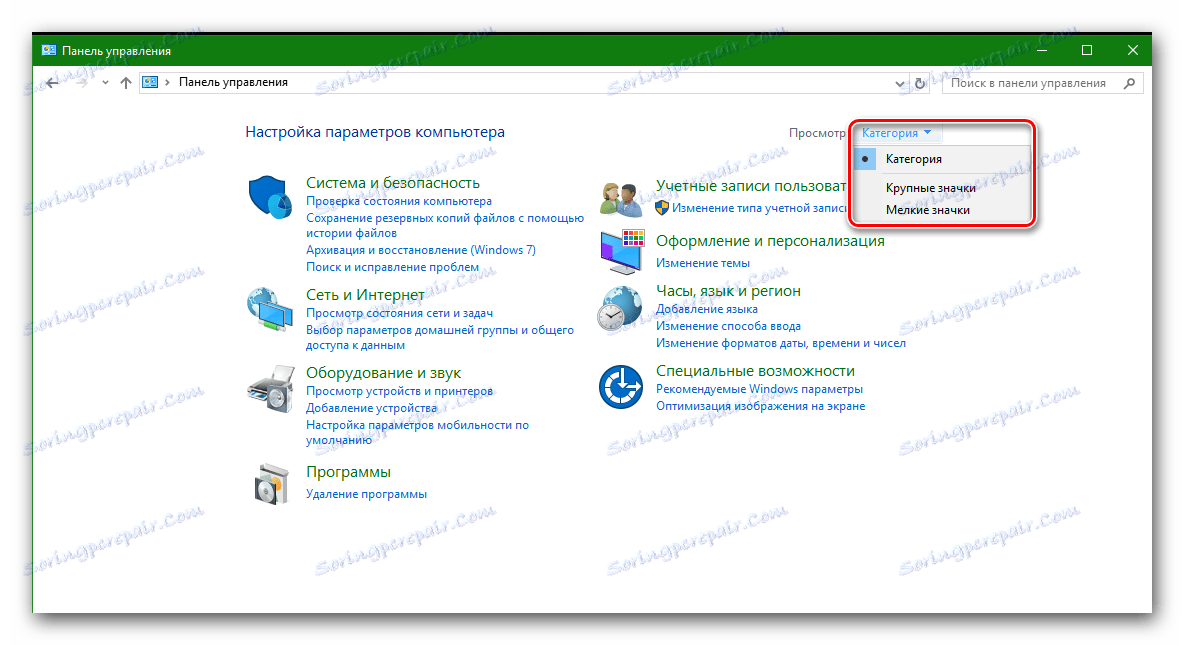
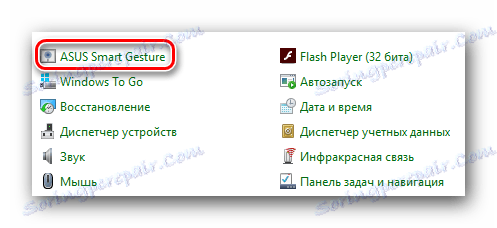
За да проверите, като използвате "Администратор на устройства" , трябва да направите следното.
- Натиснете горните клавиши "Win" и "R" , а в появяващата се линия въведете командата
devmgmt.msc - В "Диспечер на устройства" намираме раздела "Мишки и други посочващи устройства" и го отваряме.
- Ако софтуерът на тъчпада е инсталиран правилно, в този раздел ще видите устройството "ASUS Touchpad" .
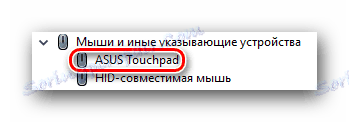
Метод 2: Помощни инструменти за актуализиране на драйвери
За тези комунални услуги, ние говорихме в почти всеки урок по шофьорите. Списъкът с най-добрите такива решения е даден в отделен урок, с който можете да се запознаете, като кликнете върху връзката.
Урокът: Най-добрите програми за инсталиране на драйвери
В този случай ще използваме инструмента DriverPack Solution , За да инсталирате touchpad драйверите, препоръчваме да го използвате, тъй като други програми са забелязали проблеми при намирането на подобни устройства.
- Изтеглете онлайн версията на програмата от официалния сайт и го стартирайте.
- След няколко минути, когато DriverPack Solution проверява вашата система, ще видите главния прозорец на софтуера. Трябва да отидете в "Експертния режим", като кликнете върху съответния ред в долната част.
- В следващия прозорец трябва да поставите "ASUS Input Device" . Ако нямате нужда от други драйвери, премахнете маркерите от други устройства и софтуер.
- След това кликнете върху бутона "Инсталиране на всички" в горната част на програмата.
- В резултат на това ще започне процесът на инсталиране на драйвери. След като приключите, ще видите съобщението, показано на екранната снимка.
- След това можете да затворите DriverPack Solution, защото на този етап методът ще бъде завършен.
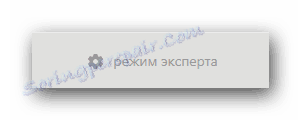

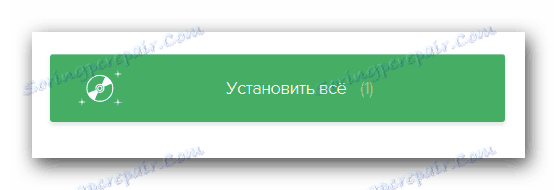
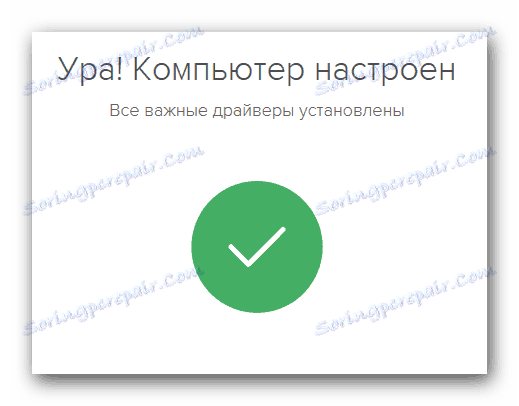
За повече информация как да инсталирате софтуер, използвайки тази програма, можете да научите от отделен материал.
Урокът: Как да актуализирате драйвера на компютъра с помощта на DriverPack Solution
Метод 3: Намерете драйвера по ID
Ние посветихме този метод на отделен урок. В него ние разговаряхме за това как да разберете идентификатора на устройството и какво да правим с него следващия път. За да избегнете дублирането на информация, предлагаме да прочетете следващата статия.
Урокът: Търсене в драйвери по ID на хардуера
По този начин ще ви помогне да съживите тъчпада. Особено е полезно в случаите, когато предишните методи не са работили по една или друга причина.
Метод 4: Инсталирайте софтуера чрез "Device Manager"
Ако тъчпадът категорично отказва да работи, можете да опитате този метод.
- Вече казахме в края на първия начин как да отворите "Device Manager" . Повторете горните стъпки, за да го отворите.
- Отворете раздела "Мишки и други посочващи устройства". Кликнете с десния бутон върху желаното устройство. Моля, имайте предвид, че без инсталиран софтуер устройството няма да се нарича "ASUS Touchpad" . В резултатното контекстно меню изберете елемента "Актуализиране на драйверите" .
- Следващата стъпка е да изберете типа търсене. Препоръчваме ви да използвате "Автоматично търсене" . Кликнете върху съответния ред.
- Процесът на търсене на драйвера на вашия компютър започва. Ако бъде намерена, системата автоматично го инсталира. След това ще видите съобщение, че процесът е приключил успешно.
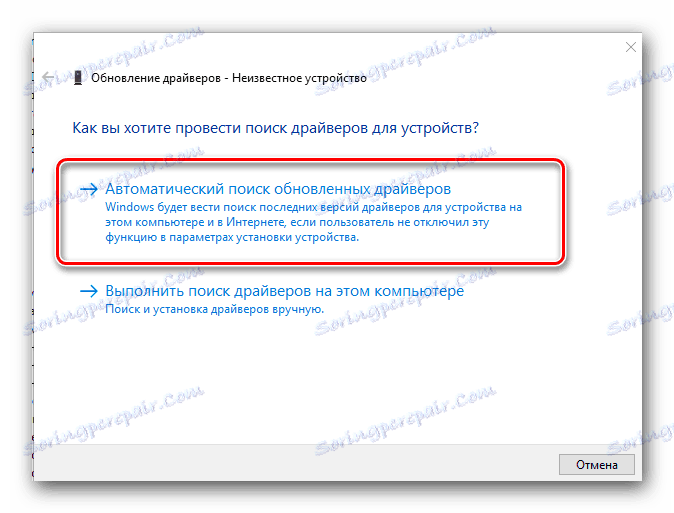
Един от описаните от нас методи определено ще ви помогне да използвате цялата гама функции на тъчпада. Можете да го деактивирате, когато свържете мишка или зададете конкретни команди за определени действия. Ако имате трудности при използването на тези методи, пишете в коментарите. Ще ви помогнем да съживите тъчпада си.

