
Всеки принтер, който ще бъде свързан към компютъра, взаимодейства правилно с операционната система само ако има съвместими драйвери. Прегледаният днес модел Canon imageRUNNER 1133 не прави изключение в това отношение. След това искаме да поговорим за наличните методи за получаване на съвместим софтуер, като вземем предвид абсолютно всички опции, така че всеки потребител да може да избере правилния за себе си.
Изтеглете и инсталирайте драйвери за принтера Canon imageRUNNER 1133
Ако току-що сте закупили печатащо устройство или сте запазили опаковката, опитайте да намерите диска там. Той трябва да бъде включен в комплекта, тъй като съдържа необходимите за инсталиране драйвери. Поставете го в устройството и завършете инсталацията. В изпълнението на това няма нищо сложно, затова няма да се спираме подробно на този метод, а веднага ще преминем към следващия, ако нямате възможност да използвате компактдиска.
Метод 1: Официален сайт на Canon
Canon е огромна компания, която произвежда голямо разнообразие от оборудване, включително компютърна периферия. Почти всички такива устройства са допълнително оборудвани с драйвери, така че разработчиците се притесняват да създадат сайт, където всеки потребител може да изтегли подходящи файлове. Предлагаме да го използваме като най-ефективното и надеждно средство за получаване на софтуер.
Отидете на официалната страница на Canon
- Намерете сами официалния уебсайт в Интернет или използвайте връзката по-горе, за да отидете бързо на главната страница. Тук задръжте курсора на мишката върху раздела "Поддържа".
- Ще се появи изскачащ блок, където трябва да кликнете върху блока "Шофьори".
- В лентата за търсене напишете името на модела, който търсите, и обърнете внимание на показаните резултати. Както можете да видите, има три спецификации на Canon imageRUNNER 1133. Изберете предпочитаната опция, като щракнете върху линията LMB.
- На страницата на продукта отидете на "Шофьори".
- Уверете се, че операционната система е избрана правилно. Ако случаят не е такъв, променете сами този параметър, като вземете предвид не само версията, но и дълбочината на битовете.
- Когато приключите, превъртете надолу до раздела, където разглеждате всички налични версии на драйверите. Препоръчваме да изтеглите пълния пакет от най-новия софтуер, като кликнете върху бутона "Изтегли".
- Приемете условията на лицензионното споразумение, за да започнете да изтегляте.
- След като изтеглянето приключи, стартирайте изпълнимия файл. Инсталацията ще започне автоматично и самият прозорец ще се затвори веднага след извършване на тази операция.
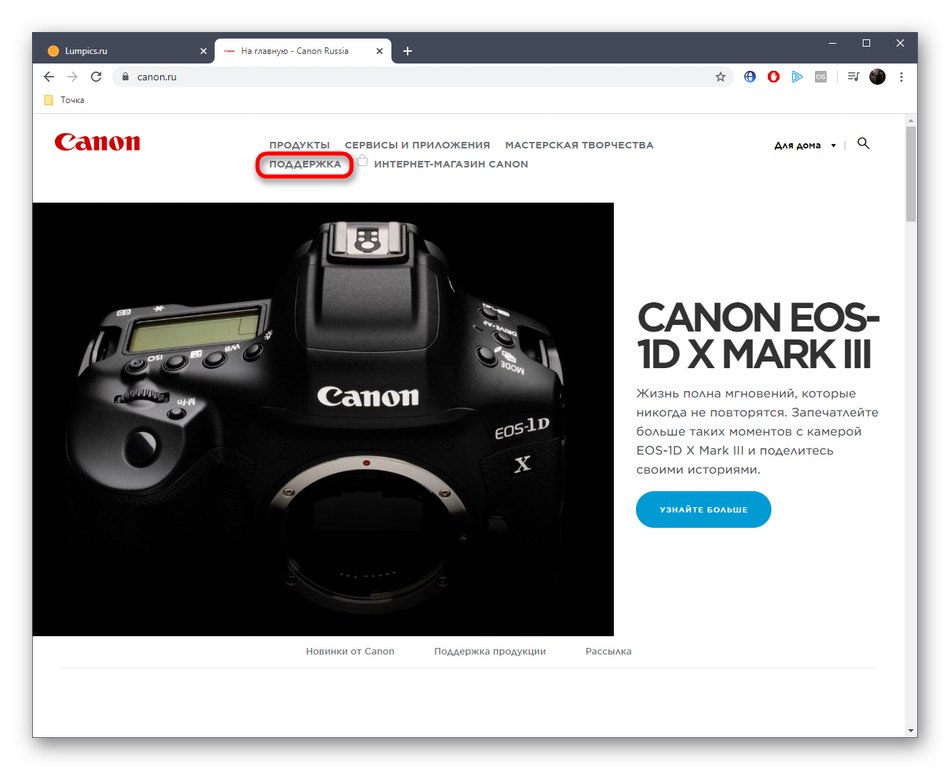
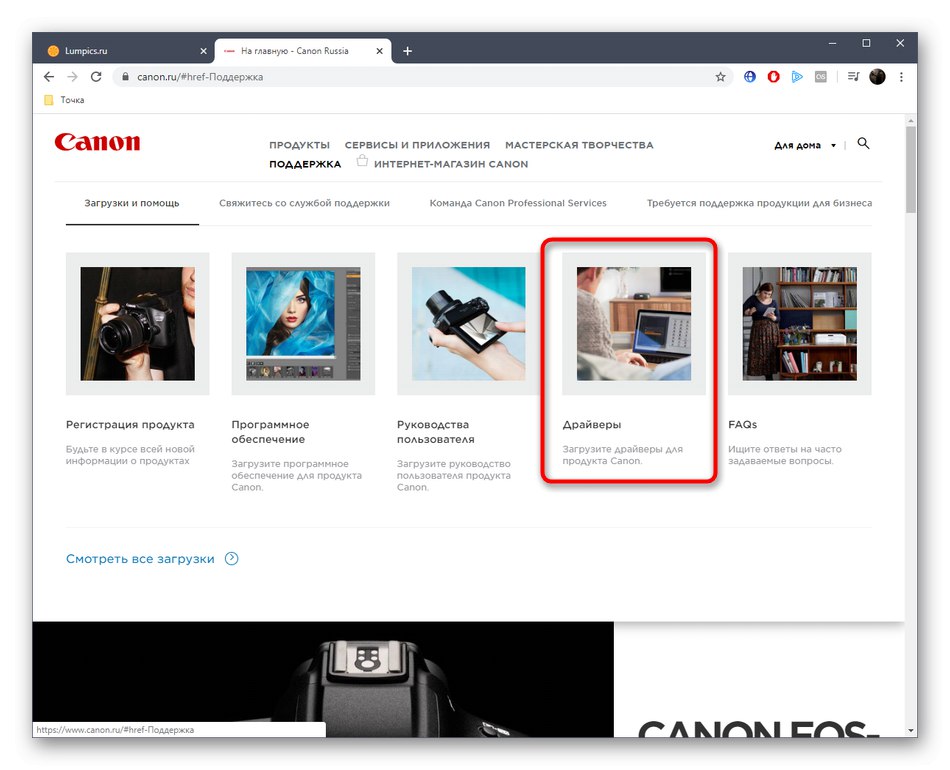
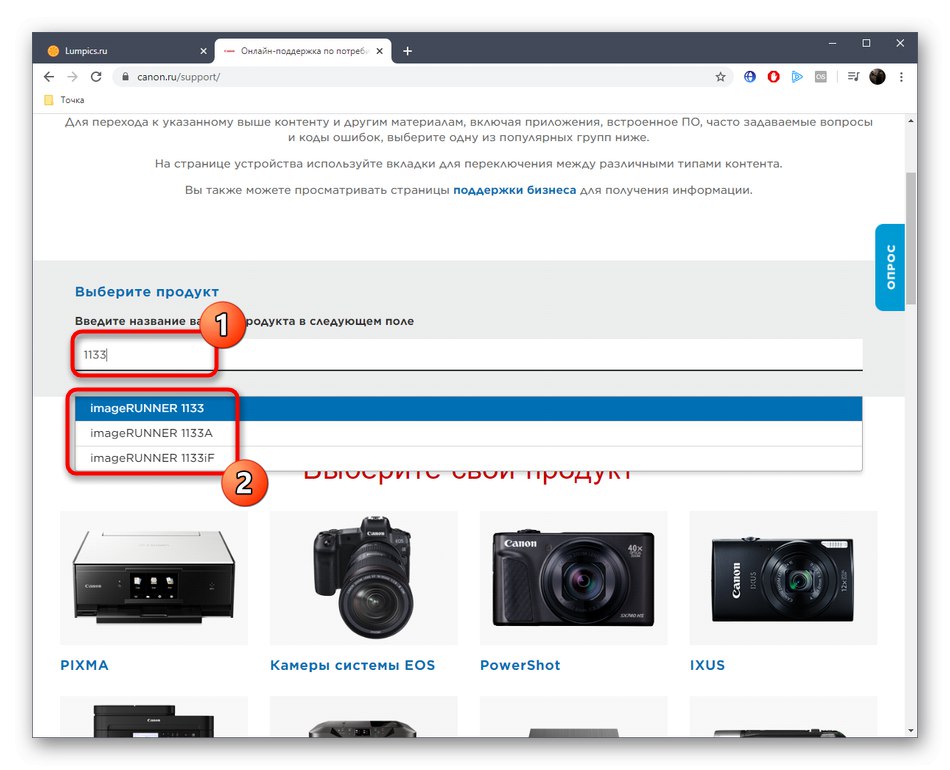
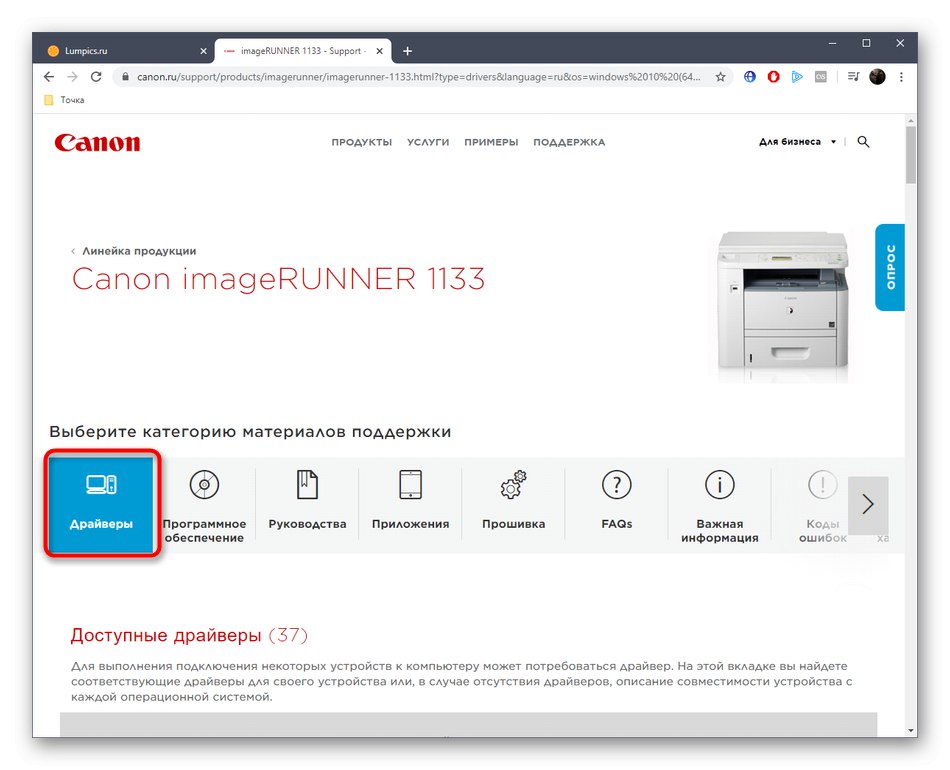

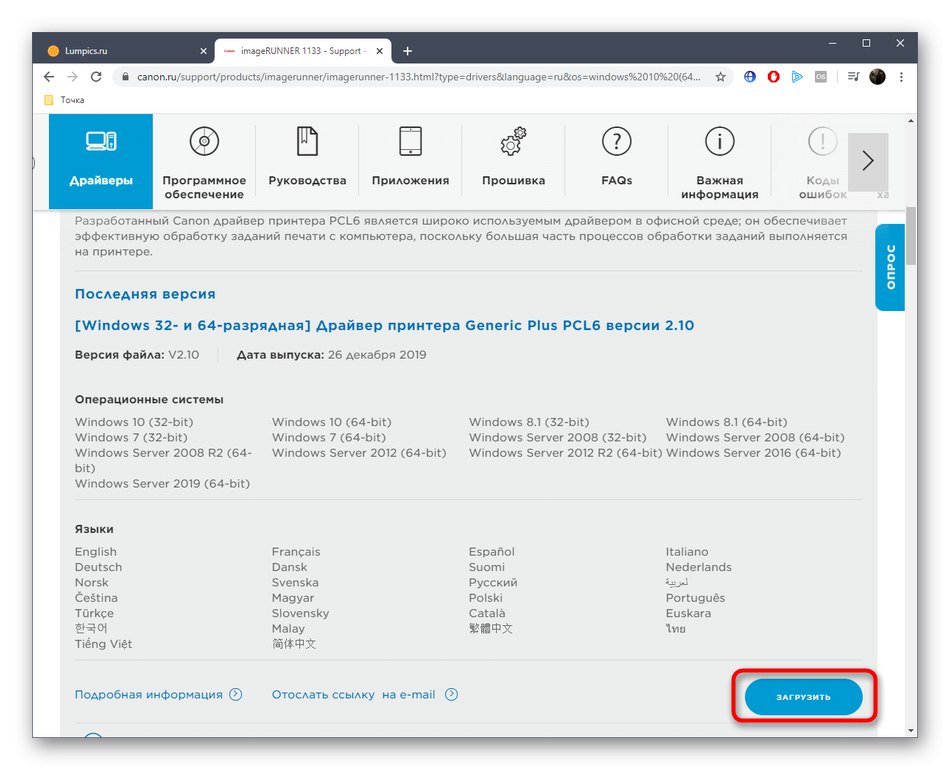
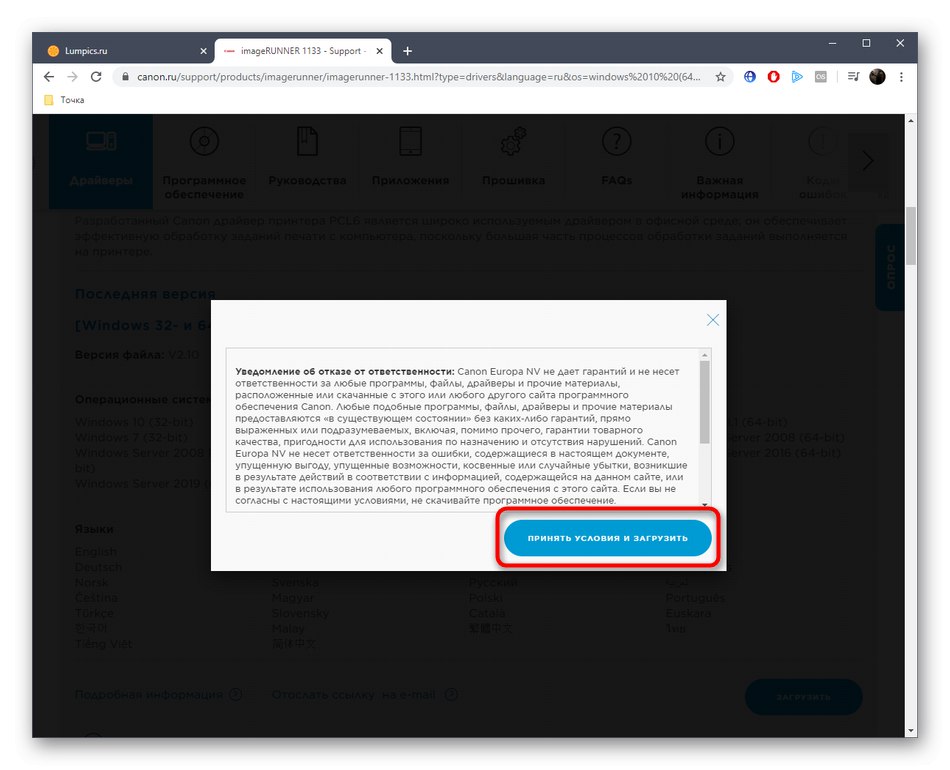
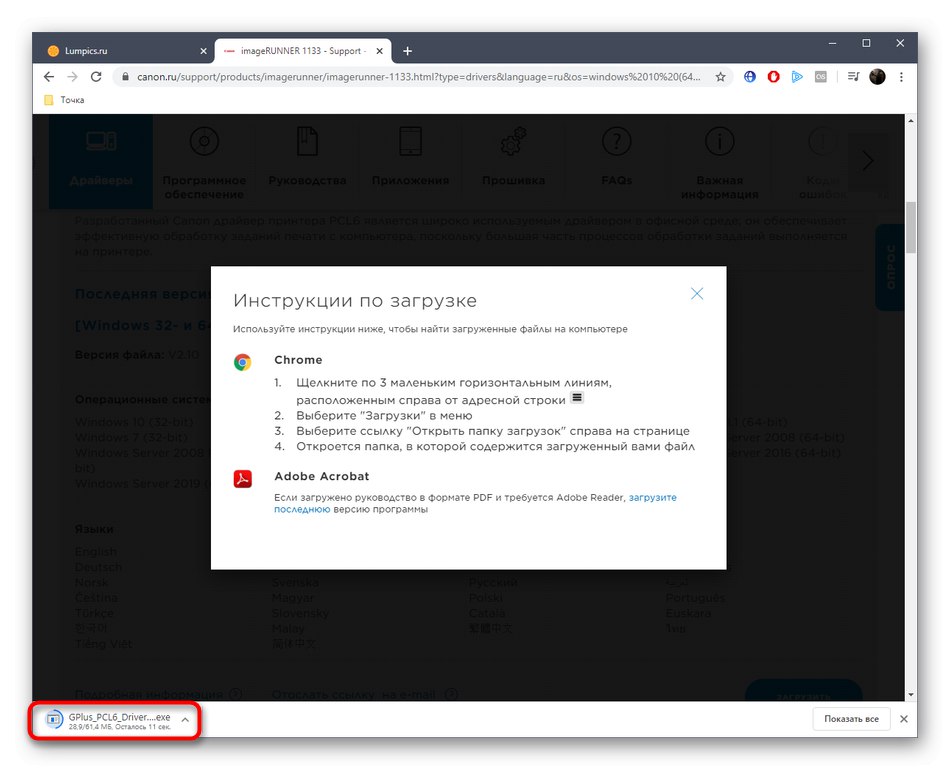
Инсталирането на драйвери за Canon imageRUNNER 1133 става почти моментално и след завършване инсталационната програма автоматично се затваря, така че може изобщо да не забележите, че е стартиран. За да проверите дали този процес е успешен, просто рестартирайте или свържете отново принтера към вашия компютър и проверете дали той започва да се показва в менюто "Принтери и скенери".
Метод 2: Софтуер на трети страни
Вторият метод на днешната статия изисква от потребителя да изтегли допълнителен софтуер, чиято функционалност се върти около автоматичното търсене и изтегляне на драйвери за вградени компоненти и периферни устройства. Тази опция е подходяща за всички, които по някаква причина не са могли или не са искали да използват предишната инструкция. В този случай просто трябва да инсталирате една от програмите, които харесвате, да свържете принтера и да започнете да сканирате. След това ще се покаже списък с намерени актуализации, сред които трябва да изберете тези, които трябва да инсталирате. Този процес е подробно описан на пример Решение на DriverPack описани от другия ни автор в статията на следния линк.
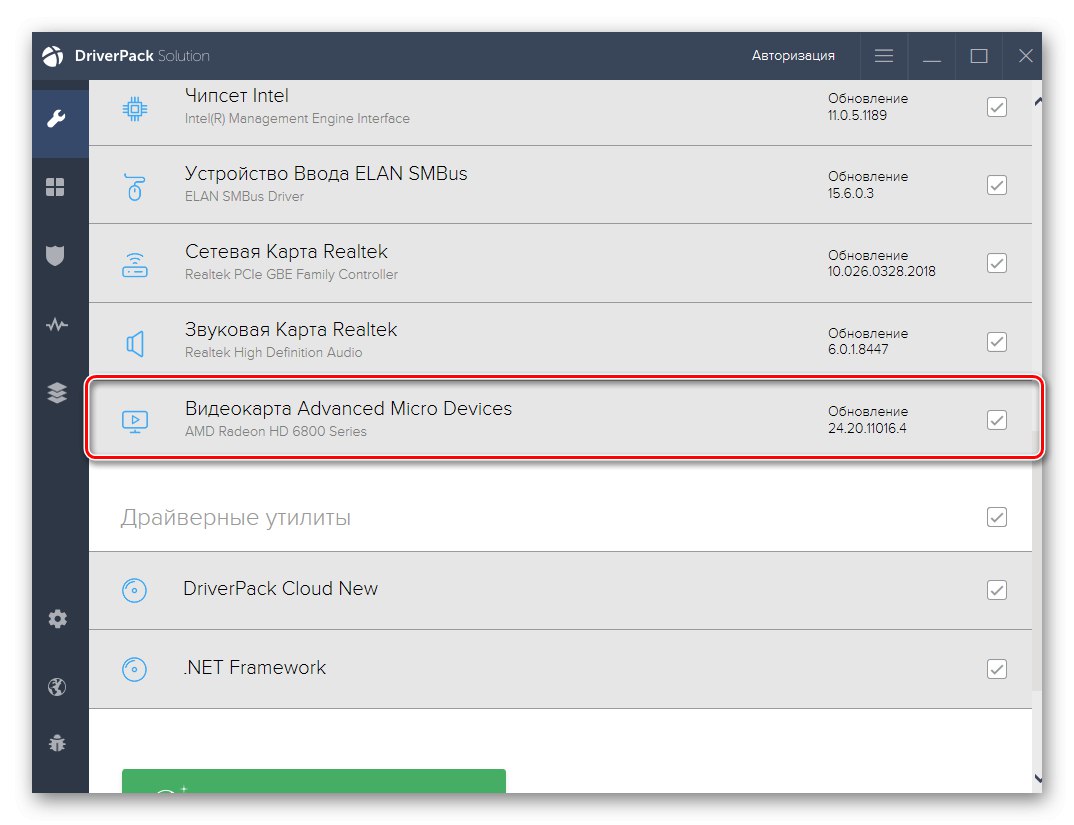
Повече информация: Инсталиране на драйвери чрез DriverPack Solution
Освен това отбелязваме наличието на други приложения, подходящи за изпълнението на този метод.Почти всички от тях функционират приблизително според един и същ принцип, като имат дори най-сходния интерфейс, така че няма да се спираме на всяка популярна версия, но препоръчваме използването на инструкциите по-горе като универсални. Що се отнася до избора на софтуер, отделен преглед на нашия уебсайт ще ви помогне да го разберете.
Повече информация: Най-добрият софтуер за инсталиране на драйвери
Метод 3: Идентификатор на принтера Canon imageRUNNER 1133
По време на производството на всеки принтер се присвоява уникален идентификатор, който е необходим за правилното откриване на продукта от операционната система или различни спомагателни програми. Прегледаното днес устройство не прави изключение и също има свой собствен код, който виждате по-долу. За редовен потребител той може да се използва като средство за търсене на съвместими драйвери на специални сайтове.
USBPRINTCANONIR1133_UFRII_LT37AE
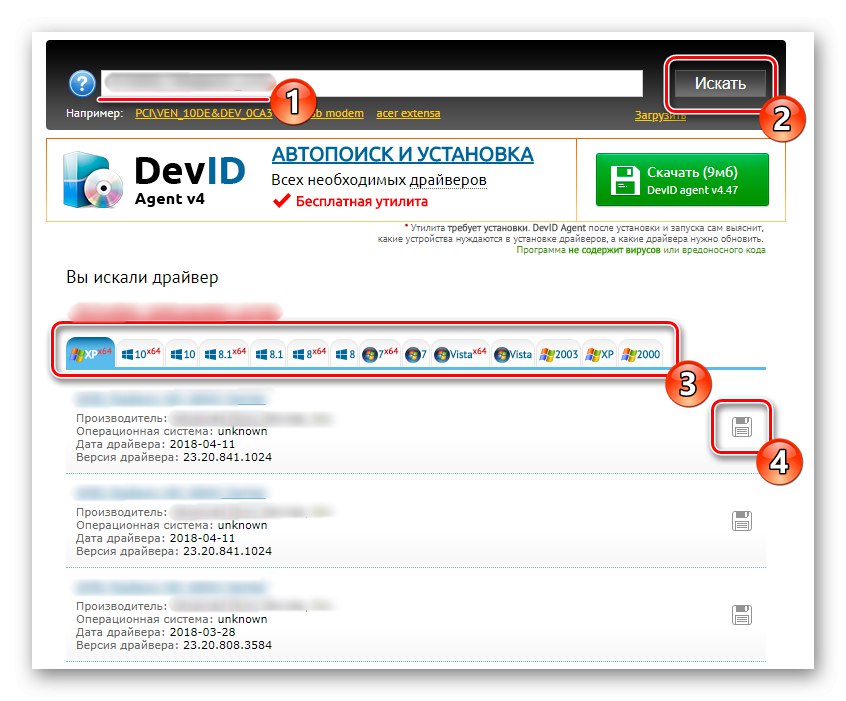
Има огромен брой такива уеб услуги и всяка от тях има свои собствени бази данни с драйвери. На намерения сайт ще бъде достатъчно да въведете уникален идентификатор и да изтеглите показаната версия на драйвера, започвайки от сглобяването и битността на операционната система. Ще научите повече за този процес, като използвате примера на популярни уеб услуги в специална статия на нашия уебсайт, като щракнете върху заглавието по-долу.
Повече информация: Как да намеря драйвер по ID
Метод 4: Стандартен инструмент за ОС
Използването на стандартни инструменти на Windows е последният метод, за който искаме да говорим в рамките на днешната статия. Неговото значение е да стартирате вградения инструмент Добавете принтер или скенер... Сканирането за свързани устройства започва незабавно и драйверът може да бъде изтеглен автоматично. Ако не стане, помощната програма ще предложи да го добавите сами, следвайки показаните инструкции. Този метод е на последно място, тъй като не винаги е ефективен и отнема известно време, за да го приложите.
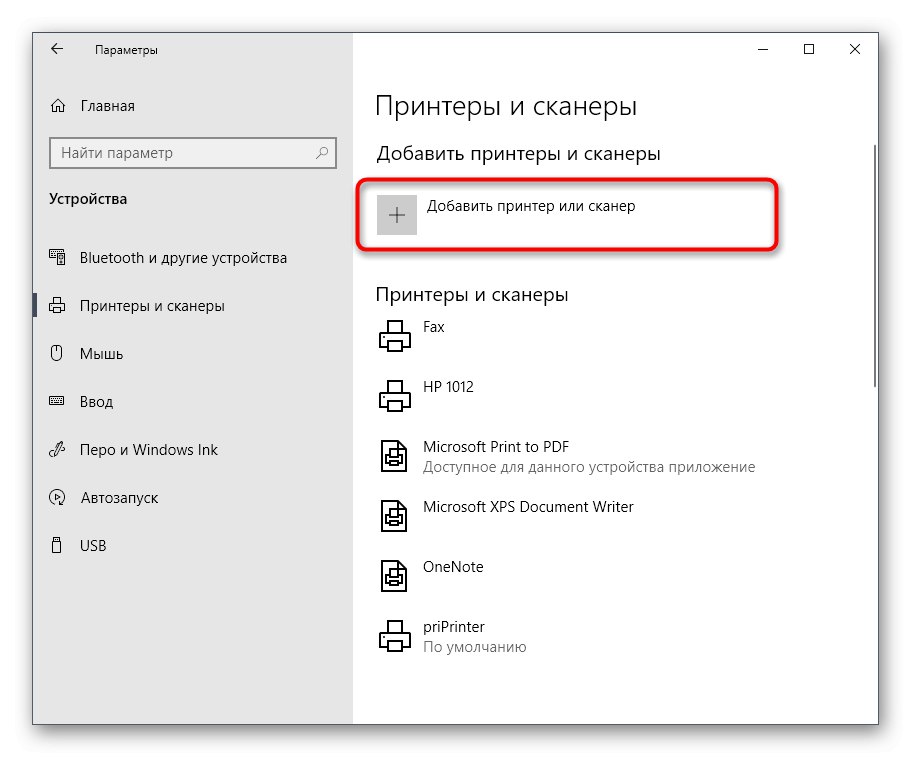
Повече информация: Инсталиране на драйвери с помощта на стандартни инструменти на Windows
Canon imageRUNNER 1133 е модел на принтер, който правилно ще изпълни предназначението си само след инсталиране на драйверите на вашия компютър, така че ще трябва да изпълните тази задача. С нашето ръководство можете да намерите най-добрия начин да направите това с малко усилия.