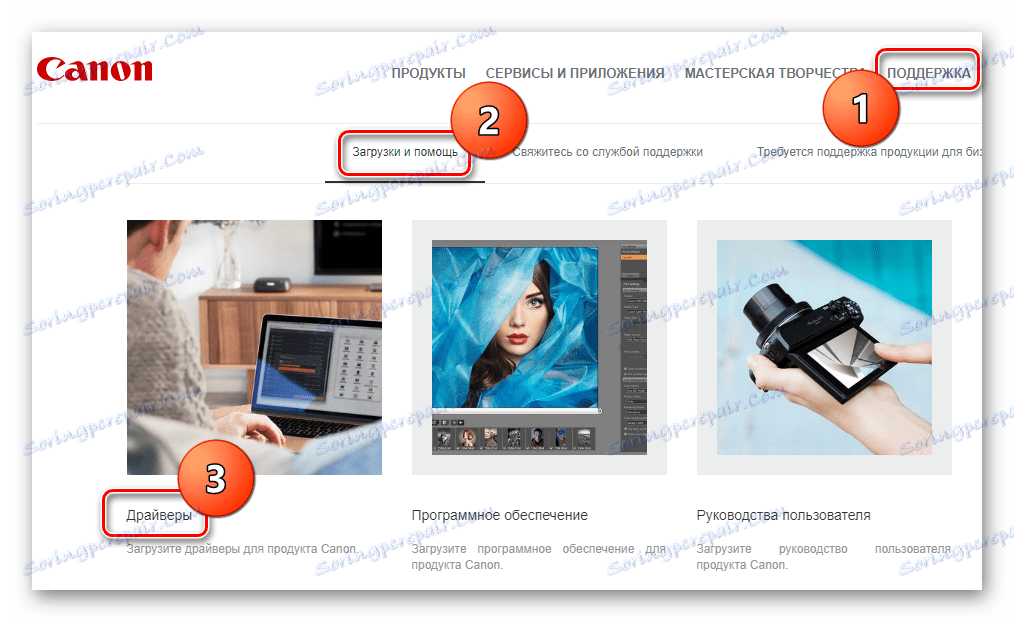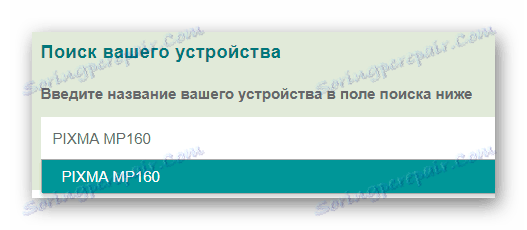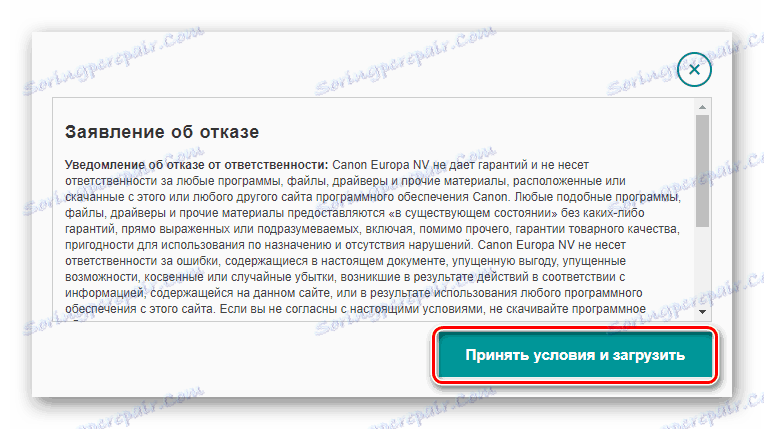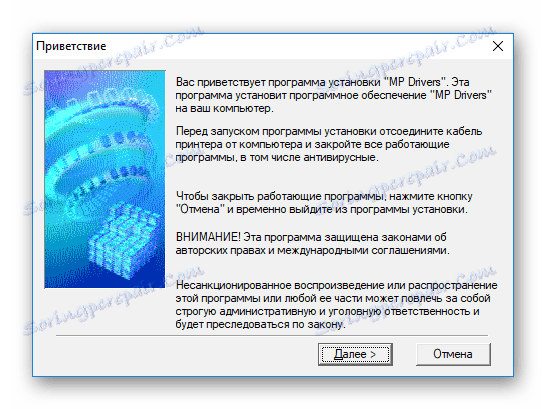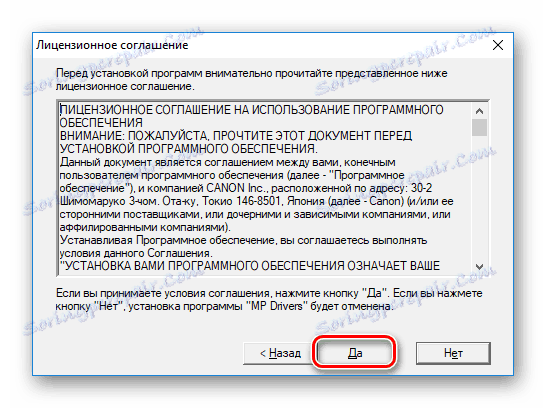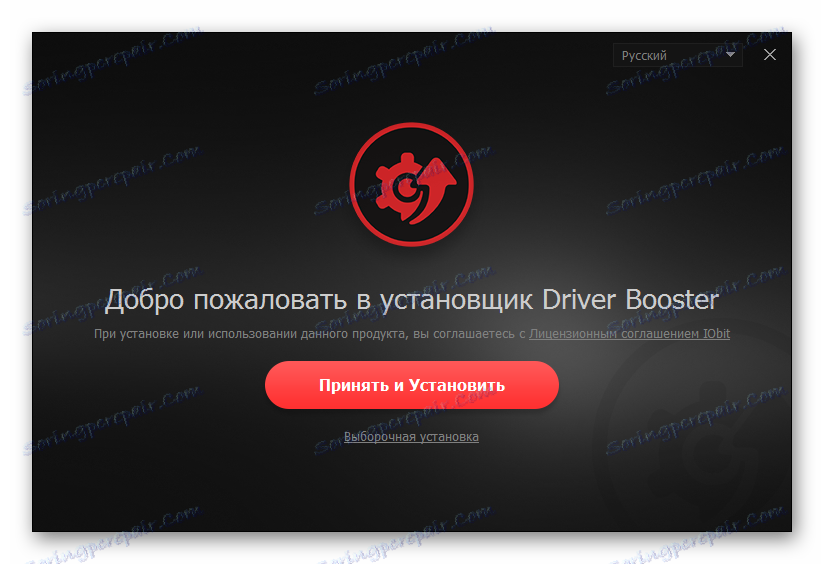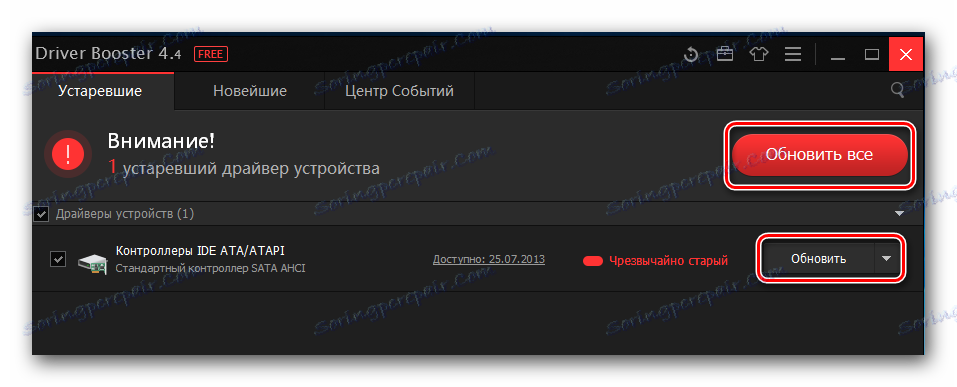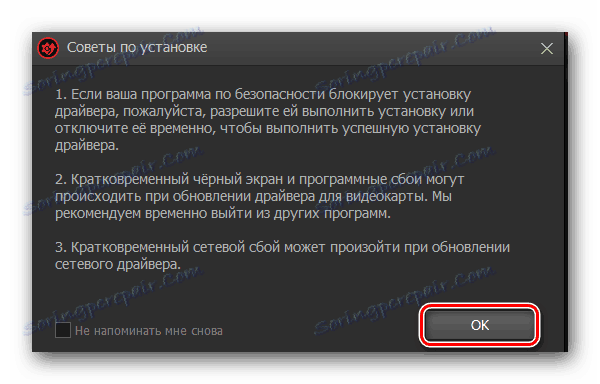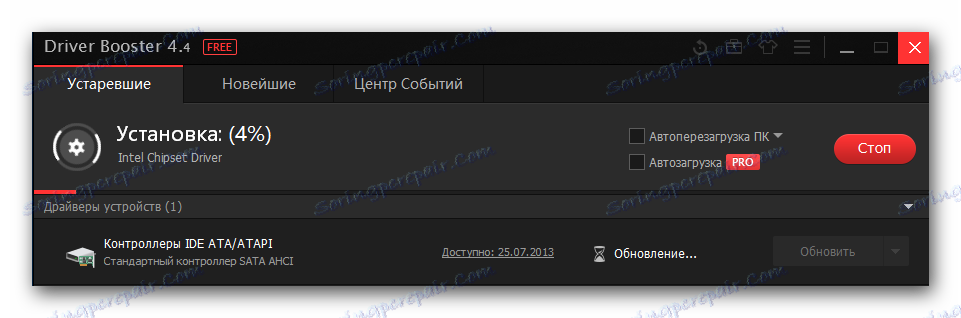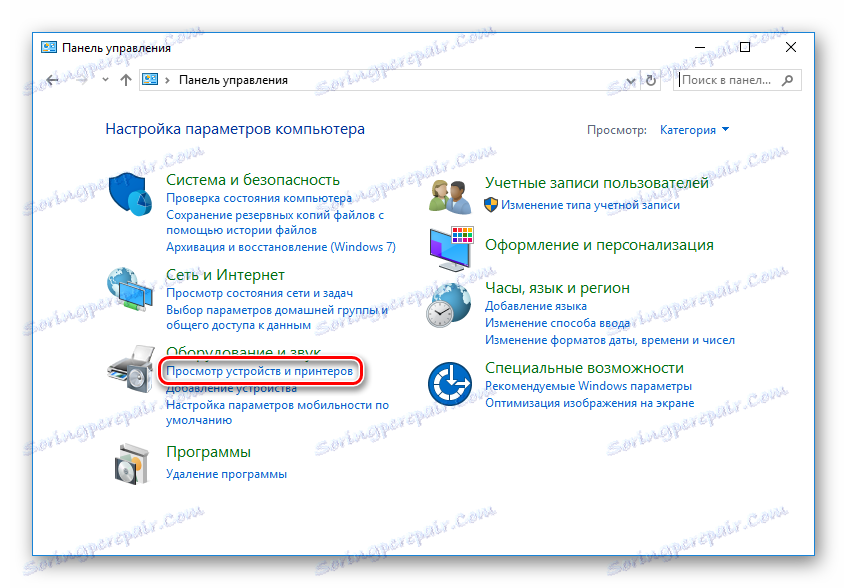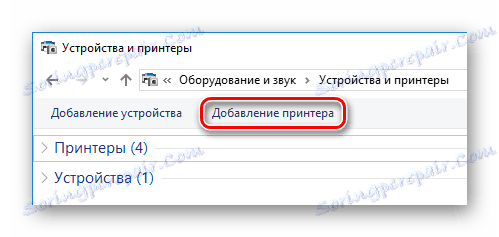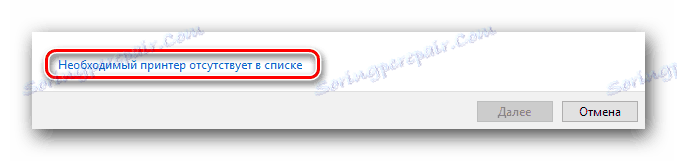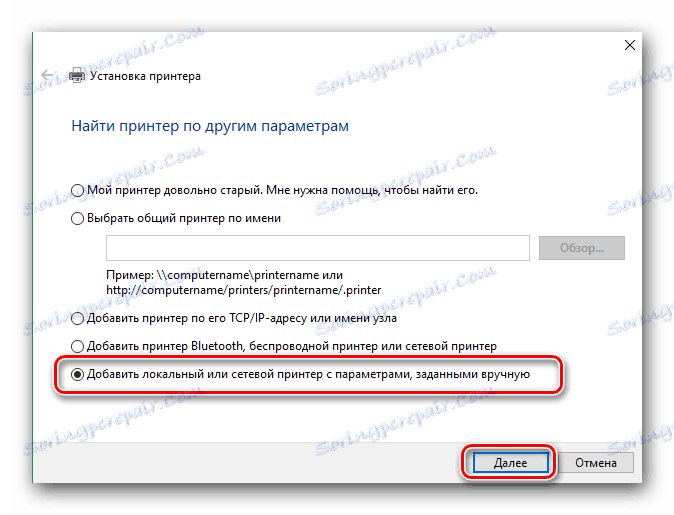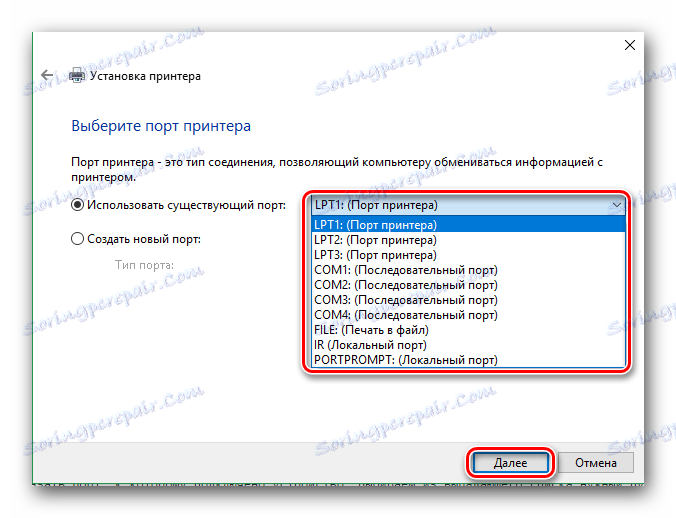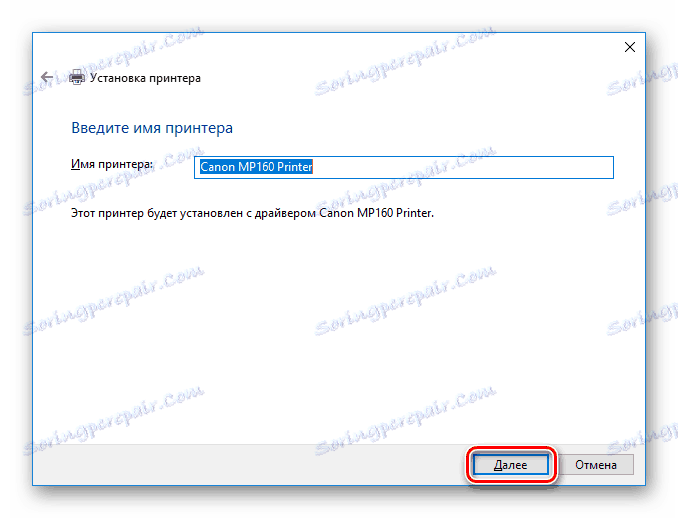Намерете и инсталирайте софтуер за Canon PIXMA MP160
Всяко устройство трябва да избере подходящия драйвер. В противен случай няма да можете да използвате всичките му функции. В този урок ще разгледаме как да изтеглите и инсталирате софтуера за мултифункционалното устройство Canon PIXMA MP160.
съдържание
Инсталиране на драйвери за Canon PIXMA MP160
Има няколко начина за инсталиране на драйвери за MFP Canon PIXMA MP160. Ще разгледаме как ръчно да взимате софтуера на уебсайта на производителя, както и какви други методи съществуват освен официалния.
Метод 1: Търсене на официалния сайт
На първо място, нека разгледаме най-простия и най-ефективен начин за инсталиране на драйвери - търсете уеб сайта на производителя.
- За начало ще посетим официален онлайн ресурс Canon на посочената връзка.
- Вие ще бъдете на основната страница на сайта. Задръжте курсора на мишката над "Поддръжка" в заглавката на страницата и след това отидете в секцията "Изтегляния и помощ" , след което кликнете върху реда "Драйвери" .
![Официална поддръжка на уеб сайта на Canon]()
- Малко по-долу ще намерите поле за намиране на вашето устройство. Посочете тук модела на принтера -
PIXMA MP160- и натиснете клавиша Enter на клавиатурата.![Търсене на устройства от официалния сайт на Canon]()
- На новата страница можете да намерите цялата информация за наличния софтуер за изтегляне. За да изтеглите софтуера, кликнете върху бутона "Изтегляне" в съответната секция.
![Canon Изтегляне на драйвери]()
- Появява се прозорец, в който можете да прегледате условията за използване на софтуера. За да продължите, кликнете върху бутона "Приемане и изтегляне" .
![Canon Приемане на Общите условия на софтуера]()
- Когато изтеглите файла, щракнете двукратно върху него с мишката. След процеса на разкомпресиране ще видите прозореца за добре дошли на инсталатора. Кликнете върху "Напред" .
![Прозорец за приветствие с Canon]()
- След това трябва да приемете лицензионното споразумение, като кликнете върху бутона "Да" .
![Canon Приемане на лицензионното споразумение]()
- И накрая, просто изчакайте инсталирането на драйверите и започването на работа с устройството.
Метод 2: Общ софтуер за търсене на водачи
Следният метод ще задоволи потребителите, които не са сигурни в какъв софтуер имат нужда и биха предпочели да оставят избора на драйвери за някой по-опитен. Можете да използвате специална програма, която автоматично открива всички компоненти на вашата система и избира необходимия софтуер. Този метод не изисква специални знания и усилия от страна на потребителя. Също така препоръчваме да прочетете статията, където прегледахме най-популярния софтуер за работа с драйвери:
Прочетете повече: Инсталиране на софтуер за инсталиране на драйвери

Доста популярен сред потребителите на такива програми като Помощник на водача , Той има достъп до голяма база данни с драйвери за всяко устройство, както и интуитивен потребителски интерфейс. Нека да разгледаме по-отблизо как да вземем софтуера с него.
- Първо, изтеглете програмата на официалния сайт. Към сайта на програмиста можете да проследите връзката, предоставена в статията за преглед на бустерния бустер, връзката, на която сме дали малко по-високи стойности.
- Сега стартирайте изтегления файл, за да стартирате инсталацията. В главния прозорец просто кликнете върху "Приемане и инсталиране".
![Добре дошли в Booster Booster]()
- След това изчакайте, докато сканирането на системата приключи, което ще определи състоянието на драйверите.
Моля, обърнете внимание!
В този момент се уверете, че принтерът е свързан към компютъра. Това е необходимо, за да може програмата да го открие.![Процесът на сканиране на системата, използвайки Booster Booster]()
- В резултат на сканирането ще видите списък с устройства, за които трябва да инсталирате или обновите драйвера. Намерете тук принтера Canon PIXMA MP160. Поставете отметка в квадратчето и кликнете върху бутона "Актуализиране" . Също така можете да кликнете върху "Актуализиране на всички", ако искате да инсталирате софтуера за всички устройства наведнъж.
![Бутон за актуализиране на драйверите]()
- Преди инсталирането ще видите прозорец, в който можете да видите съветите за инсталиране на софтуера. Кликнете върху OK .
![Съвети за инсталиране на софтуера в Booster Booster]()
- Сега просто изчакайте, докато изтеглянето на софтуера приключи, след което го инсталирате. Трябва само да рестартирате компютъра и да започнете работа с устройството.
![Процесът на инсталиране на драйвери в Booster Booster]()
Метод 3: Използвайте идентификатора
Със сигурност вече знаете, че за да търсите софтуер, можете да използвате идентификационния номер, който за всяко устройство е уникален. За да го научите, отворете по всяко време "Device Manager" и прегледайте "Properties" за оборудването, което ви интересува. За да ви спестим от ненужните загуби на време, предварително намерихме необходимите стойности, които можете да използвате:
CANONMP160
USBPRINTCANONMP160103C
След това просто използвайте един от тези идентификатори на специален интернет ресурс, който позволява на потребителите да търсят софтуер за устройства по този начин. От списъка, който ще бъде представен, изберете версията на софтуера, която е най-подходяща за вас и инсталирайте. Ще намерите подробен урок по тази тема от следната връзка:
Урокът: Търсене на драйвери от hardware ID

Метод 4: Установени средства на системата
Друг начин, по който ще говорим, не е най-ефективният, но не изисква инсталирането на допълнителен софтуер. Разбира се, много от тях не приемат сериозно този метод, но понякога може да помогне. Можете да се обърнете към него и как към временно решение.
- Отворете "Контролния панел" по начин, който според вас е удобен.
- Намерете секцията "Хардуер и звук" , където кликнете върху "Преглед на устройства и принтери" .
![Контролен панел Преглед на устройства и принтери]()
- Ще се покаже прозорец, където в съответния раздел можете да видите всички принтери, свързани към компютъра. Ако устройството ви няма списък, намерете връзката "Добавяне на принтер" в горната част на прозореца и кликнете върху него. Ако има, тогава няма нужда да инсталирате софтуер.
![Устройство и принтер Добавяне на принтер]()
- Изчакайте известно време, докато сканирате системата за свързано оборудване. Ако принтерът ви се появи на намерените устройства - кликнете върху него, за да започнете инсталирането на софтуера за него. В противен случай кликнете върху връзката в долната част на списъка "Необходим принтер не е в списъка" .
![Специални настройки за връзка с принтера]()
- След това изберете опцията "Добавяне на локален принтер" и кликнете върху "Напред" .
![Добавяне на локален принтер]()
- Сега изберете порта, с който е свързан принтерът, в специалното падащо меню. Ако е необходимо, добавете порт ръчно. След това кликнете върху "Напред" и преминете към следващата стъпка.
![Посочете порт за свързване на принтера]()
- Сега стигнахме до избора на устройството. В лявата част на прозореца изберете производителя -
Canon, а вдясно - модела,Canon MP160 Printer. След това кликнете върху "Напред" .![Инсталиране на принтера Canon MP160]()
- И накрая, просто посочете името на принтера и кликнете върху "Напред" .
![Настройване на принтера Въвеждане на име]()
Както виждате, няма нищо трудно при намирането на драйвери за MFP Canon PIXMA MP160. Просто се нуждаете от малко търпение и внимание. Ако по време на инсталацията имате някакви въпроси - попитайте ги в коментарите и ние ще Ви отговорим.