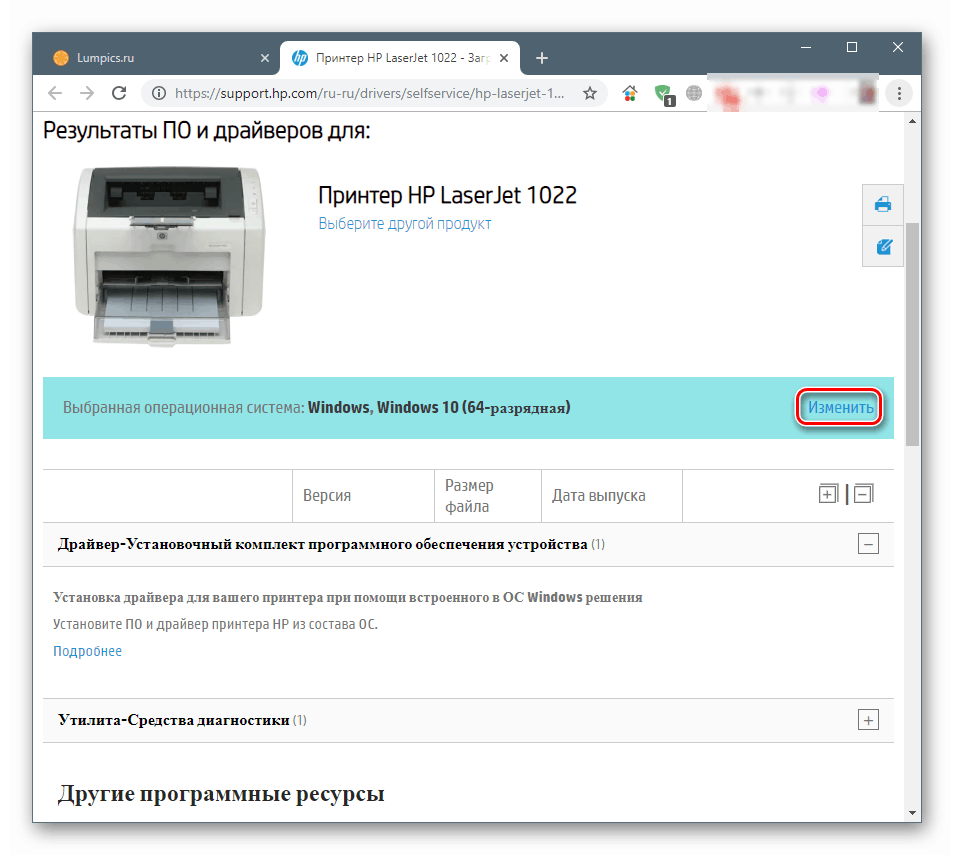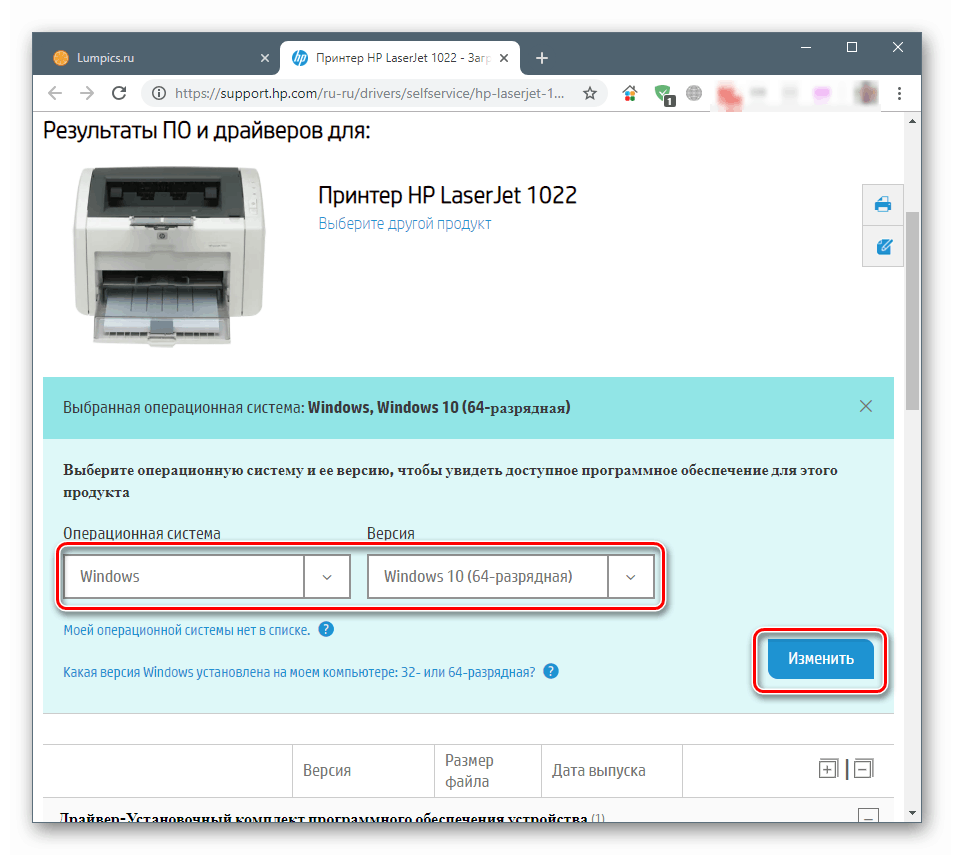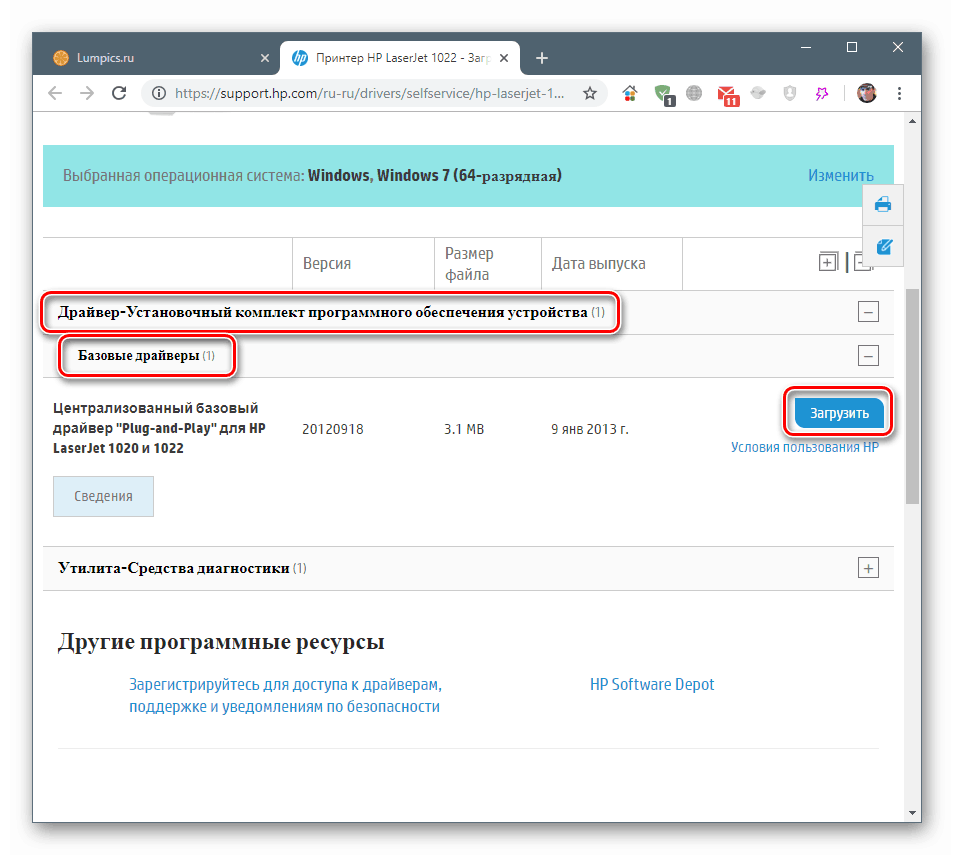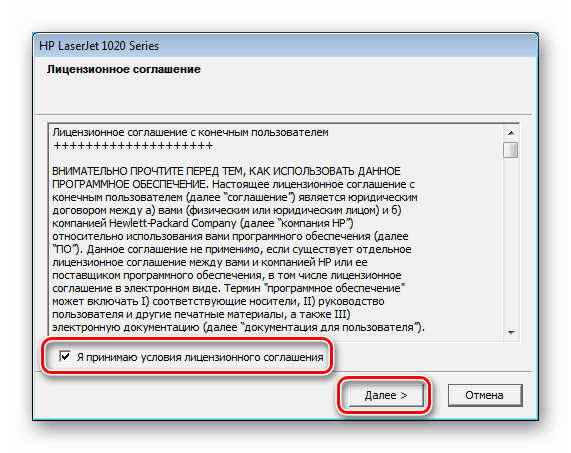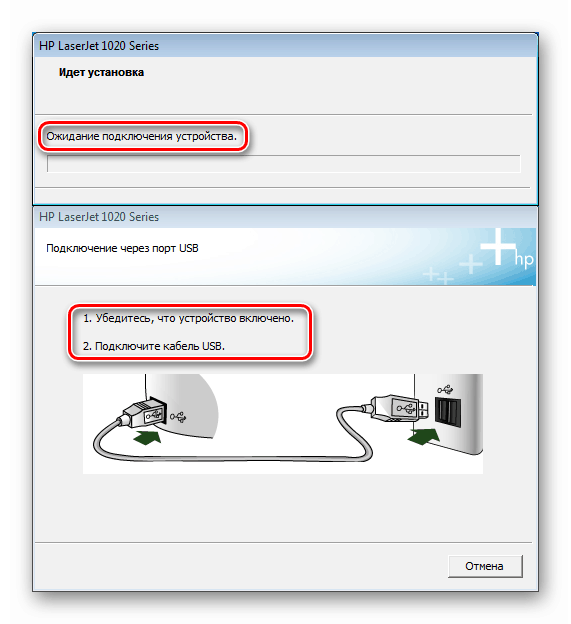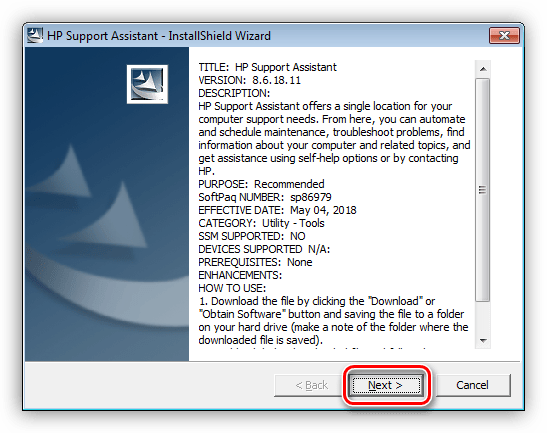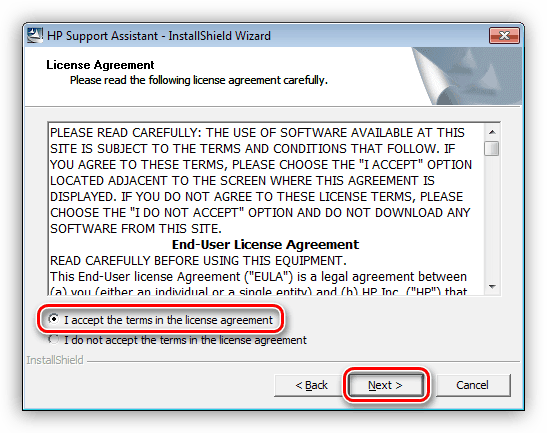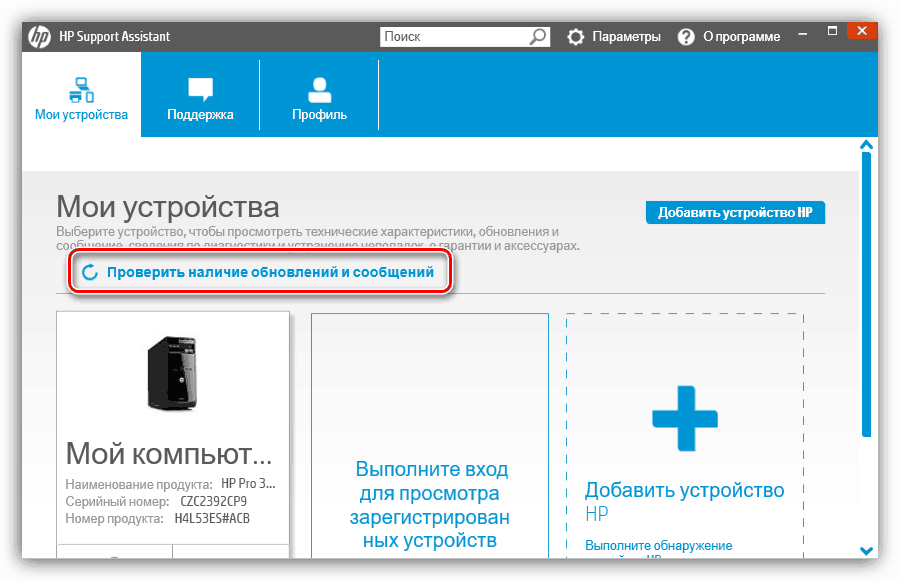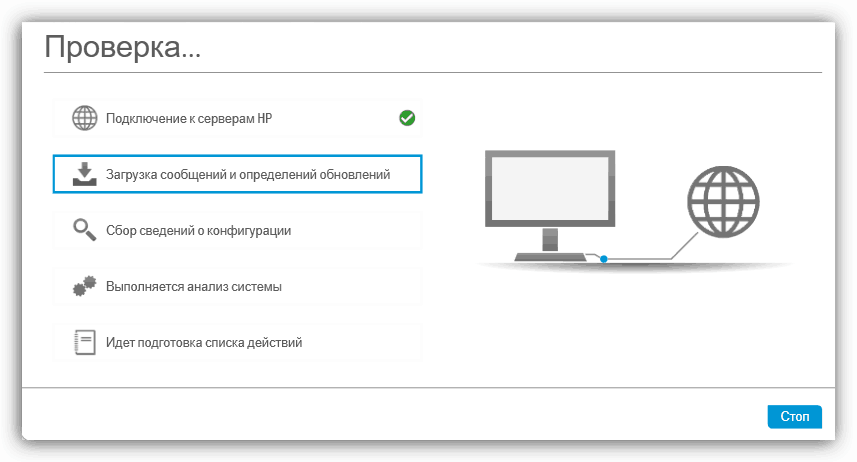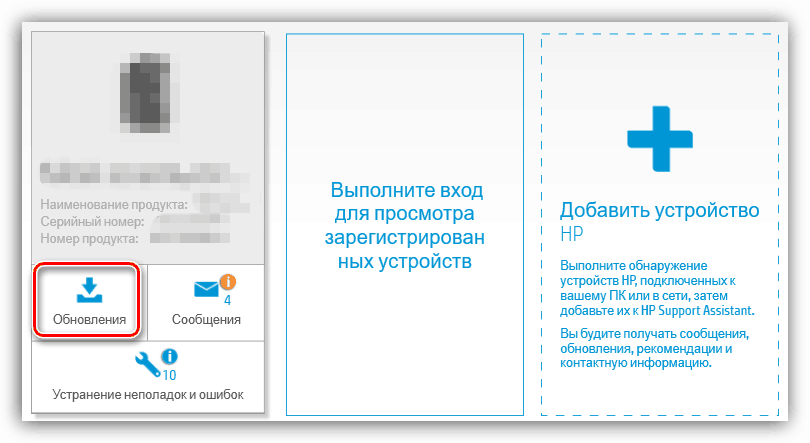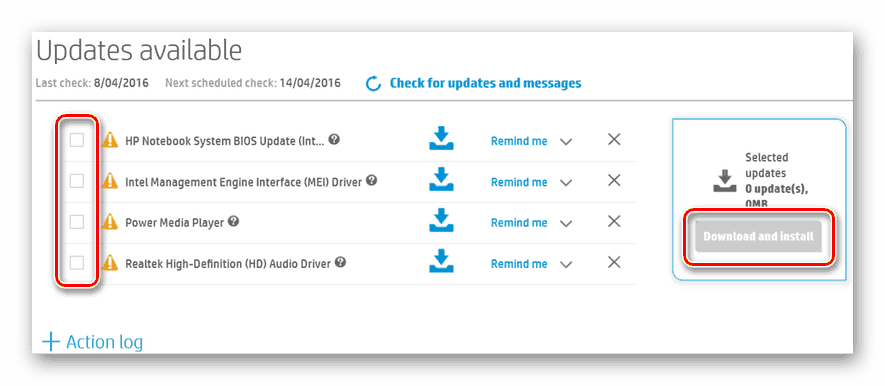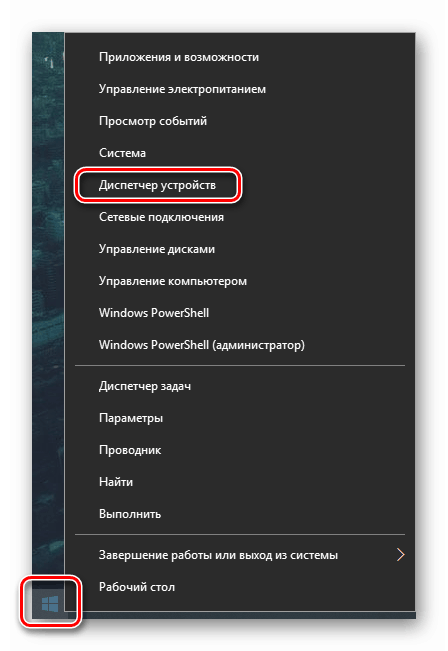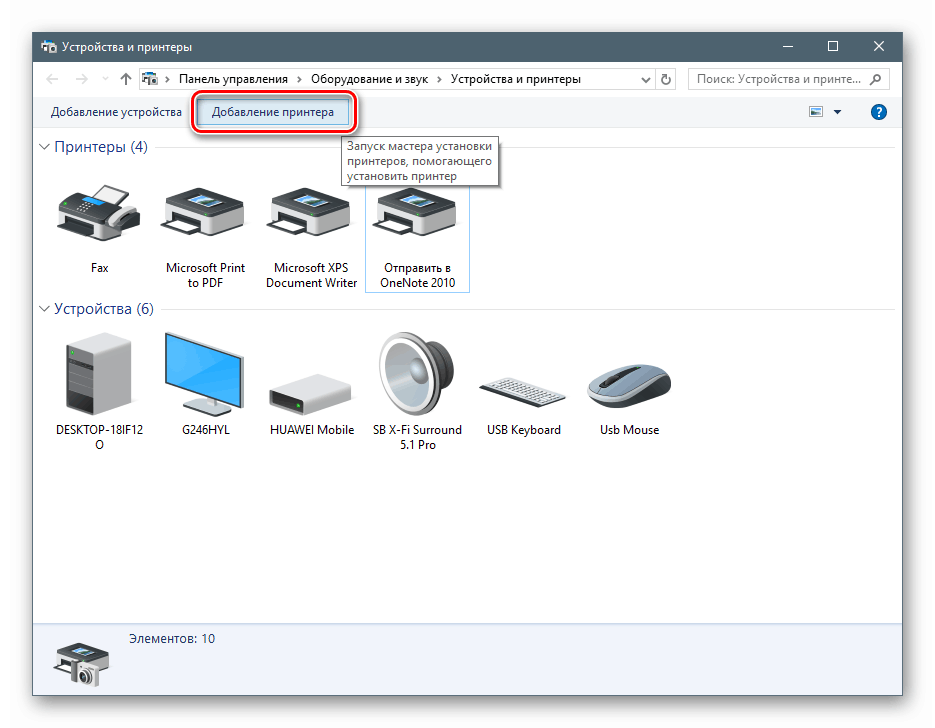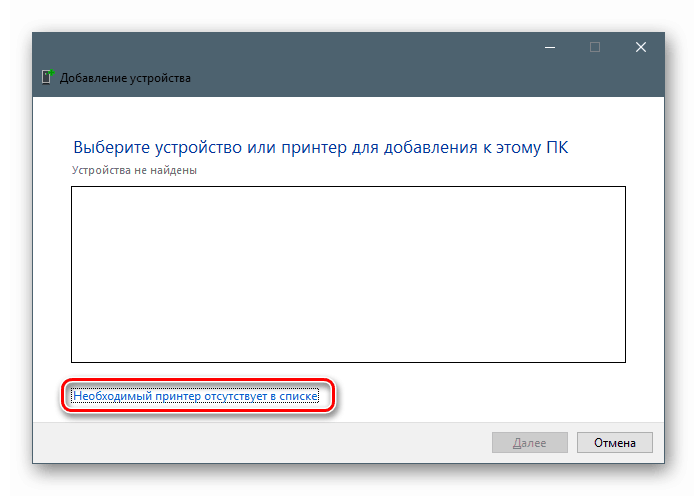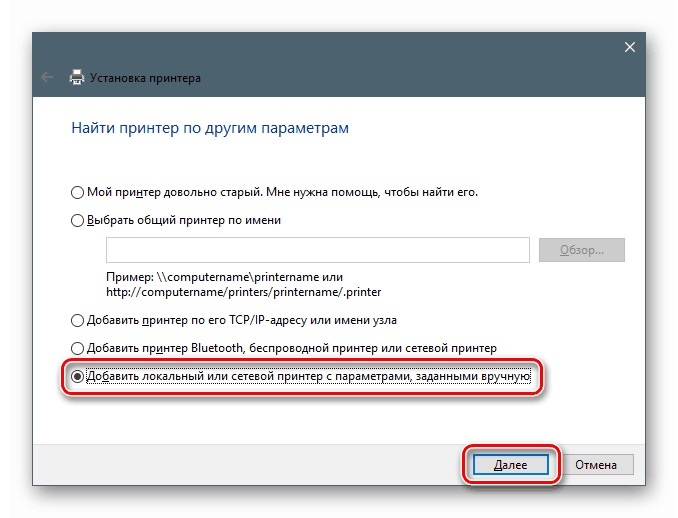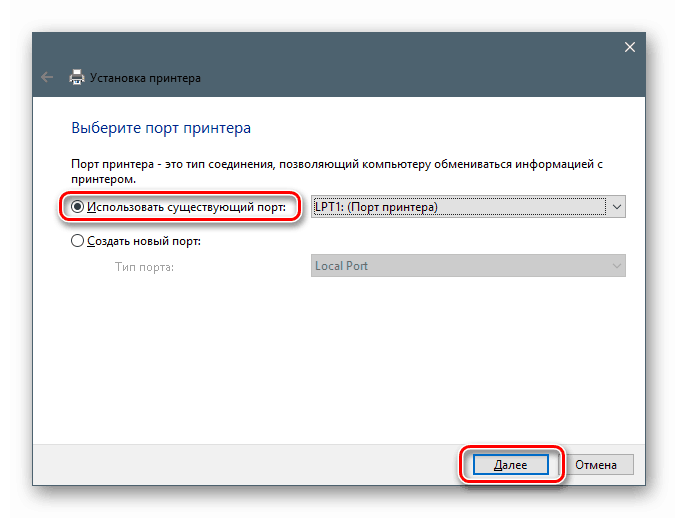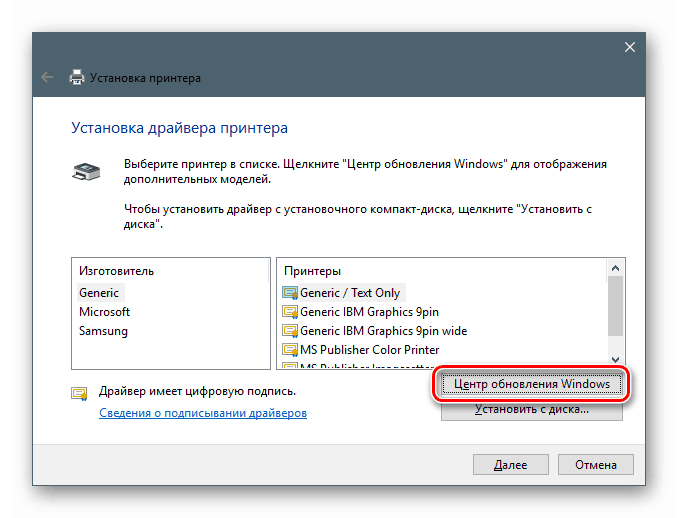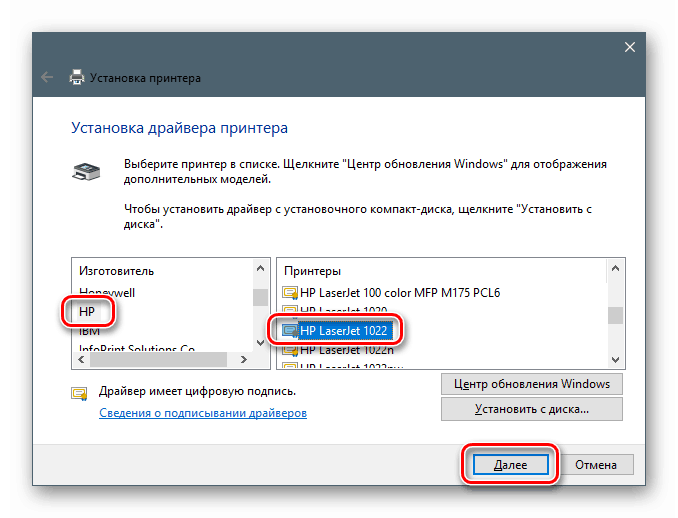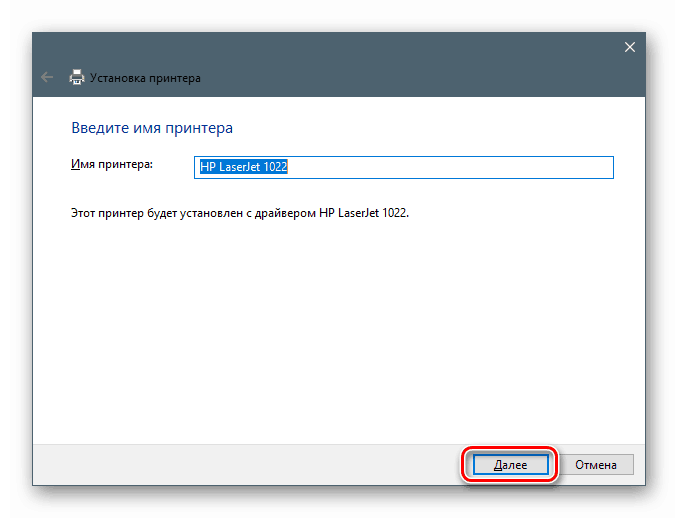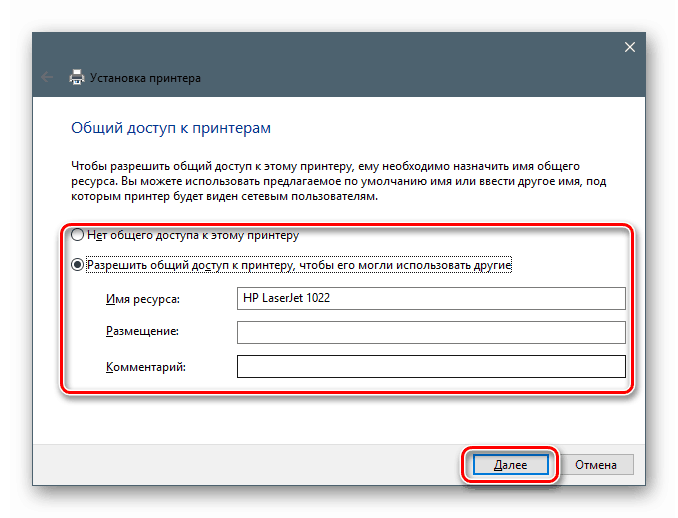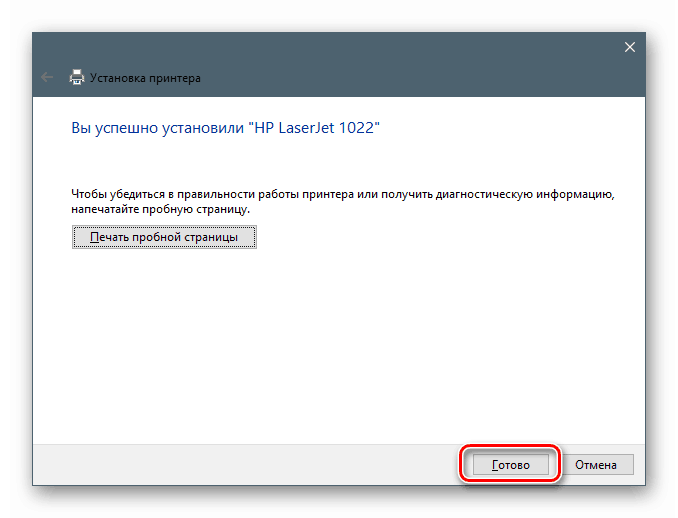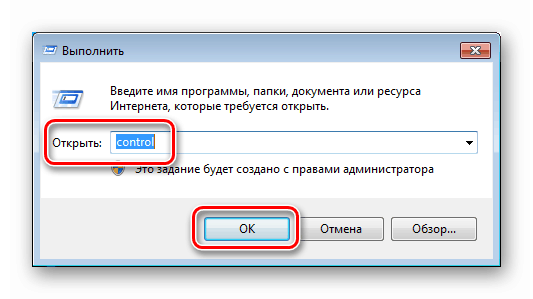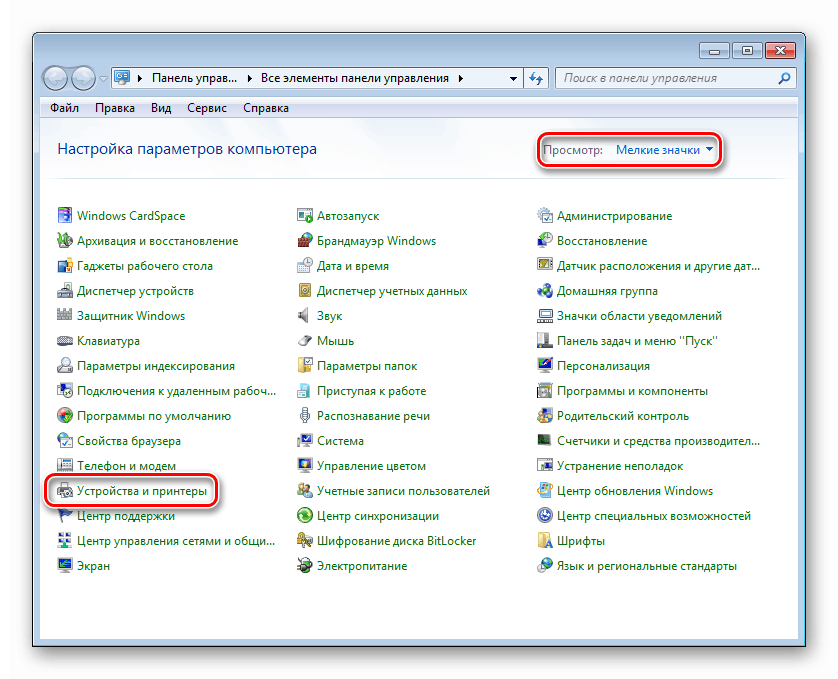Изтеглете и инсталирайте драйвера за принтера HP 1022
Драйверите на устройствата са пакети с файлове, които позволяват на операционната система да идентифицира и комуникира с хардуера. В тази статия ще предложим начини за намиране и инсталиране на софтуер за HP 1022 принтер.
Съдържанието
Изтеглете и инсталирайте драйвер за HP 1022
За да извършите тази операция по няколко начина. Те се различават само по използваните инструменти. Това могат да бъдат системни инструменти, програми за автоматичен избор на файлове или ръце на потребителя. Разбира се, най-надеждният е последният вариант. Да започнем с него.
Метод 1: Ръчно изтегляне и инсталиране от официалния сайт
На първо място, си струва да се отбележи, че драйверът за Windows 10 липсва на сайта. Това се отбелязва с предупреждение.
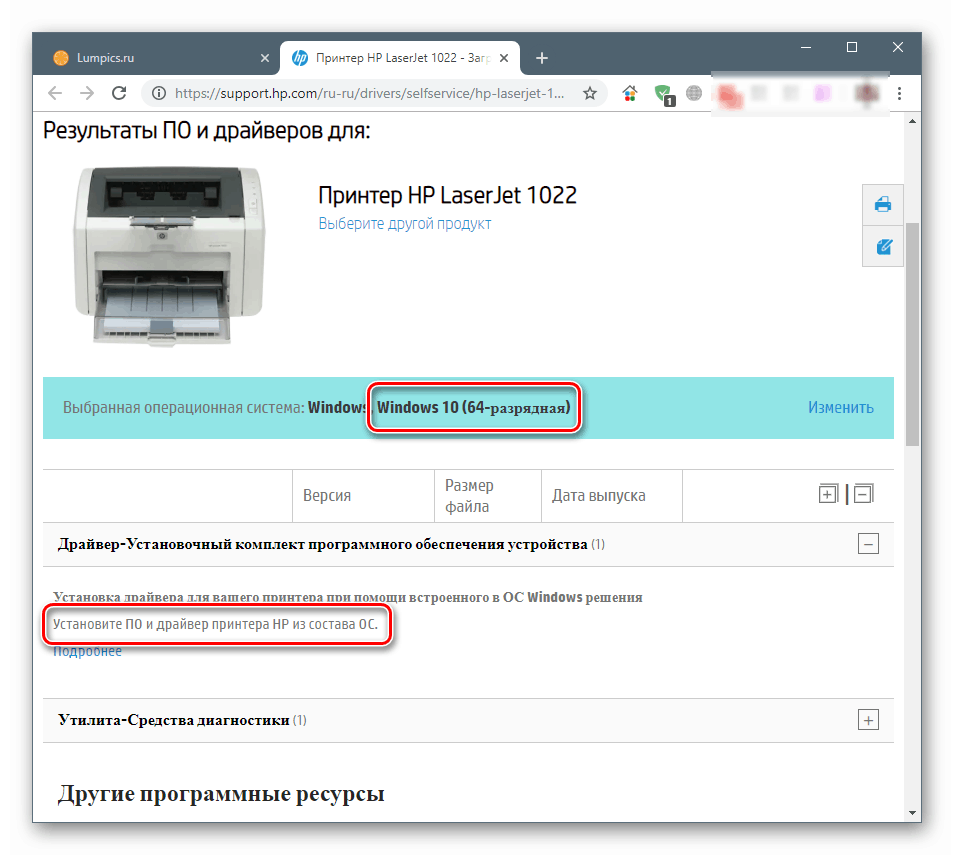
Ако компютърът ви се контролира от "десет", преминете към други методи.
Страницата за изтегляне на драйвери на официалния сайт
- Програмата, която се изпълнява на тази страница, автоматично определя коя система е инсталирана на компютъра. Ако възникне грешка, можете ръчно да персонализирате търсенето си, като кликнете върху връзката „Редактиране“ .
![Отидете на избора на системата на официалната страница за изтегляне на драйвера за принтера HP LaserJet 1022]()
Тук избираме нашата версия на "Windows" и потвърждаваме промените.
![Избор на система на официалната страница за изтегляне на драйвер за принтер HP LaserJet 1022]()
- Отидете в раздела с основните драйвери и изтеглете единствения изпратен пакет.
![Изтеглете пакета на драйвера за принтера HP LaserJet 1022 на официалния уебсайт]()
- Стартирайте файла, като кликнете два пъти и приемете условията на лиценза. Кликнете върху „Напред“.
![Приемайте лицензионното споразумение, когато инсталирате драйвери за принтера HP LaserJet 1022]()
- Следващата стъпка е да свържете принтера към USB порта на компютъра. Не забравяйте да го активирате. Системата автоматично ще открие устройството и ще инсталира драйвера. Тази операция е завършена.
![Свързване на устройството при инсталиране на драйвери за принтера HP LaserJet 1022]()
Метод 2: Патентован софтуер на HP
За потребители на устройства, произведени от Hewlett-Packard, е налице собствен софтуер за инсталиране и актуализиране на софтуер - HP Support Assistant.
Изтеглете програмата от официалния сайт
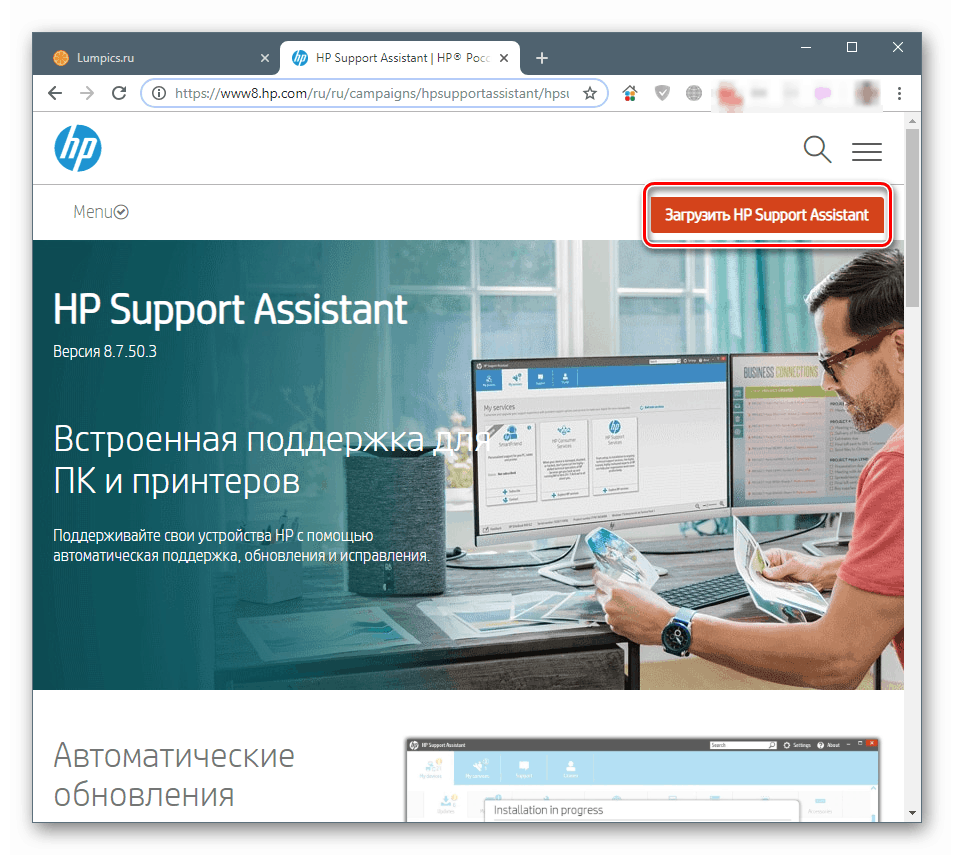
- Отворете инсталатора на програмата и в стартовия прозорец натиснете бутона “Next” .
![Стартирайте инсталирането на HP Support Assistant в Windows 7]()
- Приемете лицензионните условия.
![Приемете условията на лицензионното споразумение на HP Support Assistant за Windows 7]()
- Активираме процеса на сканиране на операционната система за наличието на драйвери.
![Извършва се проверка за актуализации на драйверите за принтер в HP Support Assistant]()
- Очакваме софтуерът да се справи със задачата.
![Процес за проверка за актуализации на драйверите за принтер в HP Support Assistant]()
- Намираме принтера в списъка с устройства и продължаваме да го актуализираме.
![Изпълнение на процеса на актуализиране на драйверите за принтер HP LaserJet 1022 в HP Support Assistant]()
- Изберете необходимите пакети и изпълнете операцията. След завършване можете да използвате принтера.
![Преминете към изтегляне и инсталиране на актуализации на драйвери за HP 1022 с помощта на HP Support Assistant]()
Метод 3: Програми от програмисти на трети страни
Можете да инсталирате драйвера чрез универсалния софтуер, “заточен” в процеса на автоматизация. Има няколко подобни инструмента, които препоръчваме да използвате DriverMax , Програмата ще сканира системата и ще предложи да избере и инсталира намерените пакети, а в статията по-долу е описан подробен алгоритъм за неговото използване.
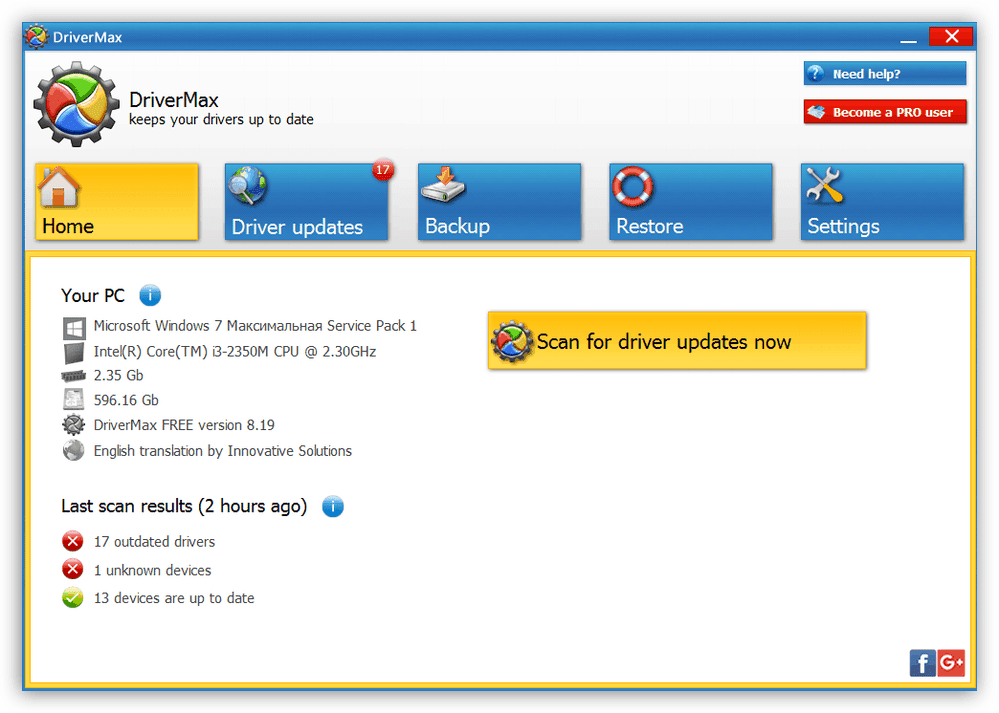
Още подробности: Как да актуализирате драйверите с помощта на DriverMax
Метод 4: Използвайте ID на устройството
Идентификаторът (ID) е уникален код, който се дава на всяко устройство, свързано по един или друг начин с компютър. Знаейки това, можете да намерите необходимите файлове в мрежата, отнасящи се до специално създаден за този ресурс. Списъкът с идентификатори HP 1022 съдържа няколко елемента:
USBPRINTHewlett-Packardhp_La26DD
USBPRINTHewlett-Packardhp_LaE75C
USBPRINTHewlett-Packardhp_LaD566
USBPRINTHewlett-Packardhp_La0C15
USBPRINTHewlett-Packardhp_La10DC

Още подробности: Търсене на драйвери с идентификационен номер на хардуера
Метод 5: Инструменти за операционни системи
Говорейки за системни инструменти, имаме предвид вградената памет, съдържаща пакети на драйвери за голям брой устройства от известни производители. Можете да го използвате директно от интерфейса на Windows.
Windows 10
- Щракнете с десния бутон на мишката върху иконата "Старт" и отидете на "Диспечер на устройствата" .
![Отидете в диспечера на устройства от менюто Старт в Windows 10]()
- Кликнете върху всеки клон, отворете менюто "Действие" и изберете елемента "Устройства и принтери" .
![Превключете към управлението на устройства и принтери от Device Manager в Windows 10]()
- Стартирайте "Съветник за добавяне на принтер" .
![Изпълнение на съветника за добавяне на принтер в Windows 10]()
- След като сканирането приключи, изберете нашето устройство в списъка и натиснете "Напред".
![Избор на устройство при инсталиране на драйвер за принтер HP LaserJet 1022 в Windows 10]()
Ако списъкът е празен, кликнете върху връзката „Задължителният принтер не е в списъка“.
![Превключете на ръчно търсене, когато инсталирате драйвера за принтера HP LaserJet 1022 в Windows 10]()
- Сложихме ключа в позиция "Добавяне на локален или мрежов принтер" и щракнете върху "Напред".
![Изберете локално или мрежово устройство, когато инсталирате драйвера за принтера HP LaserJet 1022 в Windows 10]()
- Оставяме порта по подразбиране и преминете към следващата стъпка.
![Конфигуриране на порта при инсталиране на драйвера за принтера HP LaserJet 1022 в Windows 10]()
- Тъй като повечето драйвери от локалното хранилище „десетки“ бяха преместени на сървъри на Microsoft, щракнахме върху бутона „Windows Update“ .
![Изпълнение на актуализация на хранилището при инсталиране на драйвер за принтер HP LaserJet 1022 в Windows 10]()
- След обновяване на паметта, ние търсим производителя и HP за нашите модели. Отиваме по-далеч.
![Изберете производителя и модела, когато инсталирате драйвера за принтера HP LaserJet 1022 в Windows 10]()
- Даваме на принтера име (можете да оставите предложеното). В същия прозорец ще получим, ако устройството е намерено по време на сканиране (стр. 4).
![Наименуване на устройството при инсталиране на драйвера за принтера HP LaserJet 1022 в Windows 10]()
- Конфигурирайте опциите за споделяне или деактивирайте тази функция.
![Конфигурирайте опциите за споделяне, когато инсталирате драйвери за принтера HP LaserJet 1022 в Windows 10]()
- Драйверът е инсталиран, можете да затворите "Wizard" .
![Завършване на инсталацията на драйвера за принтера HP LaserJet 1022 в Windows 10]()
Windows 8 и 7
Инсталирането на „дърва за огрев” на принтера в „седем” и „осем” е малко по-различно от операцията в „десет”.
- Отворете "Контролен панел" от реда "Run" ( Windows + R ).
control![Достъп до контролния панел от менюто Стартиране в Windows 7]()
- Включете "Малки икони" и отидете в аплета "Устройства и принтери".
![Отидете на Applet Devices и Printers от контролния панел на Windows 7]()
По-нататъшните действия са подобни на Win 10 с единствената разлика, че системата няма да бъде сканирана. Вместо това, съветникът ще ви подкани незабавно да изберете инсталацията на локалното устройство.
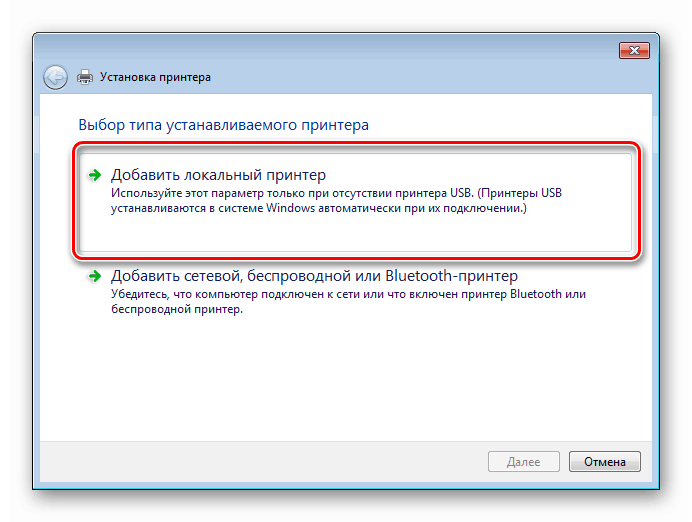
Windows xp
Паметта на Windows XP не съдържа необходимия пакет драйвери, затова използвайте един от горните методи.
заключение
При това са изчерпани опциите за инсталиране на драйвери за принтер HP 1022. Изберете за себе си кой да използвате. От наша страна, ние ще Ви посъветваме да изтеглите и инсталирате пакети ръчно от официалния сайт на производителя. Ако имате инсталиран Windows 10 на вашия компютър, тук ще ви помогне само стандартният инструмент.