Инсталиране на драйвери за принтера Canon PIXMA MG3640

В последната версия на Windows 10, драйверите обикновено се търсят и изтеглят автоматично след свързване на нов хардуер. Този процес обаче не винаги е успешен, но както знаете, без подходящ софтуер устройството няма да работи правилно. Следователно, потребителят трябва самостоятелно да намери и добави драйвери към системата. Днес бихме искали да говорим за това как да извършите тази операция за принтер Canon PIXMA MG3640.
Съдържанието
Изтеглете драйвери за Canon PIXMA MG3640.
Понастоящем са известни различни методи за изпълнение на задачата. Всяка от тях включва работата на редица различни действия. Препоръчително е потребителят да се запознае с всяка налична опция и да избере тази, която ще бъде най-оптималната в настоящата ситуация.
Метод 1: Онлайн ресурс на официалния производител
Canon разработва голямо разнообразие от оборудване в продължение на много години. За много модели на техните продукти са налични различни видове софтуер, включително драйвери. Официален дистрибутор на всички файлове е уебсайтът на компанията, където са разположени съответните хранилища със софтуер и драйвери. В тази връзка, най-напред, ние съветваме да обърнем внимание на този метод.
Отидете на официалната страница за поддръжка на Canon
- Използвайте връзката по-горе, за да отидете на официалния уебсайт на Canon.
- Тук разгънете менюто "Поддръжка" > "Изтегляния и помощ" > "Драйвери" .
- В полето за търсене на сайта въведете името на желания модел на принтера и изберете съответния елемент от изскачащото меню.
- Извеждането на наличните драйвери зависи изцяло от избраната операционна система. Затова в изскачащото меню кликнете върху подходящата опция в случай, че ресурсът не определя автоматично използваната операционна система.
- Намерете отделен драйвер или софтуерен пакет в списъка, след което кликнете върху бутона „Изтегляне“ .
- Появява се прозорец с лицензно споразумение. Потвърдете го с бутон “Приеми условия и изтегляне” само след като прочетете съдържанието.
- Изчакайте изтеглянето да завърши и изпълнете изпълнимия файл. Инсталирането се извършва с помощта на съветника за инсталиране. В него следвайте показаните инструкции и изчакайте до края на добавянето на нови файлове в системата.
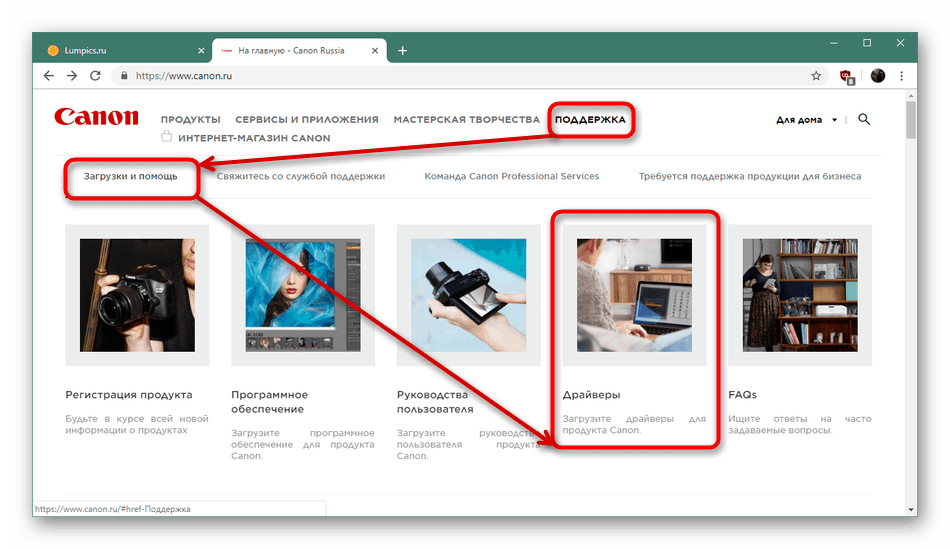
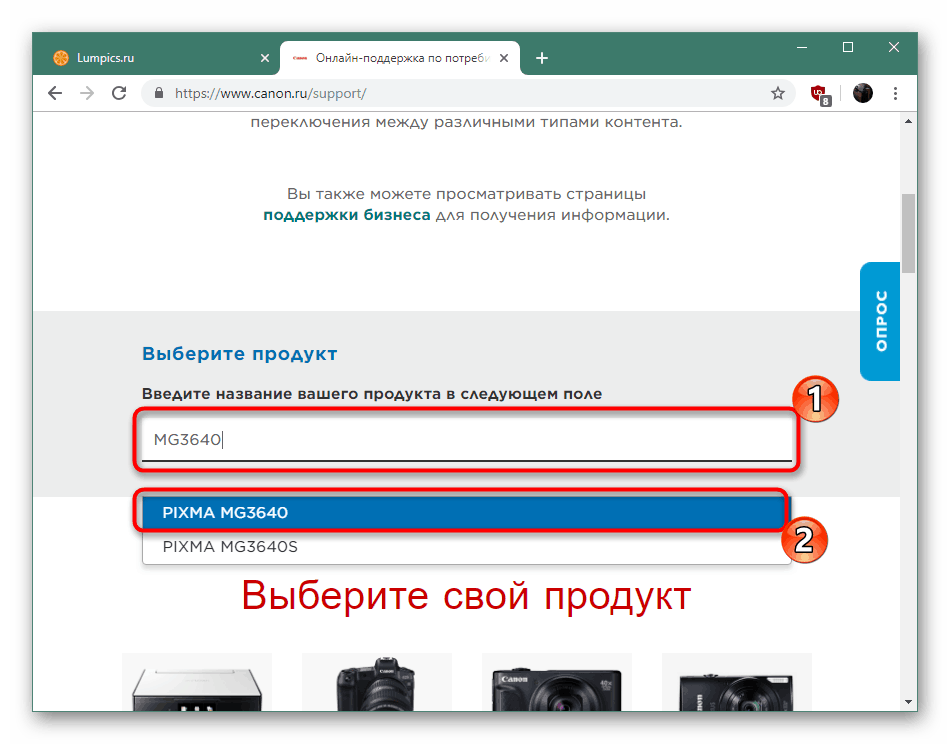
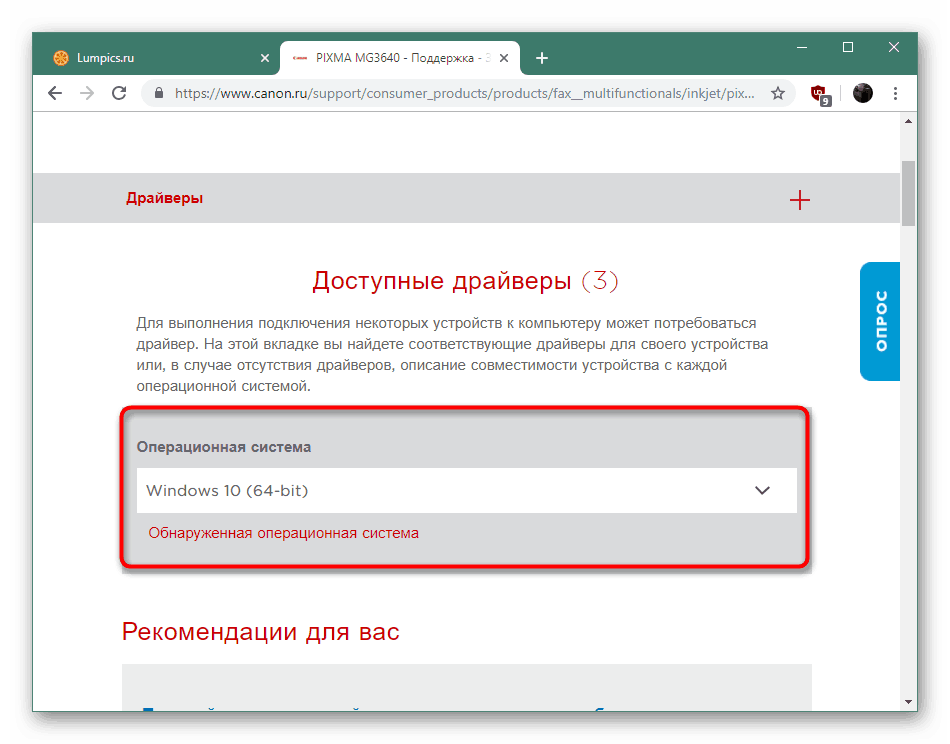
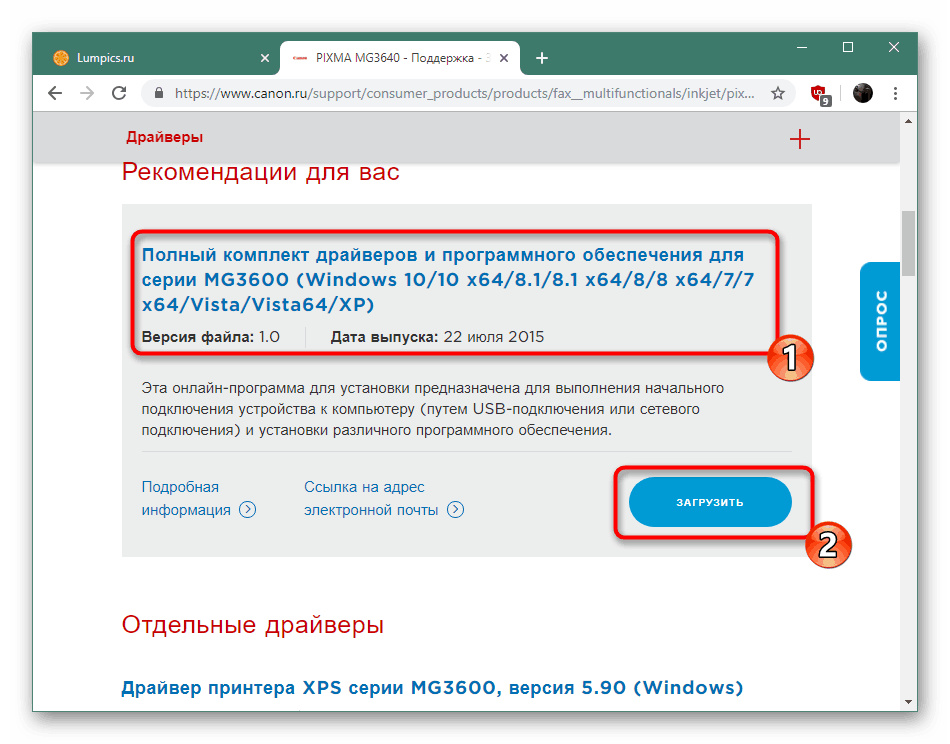
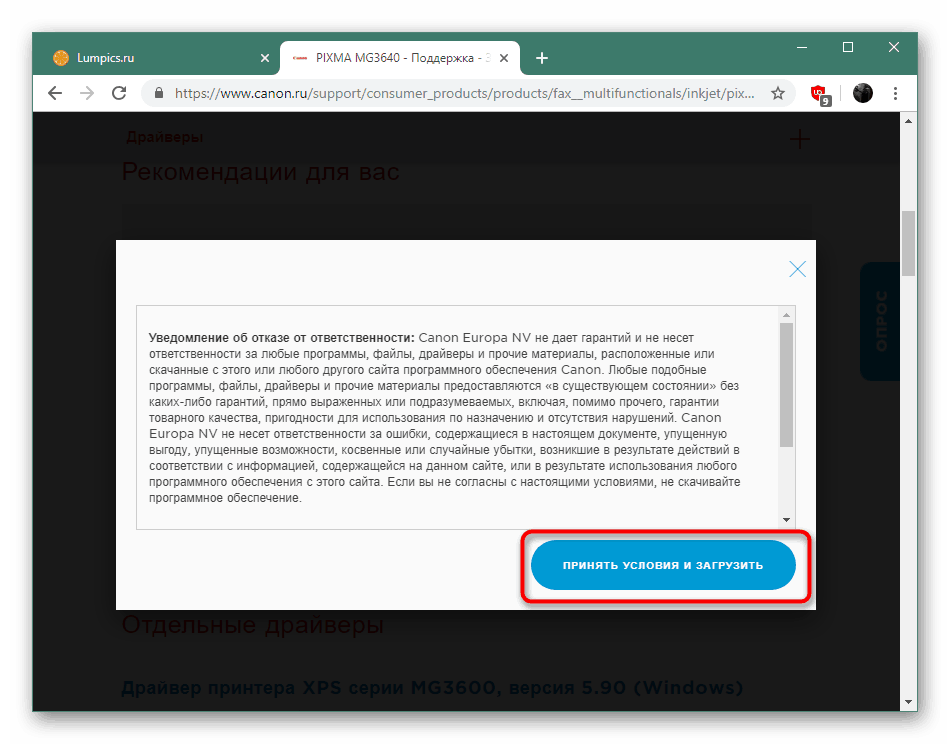
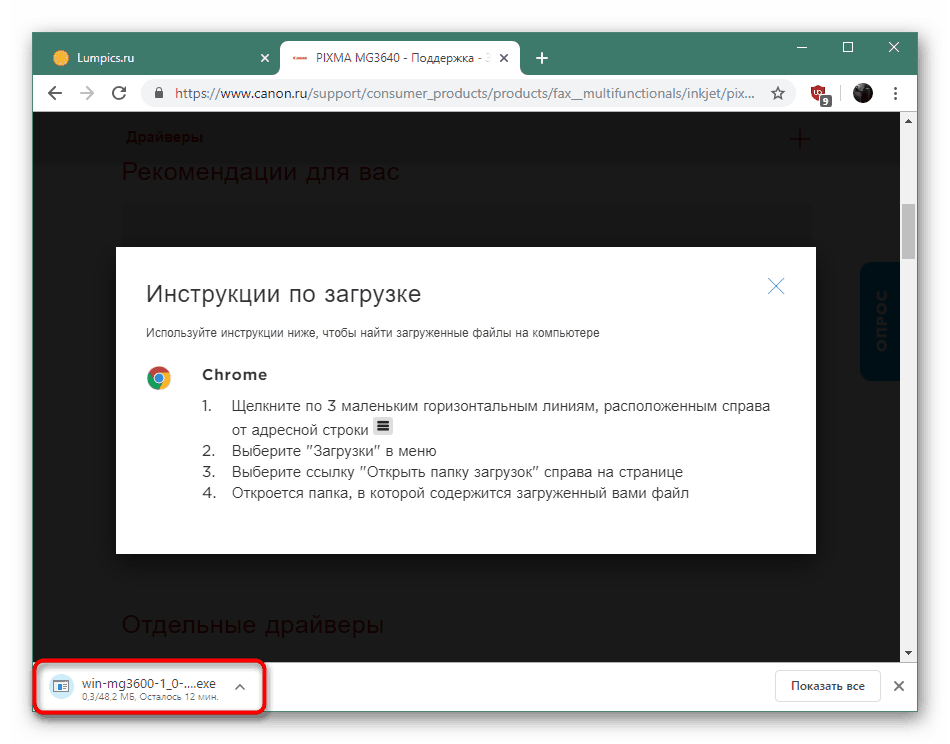
Тази опция е най-ефективна и правилна, но не всички потребители имат възможност или желание да обхождат сайта в търсене на необходимите файлове. Затова предлагаме да се въведе алтернатива на изтеглянето на драйвери за принтера Canon PIXMA MG3640.
Метод 2: Специализиран софтуер
Независимите разработчици създават решения за инсталиране на драйвери в продължение на много години. Те са особено популярни сред потребители, които не желаят сами да търсят и инсталират, но са готови да поверят изпълнението на целия процес на програма на трета страна. Предимството тук е само, че подробният софтуер ви позволява да инсталирате или всички драйвери едновременно, или като изберете само необходимите. Най-често такива програми се фокусират върху периферно оборудване, включително принтери. Можете да видите техния списък в друга статия на нашия уебсайт, като кликнете върху линка по-долу.
Още подробности: Най-добър софтуер за инсталиране на драйвери
Що се отнася до процедурата за работа в такива приложения, принципът е почти еднакъв навсякъде - програмата започва сканиране на системата, намира свързаните компоненти и устройства, търси нови версии на драйверите в базите данни, ги изтегля и добавя към операционната система. Ако се интересувате от тази опция, приемете Решение за Driverpack също така да проучи насоките за взаимодействие с този софтуер в нашия отделен материал по-долу.
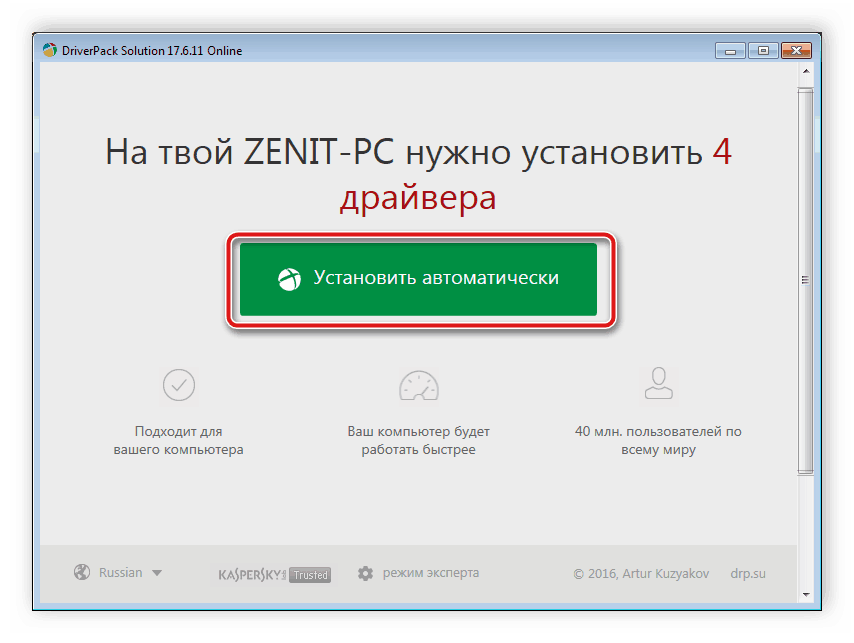
Още подробности: Как да актуализирате драйверите на компютъра си с помощта на DriverPack Solution
Метод 3: Canon PIXMA MG3640 идентификатор
Canon, както и други компании за компютърно оборудване, на етапа на разработване присвоява уникален идентификационен номер на своите продукти. Такъв код може да се използва като средство за търсене на подходящи драйвери. Идентификационният номер на въпросния принтер е:
USBPRINTCanonMG3600_series60E8
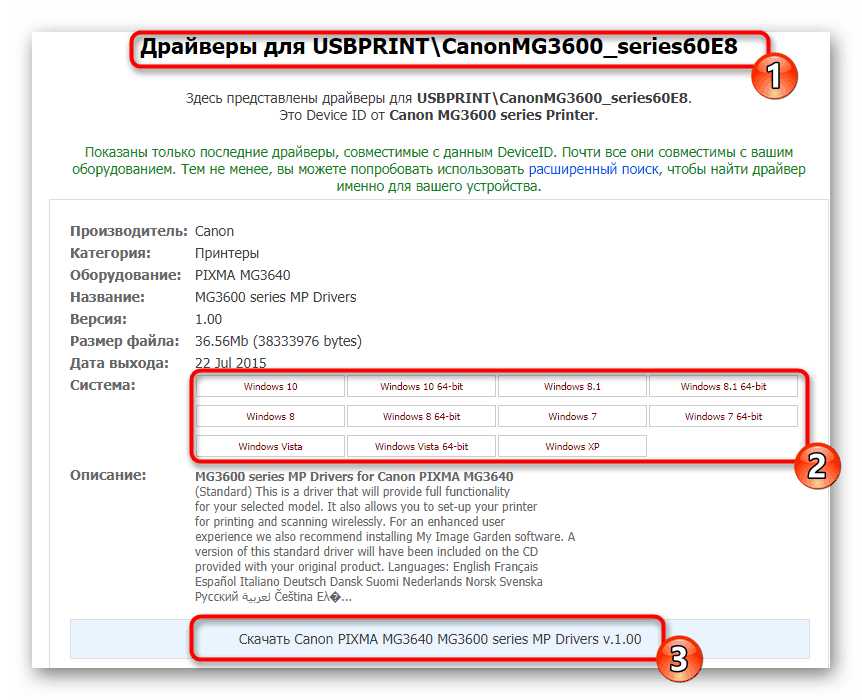
Другият ни автор подробно описва операцията за търсене, използвайки този параметър в нашето отделно ръководство. Всичко, което трябва да направите, е да изберете удобен начин и да следвате описаните инструкции.
Още подробности: Търсене на драйвери с идентификационен номер на хардуера
Метод 4: Вградена помощна програма за Windows
В операционните системи Windows има много различни помощни инструменти, които са предназначени да улеснят живота на потребителя. Сред тях е помощна програма за добавяне на нови периферни устройства, един от етапите на които е инсталирането на драйвери. Този метод ще бъде особено полезен за онези потребители, които не желаят да използват допълнителни средства за изпълнение на задачата.
- Отворете “Старт” и отидете на “Настройки” . За потребители на Windows 7 и по-ниски, изберете Устройства и принтери и можете да прескочите следващата стъпка.
- Отидете в категорията "Устройства" .
- Изберете “Принтери и скенери” през панела отляво и кликнете върху бутона “Добави принтер или скенер” .
- Маркирайте точката „Добавете локален или мрежов принтер с ръчно зададени параметри“ , след това продължете.
- Използвайте съществуващия стандартен порт за обмен на информация или създаване на нов.
- Стартирайте сканиране на драйвери, като щракнете върху "Windows Update" - това ще актуализира съществуващия списък.
- В ляво посочете производителя, а отдясно намерете модела и го следвайте.
- Посочете името на принтера, с който ще се показва в системата и мрежата.
- Изчакайте инсталацията да приключи.
- Прескочете тази стъпка или споделете хардуера си.
- Изпробвайте устройството в действие, като отпечатате пробна страница.
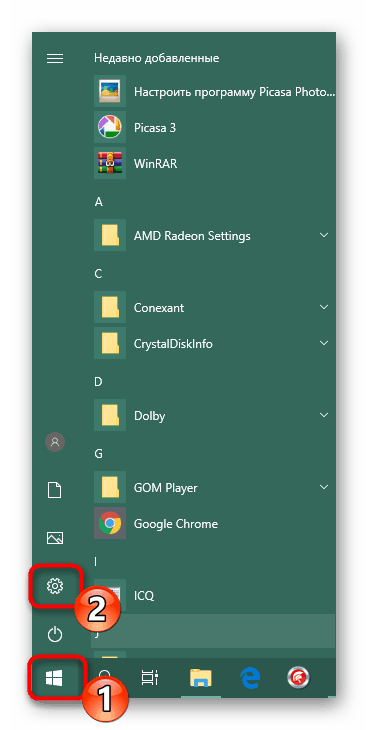
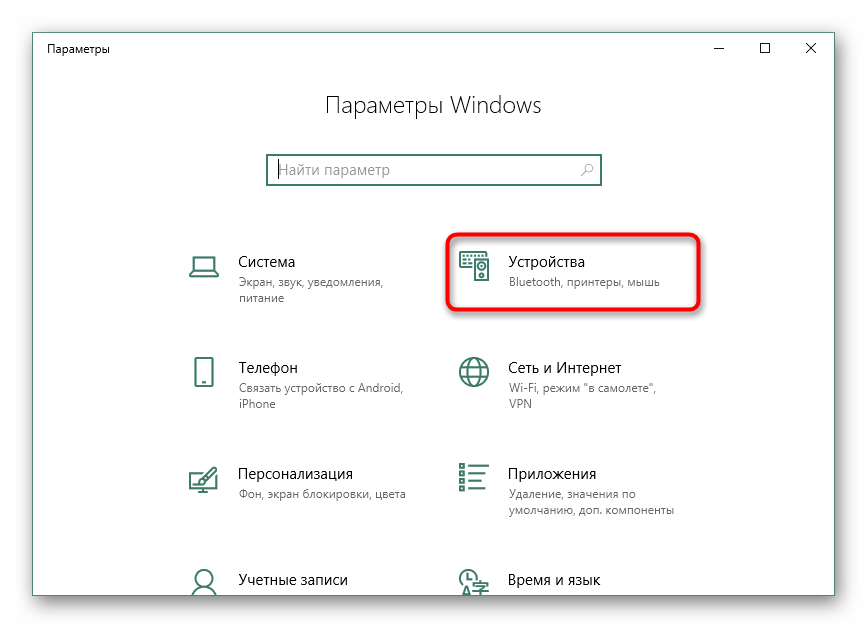
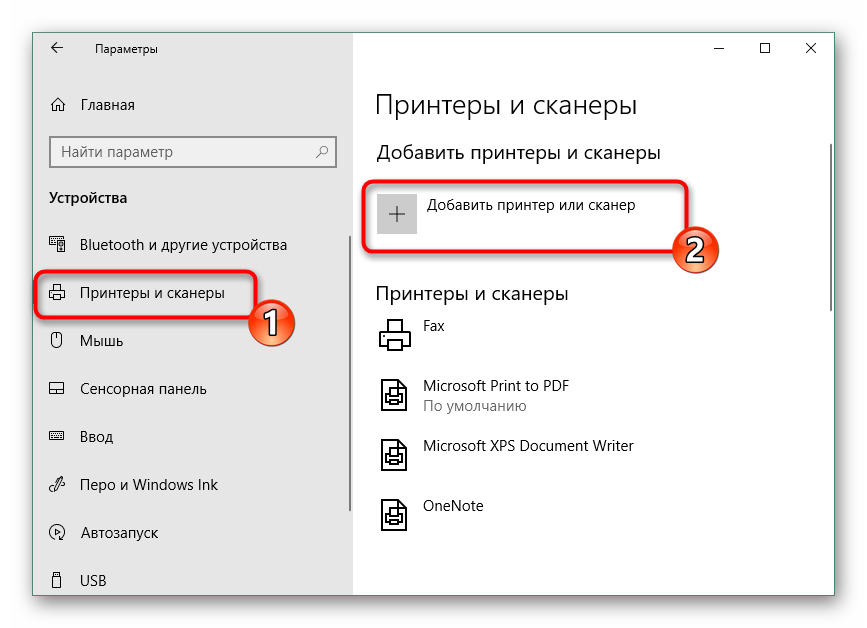
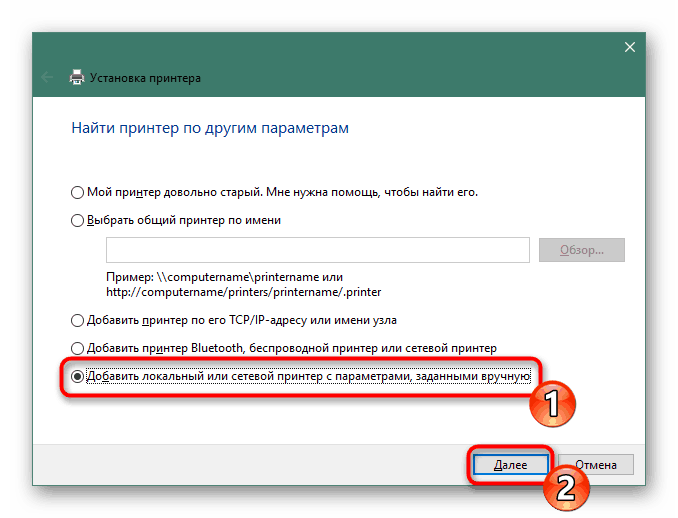
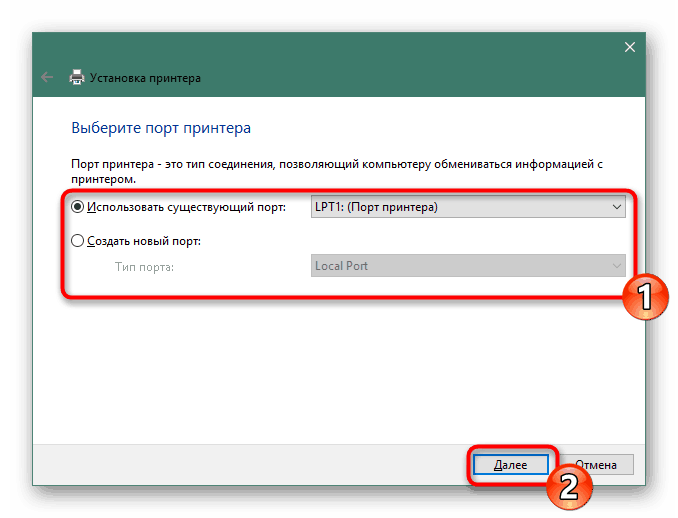

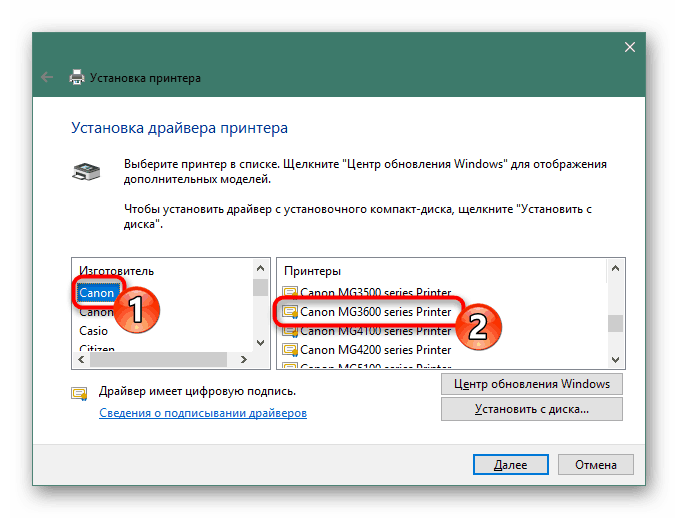
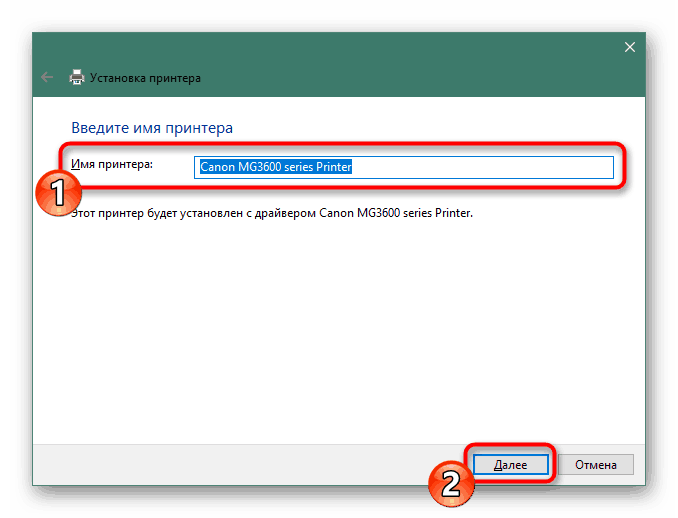
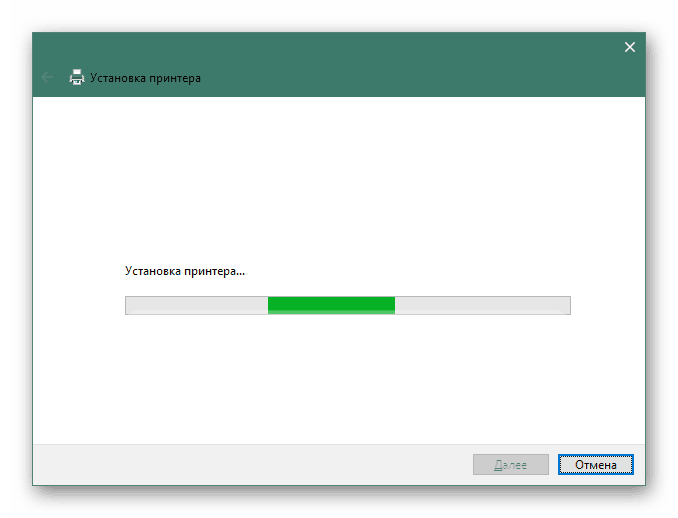
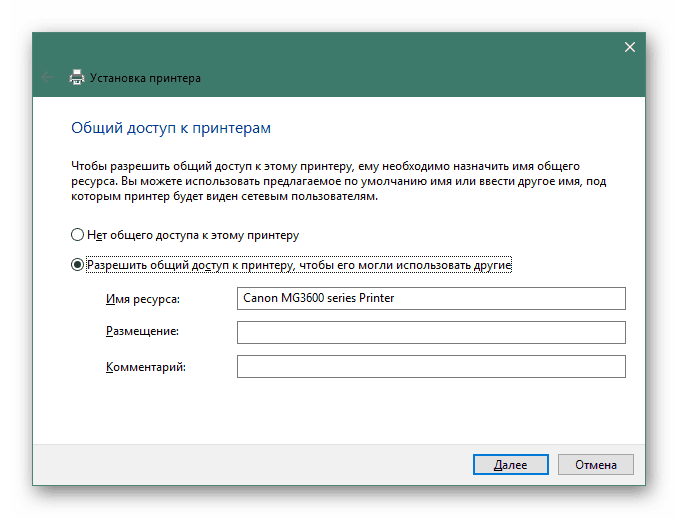

Сега сте запознати с всички налични методи за намиране и изтегляне на софтуер за принтер Canon PIXMA MG3640. Както виждате, всички те се изпълняват по определен алгоритъм и имат различна сложност. Освен това, всяка от тях е оптимална и се препоръчва в определена ситуация.