Изтегляне на драйвери за MFP M1005 на HP LaserJet
Ако при свързването на принтера към компютъра се изправиш пред факта, че не работи правилно или не изпълнява функциите си изобщо, възможно е проблемът да е в липсващите драйвери. Освен това при закупуване на този тип оборудване е необходимо да инсталирате софтуера на устройството си, преди да започнете работа. Нека да разгледаме възможностите за търсене и изтегляне на подходящи файлове за MFP HP LaserJet M1005.
съдържание
Изтегляне на драйвери за принтера HP LaserJet M1005 MFP.
Всеки принтер има персонален софтуер, благодарение на който взаимодейства с операционната система. Важно е да изберете правилните файлове и да ги поставите на компютъра. Това става само с един от методите по-долу.
Метод 1: Производител на уеб ресурс
На първо място, трябва да се обърне внимание на официалната страница на HP, където има библиотека за всичко, което може да е необходимо, докато работите с продуктите си. Драйверите за принтера се изтеглят от тук, както следва:
Отидете на официалната страница за поддръжка на HP
- В отворения сайт изберете категорията "Поддръжка" .
- В него ще намерите няколко секции, сред които се интересувате от "Програми и драйвери" .
- Производителят предлага незабавно да определи типа на продукта. Тъй като сега имаме нужда от драйвери за принтера, трябва да изберете този тип оборудване.
- В отворения раздел остава само да въведете модела на устройството, за да отидете в списъка с всички налични помощни програми и файлове.
- Не бързайте обаче незабавно да изтеглите показаните компоненти. Първо, уверете се, че операционната система е вярна, в противен случай може да има проблеми със съвместимостта.
- Остава само да отворите списъка с драйверите, да изберете последния и да го изтеглите на компютъра си.
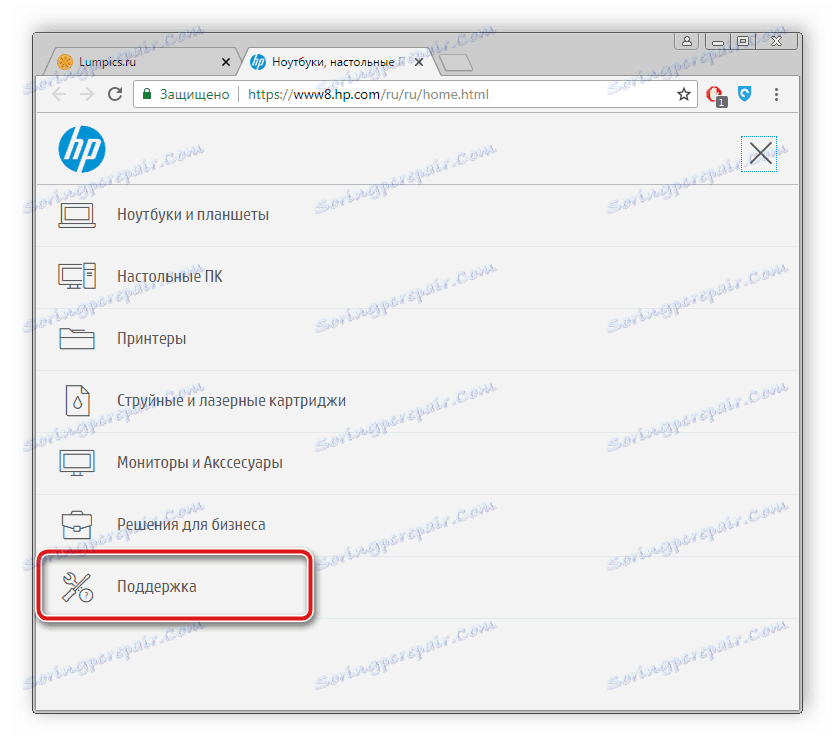
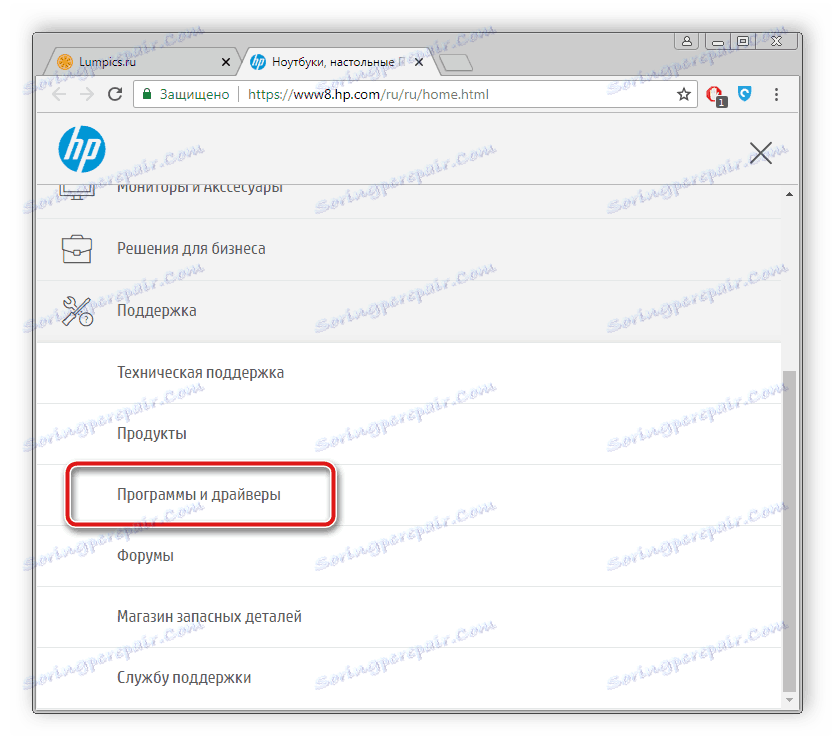
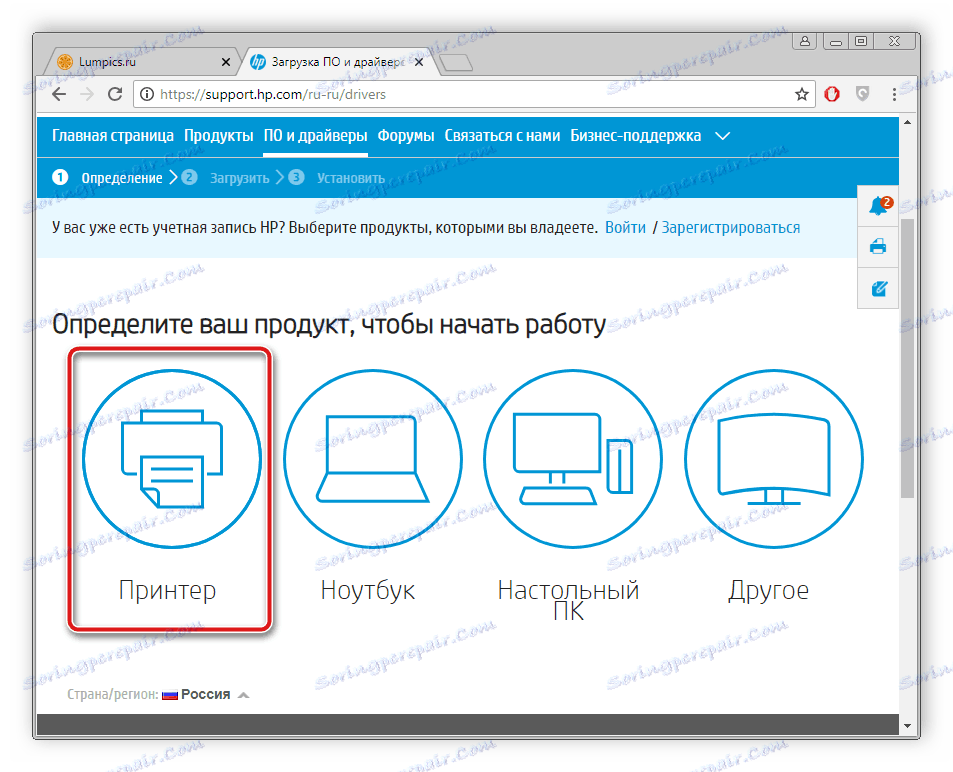
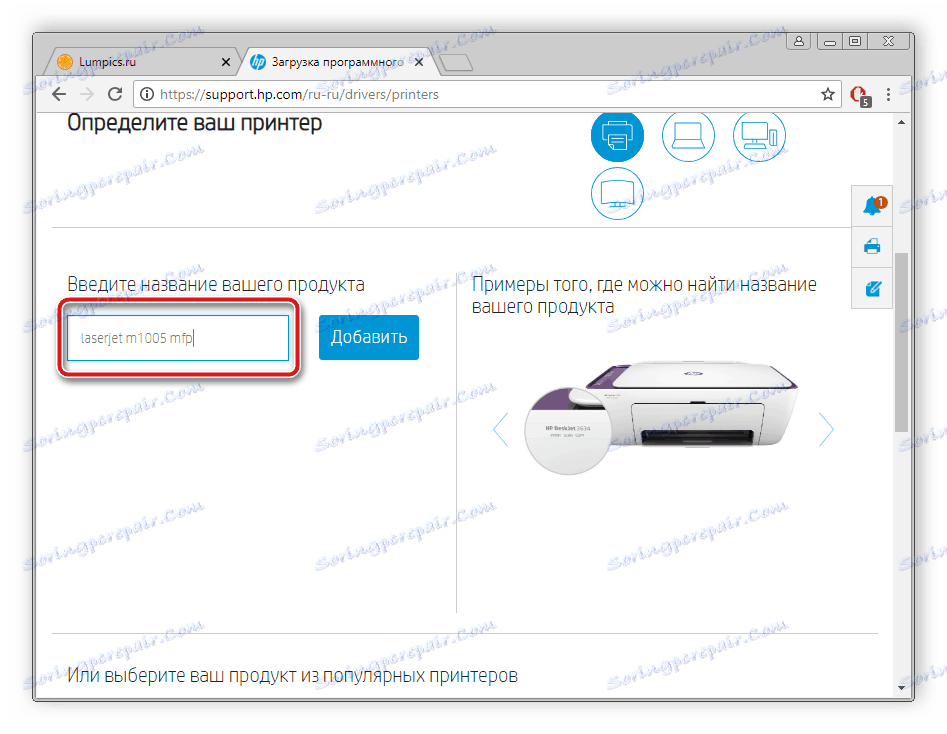
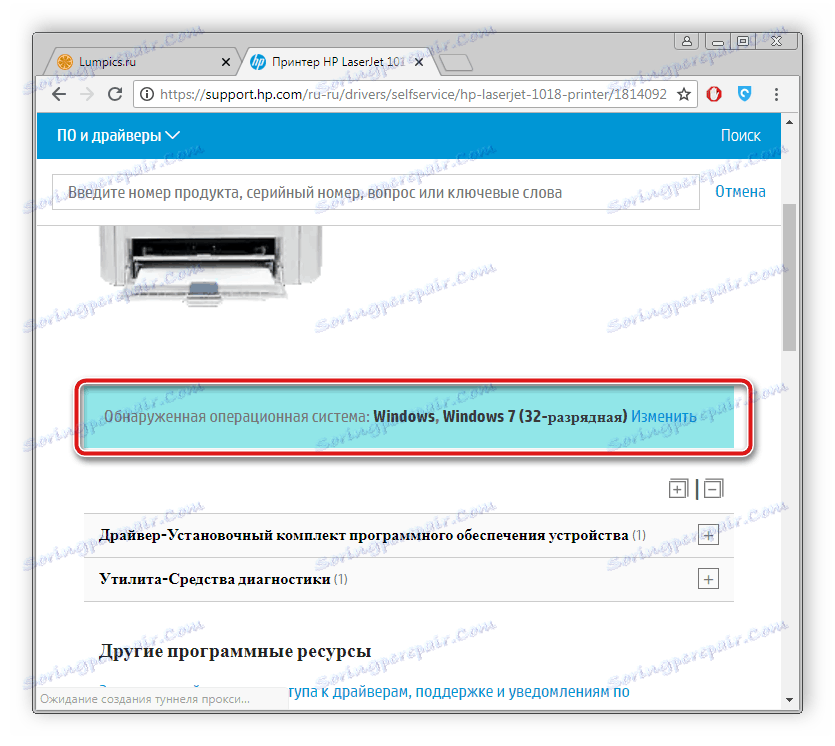
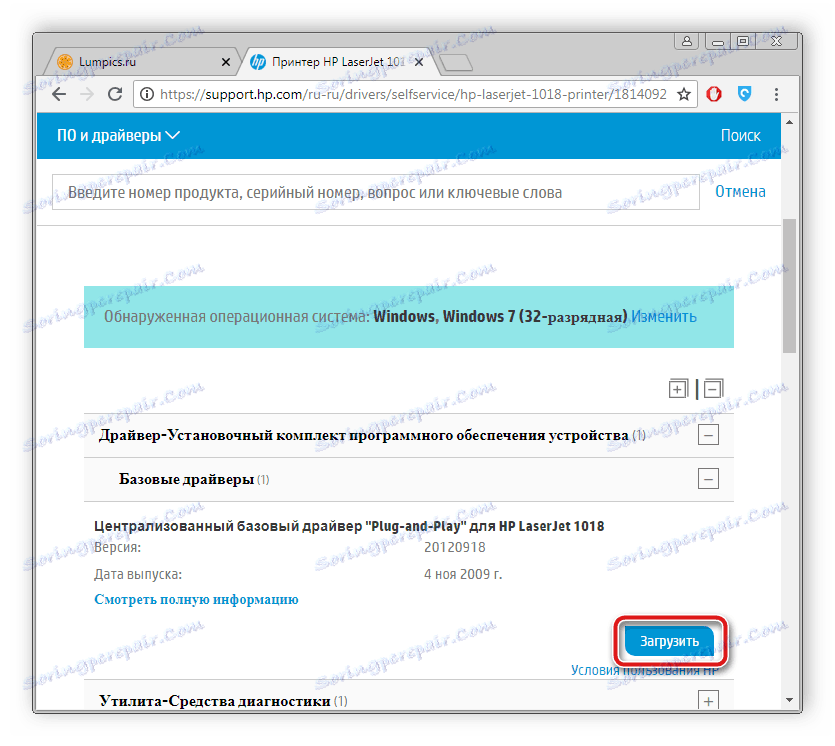
След като приключите с изтеглянето, стартирайте инсталатора и следвайте инструкциите, описани в него. Самият процес на инсталиране ще се извърши автоматично.
Метод 2: Софтуер на трети страни
По това време в мрежата има голямо разнообразие от софтуер в мрежата, сред които софтуер, функционалността на който ви позволява бързо да сканирате и инсталирате необходимите драйвери, улеснявайки този процес за потребителя. Ако решите да поставяте файлове за принтера по този начин, ви препоръчваме да се запознаете с списъка с най-добрите представители на подобни програми в другата ни статия.
Повече подробности: Най-добър софтуер за инсталиране на драйвери
Освен това на нашия сайт има подробно описание на процеса на сканиране и изтеглянето на драйвери чрез програмата. Driverpack разтвор , По-долу има връзка към този материал.
Повече подробности: Как да актуализирате драйверите на вашия компютър с помощта на DriverPack Solution
Метод 3: Обозначение на оборудването
Производителите на принтери за всеки модел задават уникален код, който се изисква по време на операциите с операционната система. Ако го разпознаете, лесно можете да намерите точните драйвери. С HP LaserJet M1005 MFP, този код изглежда така:
USBVID_03F0&PID_3B17&MI_00

За подробности относно намирането на драйвери, използващи идентификатора, вижте нашия друг материал на връзката по-долу.
Повече подробности: Търсене на драйвери от hardware ID
Метод 4: Вградена помощна програма за OS
За собствениците на операционната система Windows има друг начин да намерите и инсталирате принтерски софтуер - вградена помощна програма. От потребителя се изисква да направи само някои прости действия:
- В менюто "Старт" отидете на " Устройства и принтери" .
- В панела по-горе ще видите бутона "Добавяне на принтер" . Кликнете върху него.
- Изберете вида на свързаното устройство. В този случай това е локално оборудване.
- Задайте активния порт, през който е направена връзката.
- Сега ще се отвори прозорец, където след известно време ще се появи списък с всички налични принтери от различни производители. Ако това не стане, кликнете върху бутона "Windows Update" .
- В самия списък е достатъчно да изберете фирмата на производителя и да посочите модела.
- Последната стъпка е да въведете името.
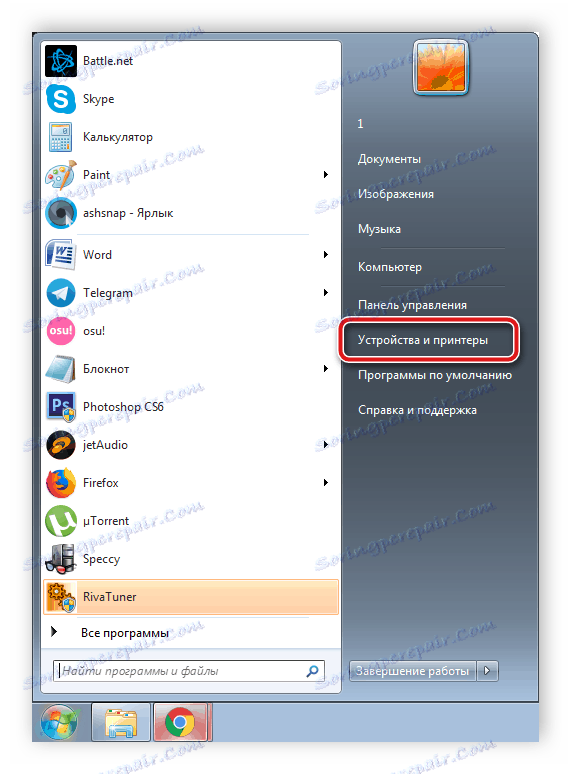
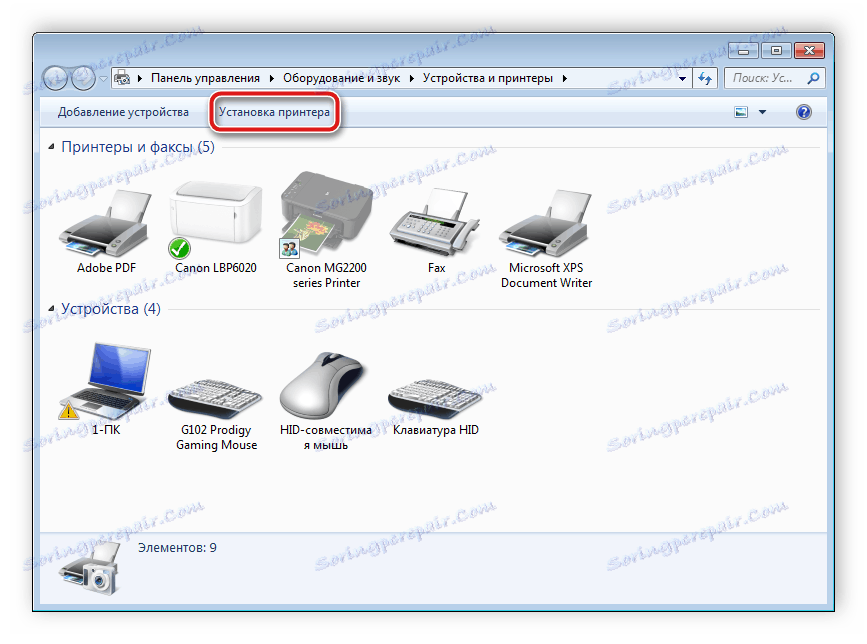
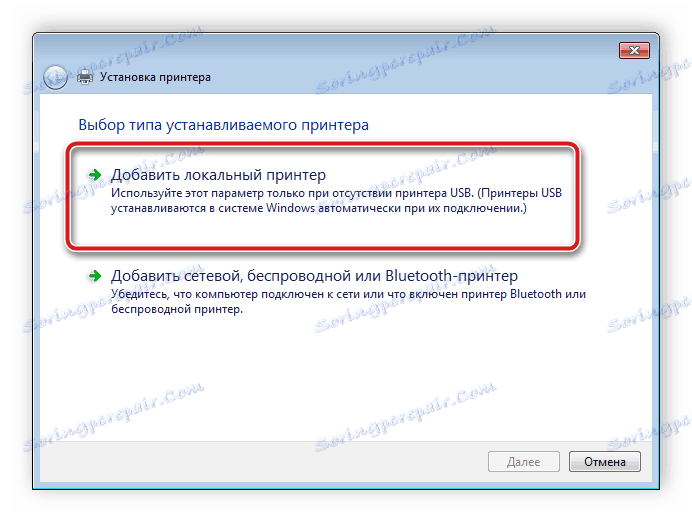
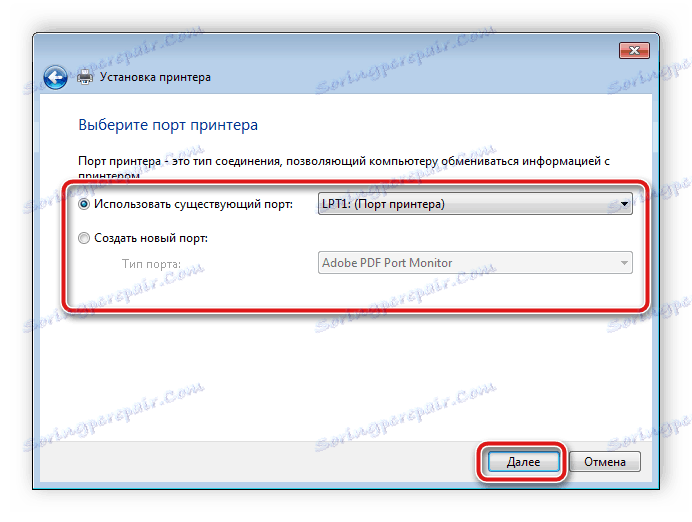
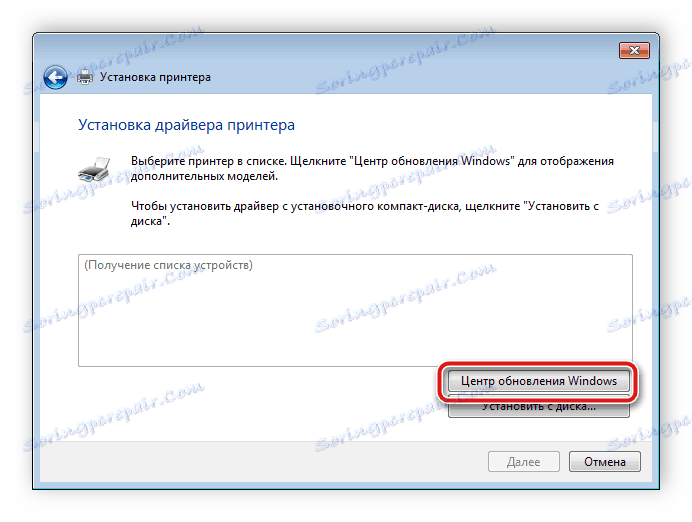
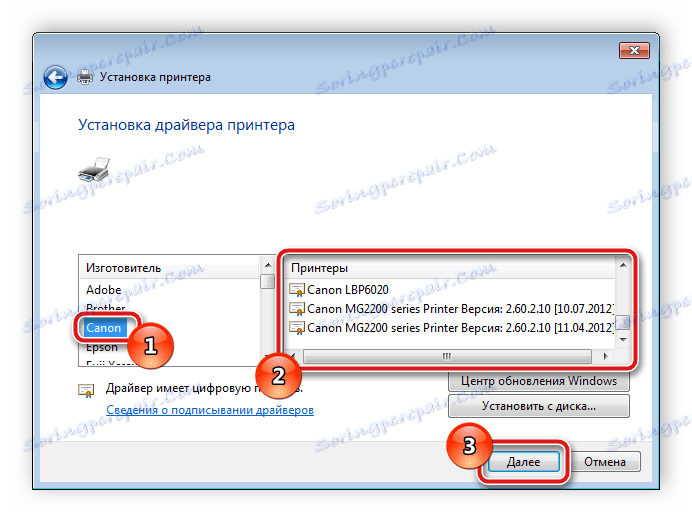
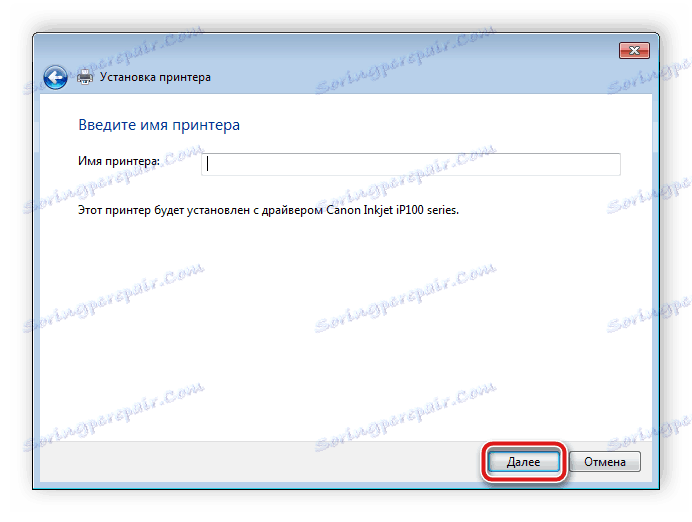
Остава само да изчакате, докато вградената програма автоматично открие и инсталира подходящите файлове, след което можете да започнете работа с оборудването.
Всички горни опции са ефективни и работят, те се различават само в алгоритъма на действията. В различни ситуации, само някои методи за инсталиране на драйвери ще направят, затова ви препоръчваме да се запознаете с всичките четири, а след това да изберете този, от който се нуждаете.