Принтерът HP LaserJet M2727nf ще комуникира правилно с компютъра само след инсталиране на драйверите в операционната система. Можете да се справите със задачата по различни начини. Всеки от тях предполага изпълнението на определен алгоритъм от действия. Като част от този материал искаме да насочим вниманието си към всички налични методи, като подробно опишем всеки, така че потребителите да могат да изберат най-добрата опция за намиране и инсталиране на драйвери.
Намиране и инсталиране на драйвери за принтер HP LaserJet M2727nf
Първият и най-ефективен метод няма да бъде засегнат днес, тъй като не се нуждае от подробно описание. Същността му се състои в използването на диска, който се доставя с принтера. Достатъчно е потребителят просто да го вкара в компютъра и да започне процедурата по инсталиране. В днешно време обаче много компютри не са оборудвани с устройство или самият диск може да бъде изгубен, затова обърнахме повече внимание на следните налични опции.
Метод 1: Страница за поддръжка на HP LaserJet M2727nf
Актуализациите на продуктовите файлове, ако има такива, се публикуват редовно на официалния уебсайт на HP. Прегледаното днес печатащо устройство все още се поддържа, което означава, че можете да изтеглите драйвери от страницата за поддръжка. В изпълнението на тази процедура няма нищо сложно, просто трябва да следвате това ръководство:
Отидете на страницата за поддръжка на HP
- Използвайте връзката по-горе или отидете на началната страница за поддръжка на HP и отидете на "Софтуер и драйвери".
- В тази категория кликнете върху раздела "Принтер"за да отворите формата за избор на продукт.
- След като се появи подходящият формуляр, използвайте специалния ред, като въведете името на модела там, след което кликнете върху съответната опция от резултатите от търсенето.
- Почти винаги текущата операционна система се открива правилно, но понякога потребителят трябва да получи други версии на файловете или инструментът не работи правилно. След това трябва да щракнете върху надписа „Изберете друга операционна система“.
- Ще се появи отделна таблица. В него посочете оптималната операционна система и нейната версия, като вземете предвид дълбочината на битовете.
- След това разширете списъка "Шофьор"като щракнете върху знака плюс до надписа.
- Остава само да кликнете върху бутона "Изтегли", който се намира до името на съответната версия на софтуера.
- Изтеглянето на изпълнимия файл или архив ще започне. Когато изтеглянето приключи, стартирайте EXE, за да започнете инсталацията. Следвайте инструкциите на екрана, за да изпълните задачата успешно.
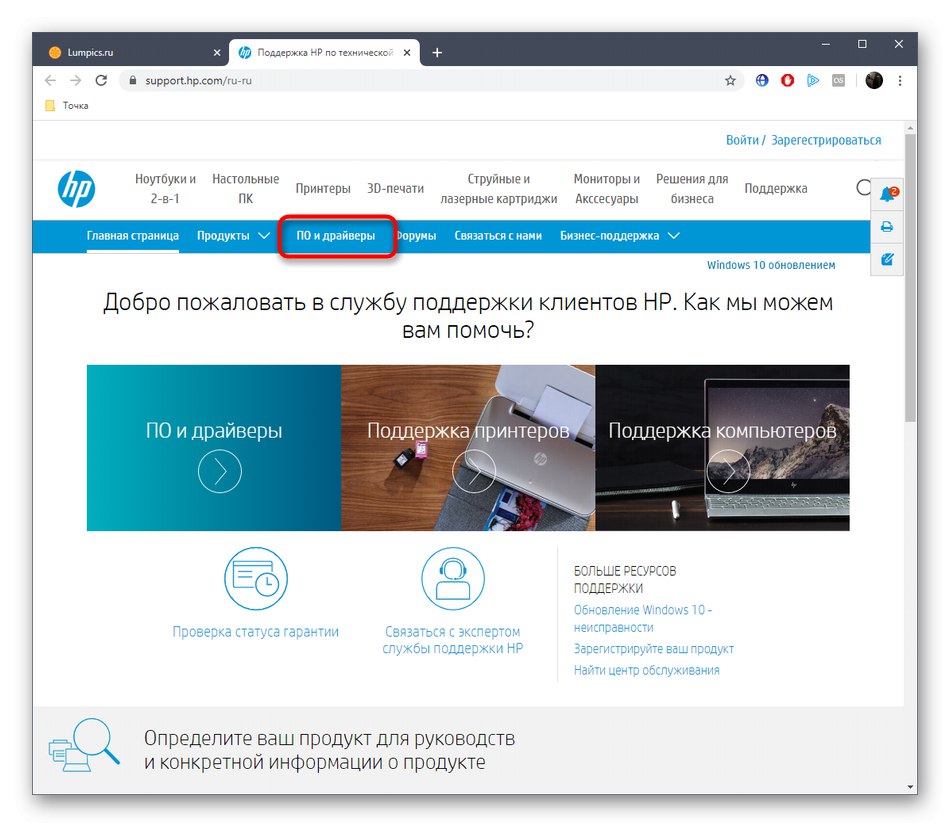
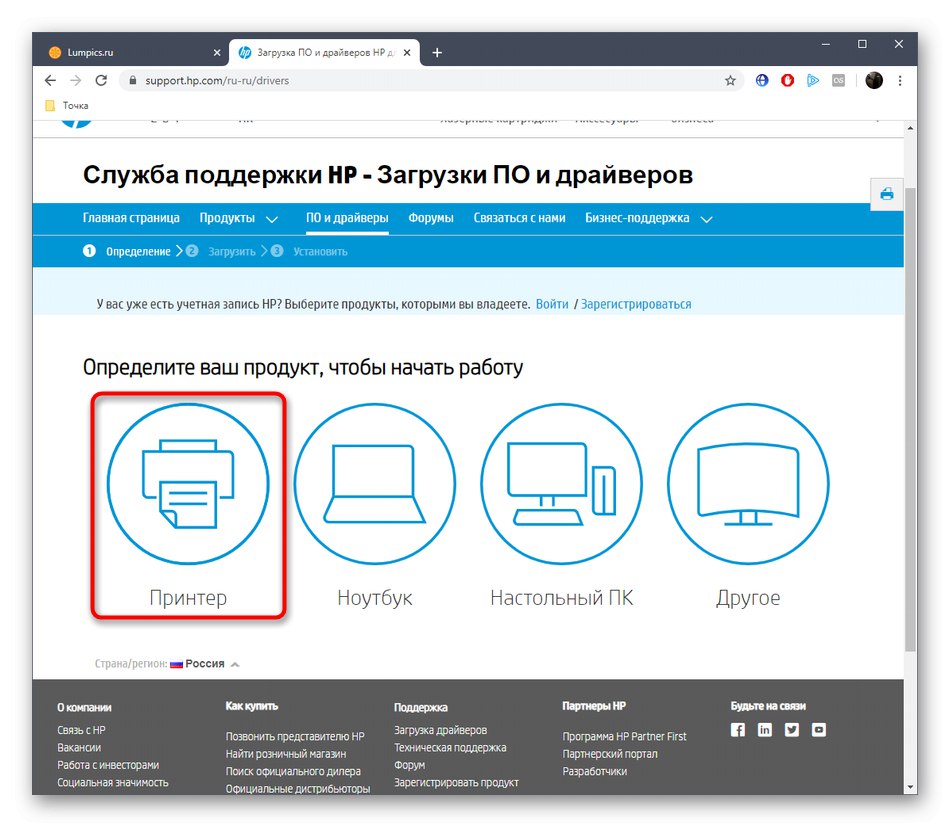
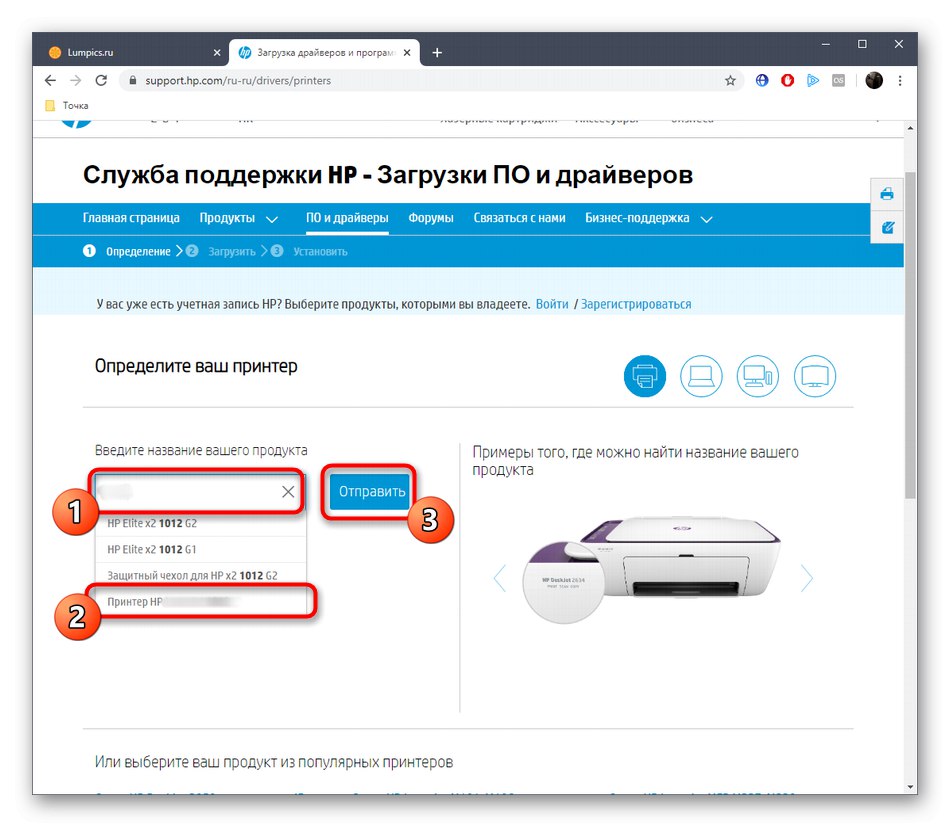
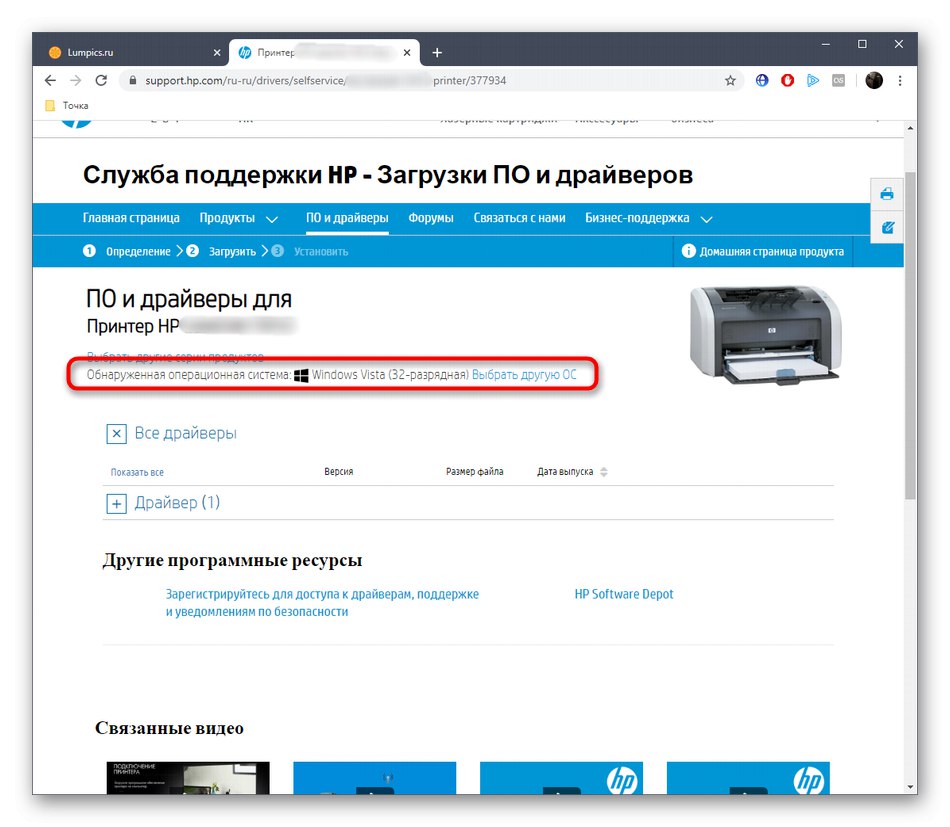
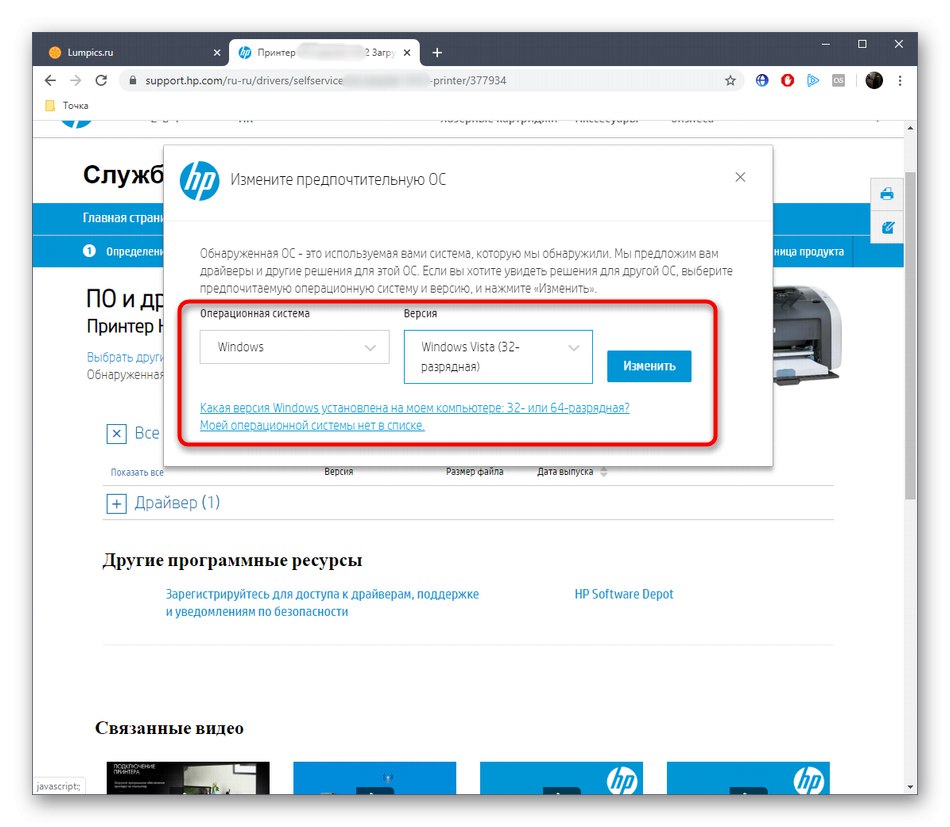
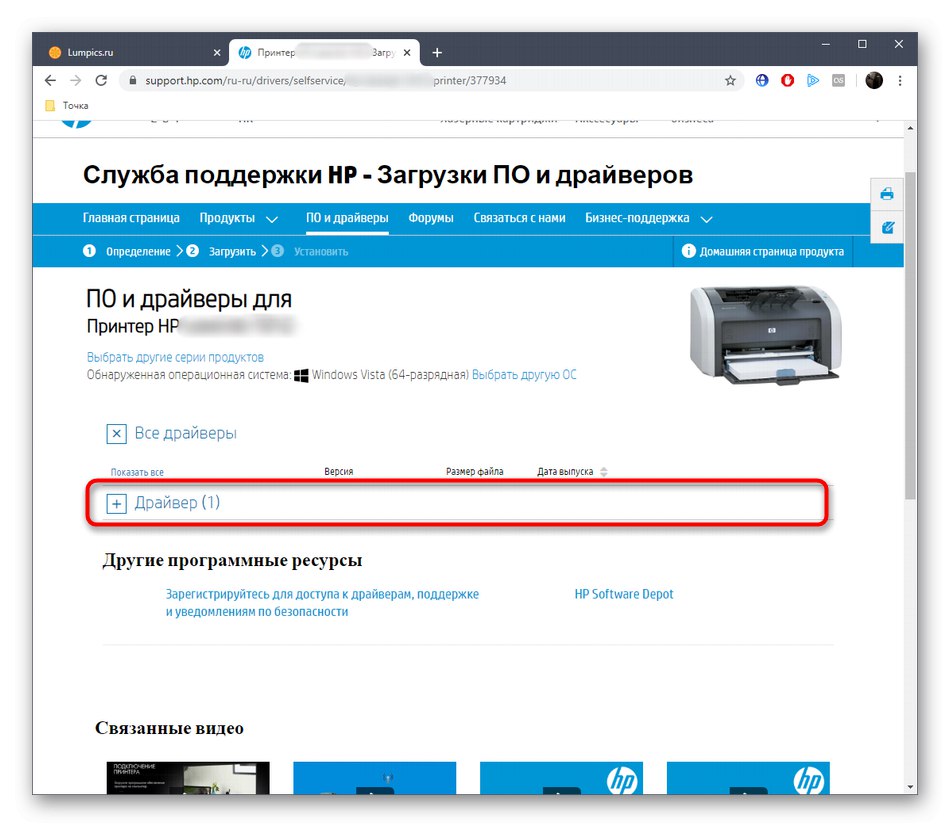
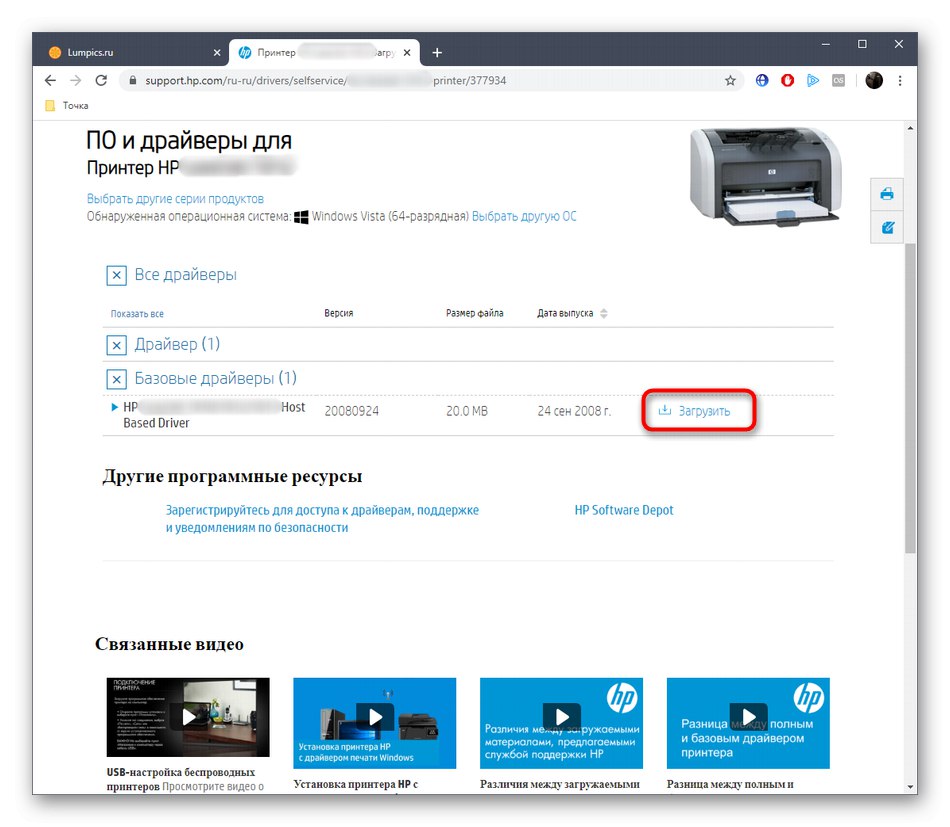
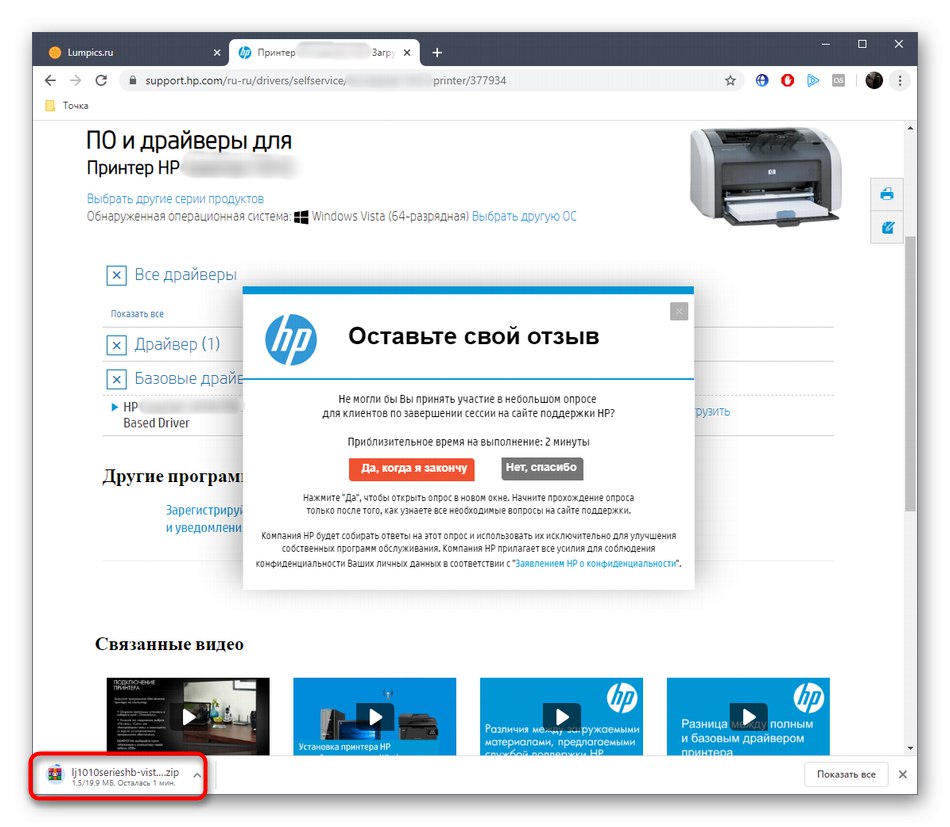
След успешното изпълнение на задачата, не забравяйте да свържете отново принтера, ако в момента той е бил свързан към компютъра, защото едва след това всички промени ще влязат в сила и ще бъде възможно да започне правилно взаимодействие с устройството.
Метод 2: HP Support Assistant
HP се ангажира да гарантира, че собствениците на техните продукти не изпитват затруднения при използването на продукта. Специално за това е създадена помощна програма, която в полуавтоматичен режим сканира свързаните маркови устройства и ви позволява бързо да изтегляте актуализации на софтуера за тях. Ако предишният метод ви се е сторил труден или не искате да го използвате, препоръчваме ви да прибегнете до следващата инструкция.
Изтеглете HP Support Assistant от официалния уебсайт
- Можете самостоятелно да отидете до страницата за изтегляне на помощната програма на HP Support Assistant или да използвате връзката, предоставена по-горе, за да направите това. В раздела, който се отваря, щракнете върху бутона Изтеглете HP Support Assistant.
- Ще започне изтеглянето на изпълнимия файл, който действа като инсталатор. След изтеглянето го стартирайте.
- Когато сте запознати с съветника за инсталиране, научете основите и след това преминете към следващата стъпка, като щракнете върху бутона "Следващия".
- Ще трябва да потвърдите споразумението за използване на помощната програма, защото едва след това инсталацията ще започне.
- Изчакайте, докато инсталационните файлове бъдат разопаковани.
- Това автоматично ще инсталира HP Support Assistant. Остава само да изчакаме края на тази процедура и стартирането на самата програма.
- В главния прозорец намерете надписа „Проверка за актуализации и съобщения“ и кликнете върху него с левия бутон на мишката.
- За успешното завършване на системния анализ е необходима интернет връзка, тъй като файловете трябва да бъдат изтеглени от официалните хранилища на HP.
- Ако бъдат намерени актуализации, бутонът се активира в плочката с името на марката на принтера. „Актуализации“... Кликнете върху него, за да видите файловете, налични за инсталиране.
- Поставете отметки, необходими за инсталиране на програмата, и след това щракнете върху „Изтеглете и инсталирайте“.
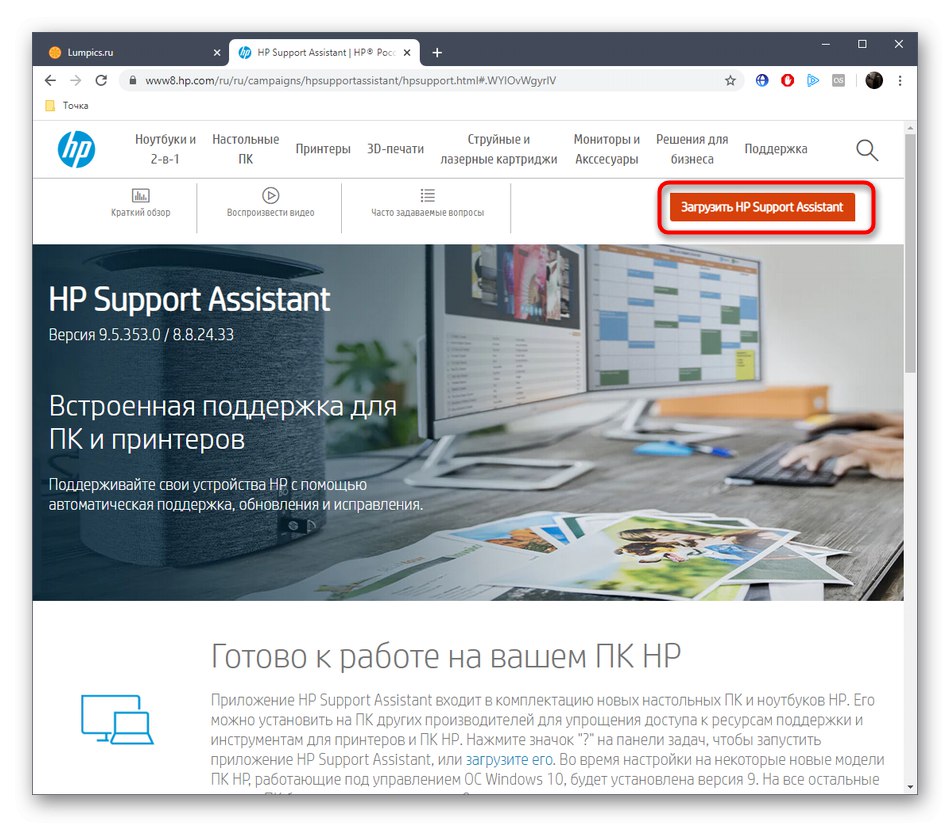
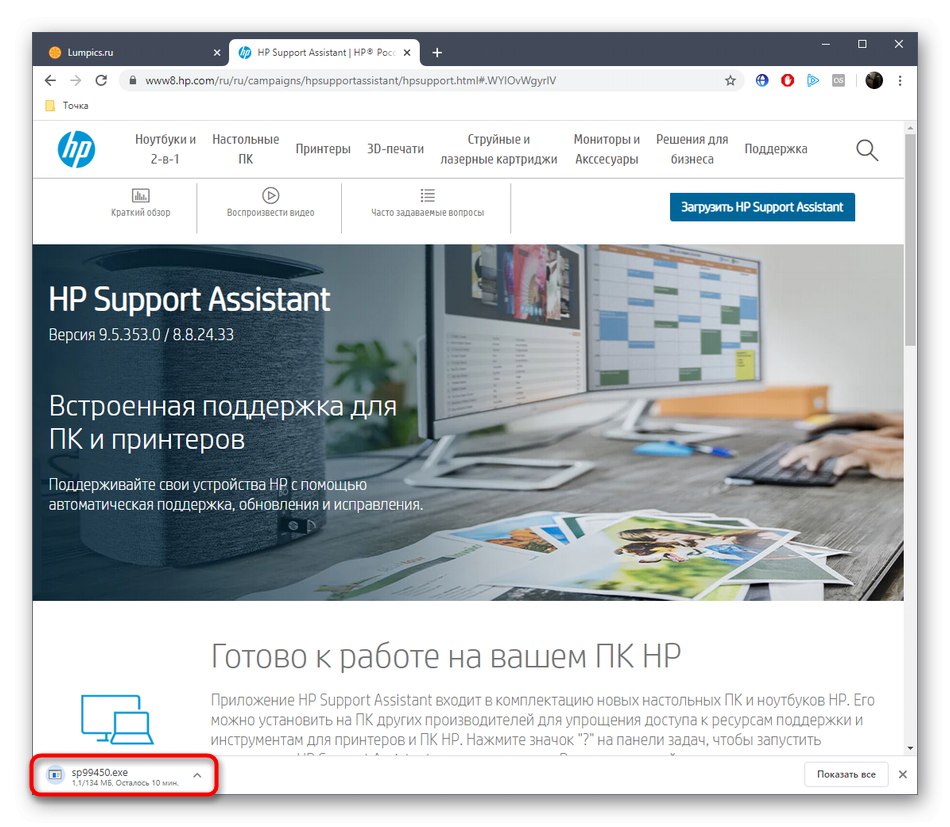
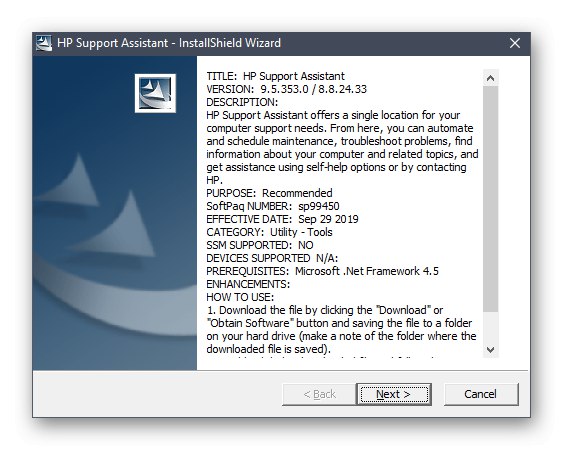
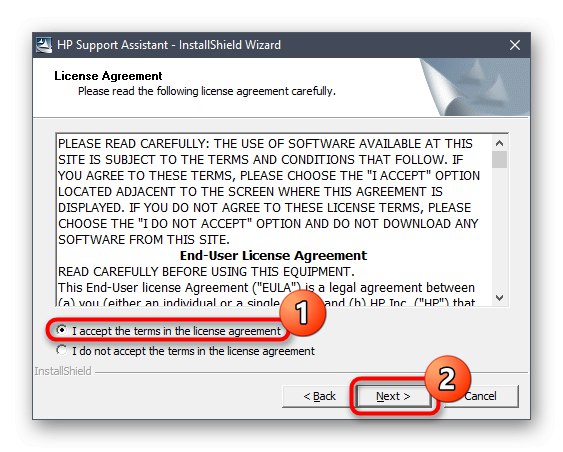
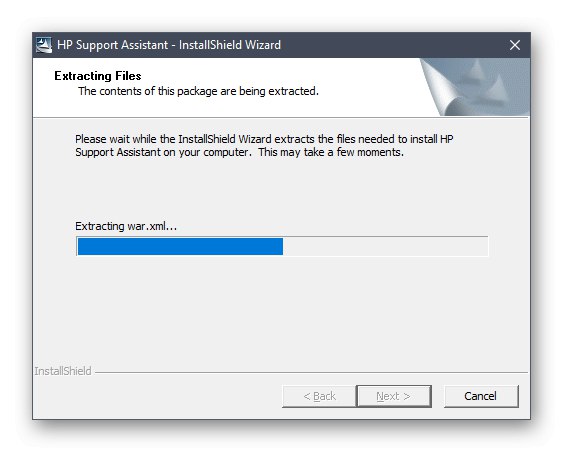
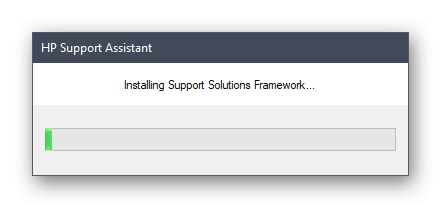
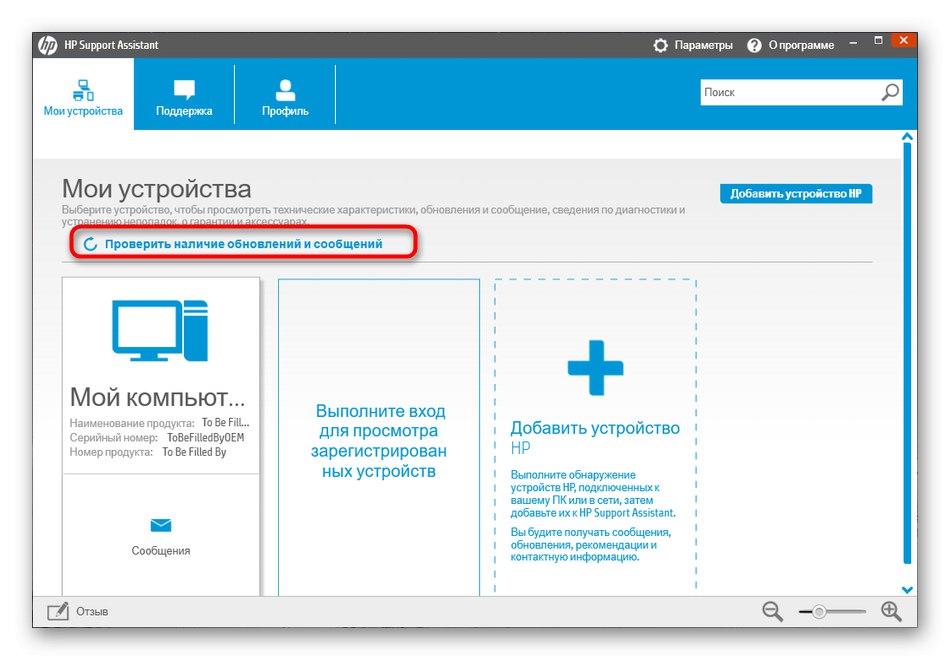
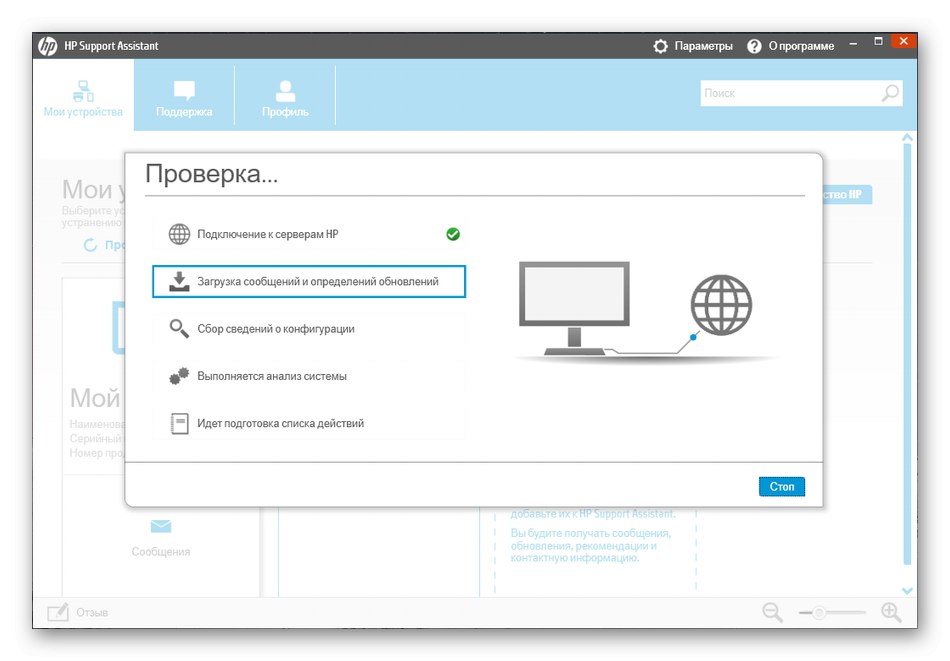
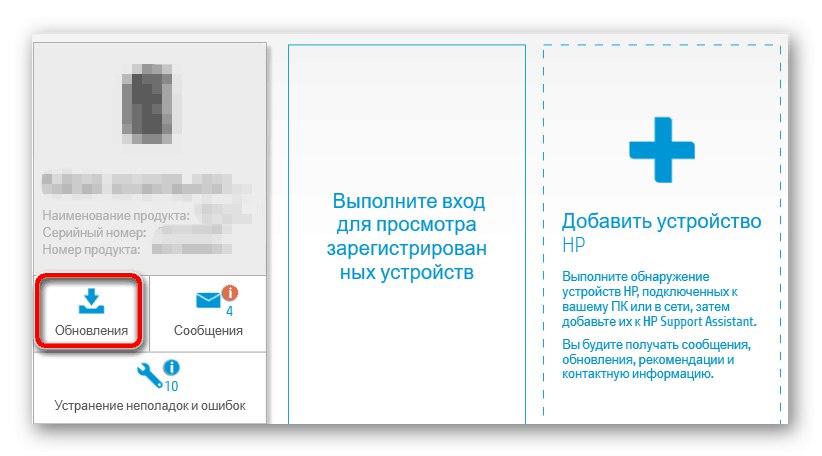
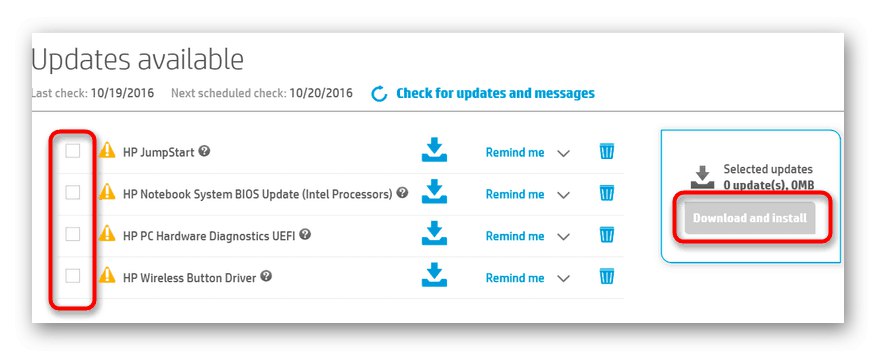
Както при предишния метод, промените, направени след инсталирането на драйверите, ще влязат в сила само след повторното свързване на устройството. За да направите това, можете да извадите и поставите кабела в USB или просто да рестартирате принтера, като щракнете двукратно върху съответния бутон на корпуса.
Метод 3: Софтуер на трети страни
Има специални програми, които ви позволяват да инсталирате драйвери в автоматичен режим, те също търсят файлове за актуализация. Този метод е подходящ за онези потребители, които не искат да извършват ненужни действия или са изправени пред трудности при изпълнението на предишните опции. Освен това отбелязваме, че повечето от тези програми ви позволяват незабавно да проверите всички периферни устройства и компоненти, като намерите актуализации за тях, така че тази опция ще бъде оптимална за тези, които току-що са инсталирали операционната система. Подробни инструкции за използване на такъв софтуер например Решение на DriverPack ще намерите в другите ни инструкции, като използвате връзката по-долу.

Прочетете също: Инсталиране на драйвери чрез DriverPack Solution
Ако горепосоченото приложение не ви устройва по някаква причина, съветваме ви да изберете алтернатива, като проучите отделния ни преглед, като кликнете върху връзката по-долу. Инструкциите, дадени по-рано, като се използва DriverPack като пример, могат да се считат за универсални, тъй като много такива инструменти функционират приблизително съгласно един и същ принцип и се различават малко, което е особено свързано с дизайна на интерфейса.
Повече информация: Най-добрият софтуер за инсталиране на драйвери
Метод 4: ID на HP LaserJet M2727nf
Следващият метод, който искаме да засегнем в днешния материал, е свързан с уникалния идентификатор на въпросния принтер. Обикновено се използва от Windows или друг софтуер за правилно разпознаване на модела на продукта. Освен това този код може да се използва като средство за определяне на модела на устройството чрез специални сайтове, специализирани в предоставянето на драйвери. Можем да ви помогнем да го улесните, като предоставите вашия идентификатор за принтер HP LaserJet M2727nf.
USBVID_045E & PID_0291
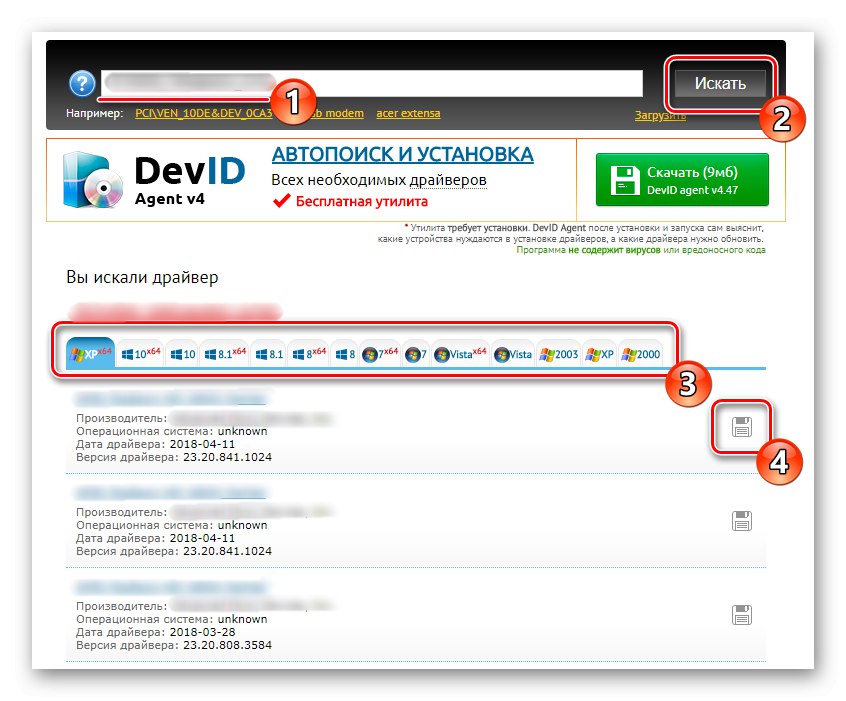
Сега просто трябва да изберете уеб услуга, за да въведете този код там и да изтеглите намерените файлове. Прочетете повече за това в урока на нашия уебсайт, като кликнете върху заглавието по-долу. Авторът на това ръководство описа принципа на взаимодействие с няколко популярни тематични сайта, така че лесно можете да изберете опцията, която е удобна за вас.
Повече информация: Как да намеря драйвер по ID
Метод 5: Вграден инструмент за Windows
Много потребители знаят за съществуването на менюто "Устройства и принтери" в операционната система Windows. Оттам можете да управлявате и преглеждате всички свързани устройства. Има обаче и една интересна опция, наречена „Настройване на принтер“... Тя е тази, която ще ви помогне да инсталирате драйвери за тази периферия в автоматичен режим, без да е необходимо да изтегляте допълнителни файлове или програми. В отделен материал на нашия уебсайт ще намерите подробни помощни ръководства и ще научите за принципите на този метод.
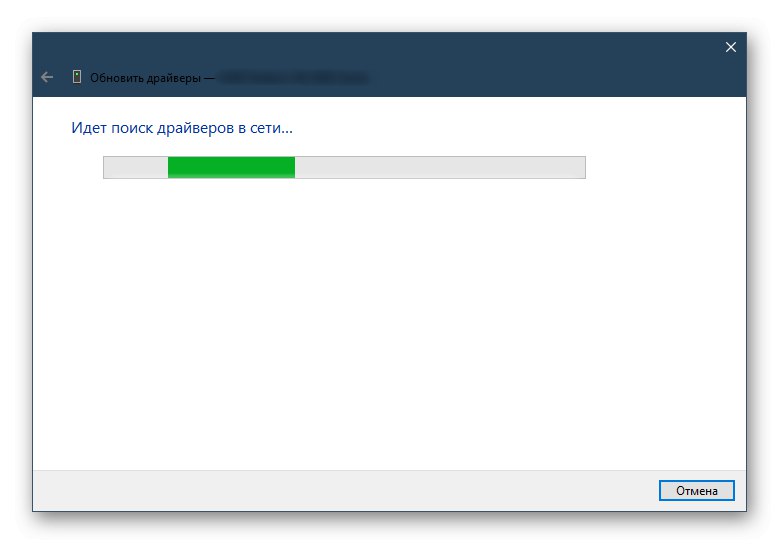
Повече информация: Инсталиране на драйвери с помощта на стандартни инструменти на Windows
По-горе сме дали всички налични възможности за постигане на тази цел. Сега знаете, че има различни начини за инсталиране на драйвери за модела HP LaserJet M2727nf в Windows.