Как да изтеглите графичен процесор Intel HD Graphics 4400
Графичните процесори на Intel HD Graphics не са толкова популярни сред потребителите, колкото традиционните фиксирани видеокарти. Това се дължи на факта, че графиките на Intel са интегрирани по подразбиране в процесорите на марката. Следователно общата производителност на такива интегрирани компоненти е няколко пъти по-малка от тази на дискретните адаптери. Но в някои ситуации все още трябва да използвате Intel графика. Например, в случаите, когато основната видеокарта е разбита или няма възможност за свързване (както при някои лаптопи). В този случай не е необходимо да избирате. И много разумно решение в такива ситуации ще бъде инсталирането на софтуер за графичния процесор. Днес ще ви разкажем как да инсталирате драйвери за интегрираната графична карта Intel HD Graphics 4400.
Опции за инсталиране на драйвери за Intel HD Graphics 4400
Инсталирането на софтуер за вградени видео карти е много подобен на процеса на инсталиране на софтуер за дискретни адаптери. По този начин ще увеличите производителността на графичния процесор и ще можете да го прецизирате. Освен това, инсталирането на вграден графичен софтуер е изключително важно за лаптопите, които автоматично превключват графики от вградения адаптер към външен. Както при всяко устройство, софтуерът на Intel HD Graphics 4400 може да бъде инсталиран по няколко начина. Нека ги анализираме подробно.
Метод 1: Официален източник на производителя
Ние постоянно казваме, че най-напред трябва да се търси в софтуера на официалния сайт на производителя на устройството. Този случай не е изключение. Трябва да направите следното:
- Първо отидете официален сайт на компанията Intel ,
- На главната страница на този ресурс намерете секцията "Поддръжка" . Бутонът, от който се нуждаете, е в горната част на заглавката на сайта. Кликваме върху името на самата секция.
- В резултат на това падащото меню се появява от лявата страна. В него кликнете върху подсекцията, маркирана в изображението по-долу.
- След това следващият панел ще се отвори на мястото на предишния панел. В него трябва да кликнете върху линията "Търсене на драйвери" .
- След това ще отворите страницата "Драйвери и софтуер" . В центъра на отворената страница ще видите квадратна блок, наречена "Търсене на материали за изтегляне". Има и поле за търсене. В него трябва да въведете стойността на
Intel HD Graphics 4400, защото за това устройство търсим драйвери. След като въведете името на модела в лентата за търсене, кликнете върху изображението на лупата до самата линия. - Вие ще бъдете на страницата, където ще видите списък с всички драйвери, налични за конкретния графичен процесор. Те ще бъдат разположени в низходящ ред от горе до долу според версията на софтуера. Преди да започнете да изтегляте драйвери, трябва да посочите вашата версия на операционната система. Можете да го направите в специално избрано падащо меню. Първоначално се нарича "всяка операционна система" .
- След това списъкът на наличния софтуер ще бъде намален, тъй като неподходящите опции ще изчезнат. Трябва да кликнете върху името на първия шофьор в списъка, тъй като той ще бъде най-свежият.
- На следващата страница, в лявата му част, ще се намира в колоната на драйвера. Във всеки софтуер има бутон за изтегляне. Имайте предвид, че има 4 бутона. Двама от тях изтеглят версията на софтуера за 32-битовата система (има архив и изпълним файл), а другите две са за x64 операционната система. Препоръчваме да качите файл с разширение ".exe" . Трябва само да кликнете върху бутона, който съответства на вашата битова дълбочина.
- Ще бъдете помолени да прочетете основните точки от лицензионното споразумение преди изтеглянето. Не е необходимо да правите това, ако нямате време или желание за това. За да продължите, просто кликнете върху бутона, който потвърждава съгласието ви с четенето.
- Когато дадете съгласието си, инсталационният файл ще бъде изтеглен незабавно. Очакваме да бъде изтеглена и след това да бъде пусната.
- След стартирането ще видите главния прозорец на инсталационната програма. Тя ще съдържа основна информация за софтуера, който ще инсталирате - описание, поддържано от операционната система, датата на пускане и т.н. Трябва да кликнете върху бутона "Напред", за да преминете към следващия прозорец.
- На този етап ще трябва да изчакате малко, докато се извлекат всички необходими файлове за инсталацията. Процесът на разопаковане няма да продължи дълго, след което ще видите следния прозорец.
- В този прозорец можете да видите списък с тези драйвери, които ще бъдат инсталирани в процеса. Маркировка с настройка WinSAT се препоръчва да бъде премахната, тъй като това ще попречи на задължителната проверка на производителността всеки път, когато стартирате компютъра или лаптопа си. За да продължите, натиснете отново бутона "Next" .
- Сега отново ще бъдете помолени да прочетете разпоредбите на Intel лицензионното споразумение. Както и преди, направете (или не го правете) по свое усмотрение. Достатъчно е да кликнете върху бутона "Да", за да инсталирате драйверите.
- След това ще се покаже прозорец, където ще се покаже цялата информация за инсталирания софтуер и параметрите, посочени по-горе. Проверяваме цялата информация. Ако всичко е вярно и сте съгласни с всичко, кликнете върху бутона "Напред" .
- Като кликнете върху бутона, стартирате процеса на инсталиране. Следващият прозорец ще покаже хода на инсталацията на софтуера. Изчакаме информацията, показана в екранната снимка по-долу, да се покаже в този прозорец. За да завършите, кликнете върху бутона "Напред" .
- Накрая ще бъдете подканени да рестартирате компютъра незабавно или след известно време. Препоръчваме да го направите веднага. За да направите това, ние се нуждаем от линия в последния прозорец и кликнете върху бутона "Завършване" в долната част на него.
- На този етап посоченият метод ще бъде завършен. Просто трябва да изчакате, докато системата се рестартира. След това ще можете напълно да използвате графичния процесор. За фина настройка можете да използвате програмата "Intel HD Graphics Control Panel" . Иконата му ще се покаже на работния плот след успешната инсталация на софтуера.

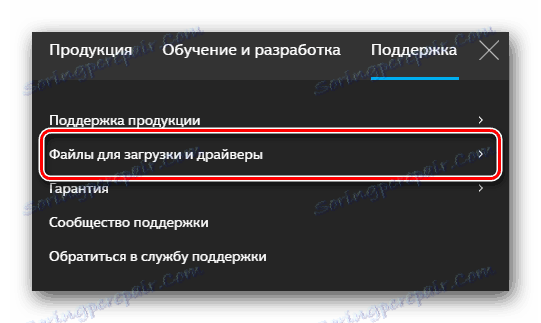
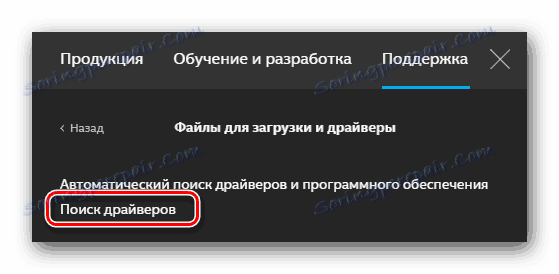
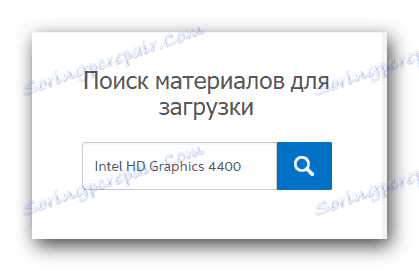
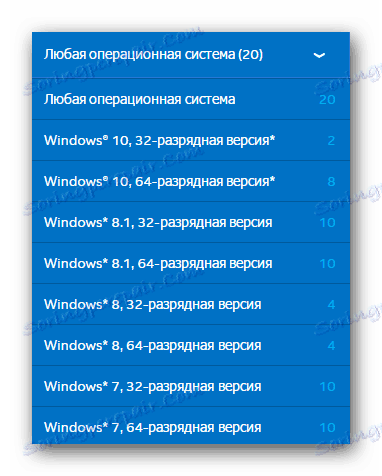
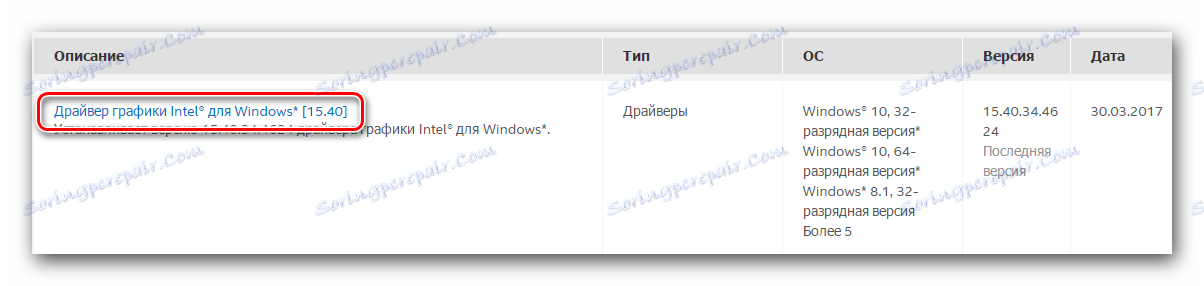
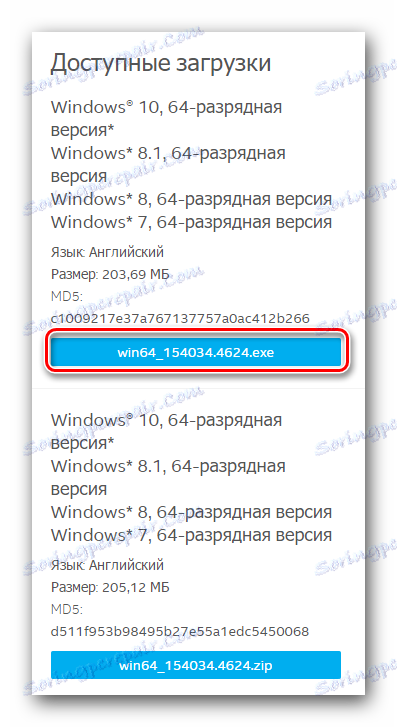
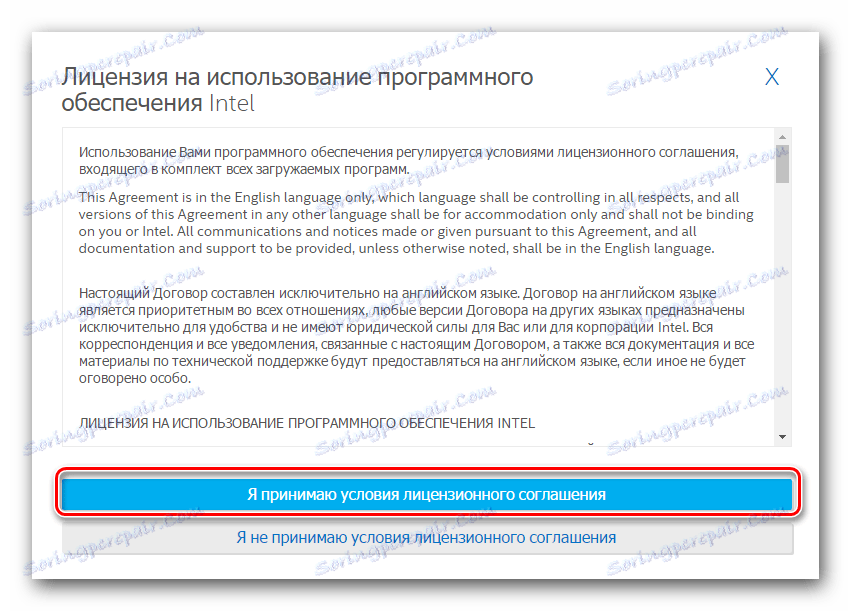
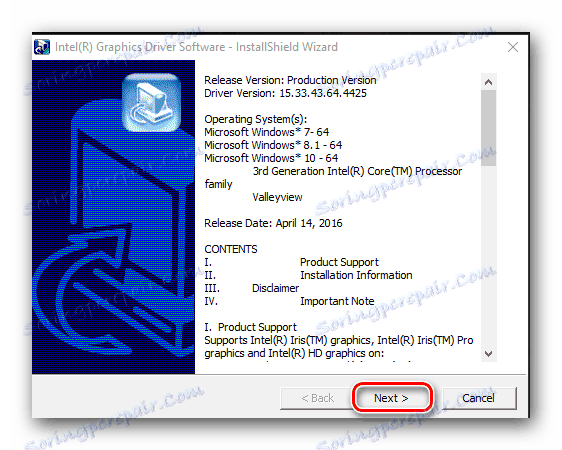
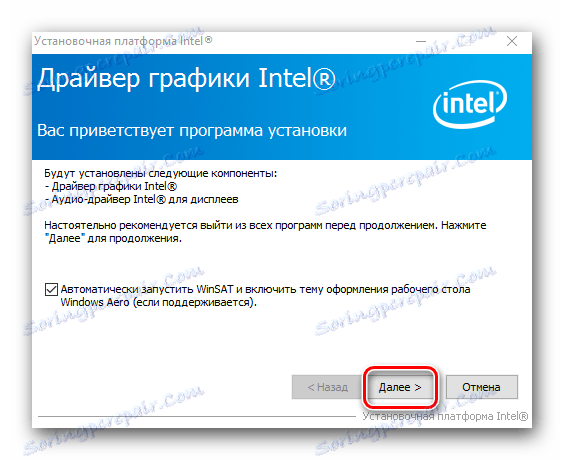

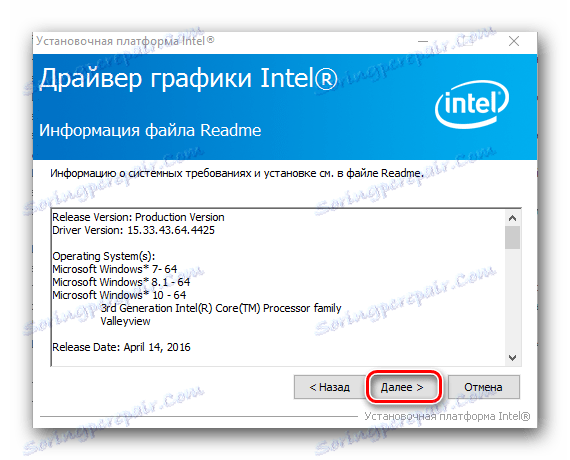
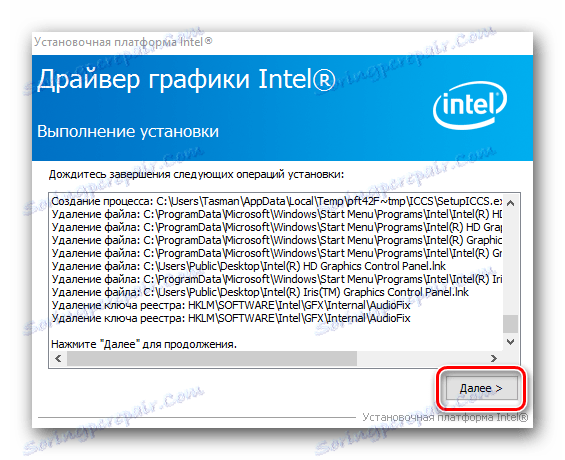
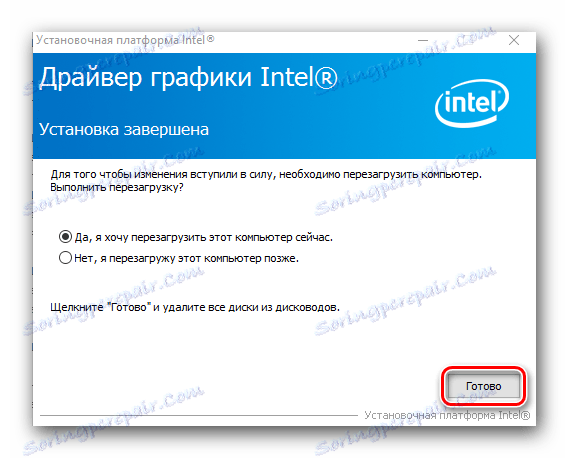
Метод 2: Инструмент за инсталиране на драйвери на Intel
С този метод можете да инсталирате драйвери за Intel HD Graphics 4400 в почти автоматичен режим. Имате нужда само от специална помощна програма за актуализиране на драйверите за Intel (R). Нека анализираме подробно необходимата процедура.
- Ние отиваме официалната страница на Intel , където можете да изтеглите горната програма.
- На отворената страница в средата намираме бутона, от който се нуждаем, с името "Изтегляне" . Натискаме върху него.
- След това инсталационният файл за помощната програма ще бъде изтеглен. Изчакваме изтеглянето да завърши и да започне този файл.
- На първо място ще видите прозорец с лицензионен договор. По желание изучаваме цялото му съдържание и поставяме отметка пред линията, което означава, че сте съгласни с всичко, което сте чели. След това кликнете върху бутона "Инсталиране" .
- След това ще последва инсталационният процес. В някои случаи по време на него ще бъдете поканени да участвате в програма за оценка на Intel. Това ще бъде обсъдено в прозореца, който се показва. Направи го или не - зависи от вас. За да продължите, просто натиснете желания бутон.
- След няколко минути ще видите крайния прозорец, в който ще се покаже резултатът от инсталационния процес. За да стартирате инсталираната програма, кликнете върху бутона "Изпълнение" в прозореца, който се показва.
- В резултат на това услугата ще започне. В главния прозорец ще намерите бутона "Стартиране на сканирането" . Натискаме върху него.
- След това драйверът ще бъде проверен за всичките ви устройства на Intel. Резултатът от такова сканиране ще се покаже в следващия прозорец. В този прозорец първо трябва да маркирате софтуера, който искате да инсталирате. След това трябва да зададете папка, в която ще бъдат изтеглени инсталационните файлове на избрания софтуер. И най-накрая ще трябва да кликнете върху бутона "Изтегляне" .
- Сега остава да изчакате да се заредят всички инсталационни файлове. Състоянието на изтеглянето може да бъде наблюдавано на специално място, отбелязано в екранната снимка. Докато изтеглянето не е завършено, бутонът "Инсталиране" , разположен точно горе, ще остане неактивен.
- Когато компонентите се зареждат, бутонът "Инсталиране" става синьо и може да се кликне. Правим това, за да започнем инсталационния процес.
- Процедурата по инсталиране ще бъде напълно идентична с описаната в първия метод. Следователно няма да дублираме информацията. Ако имате някакви въпроси, можете просто да прочетете описания по-горе метод.
- В края на инсталацията на драйверите виждате прозорец, в който преди това са показани ходът на изтеглянето и бутонът "Инсталиране" . Вместо това ще се появи тук бутон "Изисква се рестартиране" , като щракнете върху него, за да рестартирате системата. Препоръчително е да направите това, за да приложите всички настройки, направени от инсталационната програма.
- След като рестартирате, GPU ще бъде готов за употреба.
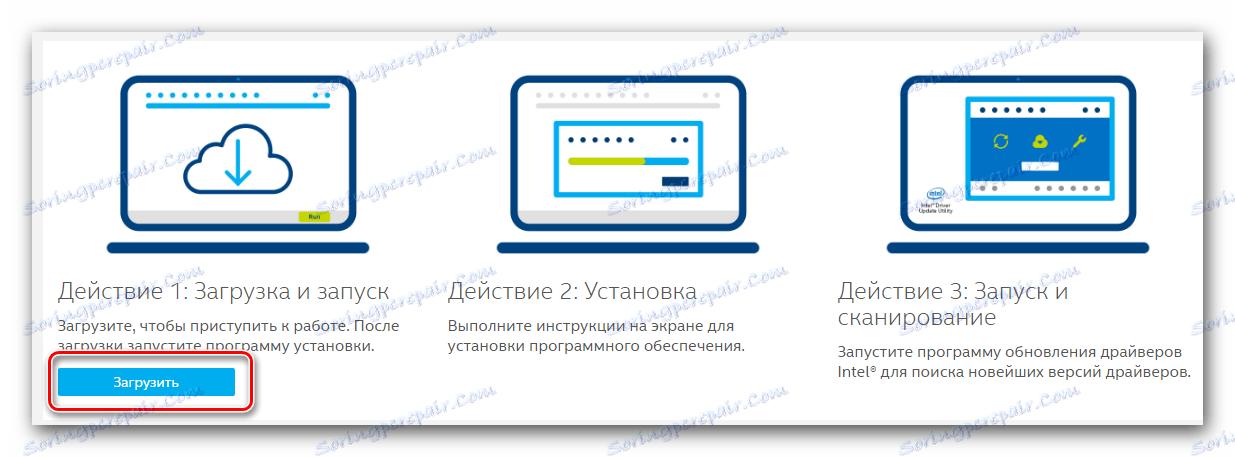
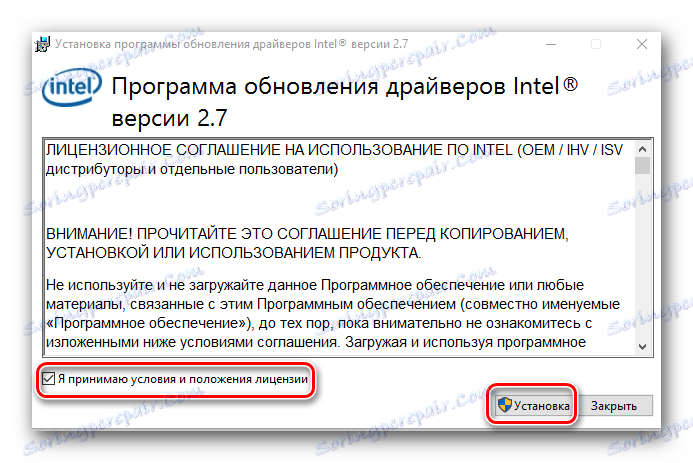
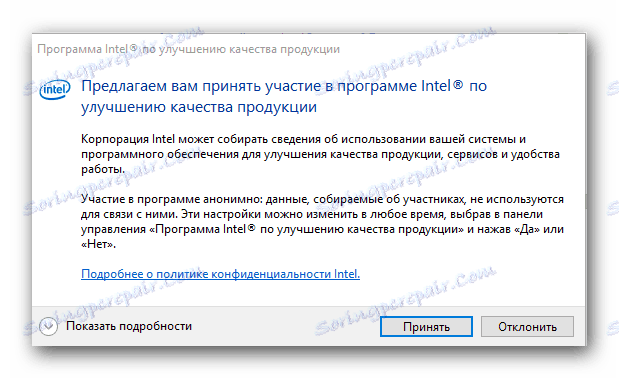
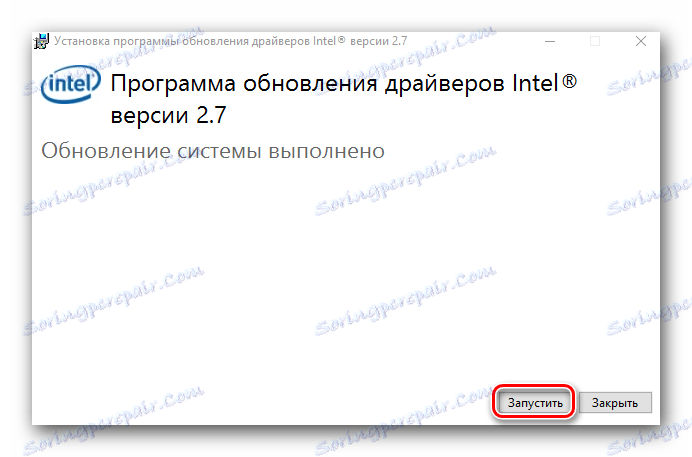
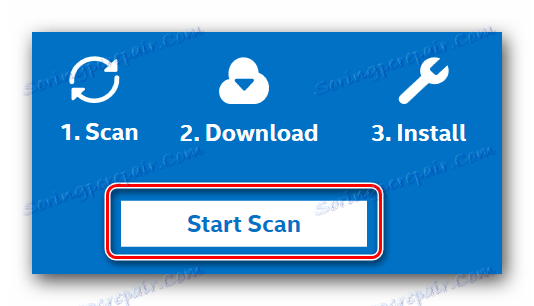
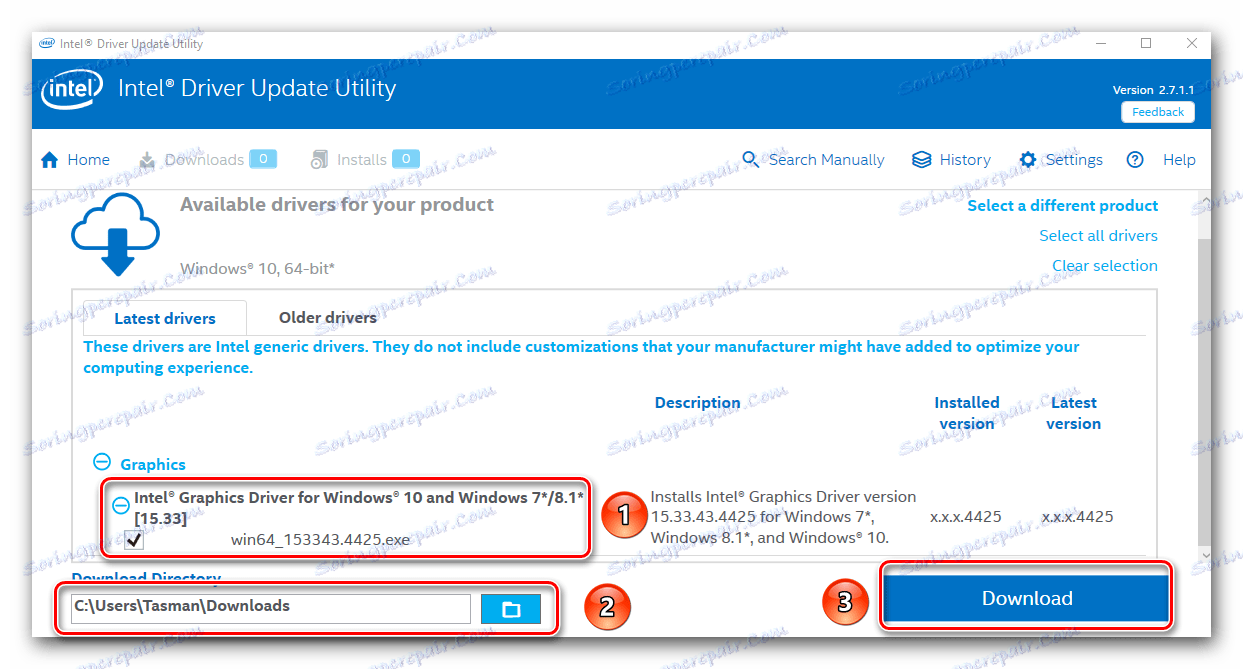
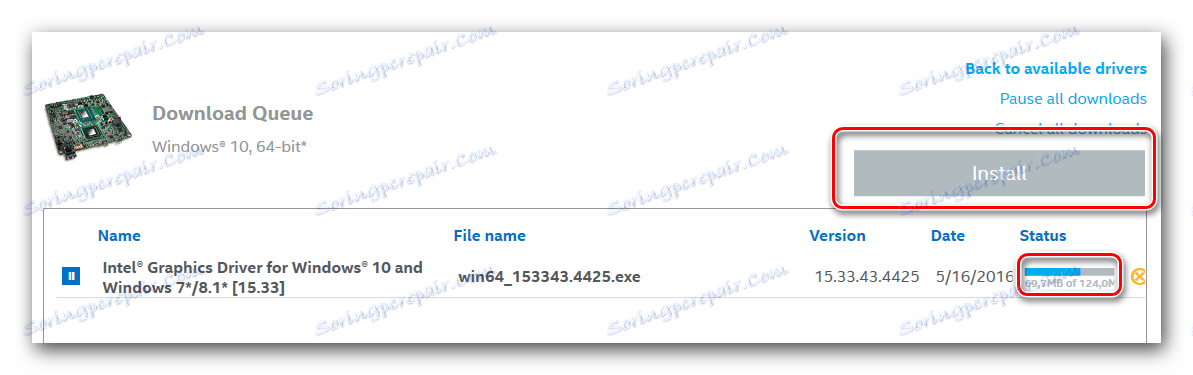
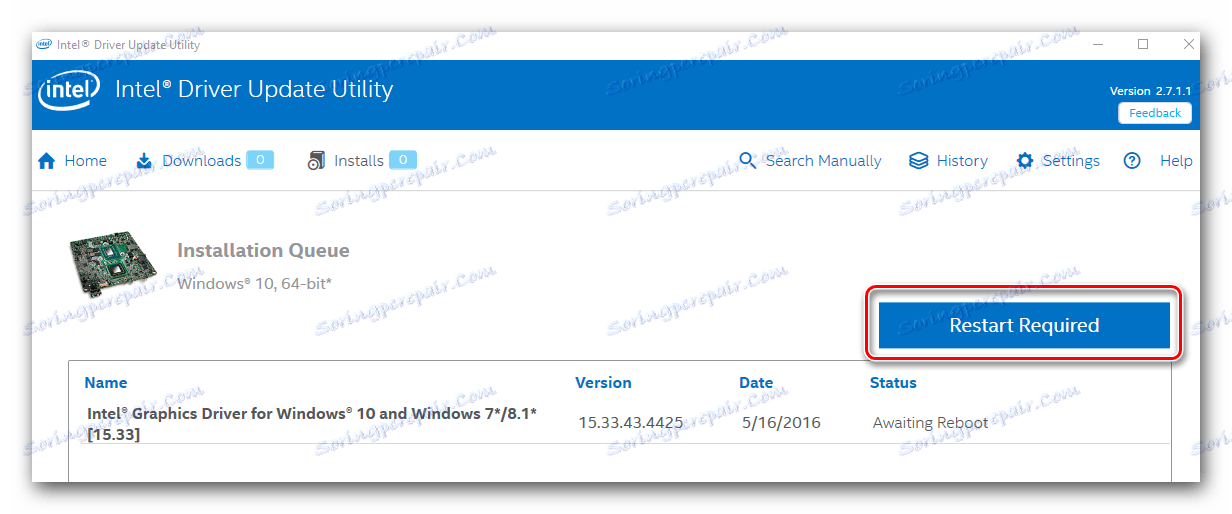
Метод 3: Интегрирани програми за инсталиране на софтуера
По-рано публикувахме статия, в която говорихме за подобни програми. Те правят това, което самите те търсят, изтеглят и инсталират драйвери за всички устройства, свързани с вашия компютър или лаптоп. Това е вид програма, която ще трябва да използвате този метод.
Прочетете повече: Най-добрите програми за инсталиране на драйвери
За този метод е подходяща всяка програма от списъка, даден в статията. Но ние препоръчваме да използвате Помощник на водача или DriverPack Solution , Последната програма вероятно е най-популярна сред потребителите на компютри. Това се дължи на изобилието от бази на устройства, които може да открива, и редовни актуализации. Освен това преди това публикувахме урок, който ще ви помогне да инсталирате драйвери за всяко оборудване, използващо DriverPack Solution.
Урокът: Как да актуализирате драйвера на компютъра с помощта на DriverPack Solution
Метод 4: Изтеглете драйвери чрез идентификационния номер на устройството
Същността на този метод е да се намери стойността на идентификатора (ИД или ИД) на вашия графичен процесор Intel. В HD Graphics 4400 ID има следното значение:
PCIVEN_8086&DEV_041E
След това трябва да копирате и използвате тази стойност на самоличността на конкретен сайт, който ще вземе действителните драйвери за самия идентификационен номер. Просто трябва да го изтеглите на компютъра или лаптопа си и да го инсталирате. Ние описахме този метод подробно в един от предходните уроци. Предлагаме просто да кликнете върху връзката и да прочетете всички детайли и нюанси на описания метод.
Урокът: Търсене в драйвери по ID на хардуера
Метод 5: Инструмент за търсене на драйвери на Windows
- Първо трябва да отворите "Device Manager" . За да направите това, можете да кликнете с десния бутон върху иконата "Моят компютър" на работния плот и да изберете "Управление" от менюто, което се показва.
- Ще отворите прозорец, отляво на който трябва да кликнете върху бутона с надпис "Device Manager" .
- Сега в "Device Manager" отворете раздела "Видео адаптери" . Към вашия компютър ще бъде свързана една или повече видеокарти. На графичния процесор на Intel от този списък щракнете с десния бутон на мишката. От списъка с действия в контекстното меню изберете реда "Актуализиране на драйверите" .
- В следващия прозорец трябва да кажете на системата кой начин да намери софтуера - "Автоматично" или "Ръчно". В случай на Intel HD Graphics 4400, препоръчваме да използвате първата опция. За да направите това, кликнете върху съответния ред в прозореца, който се показва.
- Сега трябва да изчакате малко, докато системата се опита да намери необходимия софтуер. Ако успее, драйверите и настройките ще се прилагат автоматично от самата система.
- В резултат ще видите прозорец, в който ще бъдете разказани за успешната инсталация на драйвери за предварително избраното устройство.
- Имайте предвид, че има вероятност системата да не може да намери софтуера. В този случай трябва да използвате един от четирите описани по-горе методи, за да инсталирате софтуера.
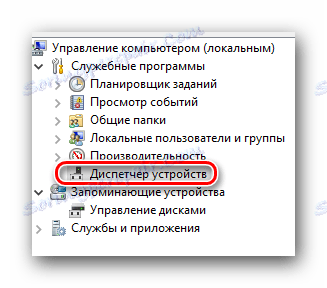
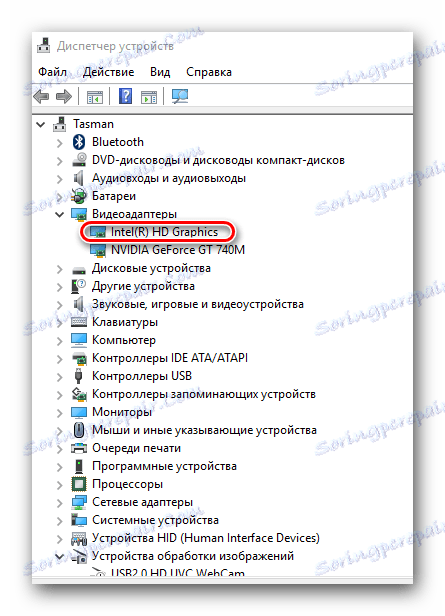
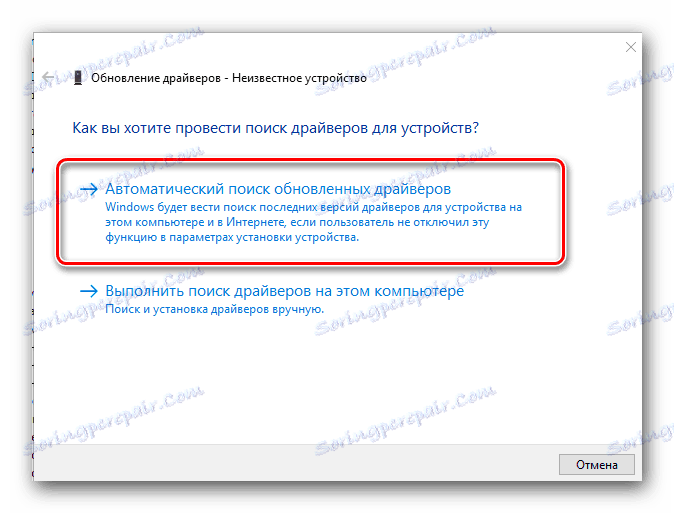
Ние ви описахме всички възможни начини, по които можете да инсталирате софтуера за вашия адаптер Intel HD Graphics 4400. Надяваме се, че по време на инсталацията няма да срещнете различни грешки и проблеми. Ако това се случи, можете спокойно да задавате вашите въпроси в коментарите към тази статия. Ще се опитаме да дадем най-подробния отговор или съвет.