Инсталирайте драйвера на уеб камерата за лаптопите на ASUS
Наличието на вградена уеб камера е едно от значимите предимства на лаптопите пред стационарни компютри. Не е нужно да купувате отделна камера, за да общувате с роднини, приятели или познати. Тази комуникация обаче няма да бъде възможна, ако вашият лаптоп няма драйвери за устройството, споменато по-горе. Днес ще ви разкажем подробно как да инсталирате софтуера за уеб камера на всеки ASUS лаптоп.
съдържание
Начини за намиране и инсталиране на софтуер за уеб камера
Тръгвайки малко напред, бих искал да отбележа, че не всички ASUS лаптоп уеб камери изискват инсталиране на драйвери. Въпросът е, че на някои устройства се създават камери с формат «USB видео клас» или «UVC» . По правило името на такива устройства включва посоченото съкращение, за да можете лесно да идентифицирате такова оборудване в "Device Manager" . 
Необходима информация преди инсталирането на софтуера
Преди да започнете да търсите и инсталирате софтуера, ще трябва да знаете стойността на идентификационния номер на вашата видеокарта. За да направите това, трябва да направите следното.
- На работния плот на иконата "Моят компютър" кликнете с десния бутон на мишката и кликнете върху "Управление" в контекстното меню.
- В лявата част на прозореца, който се отваря, потърсете реда "Device Manager" и кликнете върху него.
- В резултат на това дървото на всички устройства, свързани с вашия лаптоп, ще се отвори в центъра на прозореца. В този списък търсим раздел "Устройства за обработка на изображения" и го отваряме. Това ще покаже уеб камерата ви. На името му трябва да кликнете с десен бутон и да изберете "Properties" .
- В прозореца, който се показва, отидете в секцията "Детайли" . В тази секция ще видите ред "Имот" . В този ред трябва да посочите параметъра "Оборудване ID" . В резултат ще видите името на идентификатора в полето, което се намира малко по-ниско. Вие ще имате нужда от тези стойности по-късно. Затова препоръчваме да не се затвори този прозорец.
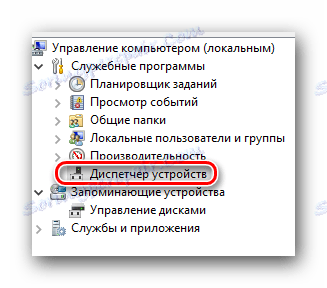

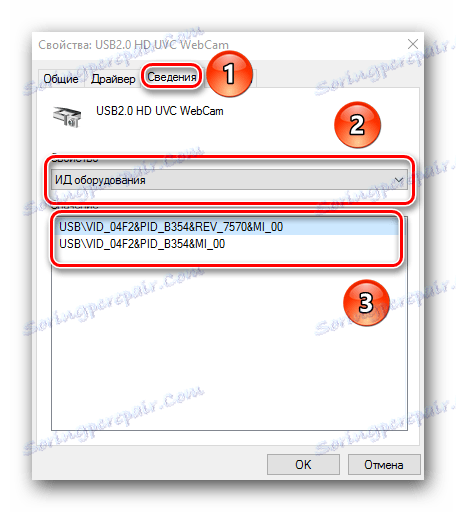
Освен това ще трябва да знаете модела на вашия лаптоп. Обикновено тази информация се посочва на самия лаптоп на предната и задната му страна. Но ако стикерите са изтрити, можете да направите следното.
- Натиснете комбинацията от бутоните "Win" и "R" на клавиатурата.
- В прозореца, който се показва, въведете
cmd. - След това трябва да въведете следната стойност в отворената програма "Run" :
- Тази команда ще покаже информация с името на модела на вашия лаптоп.
wmic baseboard get product
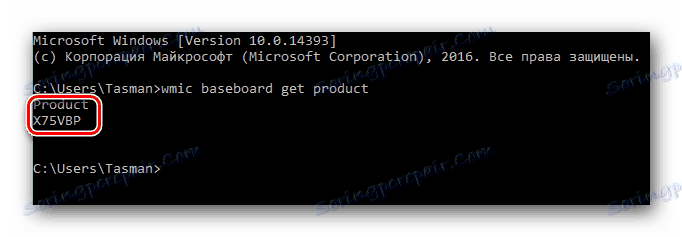
Сега нека да продължим към самите методи.
Метод 1: Официалният уебсайт на производителя на лаптопа
След като имате прозорец с стойностите на идентификатора на уеб камерата и ще знаете модела на лаптопа, трябва да направите следните стъпки.
- Да отидем на официалния уебсайт на ASUS ,
- В горната част на страницата, която се отваря, ще намерите полето за търсене, показано на екранната снимка по-долу. В това поле трябва да въведете модела на вашия ASUS лаптоп. Не забравяйте да натиснете бутона Enter на клавиатурата, след като въведете модела.
- В резултат на това ще се отвори страницата с резултатите от търсенето за заявката ви. Трябва да изберете лаптопа си от списъка и да кликнете върху връзката под формата на името му.
- Кликването върху връзката ще ви отведе до страницата, описваща продукта ви. В този момент трябва да отворите секцията "Драйвери и помощни програми" .
- Следващата стъпка е да изберете операционната система, инсталирана на вашия лаптоп и неговата дълбочина. Можете да направите това в съответното падащо меню на отворената страница.
- В резултат ще видите списък с всички драйвери, които са групирани за удобство. Потърсете секцията "Камера" в списъка и я отворете. В резултат на това ще видите списък на целия наличен софтуер за вашия лаптоп. Обърнете внимание, че описанието на всеки драйвер съдържа списък с идентификационните номера на уеб камерите, които се поддържат от избрания софтуер. Тук също ви е необходима стойността на идентификатора, която сте научили в началото на статията. Трябва само да намерите драйвера, в описанието на който има идентификационният номер на вашето устройство. Когато такъв софтуер бъде намерен, кликнете върху "Глобален" ред в долната част на прозореца на драйвера.
- След това ще започнете да изтегляте архива с файловете, които са необходими за инсталацията. След изтеглянето изтеглете съдържанието на архива в отделна папка. В него търсим файл, наречен "PNPINST", и го стартираме.
- На екрана ще видите прозорец, в който трябва да потвърдите стартирането на инсталационната програма. Натискаме "Да" .
- Целият по-нататъшен процес ще се осъществи почти автоматично. Ще трябва да следвате и други прости инструкции. В края на процеса ще видите съобщение за успешната инсталация на софтуера. Сега можете да използвате напълно уеб камерата си. Това завършва този метод.

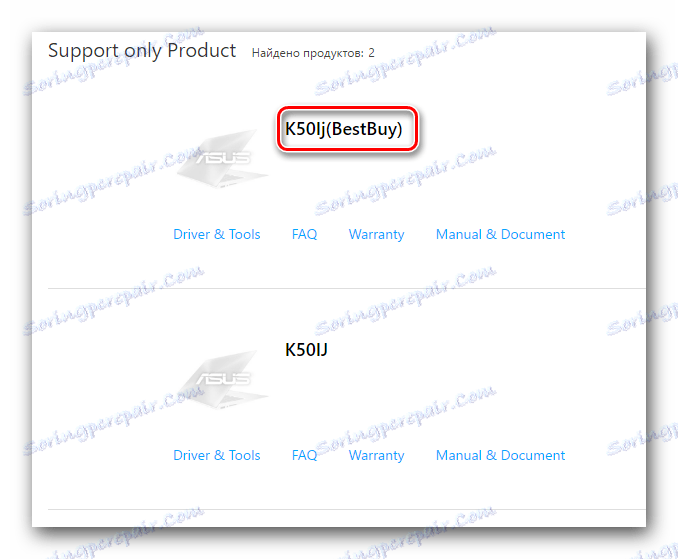

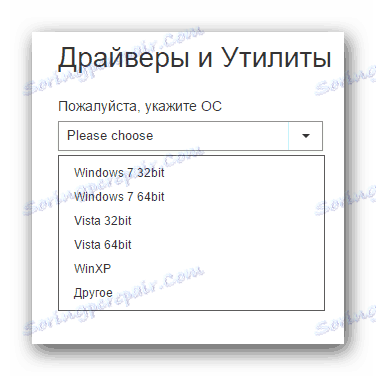
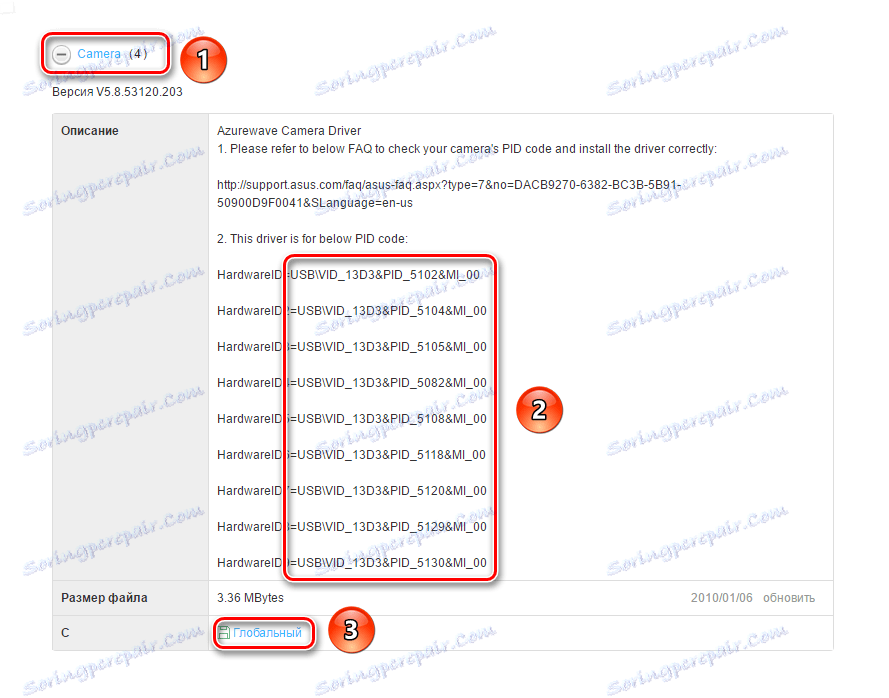

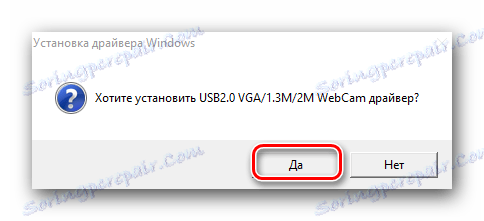
Метод 2: Специалната програма на ASUS
За да използвате този метод, се нуждаем от помощната програма ASUS Live Update. Можете да го изтеглите на страницата със групите драйвери, които споменахме в първия метод.
- В списъка със секции със софтуера за вашия лаптоп намираме групата "Utilities" и го отваряме.
- Сред целия софтуер, който се намира в този раздел, трябва да намерите помощната програма, отбелязана в екранната снимка.
- Изтеглете го, като кликнете върху "Глобален" ред . Изтеглянето на архива с необходимите файлове ще започне. Както обикновено, изчакваме края на процеса и извличаме цялото съдържание. След това изпълнете файла "Настройка" .
- Инсталирането на програмата ще отнеме не повече от минута. Процесът е много стандартен, така че няма да го детайлизираме подробно. Ако обаче имате въпроси, пишете в коментарите. Когато инсталацията на програмата е завършена, стартирайте я.
- След стартирането веднага ще видите необходимия бутон "Проверка за актуализация" , който трябва да натиснете.
- Сега трябва да изчакате няколко минути, докато програмата сканира системата за наличие на драйвери. След това ще видите прозорец, в който ще посочите броя драйвери, които да инсталирате, и бутон с подходящо име. Натискайте го.
- Сега помощната програма започва да зарежда всички необходими файлове на драйвера в автоматичен режим.
- Когато изтеглянето завърши, ще видите съобщение, че програмата ще бъде затворена. Това е необходимо, за да инсталирате целия изтеглен софтуер. Просто трябва да изчакате няколко минути, докато се инсталира софтуера. След това ще можете да използвате уеб камерата.
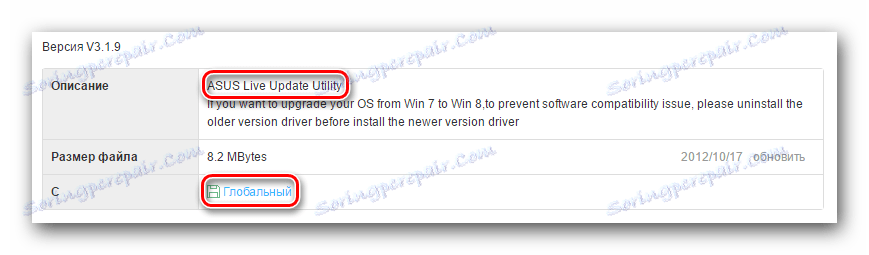

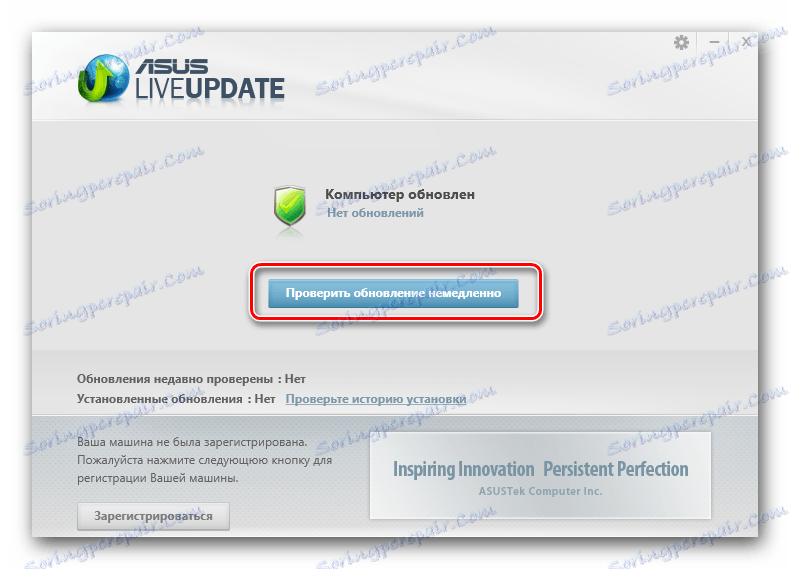
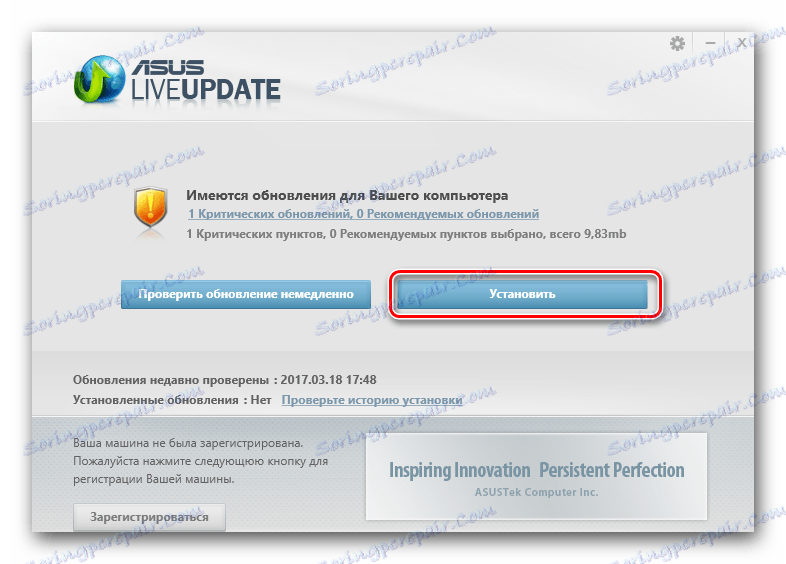

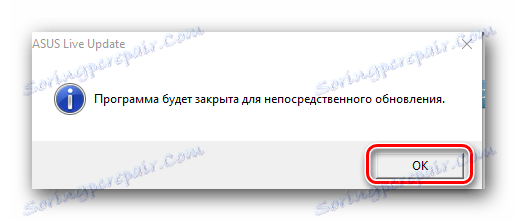
Метод 3: Общи решения за софтуерна актуализация
За да инсталирате ASUS лаптоп лаптоп драйвери, можете да използвате всяка програма, която е специализирана в автоматично търсене и инсталиране на софтуер, като ASUS Live Update. Единствената разлика е, че такива продукти са подходящи за абсолютно всеки лаптоп и компютър, а не само за устройства на ASUS. Можете да се запознаете със списъка на най-добрите комунални услуги от този вид, като прочетете нашия специален урок.
Урокът: Най-добрите програми за инсталиране на драйвери
От всички представители на такива програми, Шофьорски гений и DriverPack Solution , Тези помощни средства имат значително по-голяма база от драйвери и поддържано оборудване в сравнение с друг подобен софтуер. Ако решите да спрете избора си по посочените програми, тогава нашата статия за обучение може да бъде полезна.
Урокът: Как да актуализирате драйвера на компютъра с помощта на DriverPack Solution
Метод 4: Идент. № на хардуера
В началото на този урок ви разказахме как да разберете идентификационния номер на вашата уеб камера. Тази информация ще ви е необходима, когато използвате този метод. Необходимо е само да въведете идентификационния номер на устройството си на един от специалните сайтове, който ще намери съответния софтуер чрез този идентификатор. Имайте предвид, че откриването на драйвери за UVC камери няма да работи по този начин. Онлайн услугите просто ви пишат, че софтуерът, от който се нуждаете, не е намерен. По-подробно описахме целия процес на търсене и зареждане на водача по този начин в отделен урок.
Урокът: Търсене в драйвери по ID на хардуера
Метод 5: Диспечер на устройства
Този метод е подходящ основно за UVC уеб камери, които споменахме в началото на статията. Ако имате проблеми с такива устройства, трябва да направите следното.
- Отворете "Диспечер на устройства" . Споменахме как да направим това в началото на урока.
- Отворете секцията "Устройства за обработка на изображения" и кликнете с десния бутон на мишката върху нейното име. Изберете "Свойства" в изскачащото меню.
- В отворения прозорец отидете в секцията "Шофьор" . В долната част на този раздел ще видите бутона "Изтриване" . Натискаме върху него.
- В следващия прозорец ще трябва да потвърдите намерението да премахнете драйвера. Натискаме бутона "OK" .
- След това уеб камерата ще бъде премахната от списъка с устройства в "Device Manager" и след няколко секунди ще се появи отново. Всъщност устройството е прекъснато и свързано. Тъй като драйверите за такива уеб камери не се изискват, в повечето случаи тези действия са достатъчни.
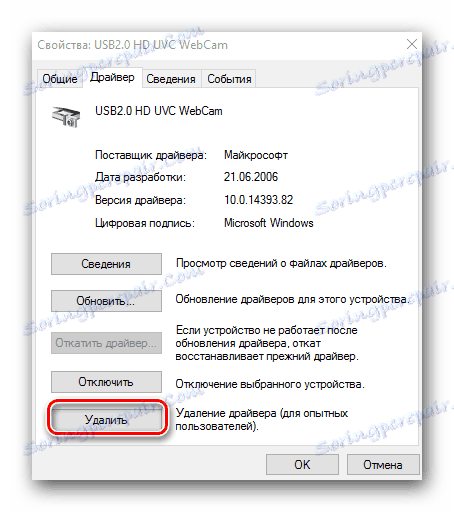
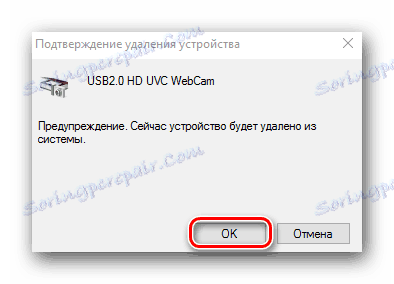
Лаптопите с уеб камери принадлежат към тези устройства, чиито проблеми са относително редки. Въпреки това, ако се сблъскате с неизправност на такова оборудване, тази статия определено ще ви помогне да я разрешите. Ако не можете да отстраните проблема, не пишете в коментарите. Ние ще анализираме ситуацията заедно и ще се опитаме да намерим изход.