Изтеглете и инсталирайте драйвери за микрофона
Много потребители активно използват микрофони за професионални цели или просто общуват с други хора чрез специален софтуер. Повечето микрофони с ниски и средни ценови политики не изискват предварително инсталирани драйвери, работата им зависи от инсталираната звукова карта. По-сериозните устройства обаче често са оборудвани със собствен софтуер, който има вграден драйвер и позволява гъвкава конфигурация на устройството. Именно за инсталирането на този вид поддръжка искаме да говорим днес.
съдържание
Изтеглете и инсталирайте драйвери за микрофона
В изпълнението на задачата няма нищо сложно, защото всички необходими файлове са в публичното пространство, но потребителят трябва само да избере метода на изпълнение, който му се струва най-оптимален. Нека започнем анализа на всички опции, като вземем за пример микрофона Razer Seiren Pro.
Метод 1: Официален уебсайт на производителя
Ако лицензираният диск с целия необходим софтуер не идва с устройството, първо трябва да го намерите на официалния уебсайт на разработчика. Можете да го намерите, като търсите в Интернет, погледнете инструкциите или на кутията. Този метод се счита за най-ефективния, защото определено ще получите подкрепени и работещи драйвери.
- На сайта изберете Поддръжка> Поддръжка на продукти . Или категорията, която търсите, може да бъде наречена „Драйвери“ .
- В търсенето на продукт въведете името на вашия модел и натиснете клавиша Enter .
- В показаните резултати намерете подходящия и кликнете върху него, за да отидете на съответната страница.
- Отворете секцията „Софтуер и драйвери“ .
- Започнете да изтегляте приложението, като кликнете върху „Изтеглете сега“ .
- Изчакайте да се изтегли изпълнимият файл и го стартирайте, за да започне инсталацията.
- В съветника за инсталиране прочетете описанието и продължете.
- Потвърдете условията на лицензионното споразумение, като поставите маркер до конкретен артикул.
- Стартирайте процедурата за инсталиране. По време на този процес не затваряйте програмата и не рестартирайте компютъра.
- Когато приключите, поставете отметка в квадратчето до „Стартиране на програмата“ и кликнете върху „Край“.
- Влезте в Razer чрез акаунта си или го създайте от нулата.
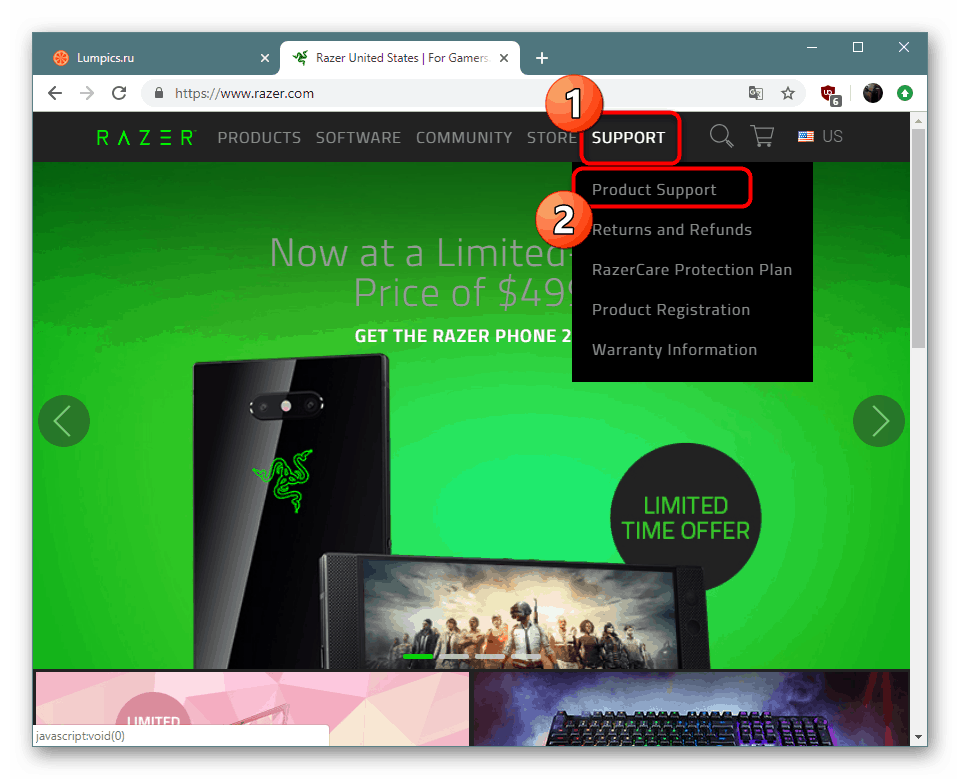
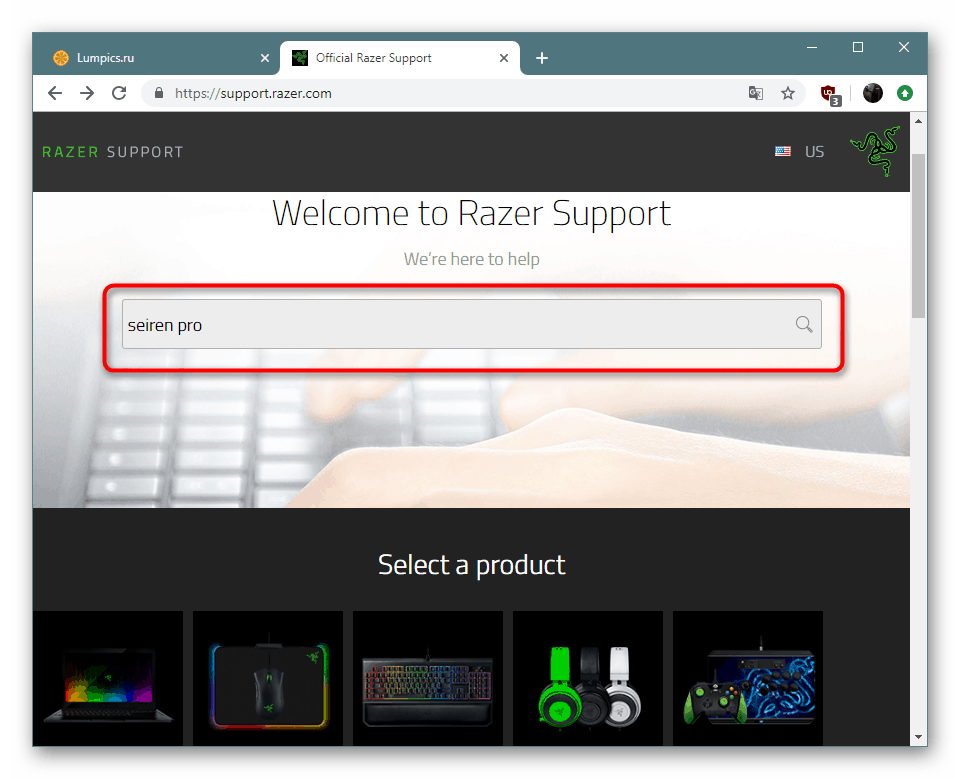
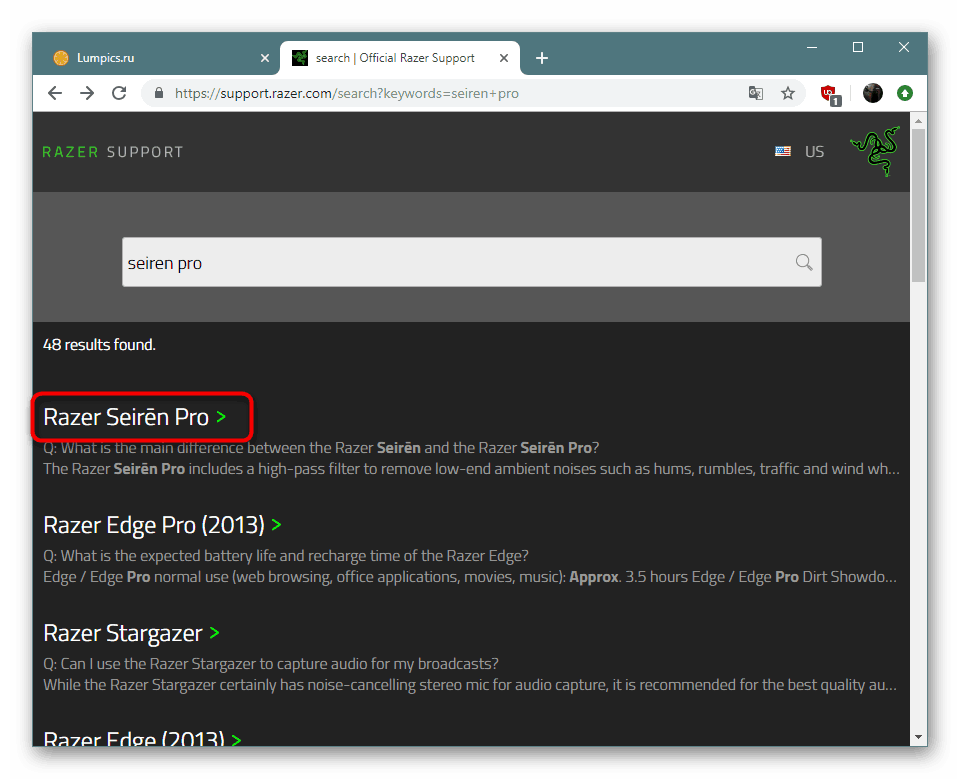
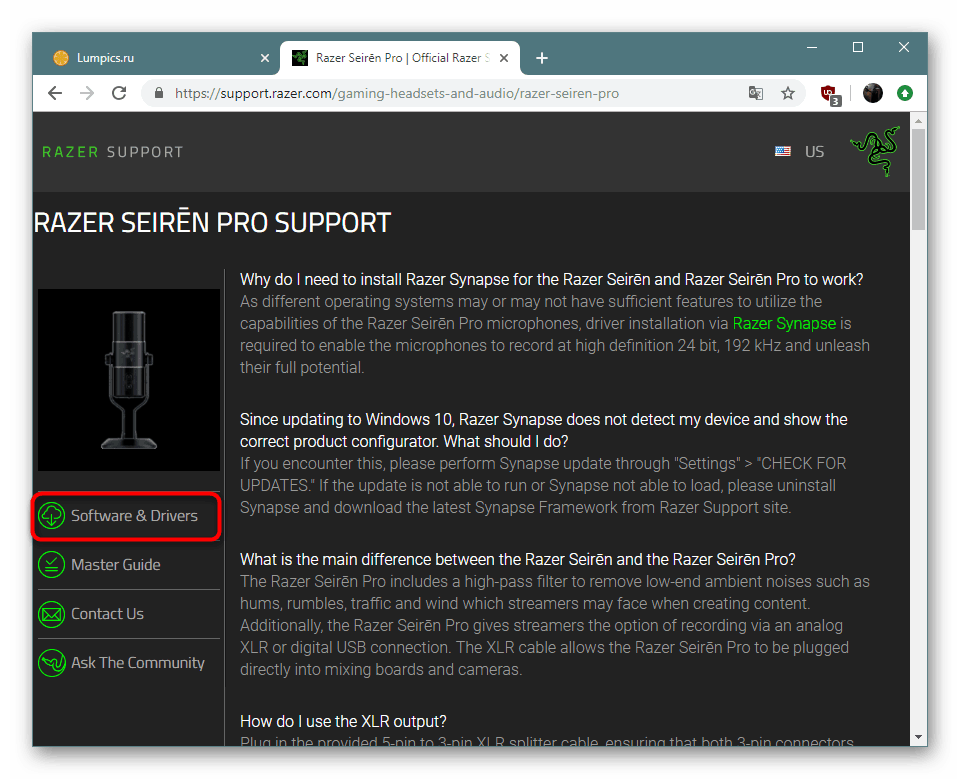
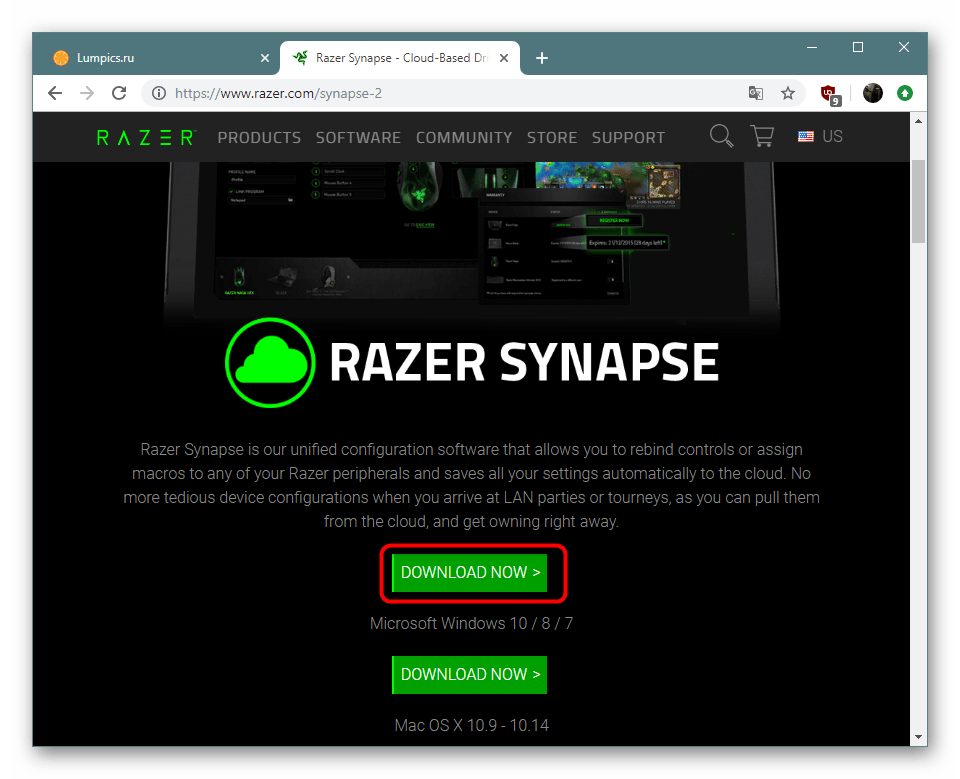
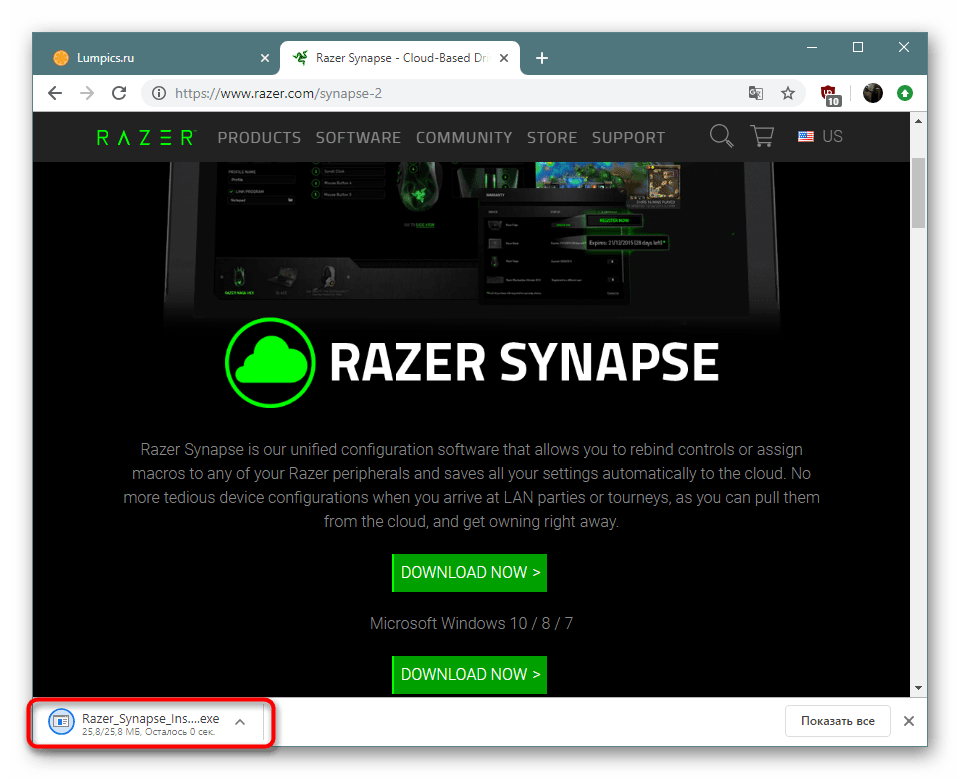
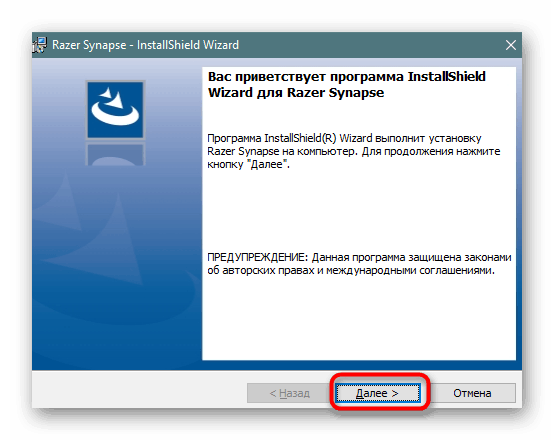
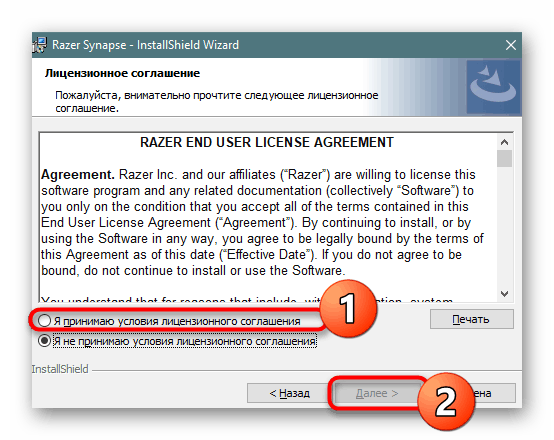
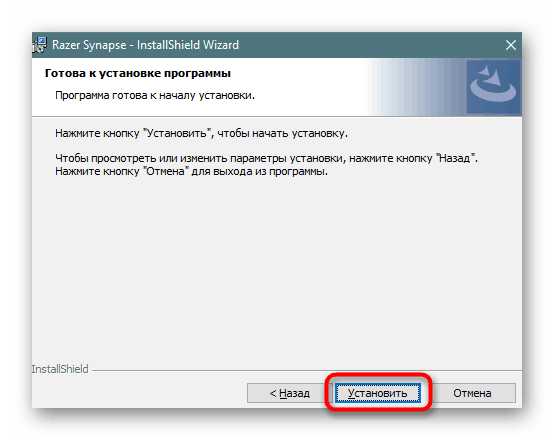
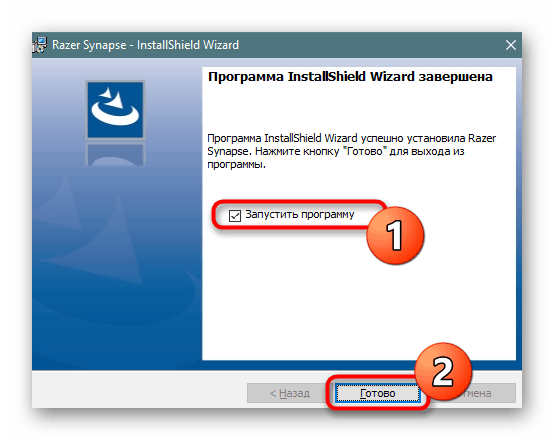
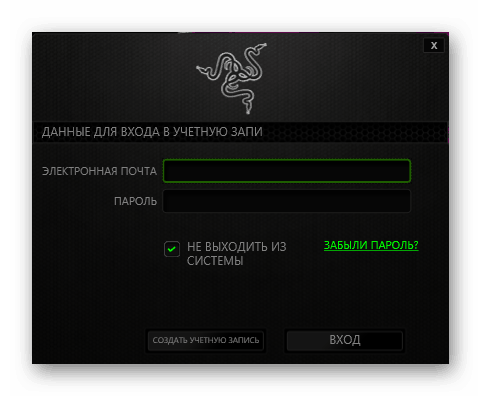
След като влезете в инсталираната програма, можете веднага да свържете устройството и да продължите да го конфигурирате. Интерфейсът и процедурата за действия в такъв софтуер винаги са различни, но интуитивно ясни, така че справянето с това няма да е проблем дори за неопитен потребител.
Метод 2: Универсални приложения за изтегляне на драйвери
Има много групи независими разработчици, участващи в създаването на спомагателен софтуер, което значително опростява живота на потребителя, особено на начинаещия. Този списък съдържа също приложения за автоматично търсене и инсталиране на драйвери. Всеки от тях поддържа периферно оборудване, включително микрофони. Можете да се запознаете със списъка на подобни решения в отделна статия на нашия уебсайт, като кликнете върху връзката по-долу.
Повече подробности: Най-добрият софтуер за инсталиране на драйвери
DriverPack решение - Един от представителите на споменатия софтуер, активно използван от домашните потребители. Той е идеален за изтегляне на други необходими файлове, заедно с драйвери за микрофон, ако е необходимо. Подробно ръководство за принципа на взаимодействие с DriverPack може да намерите в материала по-долу.
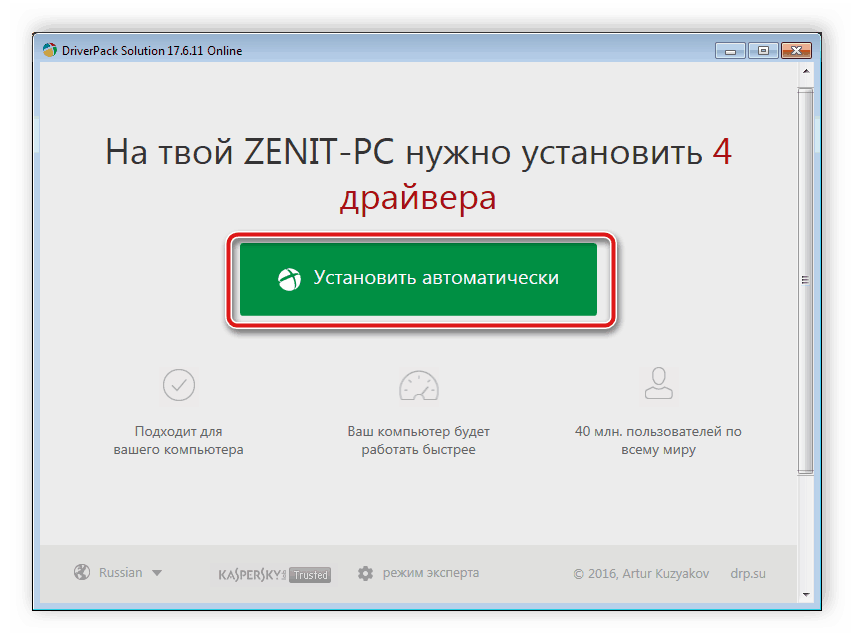
Повече подробности: Как да актуализирате драйвери на компютър с помощта на DriverPack Solution
Метод 3: Идентификационен номер на микрофона
Микрофонът е хардуерен компонент, който се свързва с компютър и използва софтуер, за да взаимодейства правилно с него. Операционната система определя свързаното устройство чрез определяне на неговия идентификатор и потребителят може да го разглежда и използва като средство за търсене и изтегляне на драйвери от специализирани уеб услуги.
Повече подробности: Търсете драйвери по идентификационен номер на хардуера
Метод 4: Стандартен Windows компонент
Последната опция е вграденият инструмент в операционната система Windows. Той независимо анализира оборудването и подбира подходящия софтуер, потребителят трябва само да започне този процес на сканиране и да изчака завършването му. В материала по-долу ще намерите подробни инструкции за работа с тази стандартна помощна програма.
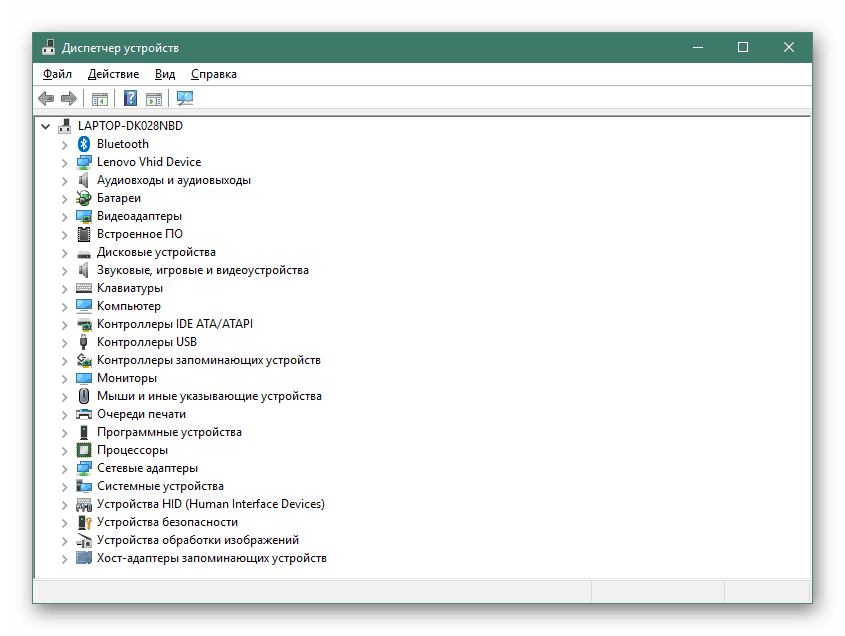
Повече подробности: Инсталиране на драйвери с помощта на стандартни инструменти на Windows
Ако нито един от горните методи не работи за вас и драйверите не могат да бъдат намерени, най-вероятно използваното устройство не се нуждае от допълнителна инсталация. Трябва да инсталирате драйверите на звуковата карта или да проверите нейната производителност.