Инсталиране на софтуера на мрежовия адаптер в Windows 10
Повечето потребители активно използват мрежови адаптери, които са интегрирани в дънната платка. Обикновено един или два мрежови порта са достатъчни за създаване на мрежа, но понякога се налага да инсталирате допълнителен отделен компонент, свързан през PCI порт. В този случай е важно не само да свържете правилно оборудването, но и да намерите подходящите за него драйвери, за които искаме да поговорим по-нататък.
съдържание
Инсталирайте софтуера на мрежовия адаптер в Windows 10
Сега почти целият нов хардуер е оборудван с Plug-and-Play технология, която ви позволява да използвате адаптера веднага след свързването му, а необходимия софтуер ще бъде изтеглен автоматично. Тази статия е за операционната система Windows 10, където при по-старите модели всичко не е толкова гладко и често има проблеми не само с инсталирането на драйвери, но и с разпознаването като цяло. Затова препоръчваме да се запознаете с наличните опции за ръчно изпълнение на задачата.
Инструкциите по-долу ще се съсредоточат върху мрежовите адаптери, които имат Ethernet конектор. Ако се интересувате от получаване на софтуер за дискретни Wi-Fi адаптери, прочетете другите ни материали по тази тема.
Прочетете също: Изтеглете и инсталирайте драйвера за Wi-Fi адаптера
Отделно искаме да отбележим, че получаването на драйвери за мрежовата карта, интегрирана в дънната платка, е малко по-различно от ръководствата по-долу. Собствениците на такива компоненти се препоръчват да прочетат статията на връзката по-долу.
Прочетете също: Намиране и инсталиране на драйвер за интегрирана мрежова карта
Метод 1: Официален уебсайт на производителя на адаптера
Разработчиците на различни компютърни компоненти, които изискват драйвери, инсталирани в ОС за нормална работа, почти винаги качват всички файлове на съответната страница на официалния уебсайт. Следователно този ресурс се счита за основен източник, откъдето препоръчваме изтеглянето на първо място. Нека да разгледаме тази процедура, като използваме примера на сайта на D-Link, един от най-големите производители на дискретни мрежови адаптери.
- Отворете главната страница на сайта и отидете в секцията „Изтегляния“ , „Поддръжка“ или „Драйвери и помощни програми“ - имената се променят в зависимост от разработчика.
- Потърсете модела, който използвате, или изберете опциите, които са ви необходими от изскачащия списък.
- Отворете страницата на продукта, като щракнете с левия бутон върху връзката.
- Намерете подходящата версия на драйвера в секцията „Изтегляния“ и започнете да я изтегляте.
- Стартирайте EXE файла или изтегления архив.
- В случай на изпълним файл, инсталацията ще се извърши автоматично. Ако срещнете архив, ще трябва да отидете до корен на папката.
- Там намерете директорията с Windows 10 и я разархивирайте до всяко удобно място на компютъра.
- Тъй като такива файлове не се инсталират автоматично, трябва да ги добавите сами. За целта кликнете върху бутона „Старт“ на RMB и изберете „Диспечер на устройства“ .
- Намерете необходимия мрежов адаптер или неизвестно устройство в списъка, ако той не е намерен, щракнете върху RMB и намерете елемента „Актуализиране на драйвера“ .
- Кликнете върху „Търсене на драйвери на този компютър“.
- Ще трябва да посочите мястото, в което ще се извърши търсенето.
- В браузъра, който се отваря, изберете разпакованата директория.
- След като изберете, щракнете върху „Напред“ и изчакайте инсталацията да завърши.
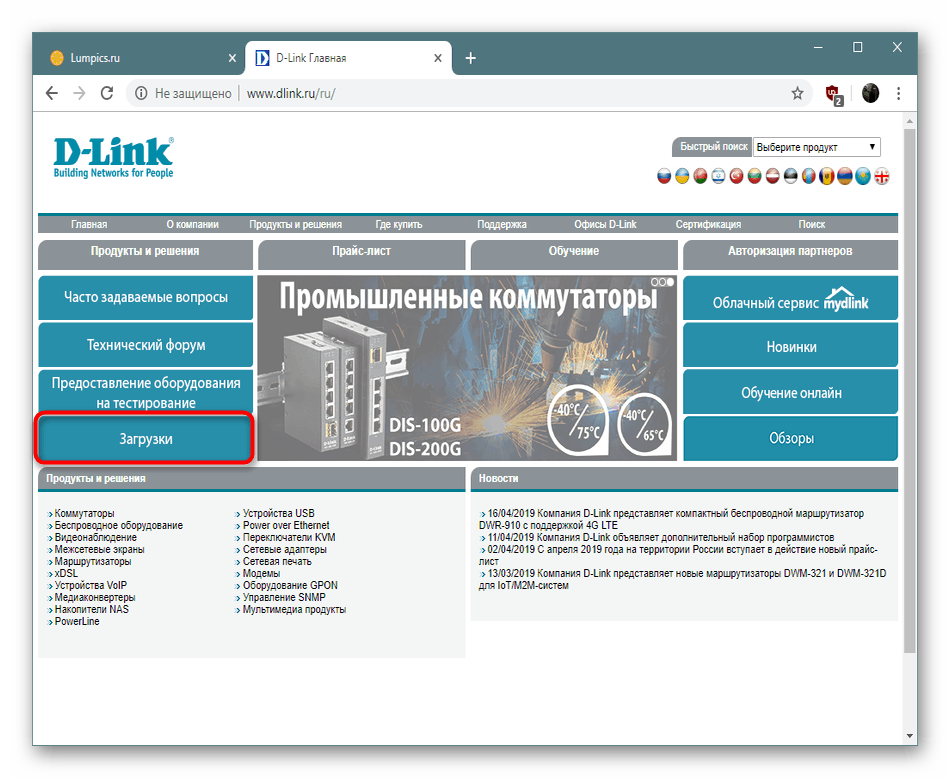
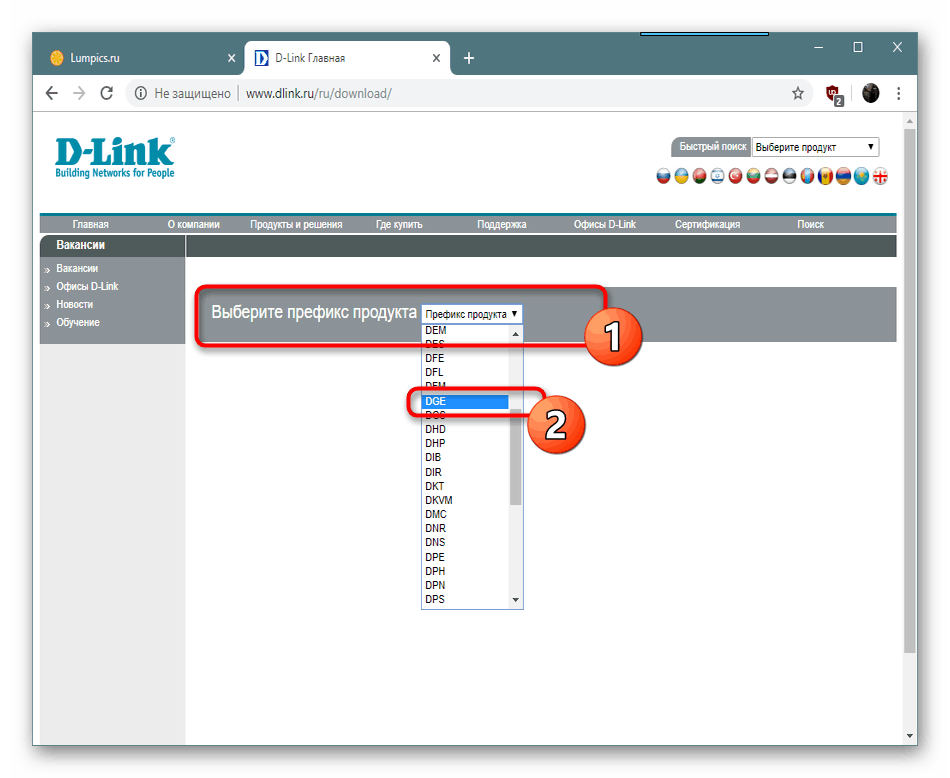
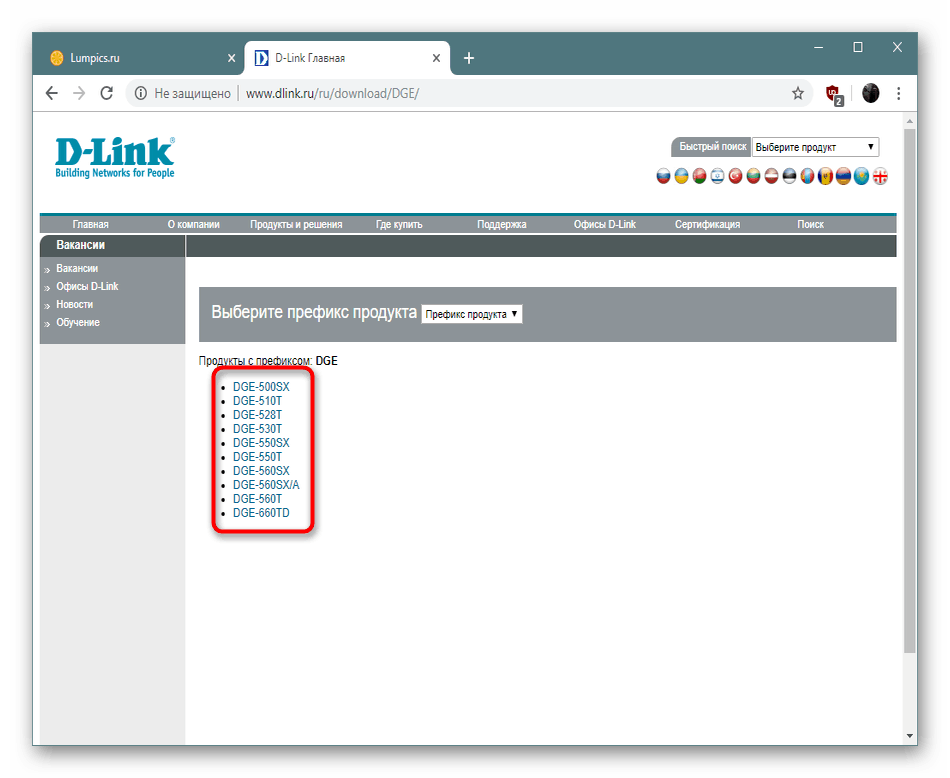
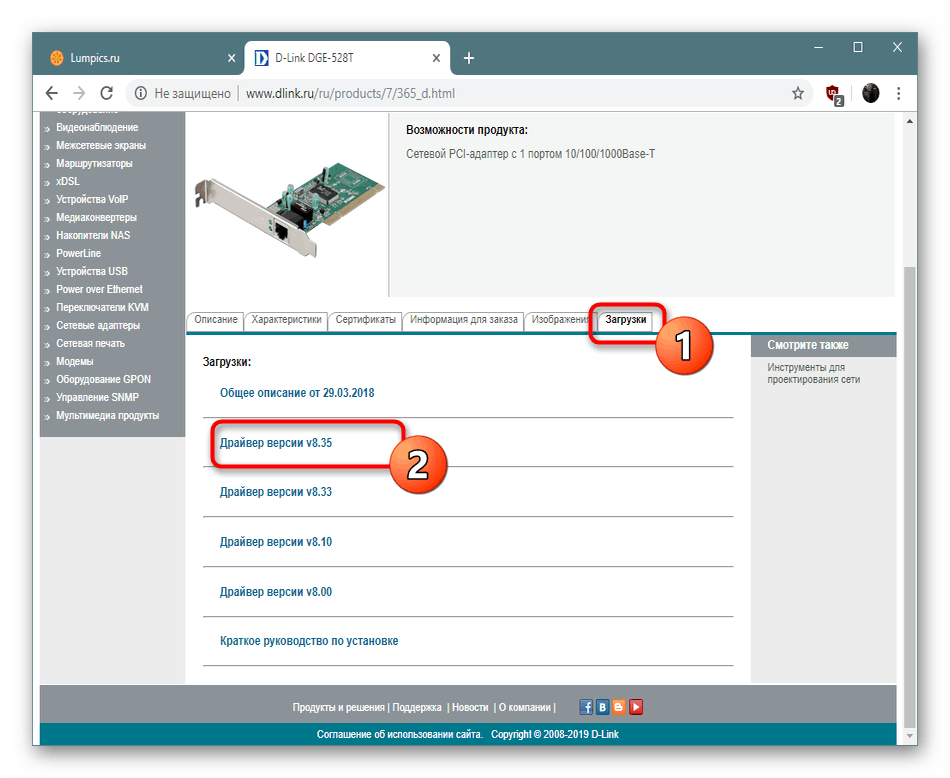
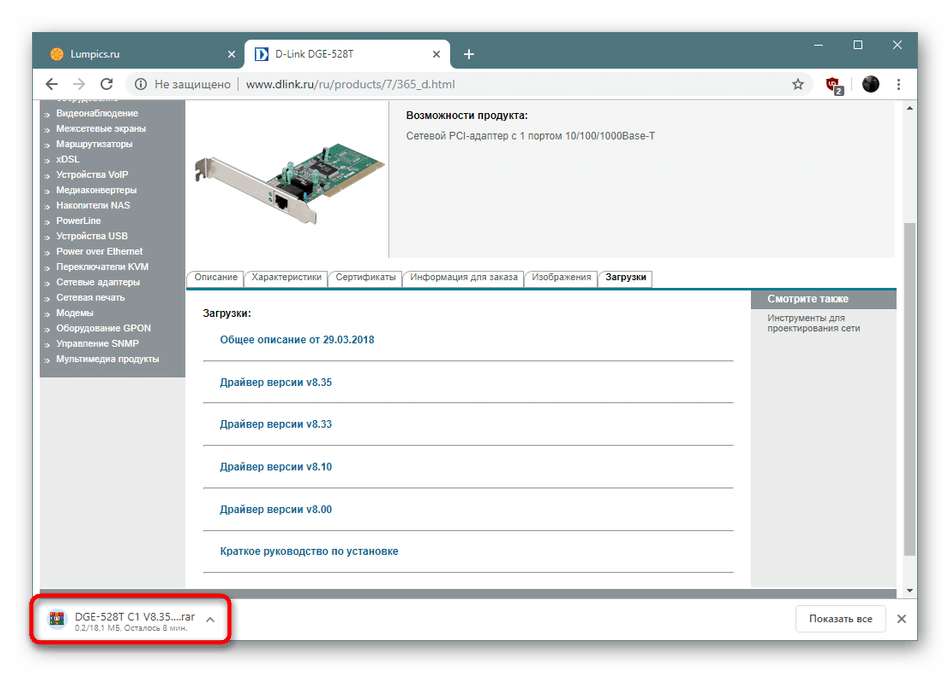
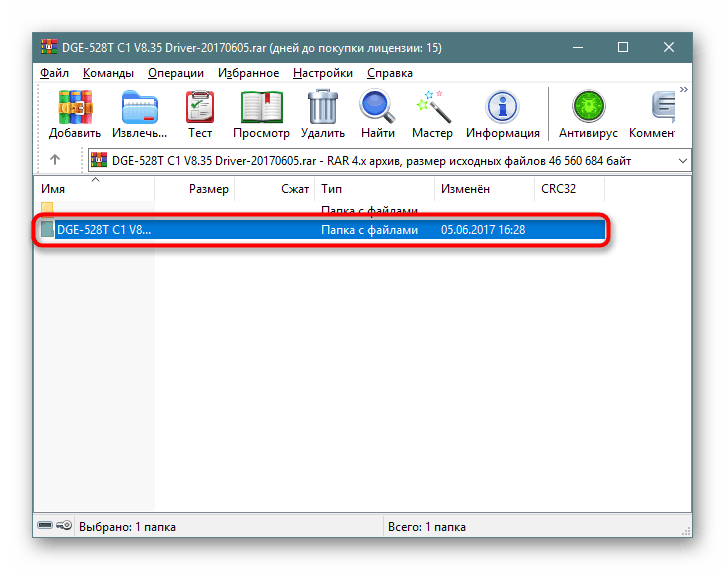
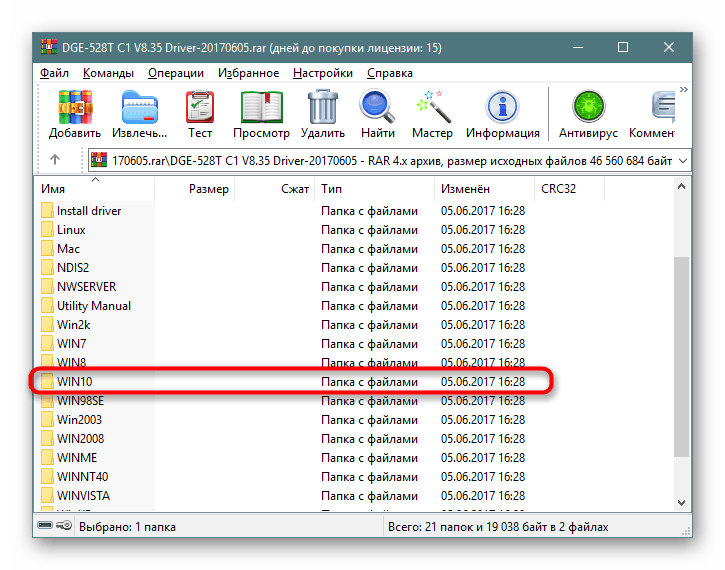

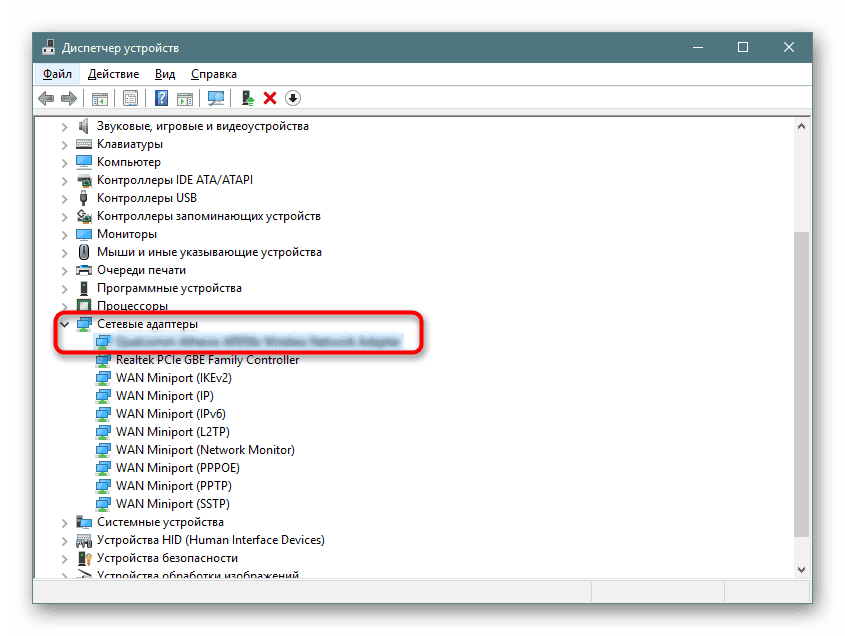
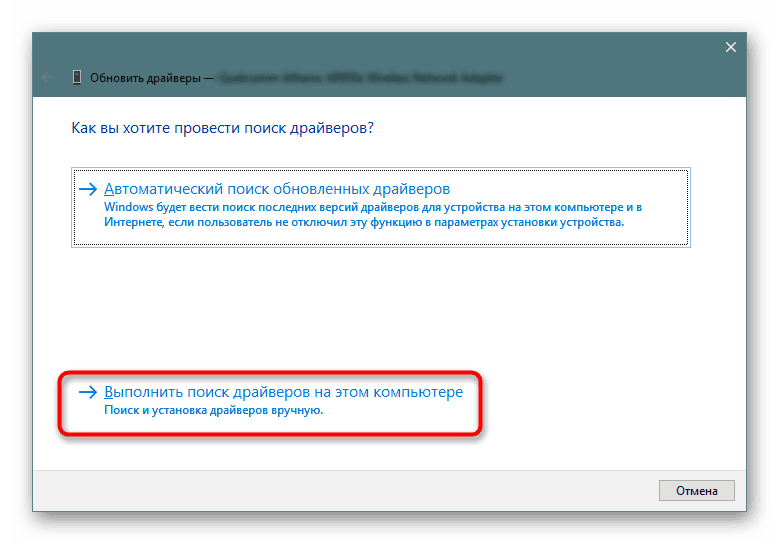
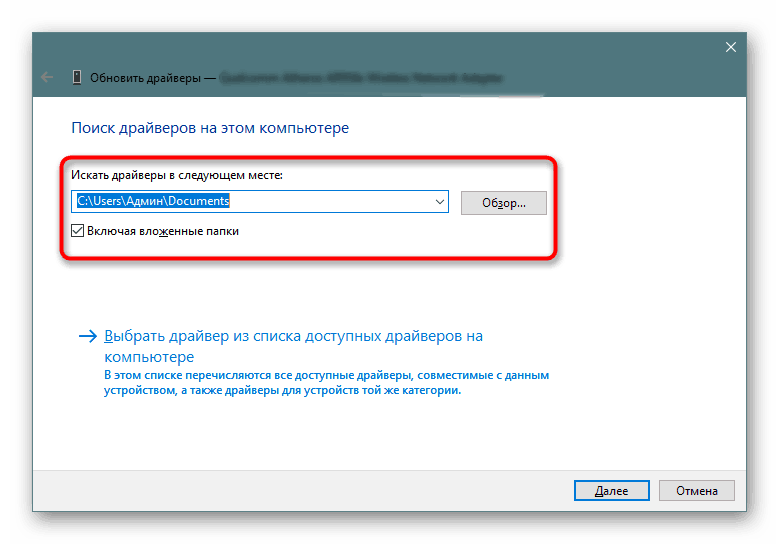

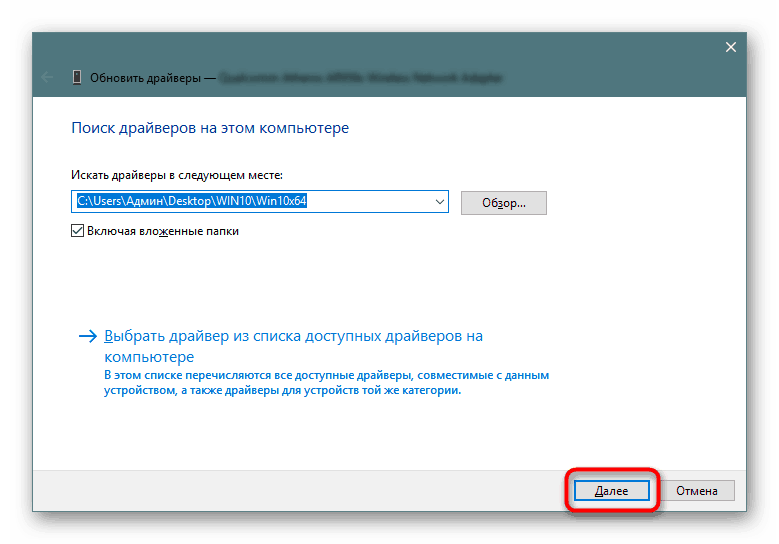
След инсталиране на драйвера по който и да е метод, винаги се препоръчва да рестартирате компютъра, така че промените да влязат в сила и адаптерът да бъде показан правилно в системата.
Метод 2: Помощна програма за програмисти
Големи компании като ASUS и HP също създават мрежови адаптери. Такива производители обикновено имат собствена помощна програма, която е отговорна за поддържането на работата на една система от устройства. Функционалността на такъв софтуер включва търсене на актуализации на софтуера, което обикновено се случва автоматично, но може да се стартира и ръчно. За собствениците на мрежови карти на ASUS предлагаме да преминете към инструкции по темата за работата в Live Update.
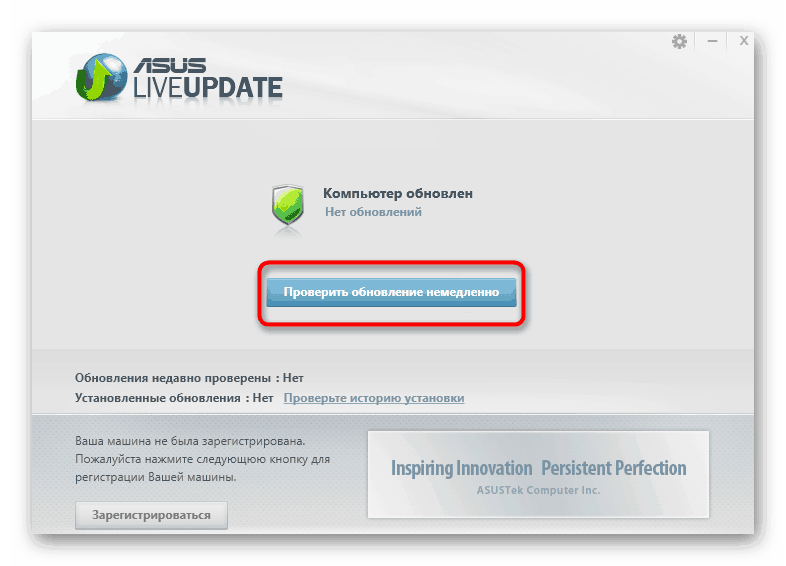
Повече подробности: Търсете и инсталирайте драйвери чрез ASUS Live Update
В горния параграф споменахме и HP, тази компания има помощник за поддръжка, който работи на същия принцип като ASUS Live Update. За собствениците на продуктите на тази компания ние предлагаме различно ръководство по-долу.
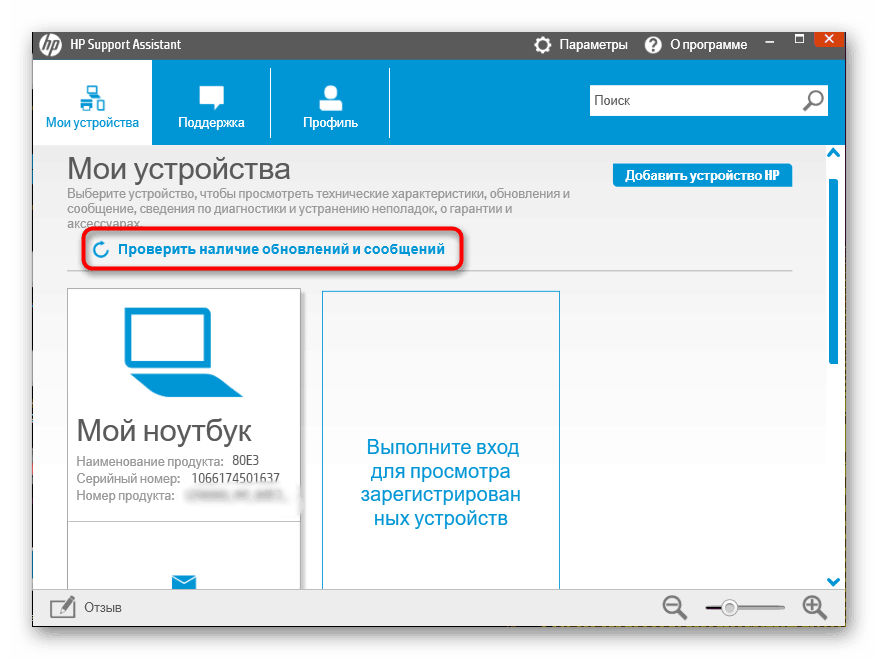
Повече подробности: Намиране и инсталиране на драйвери чрез HP Support Assistant
Метод 3: Програми за инсталиране на драйвери
Ако метод 2 не ви подхожда поради липсата на собствен софтуер, разгледайте специализирани решения на трети страни, чиято основна задача е фокусирана именно върху автоматичното търсене и инсталиране на драйвери. Изборът е достатъчно голям, така че всеки ще намери нещо за себе си, а нашият материал ще помогне за това, което ще намерите на линка по-долу.
Повече подробности: Най-добрият софтуер за инсталиране на драйвери
Потребителите, които се интересуват от този метод, могат да прочетат нашето ръководство за актуализиране на драйвери DriverPack решение , Авторът описа целия процес възможно най-подробно, така че дори и начинаещите потребители не трябва да имат затруднения с изпълнението на тази задача.
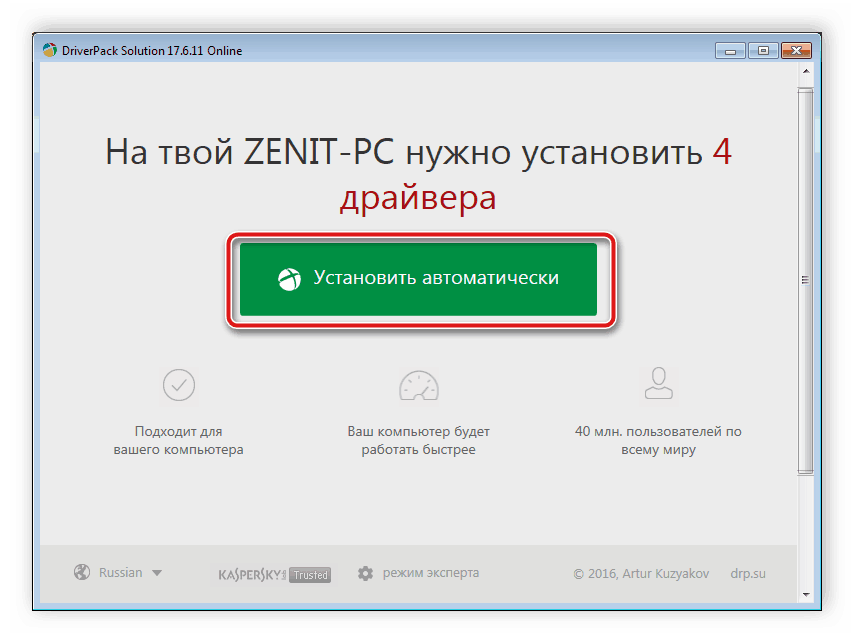
Повече подробности: Как да актуализирате драйвери на компютър с помощта на DriverPack Solution
Метод 4: Идентификатор на мрежовия адаптер
За да завършите тази версия на инсталацията на драйвери, определено ще трябва първо да свържете мрежовия адаптер към компютъра и да се уверите, че той е правилно разпознат от ОС. След това чрез „Диспечер на устройства“ можете да влезете в свойствата на оборудването и да видите подробна информация за него. Сред всички данни определено ще има идентификатор, който ще помогне при намирането на софтуер чрез онлайн услуги. Този метод е добър с това, че точно ще намерите съвместимия драйвер за най-новата версия, просто изберете правилния уеб ресурс.
Повече подробности: Търсете драйвери по идентификационен номер на хардуера
Метод 5: „Диспечер на устройства“ в Windows
Стандартният инструмент, разположен в "Диспечер на устройства" на Windows 10, ще бъде полезен само за собствениците на доста стари дънни платки или мрежови адаптери, които не поддържат Plug-and-Play технология. Ето защо поставяме този метод на последно място, тъй като той не е приложим за нови устройства. Ако използвате стар адаптер, обърнете внимание на това ръководство:
- Отворете „Диспечер на устройства“ и чрез менюто „Действие“ отидете на „Инсталиране на старо устройство“.
- В съветника за инсталиране щракнете върху Напред .
- Маркирайте маркера „Инсталиране на оборудване, избрано ръчно от списъка“ и преминете към следващата стъпка.
- Посочете категорията на устройството.
- Изчакайте списъкът на устройствата да се актуализира, изберете производителя и модела.
- Уверете се, че изборът е правилен и започнете инсталацията. Когато приключите, рестартирайте компютъра.
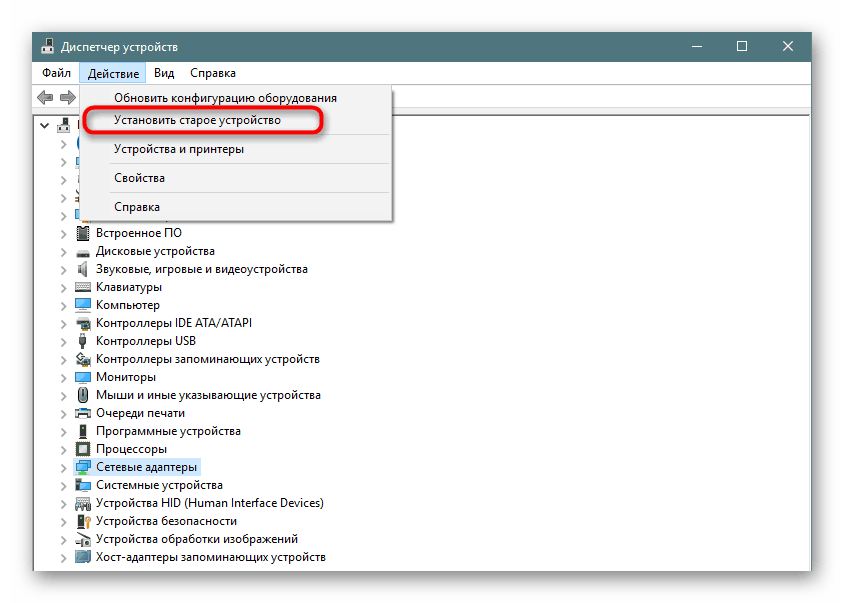
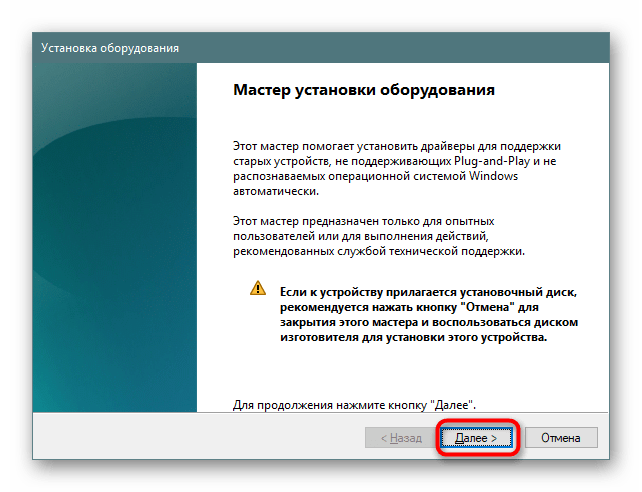
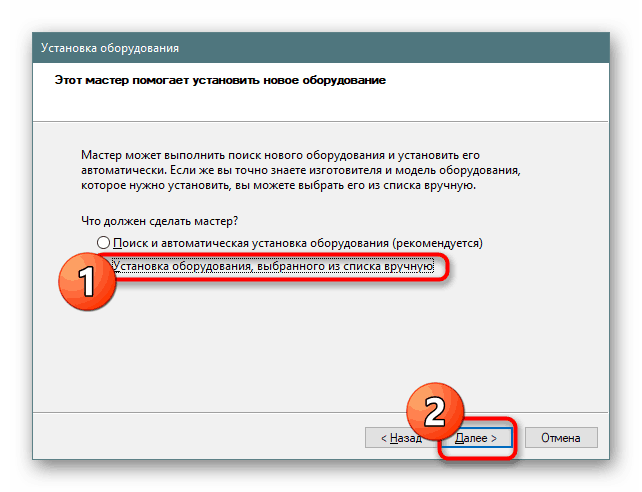
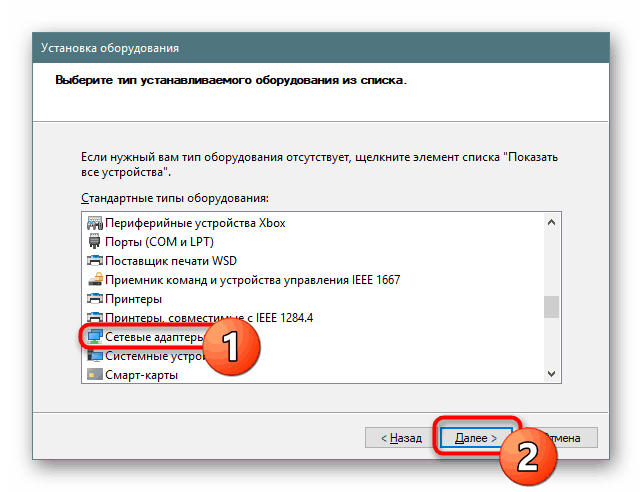
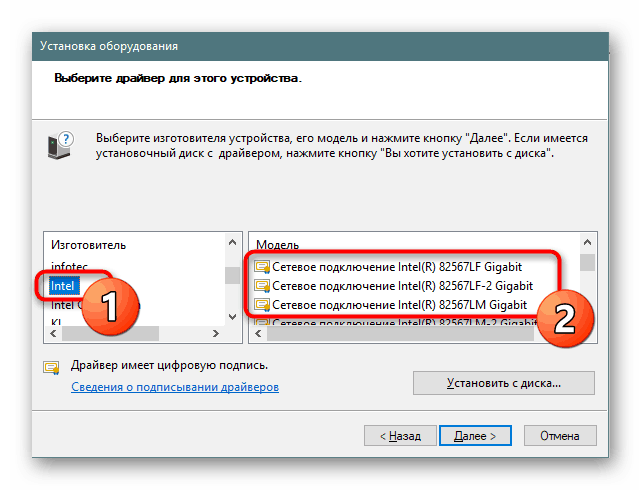
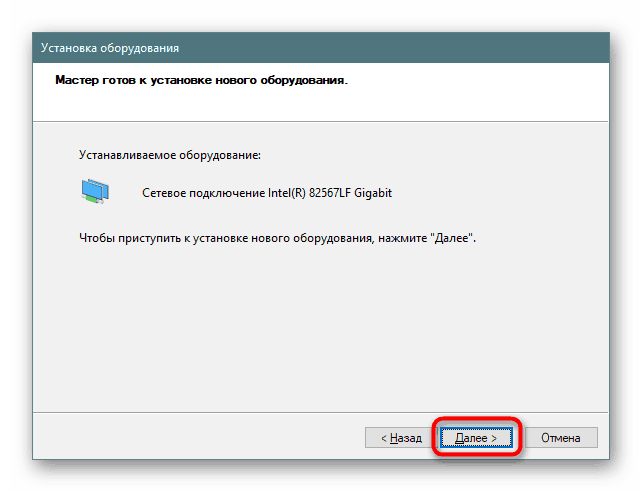
Както можете да видите, всяка опция, представена по-горе, има свой алгоритъм на действия и ще бъде най-добрата в определена ситуация. Започнете от оборудването, което използвате, за да намерите идеалния начин за себе си.