Изтеглете и инсталирайте драйвера за скенера Canon Lide 25
Скенерът е специално устройство, предназначено да преобразува информацията, съхранявана на хартия в цифров формат. За правилното взаимодействие на компютъра или лаптопа с това оборудване е необходимо да инсталирате драйвера. В днешния урок ще ви кажем къде можете да намерите и как да инсталирате софтуера за скенера Canon Lide 25.
съдържание
Някои лесни начини за инсталиране на драйвера
Софтуерът за скенера, подобно на софтуера за абсолютно всяко оборудване, може да бъде изтеглен и инсталиран по няколко начина. Моля, имайте предвид, че в някои случаи устройството ви може да бъде правилно идентифицирано от системата, поради обширната база на стандартните драйвери на Windows. Препоръчваме обаче да инсталирате официалната версия на софтуера, която ще ви позволи да конфигурирате внимателно устройството и да улесните процеса на сканиране. Представяме на вашето внимание най-добрите възможности за инсталиране на драйвера за Canon Lide 25.
Метод 1: Сайтът на Canon
Canon е много голяма компания за електроника. Ето защо на официалния сайт се появяват редовно нови драйвери и софтуер за устройствата на известната марка. Като се започне от това, първото нещо, което трябва да търсите за софтуера, трябва да бъде на уебсайта на марката. Трябва да направите следното:
- Отидете на страница за търсене на софтуер за оборудване на Canon.
- На отварящата се страница ще видите низ за търсене, в който искате да въведете модела на устройството. Въвеждаме в този ред стойността на "Lide 25" . След това натиснете клавиша "Enter" на клавиатурата.
- В резултат на това ще бъдете на страницата за изтегляне на драйвери за конкретен модел. В нашия случай - CanoScan LiDE 25. Преди да изтеглите софтуера, трябва да посочите в съответния ред версията на вашата операционна система и нейната битова дълбочина.
- На следващата страница ще видите списък със софтуер, който е съвместим с избраната версия и битовата дълбочина на операционната система. Както при повечето драйвери, тук можете да видите информация за описанието на продукта, неговата версия, размер, поддържана операционна система и език на интерфейса. Като правило, един и същ драйвер може да бъде изтеглен в две различни езикови версии - руски и английски. Изберете необходимия драйвер и кликнете върху бутона "Изтегляне" .
- Преди да изтеглите файла, ще видите прозорец с лицензионно споразумение за използване на софтуера. Трябва да се запознаете с него, след което отбележете реда "Приемам условията на споразумението" и кликнете върху бутона "Изтегляне" .
- Само след това ще започне директното изтегляне на инсталационния файл. В края на процеса на изтегляне го стартираме.
- Когато се появи прозорец с предупреждение за сигурност, натиснете бутона "Стартиране" .
- Самият файл е самоизвличащ се архив. Следователно, когато го стартирате, той автоматично ще извлече цялото съдържание в отделна папка със същото име като архива, ще бъде на същото място. Отворете тази папка и стартирайте файла, наречен "SetupSG" от нея .
- В резултат на това ще стартирате Помощника за инсталиране на софтуера. Самият процес на инсталиране е много, много прост и ще ви отнеме буквално няколко секунди. Затова няма да се занимаваме с това подробно. В резултат на това инсталирате софтуера и ще можете да започнете да използвате скенера.
- Това завършва този метод.
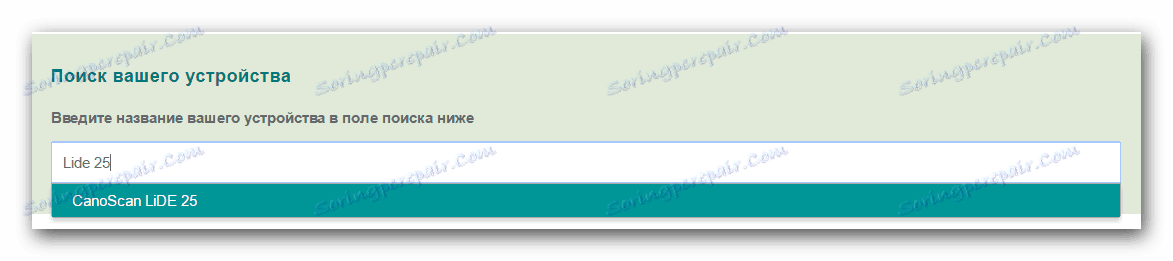
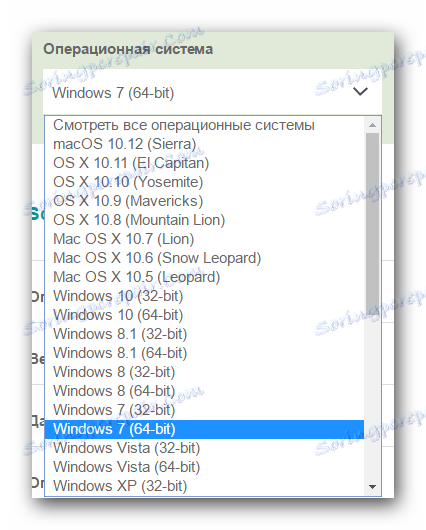
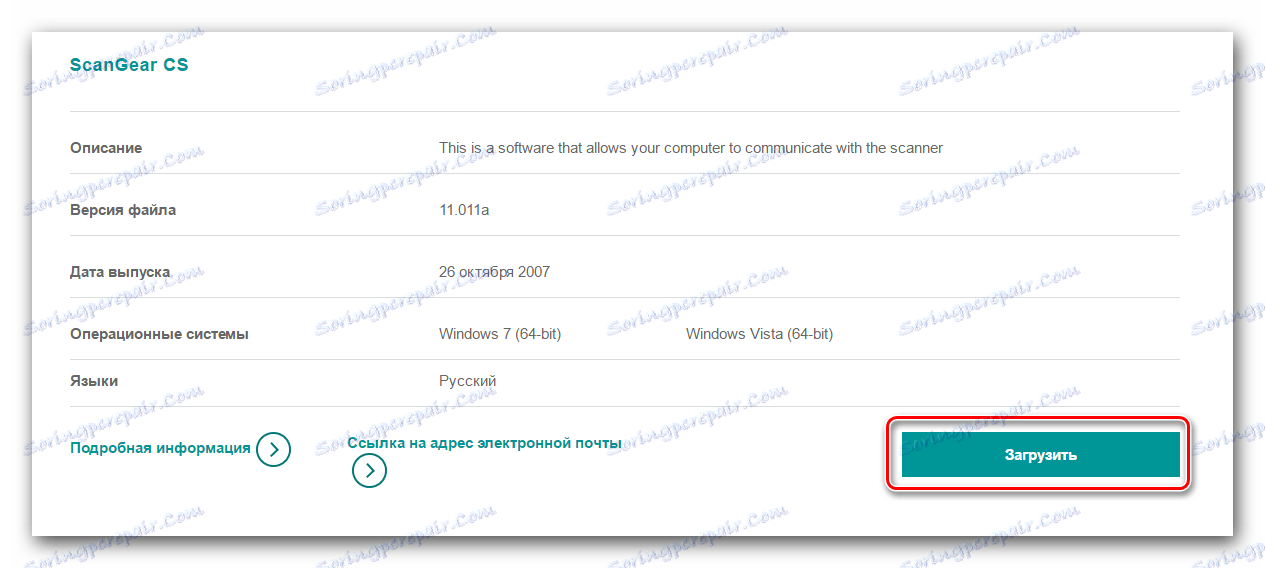
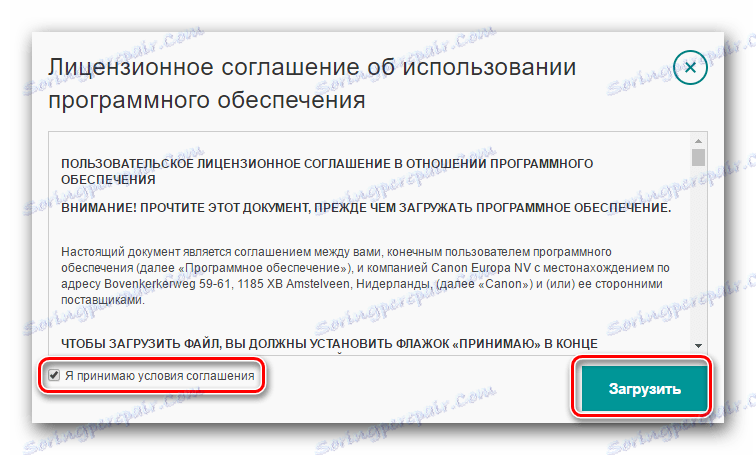
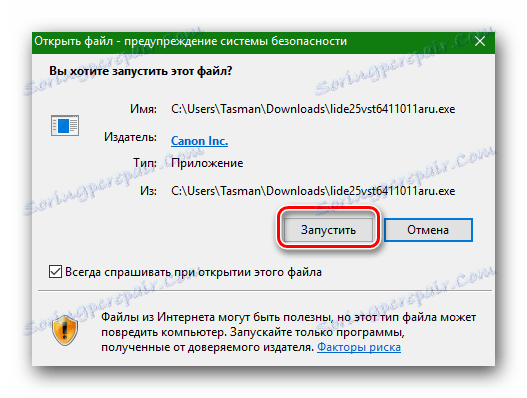
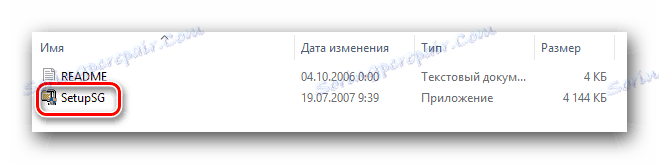
Имайте предвид, че официалните драйвери за скенера Canon Lide 25 поддържат само операционни системи до и включително Windows 7. Ето защо, ако притежавате по-нова версия на операционната система (8, 8.1 или 10), този метод няма да работи за вас. Трябва да използвате една от опциите по-долу.
Метод 2: Помощна програма VueScan
VueScan - любителска помощна програма, която може би е единствената опция за инсталиране на софтуера за сканиране на Canon Lide 25 за най-новите версии на Windows. В допълнение към инсталирането на драйвери програмата ще ви помогне да улесните процеса на сканиране. Като цяло, това е много полезно, особено предвид факта, че той поддържа повече от 3000 модела скенери. Ето какво трябва да направите за този метод:
- Изтеглете програмата от официалния сайт на компютър или лаптоп (връзката е представена по-горе).
- Когато изтегляте програмата, я стартирайте. Преди да започнете, свържете скенера и го включете. Факт е, че когато стартирате помощната програма VueScan, драйверите ще се инсталират автоматично. Ще видите прозорец, който ви моли да инсталирате хардуерния софтуер. Необходимо е да кликнете върху бутона "Инсталиране" в този диалогов прозорец.
- След няколко минути, когато инсталацията на всички компоненти завърши във фонов режим, програмата ще се отвори. Ако инсталацията е успешна, няма да виждате никакви известия. В противен случай на екрана се появява следното съобщение.
- Надяваме се, че ще преминеш всичко без грешки и проблеми. Това завършва инсталирането на софтуера с помощната програма VueScan.
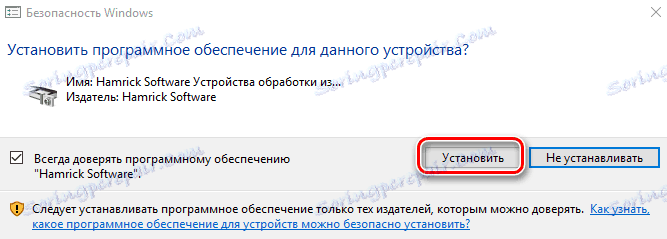
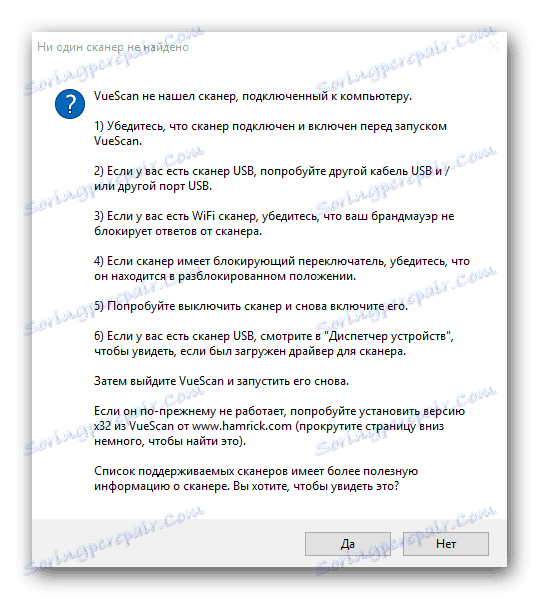
Метод 3: Общи програми за инсталиране на драйвери
Имайте предвид, че този метод не помага във всички случаи, тъй като някои от програмите просто не откриват скенера. Въпреки това, трябва да опитате този метод. Трябва да използвате някоя от помощните програми, за които казахме в нашата статия.
Урокът: Най-добрите програми за инсталиране на драйвери
В допълнение към самия списък на програми можете да прочетете техния обзор, както и да се запознаете с предимствата и недостатъците. Можете да изберете някоя от тях, но в този случай силно препоръчваме да използвате DriverPack Solution , Тази програма има най-голямата база от поддържани устройства в сравнение с други представители на такъв софтуер. Освен това при използването на тази програма няма да имате никакви проблеми, ако прочетете нашата статия за обучение.
Урокът: Как да актуализирате драйвера на компютъра с помощта на DriverPack Solution
Метод 4: Използвайте хардуерния идентификатор
За да използвате този метод, трябва да направите следното.
- Натиснете едновременно клавишите "Windows" и "R" на клавиатурата. Ще се отвори прозорецът "Изпълнение" . В лентата за търсене
devmgmt.mscкомандатаdevmgmt.msc, последвана от бутона "OK" или "Enter" . - В "Диспечера на устройства" намираме нашия скенер. Трябва да кликнете върху реда със своето име, щракнете с десния бутон върху линията "Properties" .
- В горната част на прозореца, който се отваря, ще видите раздела "Детайли" . Ние преминаваме в него. В реда "Имот" , който се намира в раздела "Информация" , е необходимо да зададете стойността на "Оборудване ID" .
- След това в полето "Стойност" , което се намира точно под нея, ще видите списък с идентификационните номера на вашия скенер. Обикновено моделът Canon Lide 25 има следния идентификатор.
- Трябва да копирате тази стойност и да се обърнете към една от онлайн услугите за намиране на драйвери чрез хардуерния идентификатор. За да не дублирате информацията, ви съветваме да се запознаете с нашия специален урок, в който е написан от и за целия процес на търсене на софтуера чрез идентификатора.
- Накратко, просто трябва да въведете този идентификатор в полето за търсене в онлайн услугата и да изтеглите намерения софтуер. След това просто трябва да го инсталирате и да използвате скенера.


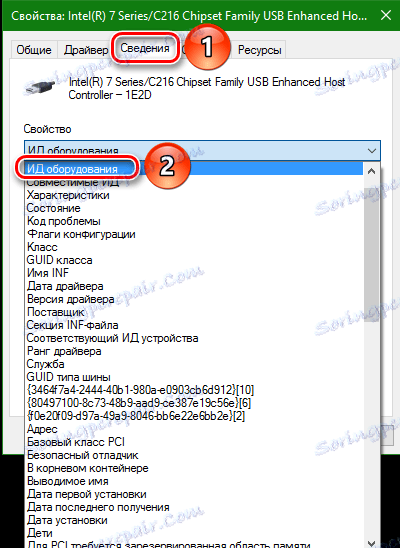
USBVID_04A9&PID_2220
Урокът: Търсене в драйвери по ID на хардуера
Това завършва процеса на намиране на софтуер, използващ идентификационния номер на устройството.
Метод 5: Ръчна инсталация на софтуера
Понякога системата отказва да открие скенера. Отнема Windows да "надуе носа" на мястото, където се намират драйверите. В този случай можете да използвате този метод. Ето какво трябва да направите:
- Отворете " Диспечер на устройства" и изберете вашия скенер от списъка. Как да направите това е описано в предишния метод.
- Кликнете върху името на устройството с десния бутон на мишката и изберете елемента "Актуализиране на драйверите" от менюто, което се показва.
- В резултат на това се отваря прозорец с избор на режим за търсене на софтуер на компютъра. Трябва да изберете втората опция - "Ръчно търсене" .
- След това трябва да посочите мястото, където системата трябва да търси драйвери за скенера. Можете ръчно да зададете пътя към папката в съответното поле или да кликнете върху бутона "Преглед" и да изберете папката в компютърното дърво. Когато се посочи местоположението на софтуера, трябва да кликнете върху бутона "Напред" .
- След това системата ще се опита да намери файловете в определеното местоположение и да ги инсталира автоматично. В резултат на това се появява съобщение за успешната инсталация. Затваряме го и използваме скенера.
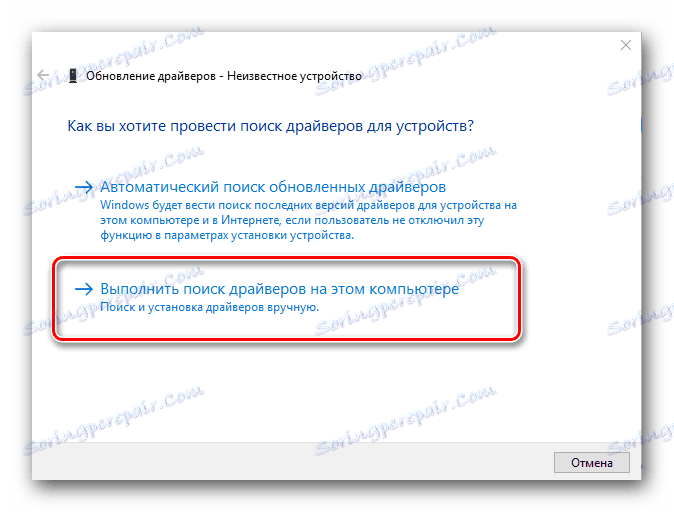
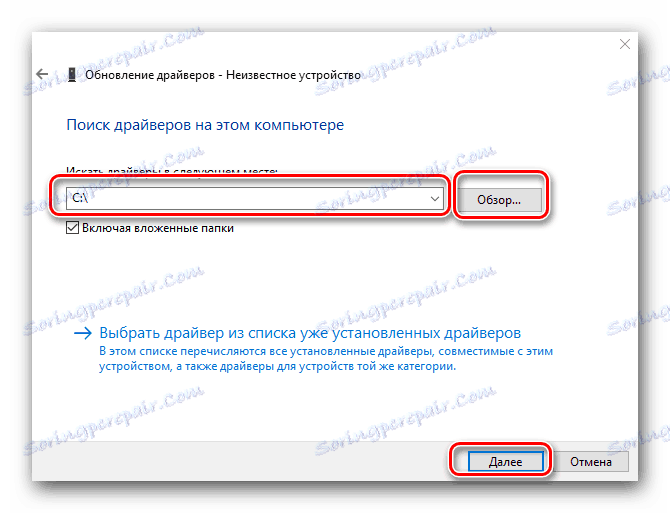
Надяваме се, че една от опциите за инсталиране на описания по-горе софтуер ще ви помогне да се отървете от проблемите с Canon Lide 25. Ако има ситуация на форсмажорни обстоятелства или грешки, тогава можете да пишете за тях в коментарите. Ще анализираме всеки отделен случай и ще решаваме възникващите технически проблеми.