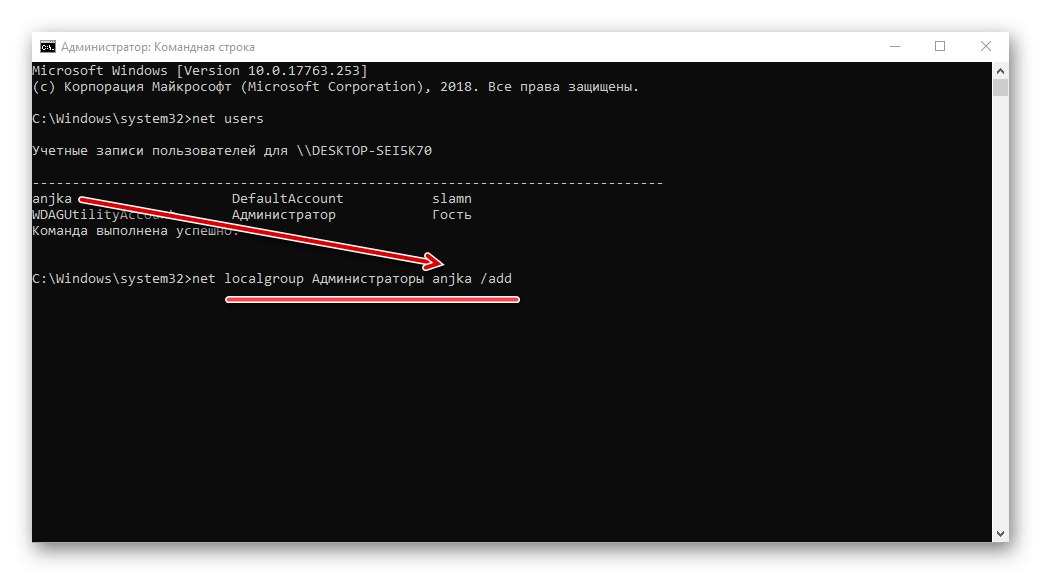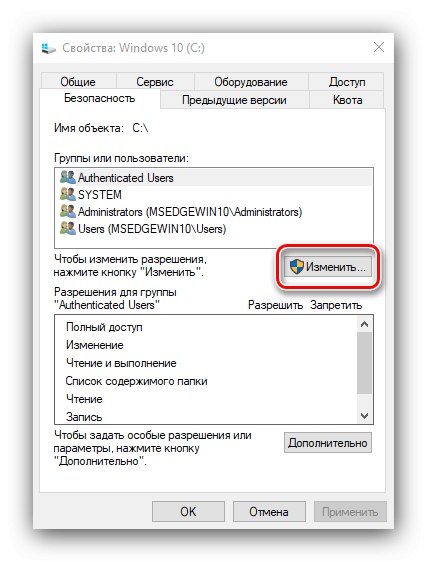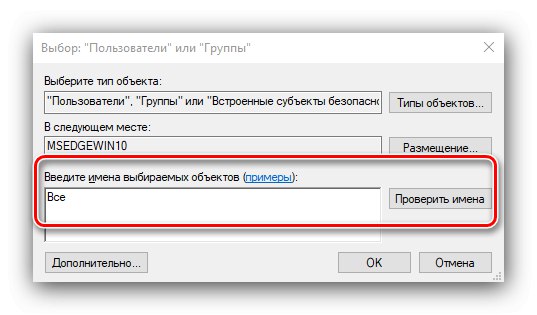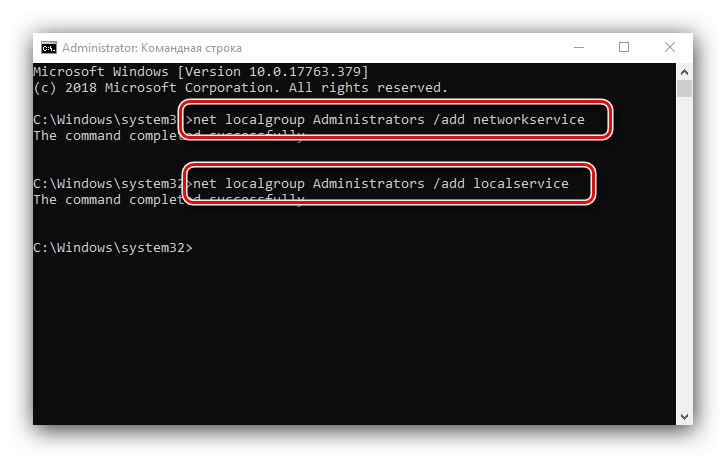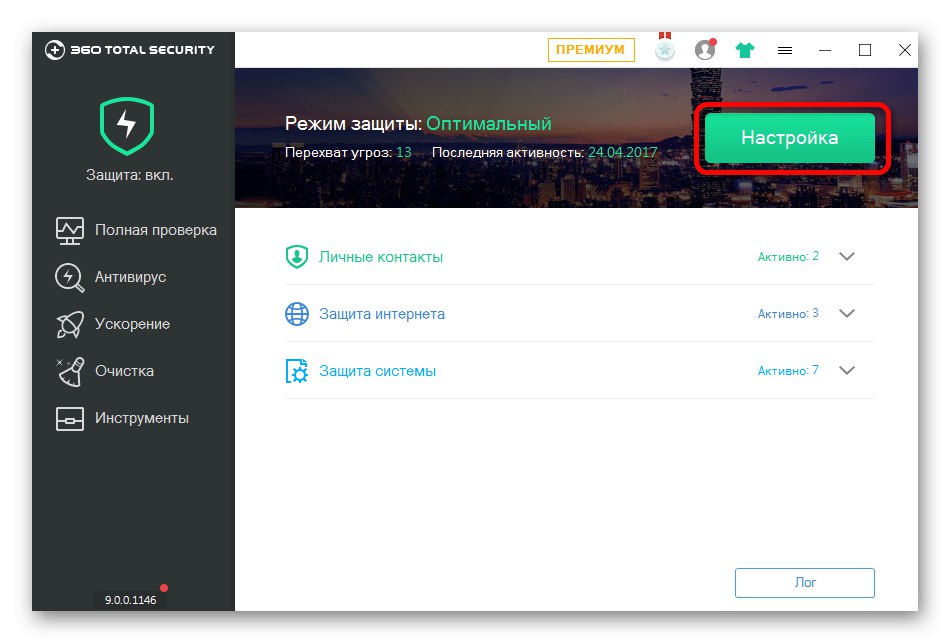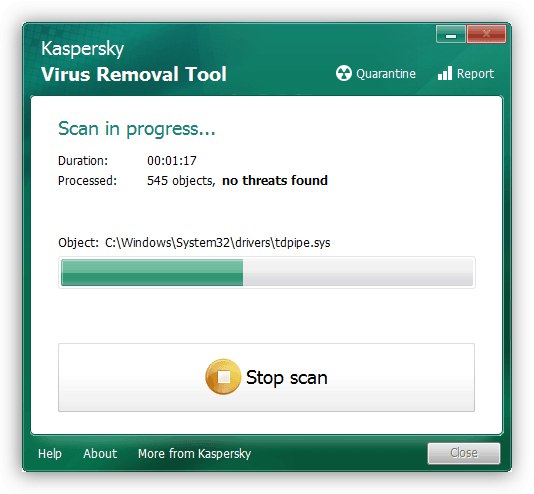В някои ситуации потребителите на операционната система Windows 10 могат да се сблъскат с проблем, когато опит за отваряне на файл, папка или програма води до грешка с код 5 и текста „Достъпът е отказан“. Често се случва и при опит за стартиране или рестартиране на услуги. След това ще ви разкажем за причините за този отказ и ще предложим методи за неговото отстраняване.
Премахване на грешка 5 при достъп до данни
В повечето случаи източникът на грешката са проблеми с правата за четене и запис на данни в текущия потребителски "акаунт". Също така, подобно съобщение се появява в случай на неизправности в операционната система, повреда на нейните компоненти или записи в системния регистър.
Метод 1: Стартирайте с администраторски права
Ако отварянето на изпълним файл на инсталатора на програма, игра или приложение води до въпросната грешка, трябва да опитате да го стартирате като администратор.
- Уверете се, че текущият акаунт има необходимите права. Ако не, предоставете ги или ги получете.
![Получаване на права на администратор за разрешаване на код за грешка 5 в Windows 10]()
- Придвижете се до проблемния файл. Изберете го, щракнете с десния бутон и изберете елемента "Изпълни като администратор".
- Ще се появи изскачащ прозорец с искане за разрешение, щракнете върху него "Да".
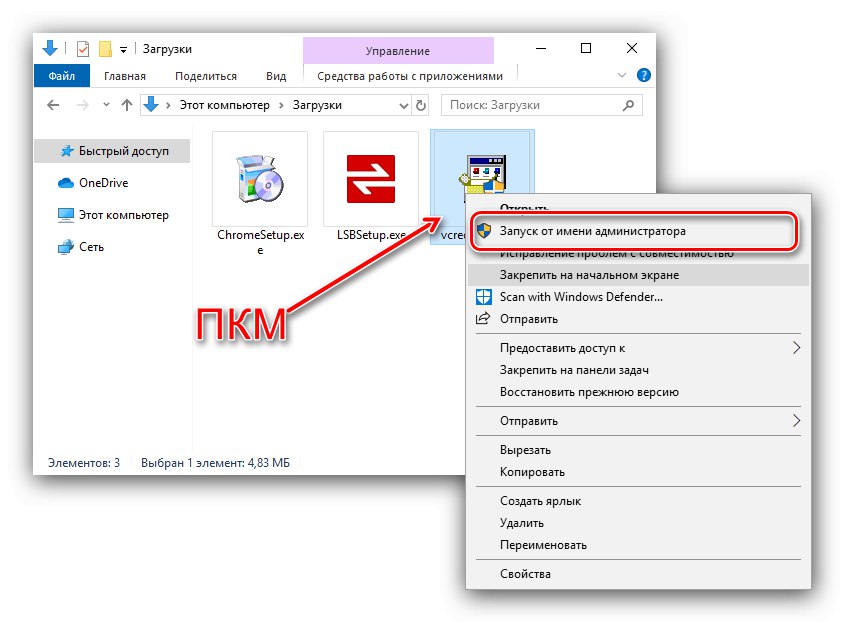

Тогава приложението или инсталаторът трябва да стартират нормално.
Метод 2: Отваряне на достъп до директории
Втората причина за проблема, който разглеждаме днес, са проблеми с правата за достъп до определена директория или диск. Ще ви покажем как да предоставите необходимите права, като използвате системния диск като пример.
Внимание! Процедурата може да наруши работата на компютъра ви, затова препоръчваме да създадете точка за възстановяване!
- Отвори „Този компютър“, намерете системното устройство в него и кликнете върху него PKM, след това изберете "Имоти".
- Отворете раздела "Безопасност"... Щракнете върху бутона „Промяна“ под блока „Групи и потребители“.
![Променете потребителите на системното устройство да разрешават код на грешка 5 в Windows 10]()
След това щракнете Добавяне.
- В следващия прозорец се обърнете към блока „Въведете имена ...“... Въведете дума на клавиатурата
Всичкои след това щракнете Проверете имената.![Проверете името на добавеното потребителско системно устройство, за да разрешите код за грешка 5 в Windows 10]()
Ако се появи прозорец „Името не е намерено“, опитайте в графиката „Въведете името на обекта“ напиши дума
всичкоили името на текущата сметка, след това използвайте бутона "ДОБРЕ". - Връщайки се към помощната програма за разрешения, уверете се, че е избрана групата, която сте добавили в предишната стъпка. По-нататък в раздела „Групови разрешения ...“ проверете всички елементи в колоната "Позволява".
- След това щракнете "Приложи" и "ДОБРЕ"и след това рестартирайте компютъра си.
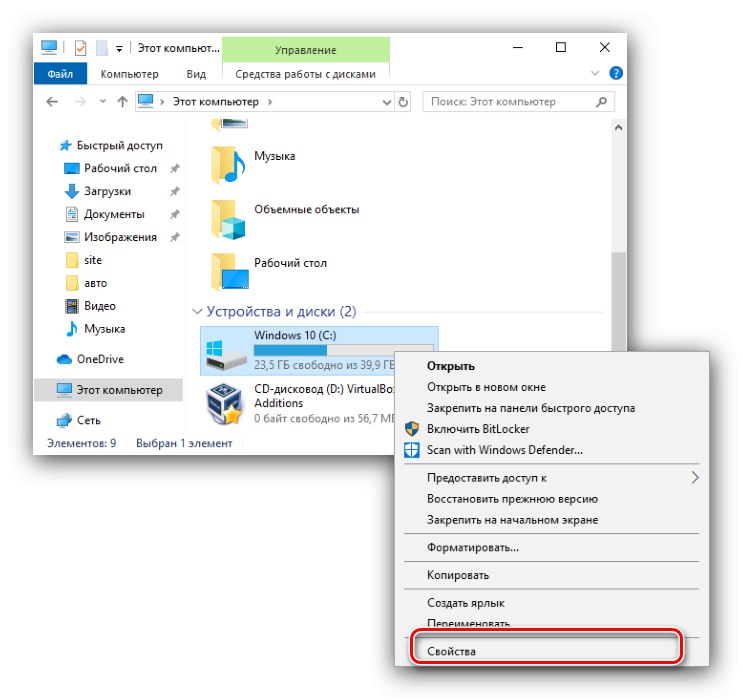
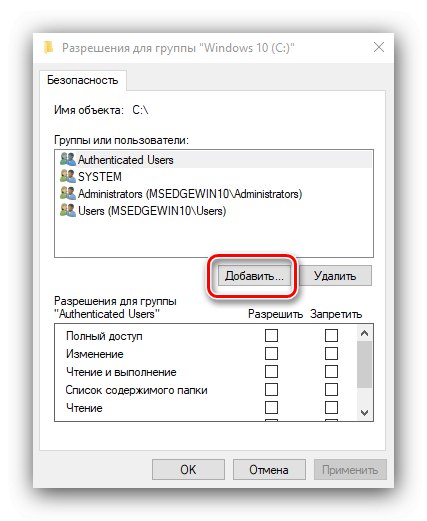
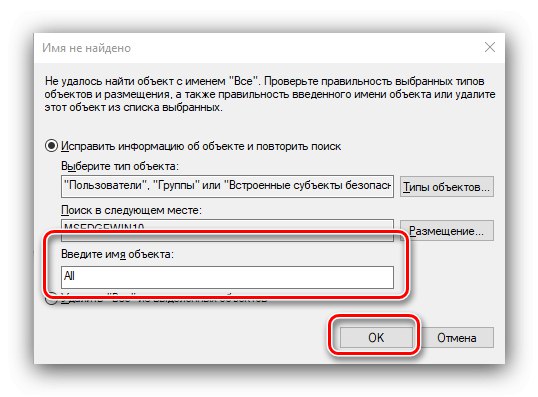
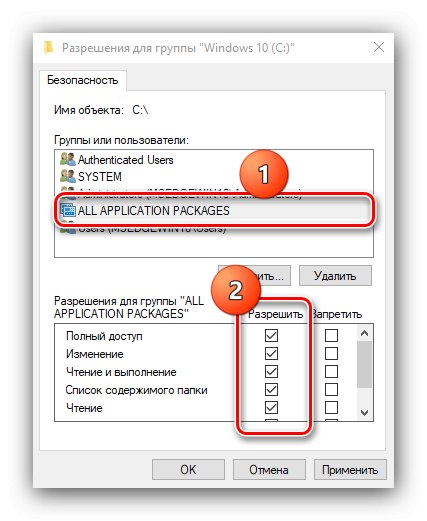
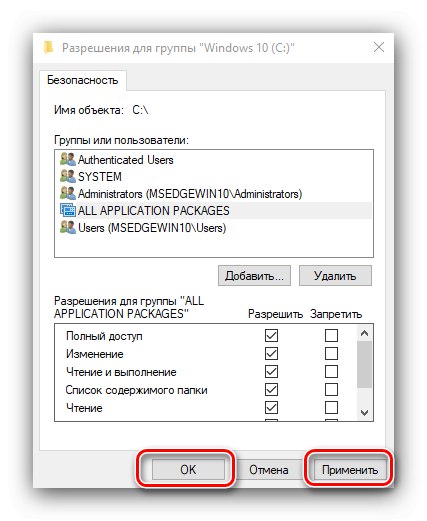
Предоставянето на разрешения за четене и запис на системния носител едновременно разрешава грешка 5 както за изпълними файлове, така и за услуги, но тази процедура е опасна за здравето на системата.
Метод 3: "Команден ред"
Разглежданият проблем може да се отнася само до една или друга услуга на Windows. В този случай можете да използвате инструмента за команден ред.
- Отвори "Търсене"в който започнете да пишете вашата заявка
командна линия... Маркирайте намереното приложение и кликнете върху връзката "Изпълни като администратор" от дясната страна на прозореца. - Последователно въведете следните команди в интерфейса:
net localgroup Administrators / добавете мрежова услугаnet localgroup Administrators / добавете localservice![Командвайте операторите за разрешаване на код за грешка 5 с услуги на Windows 10]()
Забележка! Потребителите на Windows 10 с английска локализация на системата трябва да влязат Администратори вместо Администратори!
- Затворете прозореца на програмата и рестартирайте компютъра или лаптопа.
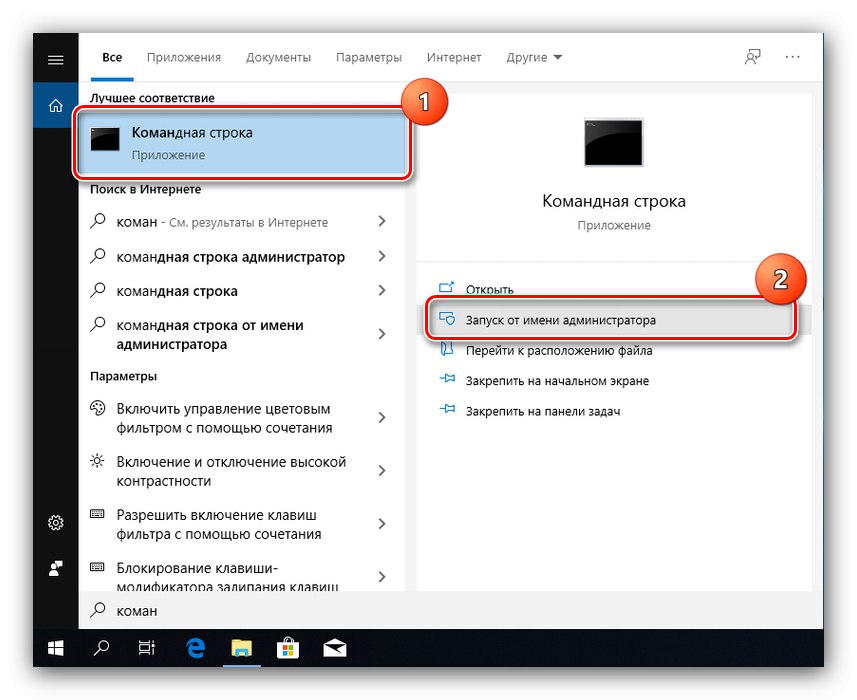
Този метод е по-безопасен от предишния, но е приложим и само ако достъпът е отказан за услуги.
Метод 4: Отстраняване на проблеми с Windows
Ако всички горепосочени методи са неуспешни, най-вероятно източникът на проблема е неизправност в самата операционна система.
- На първо място, проверете за актуализации - може би има една от наскоро инсталираните грешки. Ако, напротив, отдавна не сте актуализирали системата, опитайте да изтеглите най-новите актуализации.
Урок: Как да инсталирате и как да изтриете Актуализации на Windows 10
- Проверете антивирусните настройки - възможно е в него да е активен строг режим на контрол, който не позволява манипулиране на данни. Също така си струва да се опитате временно да деактивирате софтуера си за сигурност.
![Деактивирайте антивирусната програма за разрешаване на код за грешка 5 в Windows 10]()
Урок: Как да деактивирам антивирусната програма
Ако по някаква причина изобщо не използвате защита срещу вируси, препоръчваме ви да прочетете статията за борба с тях - може би компютърът ви е станал жертва на инфекция.
![Проверете компютъра си за вируси, за да разрешите код за грешка 5 в Windows 10]()
Повече информация: Борба срещу компютърните вируси
- Освен това трябва да проверите производителността на системните компоненти като цяло и в частност на системния регистър.
Повече информация:
Проверете и възстановяване системни файлове в Windows 10
Възстановете системния регистър в Windows 10
Горните препоръки трябва да ви помогнат да разрешите проблема.
Заключение
Разгледахме варианти за решаване на проблема, при който в Windows 10 се появява грешка с код 5 и текстът „Достъпът е отказан“. Както можете да видите, това се случва по различни причини, поради които няма универсален метод за елиминиране.