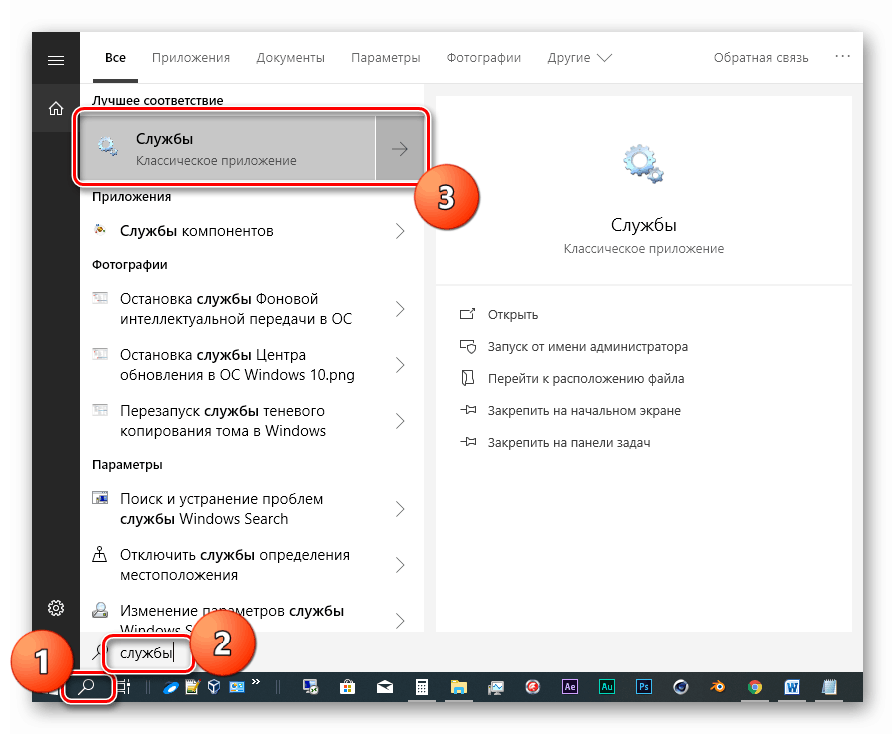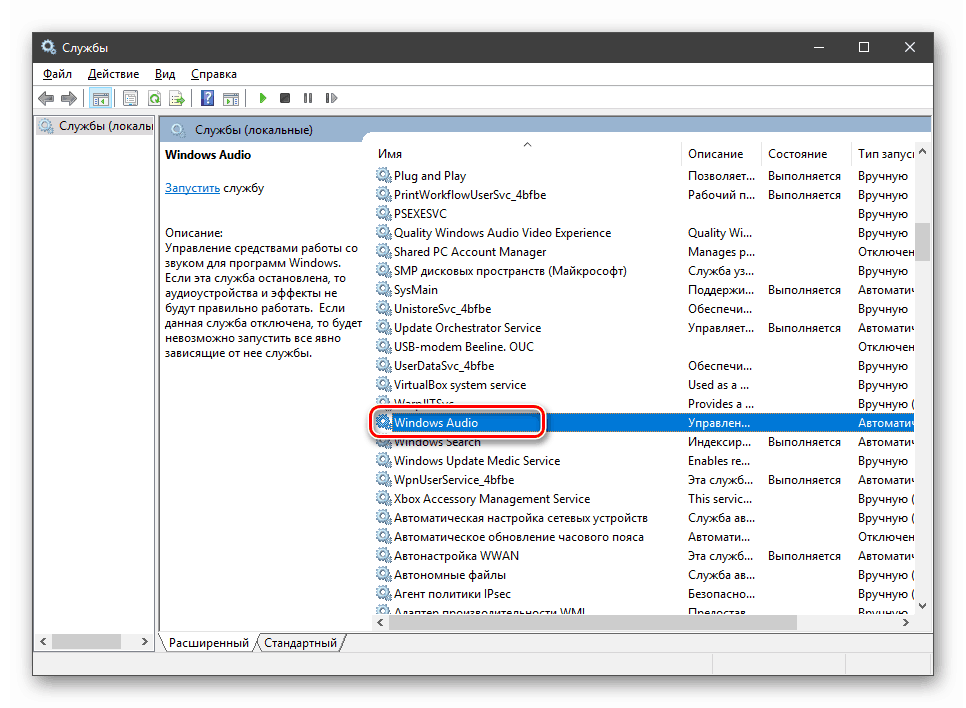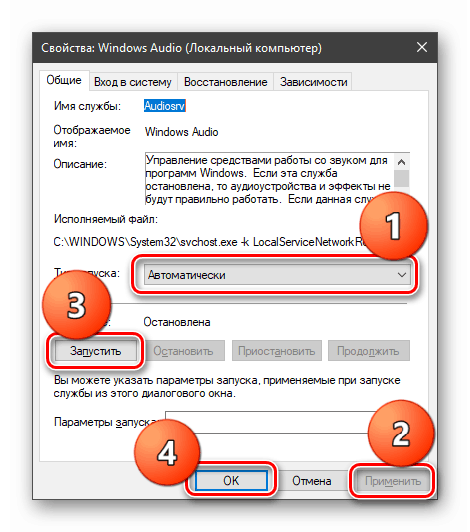Решаване на проблеми с аудио услугата в Windows 10
Проблеми със звука на операционните системи на семейството на Windows се наблюдават доста често и те не винаги са лесни за разрешаване. Това се дължи на факта, че някои причини за такива проблеми не лежат на повърхността и трябва да се потите да ги идентифицирате. Днес ще видим защо, след следващото зареждане на компютъра, в областта за уведомяване се появява иконата на говорителя с грешка и намек като “Аудио услугата не работи” .
Съдържанието
Отстраняване на аудио услуги
В повечето случаи този проблем няма сериозни причини и се решава с няколко прости манипулации или нормално рестартиране на компютъра. Понякога обаче услугата не реагира на опитите да я стартира и трябва да потърсите решение малко по-дълбоко.
Вижте също: Решаване на проблеми със звука в Windows 10
Метод 1: Автоматично коригиране
В Windows 10 има интегриран инструмент за диагностика и отстраняване на неизправности. Извиква се от областта за уведомяване, като щракнете с десния бутон върху динамиката и изберете съответния елемент от контекстното меню.
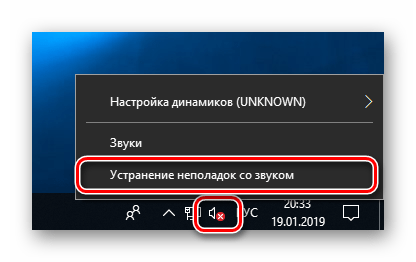
Системата ще стартира програмата и ще извърши сканиране.
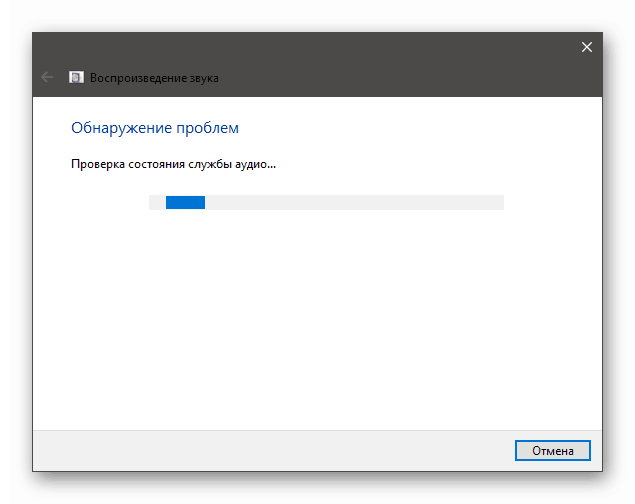
Ако грешката се дължи на банална повреда или външно влияние, например по време на следващата актуализация, инсталиране или премахване на драйвери и програми или възстановяване на операционната система, резултатът ще бъде положителен.
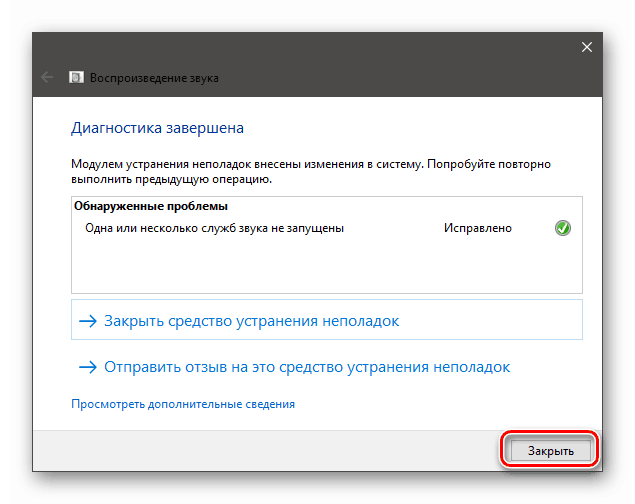
Вижте също: Грешка „Аудио изходно устройство не е инсталирано“ в Windows 10
Метод 2: Ръчно стартиране
Разбира се, инструментът за автоматично фиксиране е добър, но не винаги неговата употреба е ефективна. Това се дължи на факта, че услугата може да не стартира по различни причини. Ако това се случи, трябва да се опитате да го направите ръчно.
- Отворете търсачката на системата и въведете "Услуги" . Стартирайте приложението.
![Стартиране на класическото приложение Services от системното търсене в Windows 10]()
- Търсим „Windows Audio“ в списъка и щракваме два пъти, след което ще се отвори прозорецът със свойствата.
![Преминаване към свойствата на Windows Audio в Windows 10]()
- Тук задаваме стойността за типа на стартиране на услугата на „Автоматично“ , щракнете върху „Приложи“ , след това върху „Старт“ и OK .
![Ръчно стартиране на Windows Audio услугата в Windows 10]()
Възможни проблеми:
- Услугата не започва с предупреждение или грешка.
- След старта звукът не се появи.
В такава ситуация проверете зависимостите в прозореца със свойства (щракнете два пъти върху името в списъка). В раздела с подходящото име отваряме всички клонове, като щракваме върху плюсите, и разглеждаме от кои услуги зависи нашата услуга и от кои от тях зависи. За всички тези позиции трябва да се изпълнят всички описани по-горе действия.
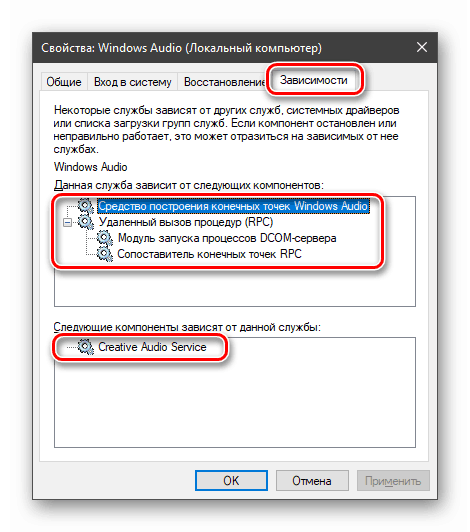
Моля, обърнете внимание, че зависимите услуги (в горния списък) трябва да се стартират отдолу нагоре, т.е. първо "RPC Endpoint Mapper", а след това останалите в ред.
След като конфигурацията завърши, може да се наложи да се рестартира.
Метод 3: "Команден ред"
"Командният ред" , работещ от името на администратора, може да реши много системни проблеми. Трябва да се стартира и изпълни няколко реда код.
Още подробности: Как да отворите "командния ред" в Windows 10
Командите трябва да се прилагат в реда, в който са дадени по-долу. Това става просто: въведете и натиснете ENTER . Регистърът не е важен.
net start RpcEptMapper
net start DcomLaunch
net start RpcSs
net start AudioEndpointBuilder
net start Audiosrv
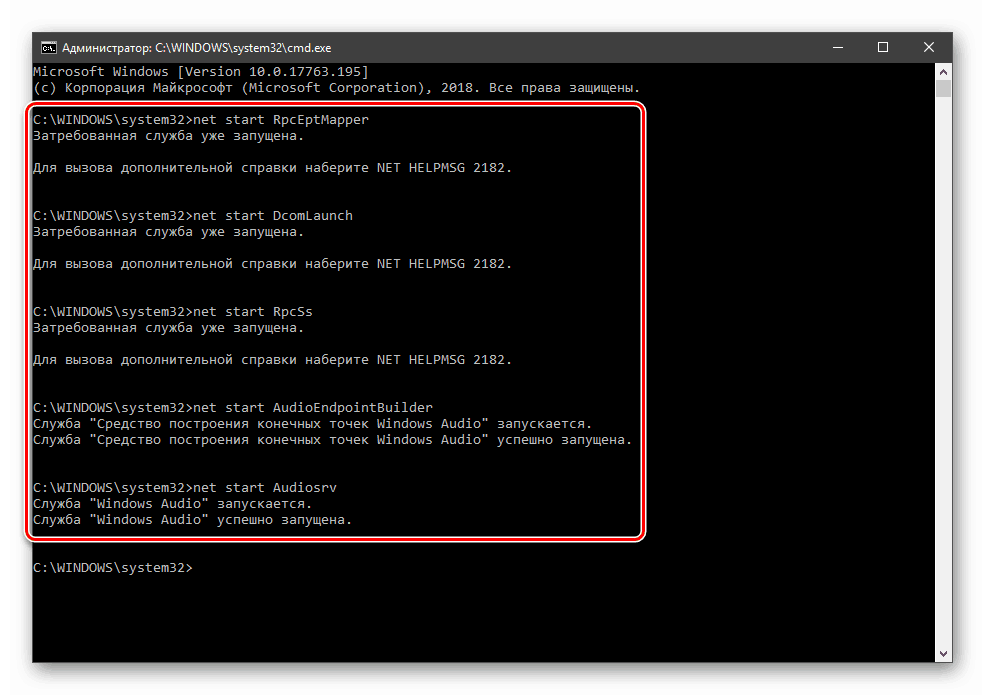
Ако е необходимо (звукът не се включва), рестартираме.
Метод 4: Възстановете операционната система
Ако опитите за стартиране на услугите не доведоха до желания резултат, трябва да помислите как да възстановите системата до датата, на която всичко работи добре. Можете да направите това със специална вградена помощна програма. Той работи както директно в работещия “Windows”, така и в средата за възстановяване.
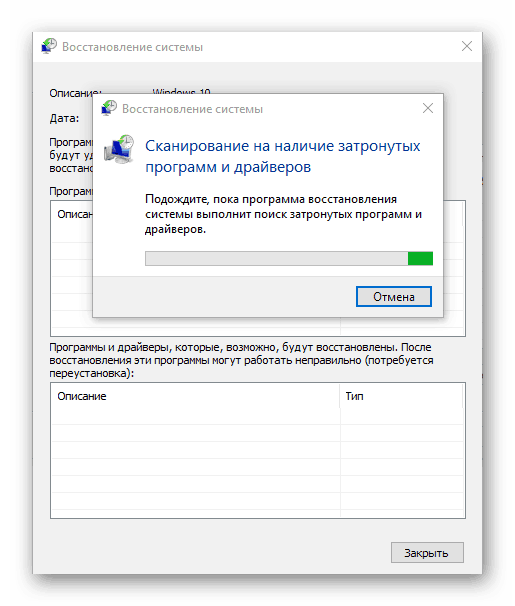
Още подробности: Как да се върне Windows 10 за възстановяване точка
Метод 5: Проверка за вируси
Когато вирусите проникнат в компютрите, последните „се установяват“ в такива места в системата, от които не могат да бъдат „изгонени“ с помощта на възстановяване. Признаци на инфекция и методи за "лечение" са дадени в статията, достъпна на линка по-долу. Внимателно прочетете този материал, той ще ви помогне да се отървете от много такива проблеми.
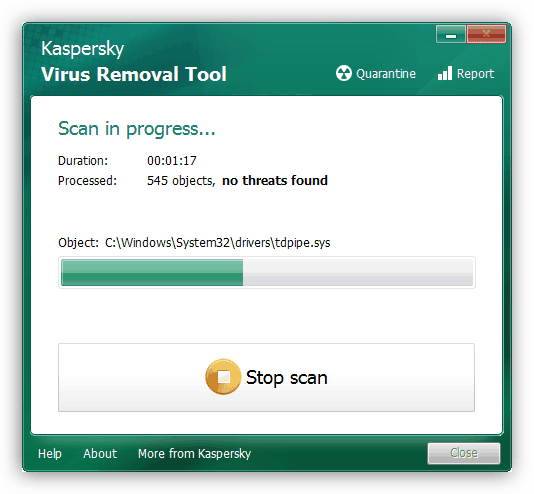
Още подробности: Борба срещу компютърни вируси
заключение
Аудио услугата не може да се нарече важен системен компонент, но неправилната му работа прави невъзможно да използваме компютъра напълно. Неговите редовни неуспехи трябва да тласнат идеята, че не всичко е наред с компютъра. На първо място, си струва да се проведат антивирусни мерки, а след това да се проверят и други възли - драйвери, устройства и т.н. (първата връзка е в началото на статията).