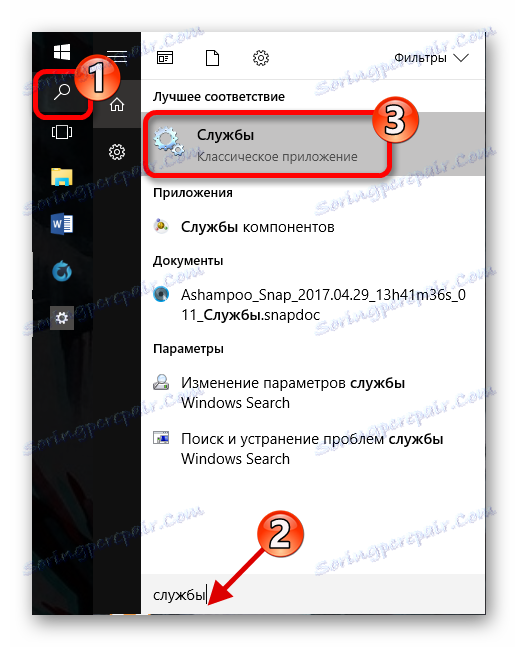Отстраняване на проблеми със звука в Windows 10
Проблемът с работата с Windows 10 не е необичаен, особено след актуализации или преход от други версии на операционната система. Причината може да е в шофьорите или във физическия неуспех на говорителя, както и други компоненти, които са отговорни за звука. Всичко това ще бъде разгледано в тази статия.
Прочетете още: Отстраняване на неизправности в Windows 7
съдържание
- Решаване на проблема със звука в Windows 10
- Метод 1: Настройване на звука
- Метод 2: Актуализирайте драйверите
- Метод 3: Стартирайте инструмента за отстраняване на неизправности
- Метод 4: Отмяна или премахване на звукови драйвери
- Метод 5: Проверете за вирусна активност
- Метод 6: Активирайте услугата
- Метод 7: Превключване на формата на високоговорителите
- Метод 8: Възстановяване на системата или повторно инсталиране на операционната система
- Метод 9: Използване на "командния ред"
- Метод 10: Изключете звуковите ефекти
- Въпроси и отговори
Решаване на проблема със звука в Windows 10
Причините за проблемите със звука са различни. Може да се наложи да актуализирате или преинсталирате драйверите или да замените някои компоненти. Преди да продължите със следните манипулации, не забравяйте да проверите ефективността на слушалките или високоговорителите.
Метод 1: Настройване на звука
Звукът на устройството може да се изключи или да се зададе минималната стойност. Това може да бъде коригирано, както следва:
- Погледнете в тавата за иконата на високоговорителя.
- Плъзнете бутона за звука надясно, докато се почувствате комфортно.
- В някои случаи настройте регулатора до минималната стойност и след това отново го увеличете.
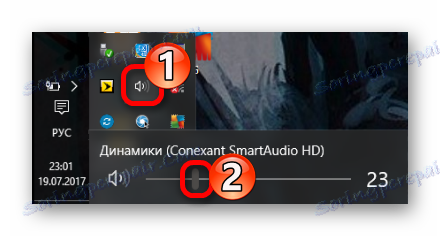
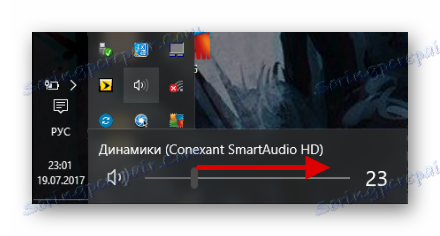
Метод 2: Актуализирайте драйверите
Може би вашите шофьори са остарели. Проверете тяхната уместност и изтеглете най-новата версия, която можете да ползвате със специални помощни средства или ръчно от официалния сайт на производителя. Такива програми са подходящи за актуализиране: DriverPack Solution , SlimDrivers , Помощник на водача , След това ще разгледаме процеса на примерното решение DriverPack.
Прочетете още:
Най-добрите програми за инсталиране на драйвери
Как да актуализирате драйвера на компютъра с помощта на DriverPack Solution
- Изпълнете приложението и изберете "Експертния режим", ако искате сами да изберете компонентите.
- Изберете необходимите обекти в разделите "Софт" и "Драйвери" .
- След това кликнете върху "Инсталиране на всички" .
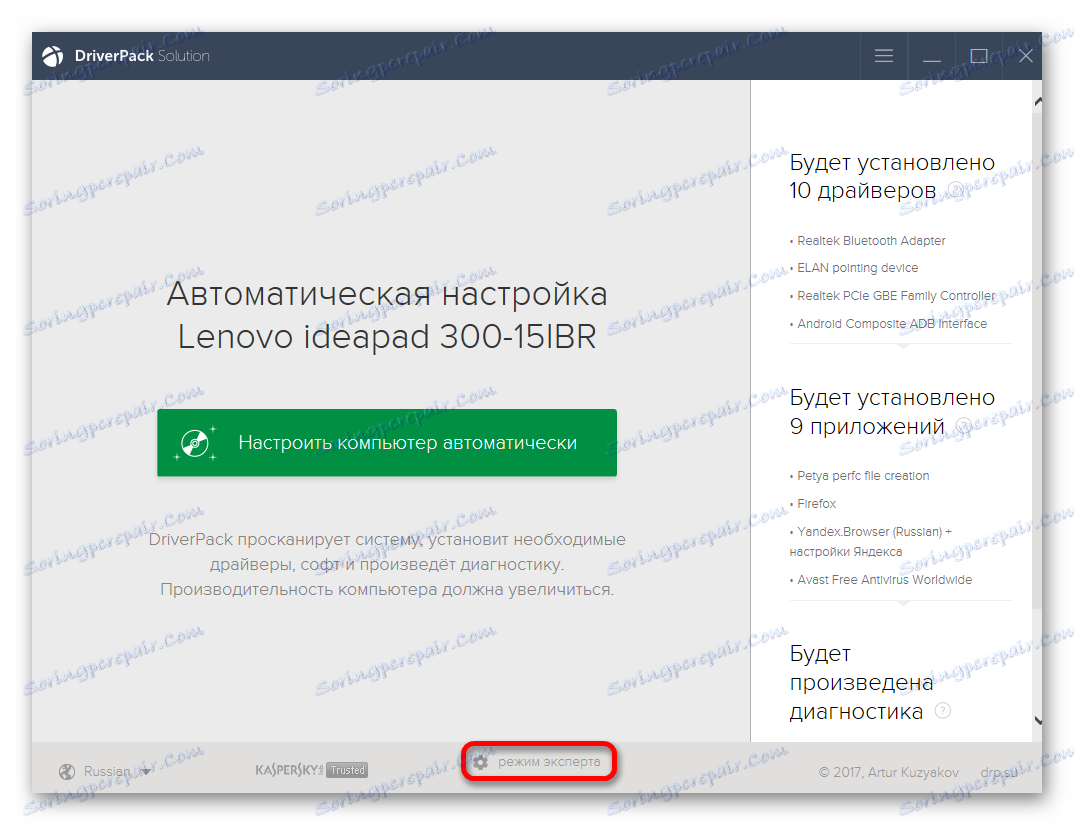


Метод 3: Стартирайте инструмента за отстраняване на неизправности
Ако актуализацията на драйвера не работи, опитайте да изпълните търсенето с грешки.
- На лентата на задачите или таблата намерете иконата за управление на звука и щракнете с десния бутон на мишката върху нея.
- В контекстното меню изберете "Откриване на проблеми със звук" .
- Процесът на търсене е стартиран.
- В резултат на това ще получите препоръки.
- Ако кликнете върху "Напред" , системата ще търси допълнителни проблеми.
- След процедурата ще ви бъде даден отчет.

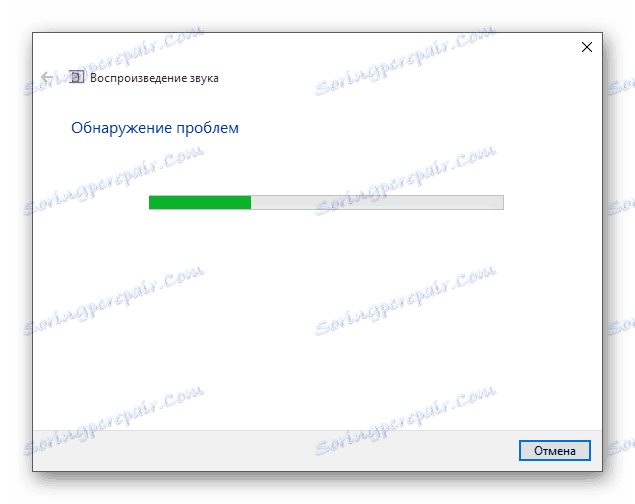

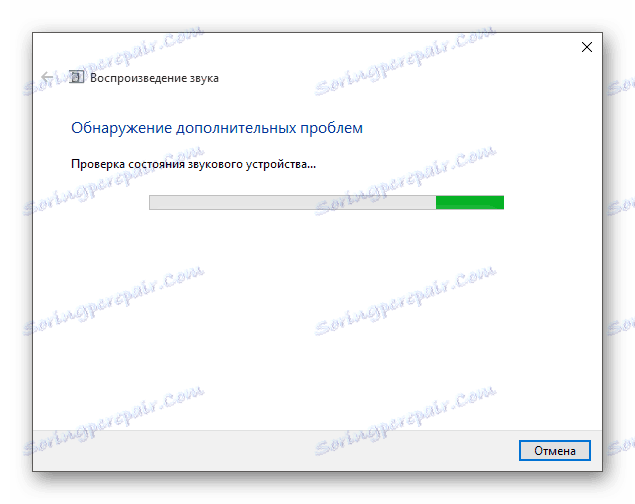
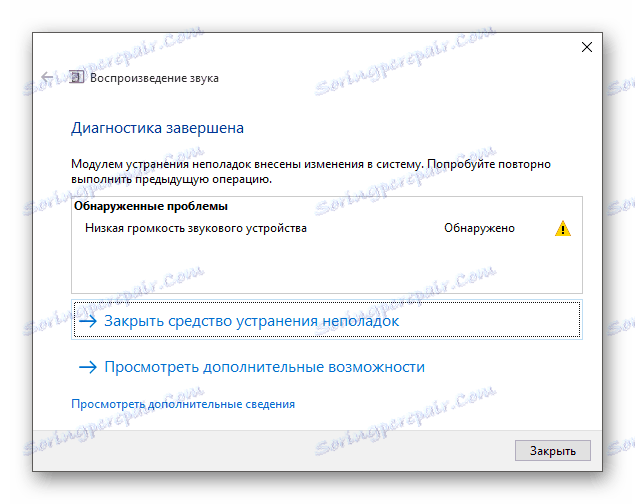
Метод 4: Отмяна или премахване на звукови драйвери
Ако проблемът е започнал след инсталирането на актуализации на Windows 10, опитайте следното:
- Намерете иконата на лупа и напишете "Device Manager" в полето за търсене.
- Откриваме и отваряме секцията, посочена на екранната снимка.
- Намерете "Conexant SmartAudio HD" или друго име, свързано с аудио, например Realtek. Всичко зависи от инсталираното звуково оборудване.
- Кликнете с десния бутон върху него и отидете на Properties .
- В раздела "Драйвер" кликнете върху "Върни се ...", ако тази функция е достъпна за вас.
- Ако звукът не работи след това, изтрийте това устройство, като извикате контекстното му меню и изберете "Изтриване" .
- Сега кликнете върху "Действие" - "Актуализиране на конфигурацията на хардуера" .
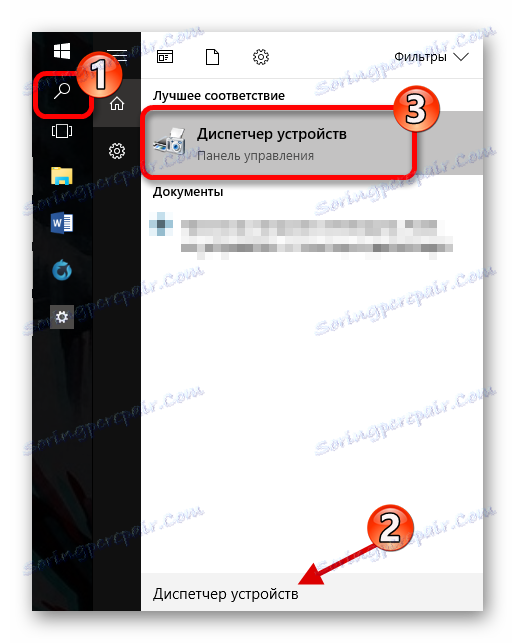
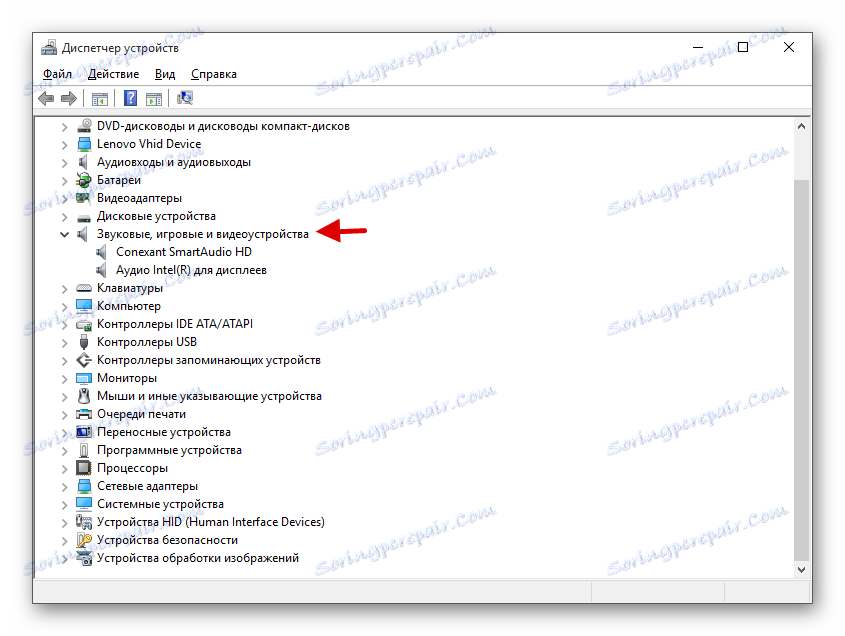
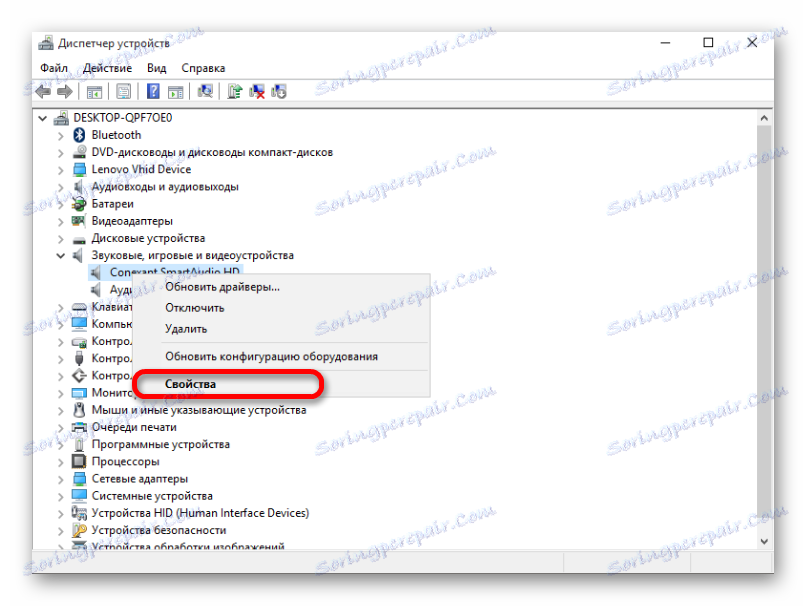
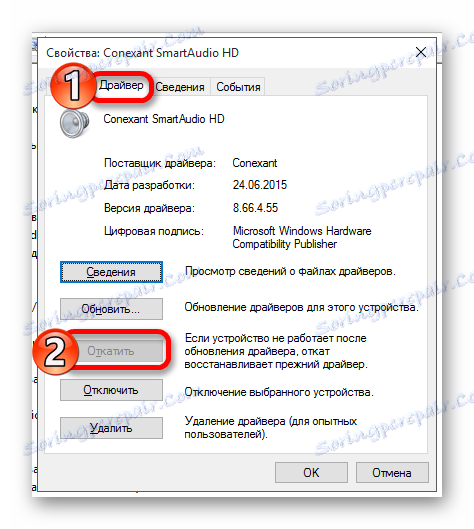


Метод 5: Проверете за вирусна активност
Може би вашето устройство е заразено и вирусът е повреден някои софтуерни компоненти, отговорни за звука. В този случай се препоръчва да проверите компютъра си с помощта на специални антивирусни програми. Например, Dr.Web CureIt , Kaspersky Virus Removal Tool , AVZ , Тези помощни средства са доста лесни за използване. След това процедурата ще бъде разгледана като се използва примерът на инструмента за премахване на вируса на Kaspersky.
- Започнете процеса на сканиране, като използвате бутона "Стартиране на сканирането" .
- Тестът ще започне. Изчакайте до края.
- След като приключите, ще видите отчет.

Прочетете повече: Сканиране за вируси без антивирус
Метод 6: Активирайте услугата
Понякога се случва службата, която отговаря за звука, да е изключена.
- Намерете иконата на лупа в лентата на задачите и напишете думата "Услуги" в полето за търсене.
![Намиране на услуги в Windows 10]()
Или изпълнете Win + R и въведете
services.msc. - Намерете "Windows Audio" . Този компонент трябва да се стартира автоматично.
- Ако не го направите, кликнете два пъти върху услугата.
- В първия раздел под "Тип стартиране" изберете "Автоматично" .
- Сега изберете тази услуга и кликнете върху "Старт" в лявата част на прозореца.
- След като активирате "Windows Audio", звукът трябва да работи.


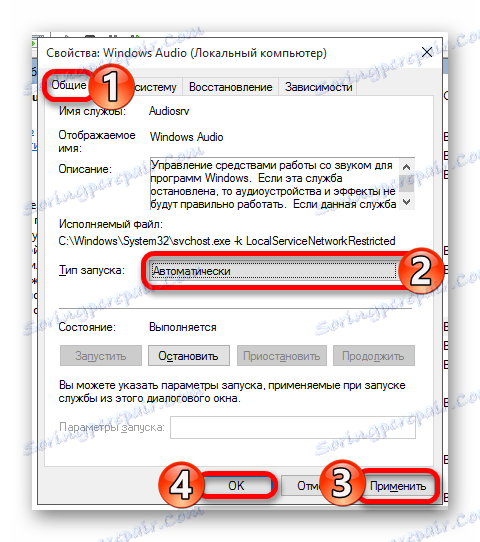
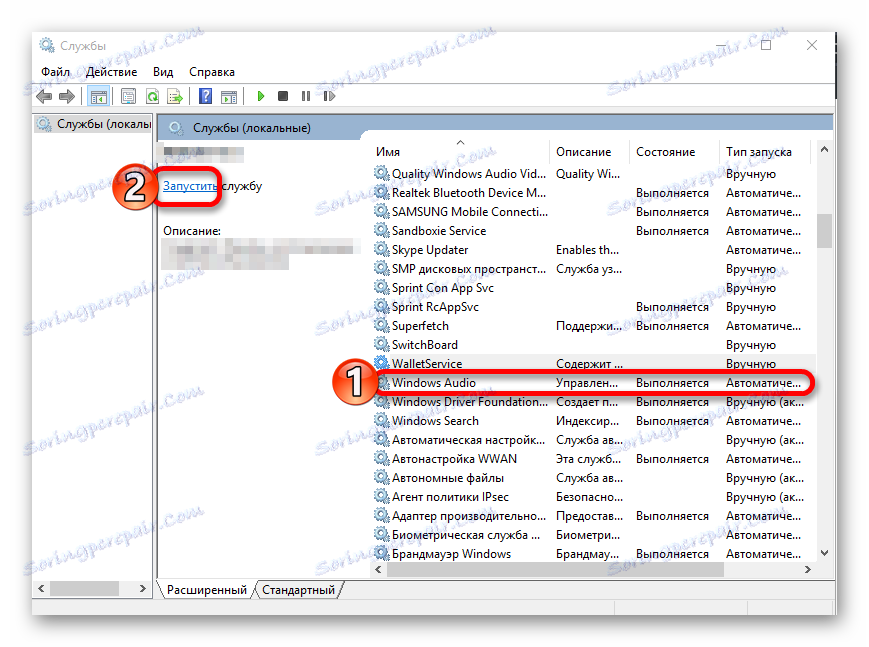
Метод 7: Превключване на формата на високоговорителите
В някои случаи тази опция може да помогне.
- Изпълнете комбинацията от Win + R.
- Въведете
mmsys.cplв реда и кликнете върху OK . - Обадете се в менюто за бърз достъп на устройството и отидете на "Properties" .
- В раздела Разширени, променете стойността по подразбиране и приложете промените.
- И сега отново да се променят до тази стойност, която първоначално стоеше и да спаси.


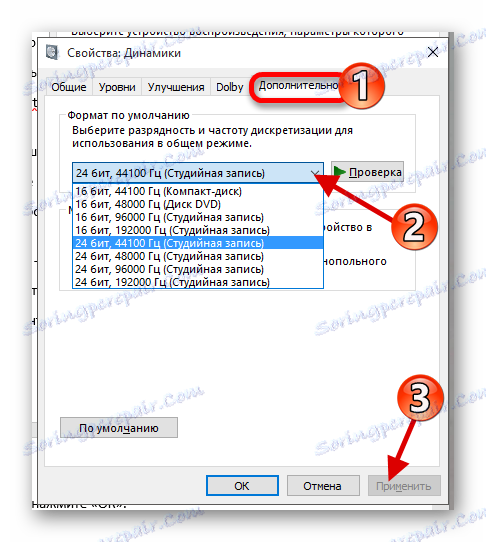
Метод 8: Възстановяване на системата или повторно инсталиране на операционната система
Ако никой от гореизброените не ви помогне, опитайте се да възстановите системата в работно състояние. Можете да се възползвате от него точка на възстановяване или резервно копие ,
- Рестартирайте компютъра. Когато се включи, задръжте F8 .
- Отидете на Възстановяване - диагностика - Разширени настройки .
- Сега намерете "Възстановяване" и следвайте инструкциите.

Ако нямате точка за възстановяване, опитайте да инсталирате отново операционната система.
Метод 9: Използване на "командния ред"
Този метод може да ви помогне с шумно звучене.
- Стартирайте Win + R , напишете "cmd" и кликнете върху "OK" .
- Копирайте тази команда:
bcdedit /set {default} disabledynamictick yesи натиснете Enter .
- Сега пишете и изпълнявайте
bcdedit /set {default} useplatformclock true - Рестартирайте устройството.


Метод 10: Изключете звуковите ефекти
- В таблата намерете иконата на високоговорителя и кликнете с десния бутон върху нея.
- В контекстното меню изберете "Устройства за възпроизвеждане" .
- В раздела "Възпроизвеждане" маркирайте високоговорителите си и кликнете върху "Свойства" .
- Отидете на "Подобрения" (в някои случаи "Още функции" ) и поставете отметка на "Деактивиране на всички звукови ефекти" .
- Кликнете върху Прилагане .



Ако това не помогне, тогава:
- В секцията "Разширени" под " Формат по подразбиране" задайте "16 бита 44100 Hz" .
- Премахнете всички маркировки в секцията "Звуков монопол" .
- Приложете промените.
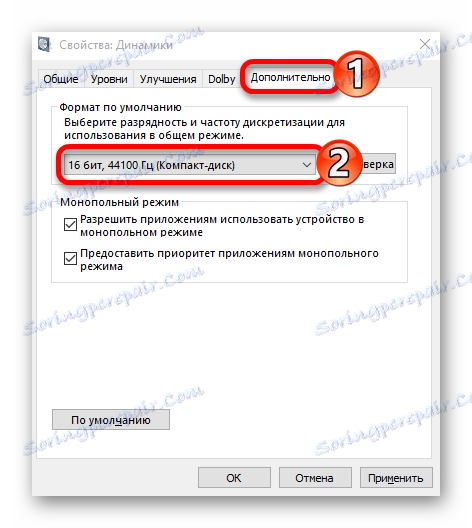

По този начин можете да върнете звука на устройството си. Ако никой от методите не работи, тогава, както беше казано в самото начало на статията, се уверете, че оборудването работи правилно и не се нуждае от ремонт.