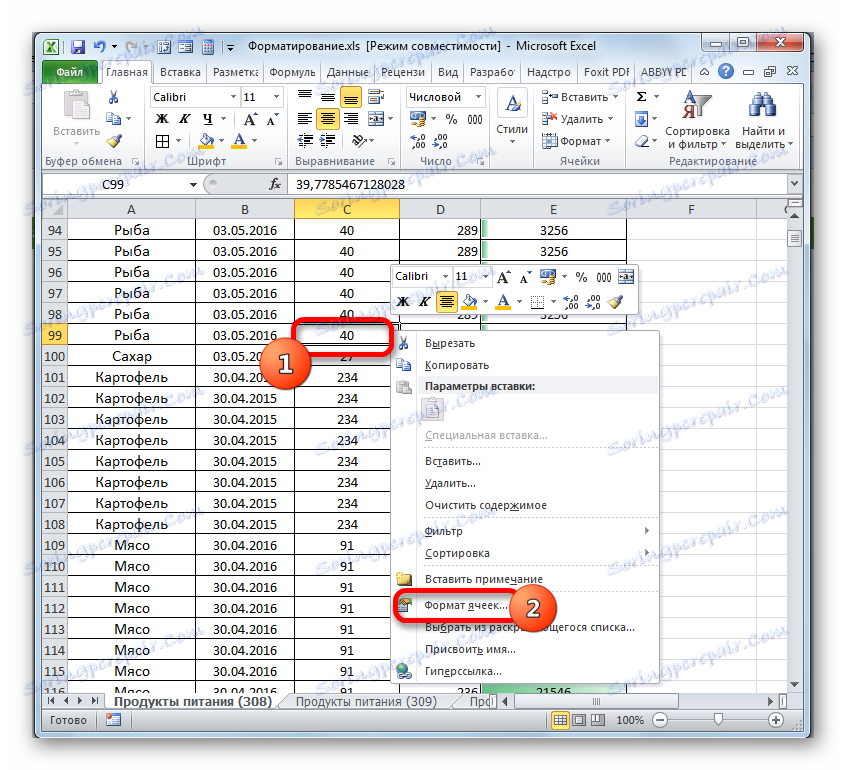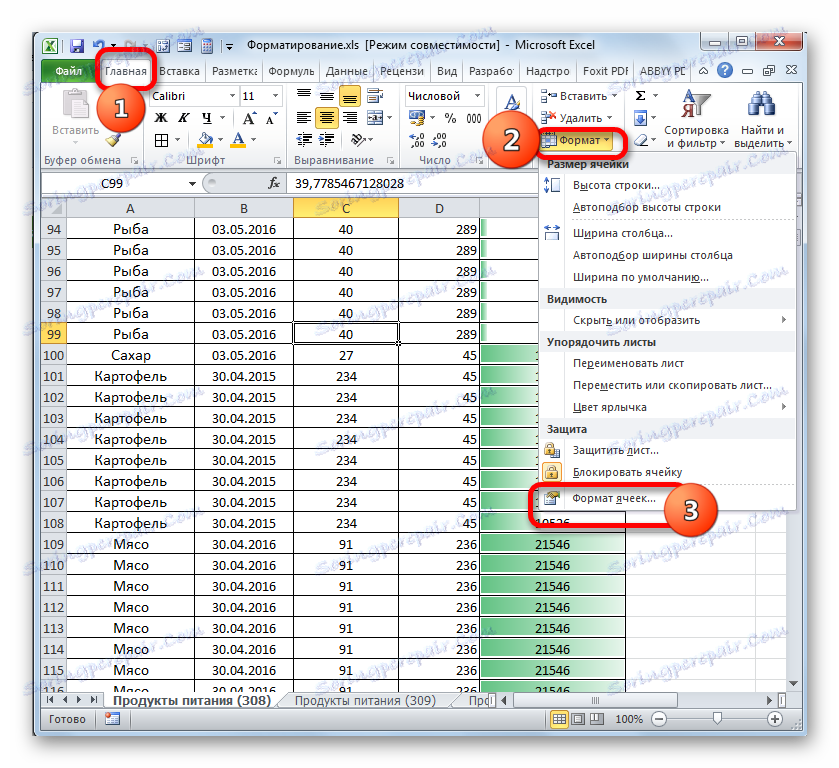Решение за грешка в Microsoft Excel "Твърде много различни клетъчни формати"
Един от проблемите, които срещат потребителите при работа с таблици в Microsoft Excel, е грешката "Твърде много различни клетъчни формати". Особено е обичайно при работа с маси с разширение XLS. Нека да разгледаме същността на този проблем и да разберем по какъв начин той може да бъде премахнат.
Прочетете още: Как да намалите размера на файла в Excel
съдържание
За да поправи тази грешка
За да разберете как да премахнете грешката, трябва да знаете нейната същност. Факт е, че Excel файлове с разширение XLSX поддържат едновременна работа с 64000 формати в документа, а с разширение XLS - само 4000. Ако тези ограничения бъдат превишени, тази грешка възниква. Форматът е комбинация от различни елементи за форматиране:
- граници;
- Напълнете;
- шрифт;
- Истограми и др.
Следователно в една клетка може да има няколко формата едновременно. Ако в документа се използва прекомерно форматиране, това може да доведе до грешка. Нека да разберем как да отстраним този проблем сега.
Метод 1: Запишете файла с разширението XLSX
Както вече споменахме по-горе, документите с разширение XLS поддържат едновременна работа само с 4000 единици формати. Това обяснява факта, че най-често тази грешка се случва в тях. Превръщането на книга в по-съвременен XLSX документ, който поддържа работа с 64 000 елемента за форматиране, ще ви позволи да използвате тези елементи 16 пъти повече, преди да се появи горната грешка.
- Отворете раздела "Файл" .
- След това в лявото вертикално меню кликнете върху елемента "Запазване като" .
- Прозорецът за запазване на файловете започва. Ако желаете, той може да бъде запазен на друго място, отколкото в мястото, където се намира източникът, като отидете в друга директория на твърдия диск. Също така, в полето "Име на файл" можете да промените името му, ако желаете. Но това не са задължителни условия. Тези настройки могат да бъдат оставени по подразбиране. Основната задача е да промените стойността "Excel 97-2003" в "Excel Book" в полето "File Type" . За тази цел кликнете върху това поле и изберете съответното име от отворения списък. След като завършите тази процедура, кликнете върху бутона "Запазване" .
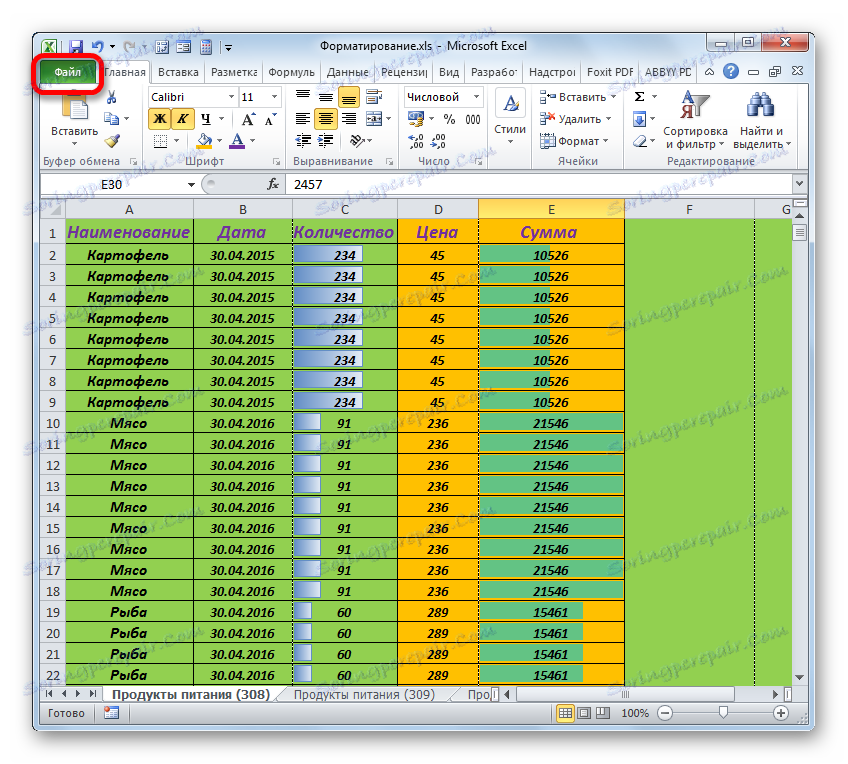
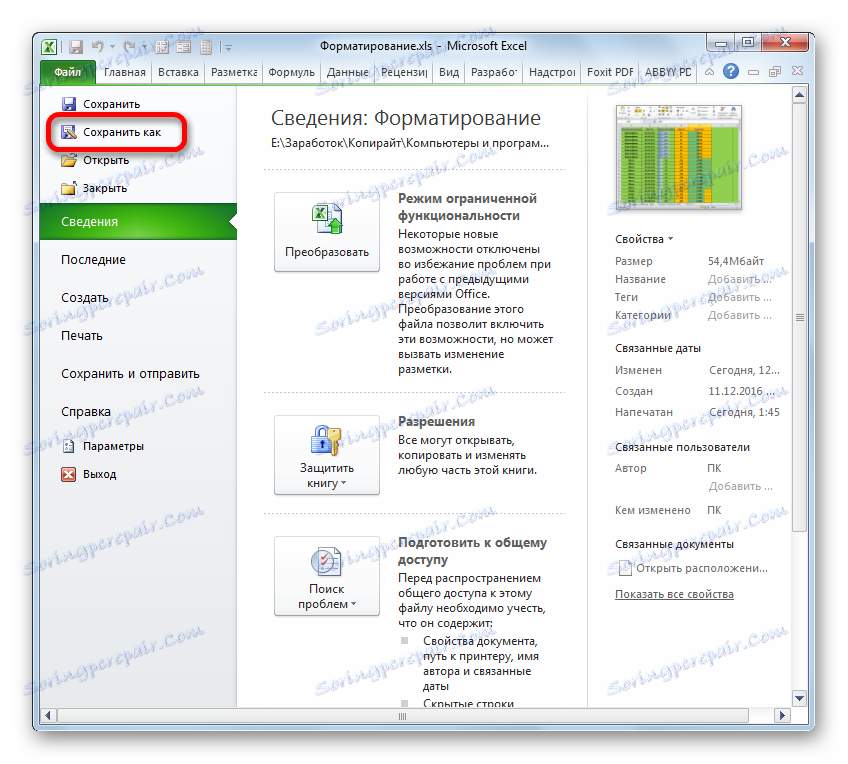
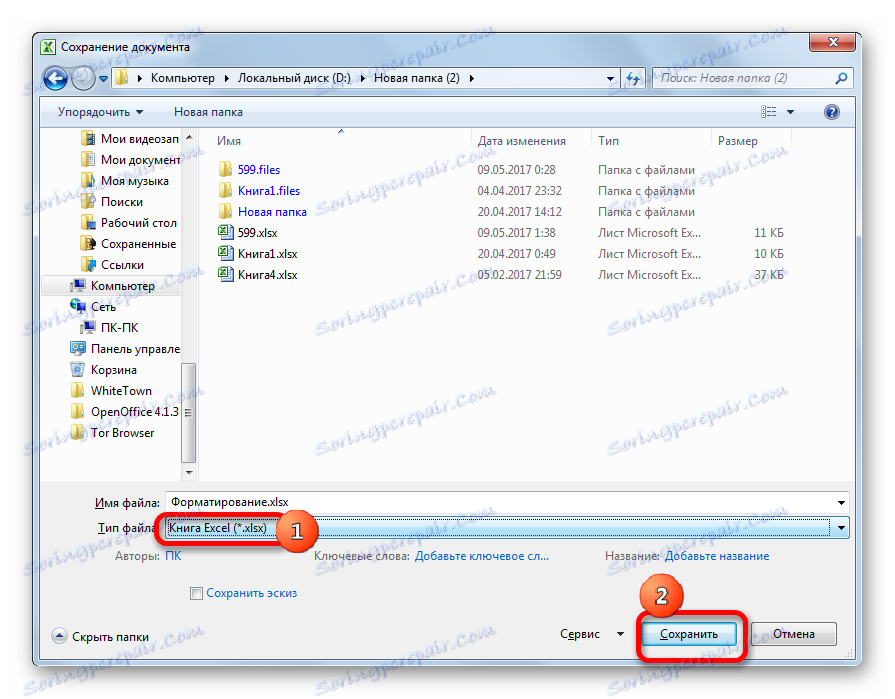
Сега документът ще бъде записан с разширението XLSX, което ще ви позволи да работите с 16 пъти повече от един формат едновременно, отколкото при работа с файл с разширение XLS. В по-голямата част от случаите този метод ни позволява да премахнем грешката, която изучаваме.
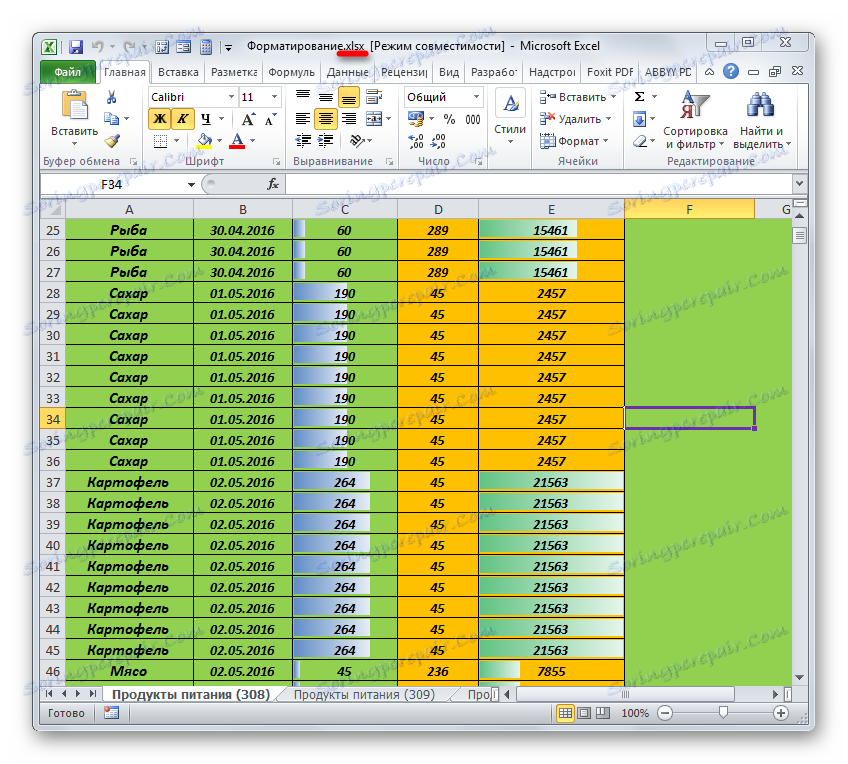
Метод 2: Изчистване на формати в празни редове
Но все пак има случаи, когато потребителят работи с разширение XLSX, но все още има тази грешка. Това се дължи на факта, че при работа с документа границата в 64000 формати е превишена. Освен това, по определени причини, е възможно файлът да бъде запазен с разширение XLS, а не XLSX, тъй като при първото, например, могат да работят повече от програми на трети страни. В тези случаи трябва да потърсите друг изход от тази ситуация.
Често много потребители форматират пространството под таблицата с марж, за да не се губи време за тази процедура в бъдеще, ако таблицата се разшири. Но това е абсолютно погрешен подход. Поради това размерът на файла се увеличава значително, работата с него се забавя, освен това подобни действия могат да доведат до грешка, която обсъждаме по тази тема. Следователно, от такива крайности е необходимо да се отървете.

- На първо място, трябва да изберете цялата област под таблицата, като се започне с първия ред, в който няма данни. За да направите това, кликваме върху левия бутон на мишката върху цифровото име на този ред на вертикалното табло за управление. Избира се цялата линия. Приложете комбинацията от клавиши Ctrl + Shift + стрелка надолу . Целият диапазон на документа е подчертан под таблицата.
- След това отиваме в раздела "Начало" и кликваме върху иконата на лентата "Изчистване" , която се намира в полето "Редактиране" . Отваря се списък, в който избираме елемента "Изчистване на формати" .
- След това действие избраният диапазон ще бъде изтрит.
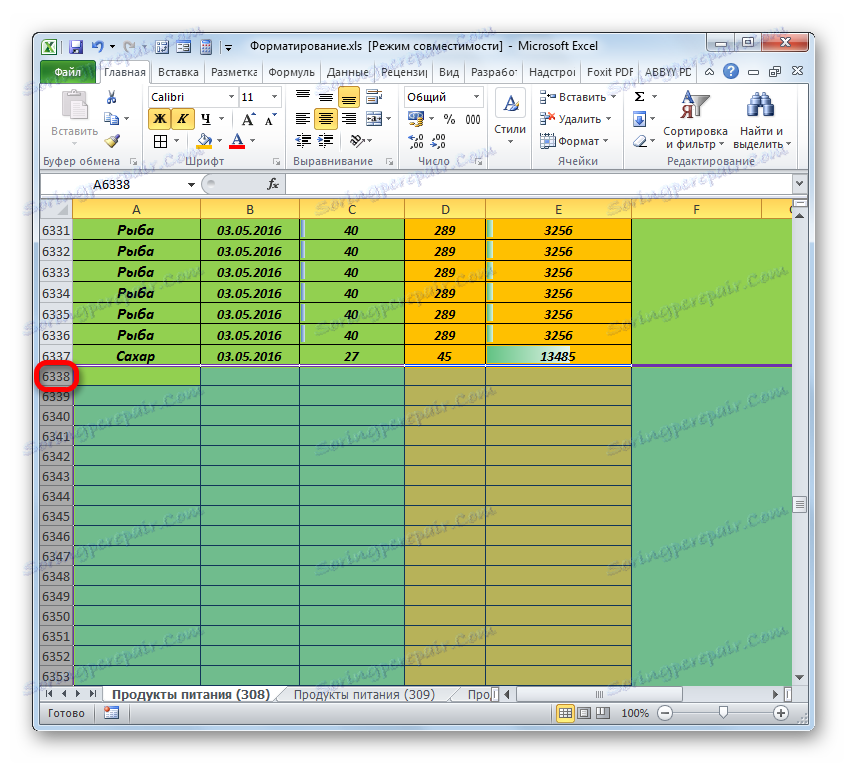
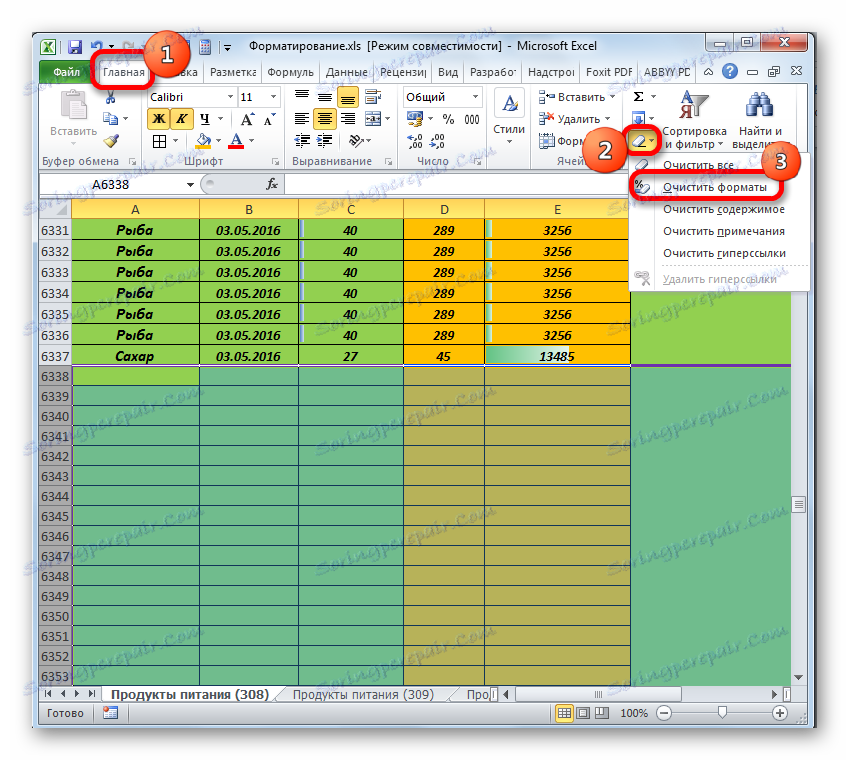

По същия начин можете да почистите клетките вдясно от масата.
- Кликваме върху името на първата колона, която не е попълнена с данни в координатния панел. Има селекция от него до дъното. След това правим набор от комбинации от бутони Ctrl + Shift + стрелката отдясно . В този случай целият диапазон на документа, намиращ се вдясно от таблицата, се откроява.
- След това, както в предишния случай, кликнете върху иконата "Изчистване" и в падащото меню изберете опцията "Изчистване на формати" .
- След това всички клетки ще бъдат изчистени отдясно на масата.
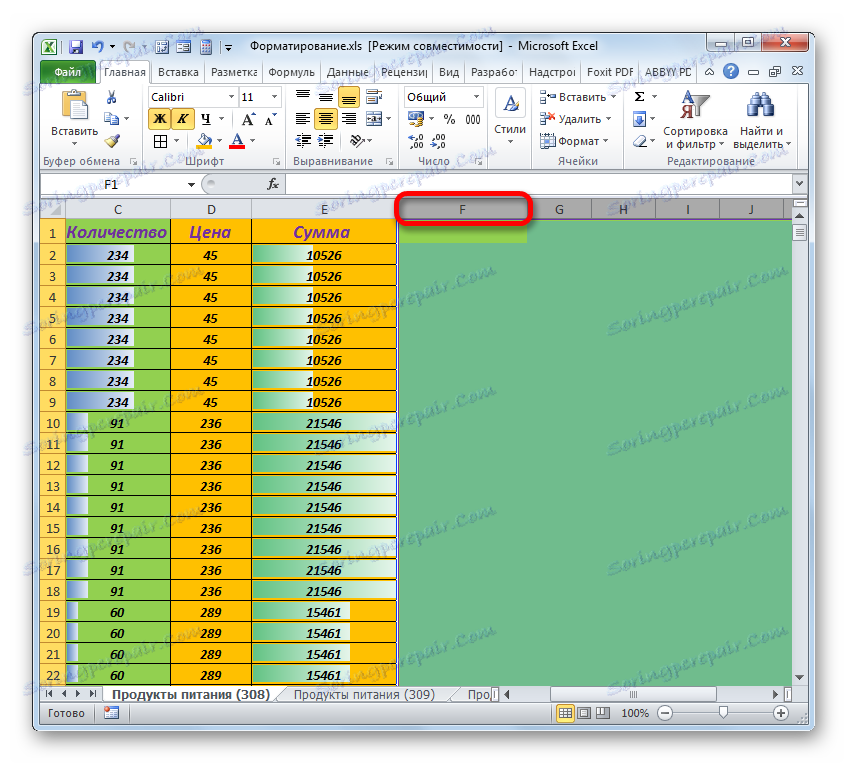
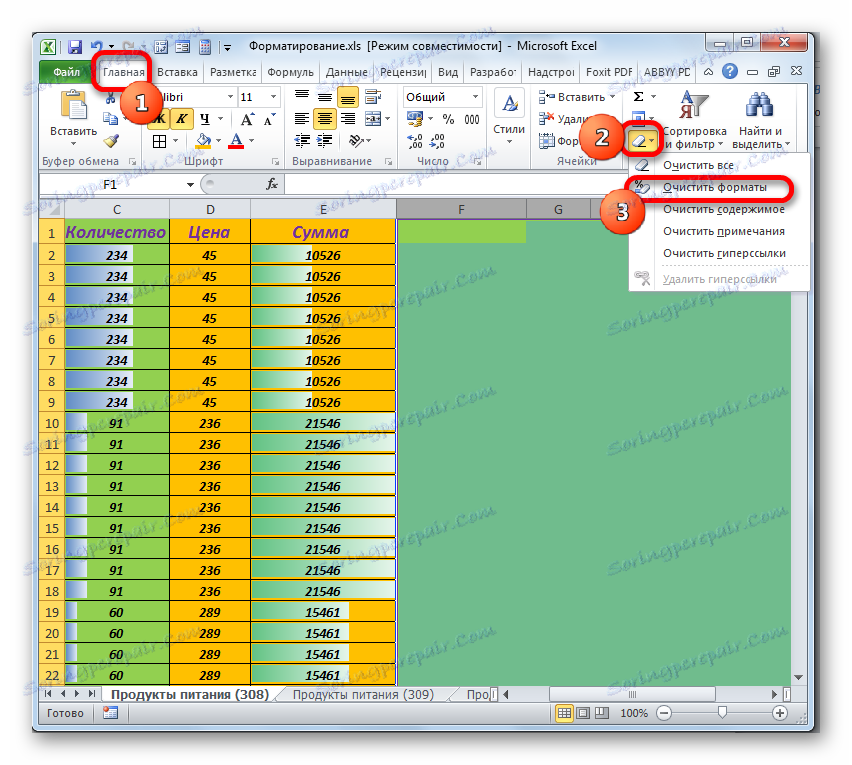
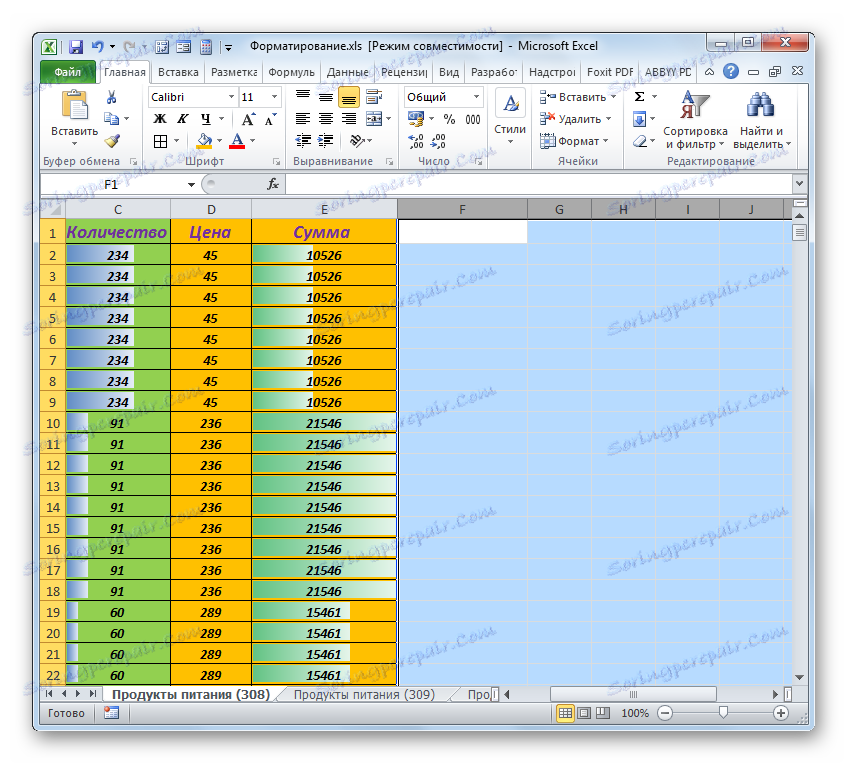
Подобна процедура в случай на грешка, за която говорим в този урок, няма да бъде излишна, дори ако на пръв поглед изглежда, че диапазоните под и отдясно на таблицата изобщо не са форматирани. Факт е, че те могат да имат "скрити" формати. Например, в клетката може да няма текст или номера, но има форма на шрифт и т.н. Затова не се мързете, в случай на грешка, да извършите тази процедура дори над привидно празни диапазони. Също така, не забравяйте за възможните скрити колони и редове.
Метод 3: Изтриване на формати в таблица
Ако предишната версия не реши проблема, трябва да обърнете внимание на прекомерното форматиране в самата таблица. Някои потребители правят форматиране в таблицата, дори когато не съдържат допълнителна информация. Те мислят, че те правят масата по-красива, но на практика доста често отстрани този дизайн изглежда по-скоро вкусен. Още по-лошо, ако тези неща водят до спиране на програмата или до грешката, която описваме. В този случай трябва да оставите само валидно форматиране в таблицата.
- В тези диапазони, в които форматирането може да бъде напълно премахнато и това не засяга информационното съдържание на таблицата, изпълняваме процедурата за същия алгоритъм, който е описан в предишния метод. Първо, изберете диапазона в таблицата, в която да почистите. Ако таблицата е много голяма, тази процедура ще бъде по-удобна, като използвате комбинациите от бутоните Ctrl + Shift + стрелката надясно ( наляво , нагоре , надолу ). Ако изберете клетка в таблицата, тогава използването на тези клавиши ще се извършва само в нея, а не до края на листа, както при предишния метод.
Кликнете върху вече познатия бутон "Изчистване" в раздела "Начало" . В падащия списък изберете опцията "Изчистване на формати" .
- Разпределеният обхват на таблицата ще бъде напълно изчистван.
- Единственото нещо, което трябва да направите, е да зададете границите в изчистения фрагмент, ако те са налице в останалата част от табличния масив.
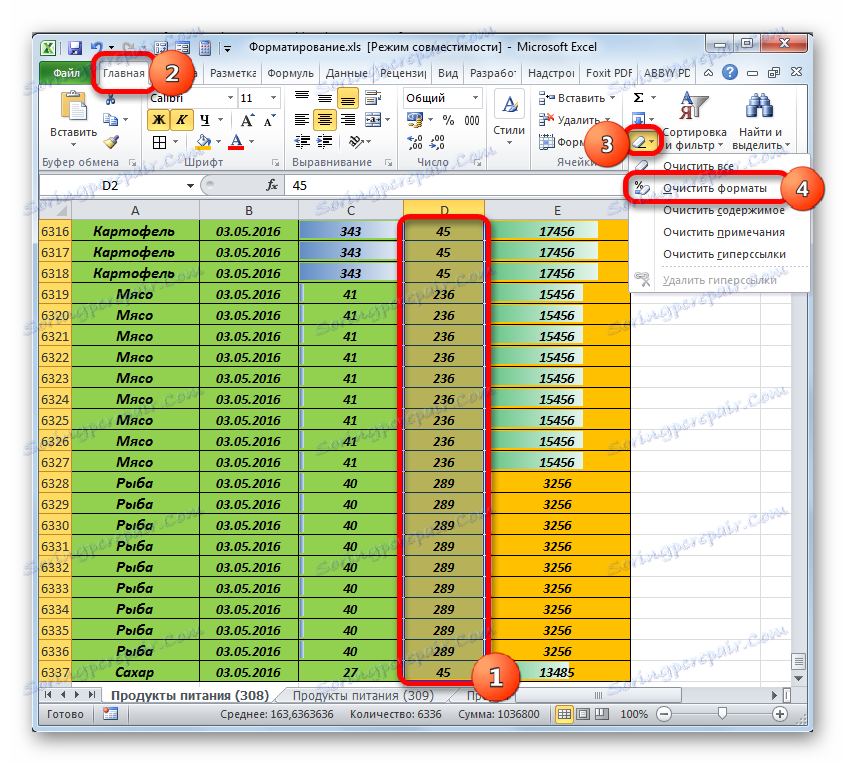
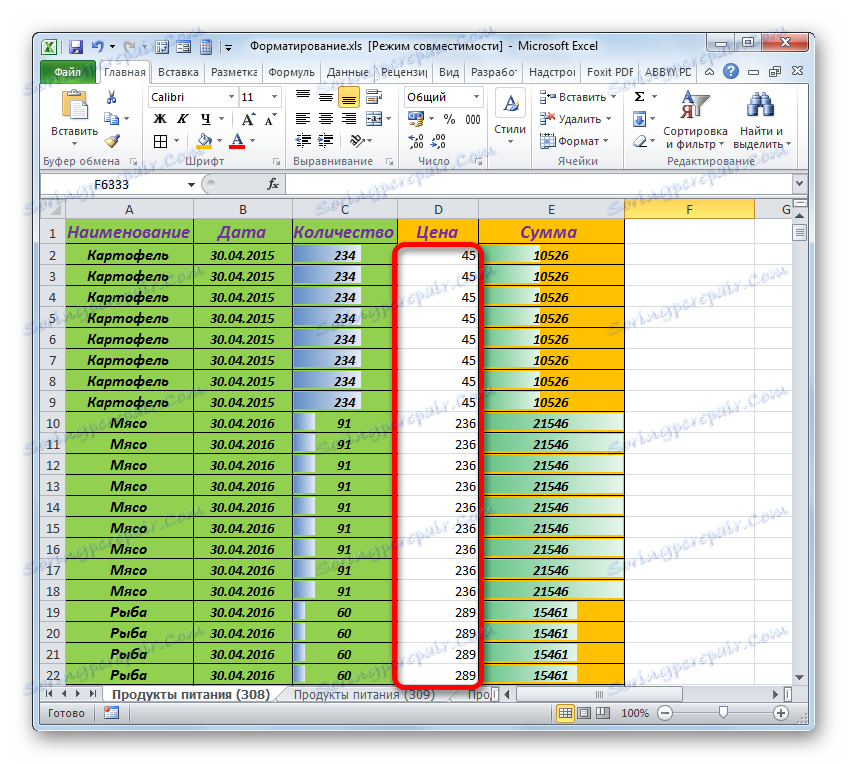
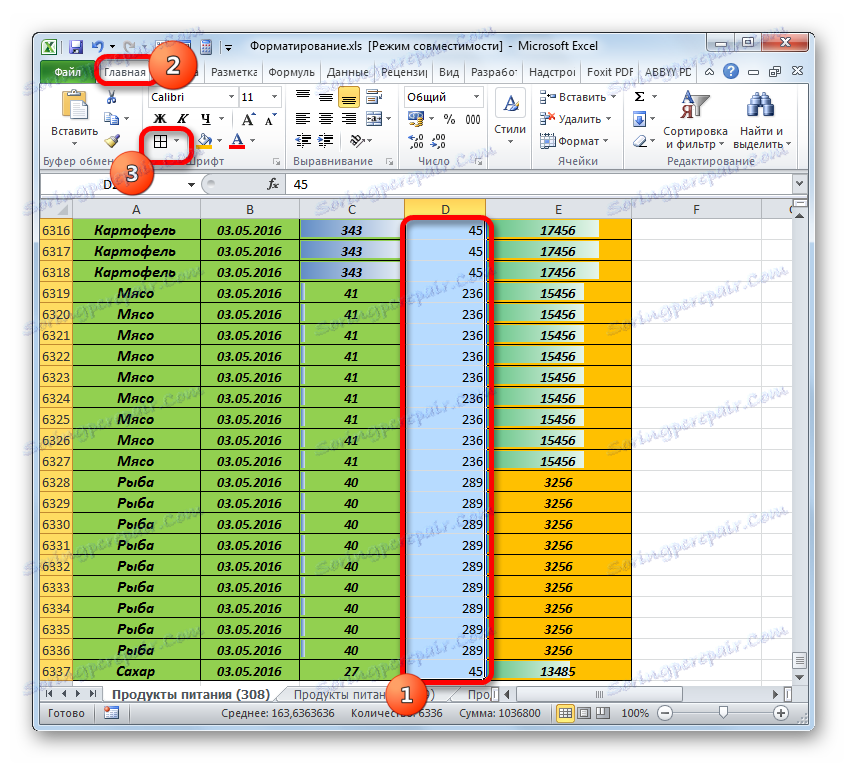
Но за някои области на масата тази опция не работи. Например, в определен диапазон, можете да изтриете пълнежа, но трябва да оставите формата за дата, в противен случай данните ще бъдат показани неправилно, границите и някои други елементи. Същият вариант на действия, който споменахме по-горе, напълно премахва форматирането.
Но има изход и в този случай обаче е по-отнемащо време. При такива обстоятелства потребителят трябва да разпредели всеки блок от еднакво форматирани клетки и ръчно да премахне този формат, който не може да бъде избегнат.
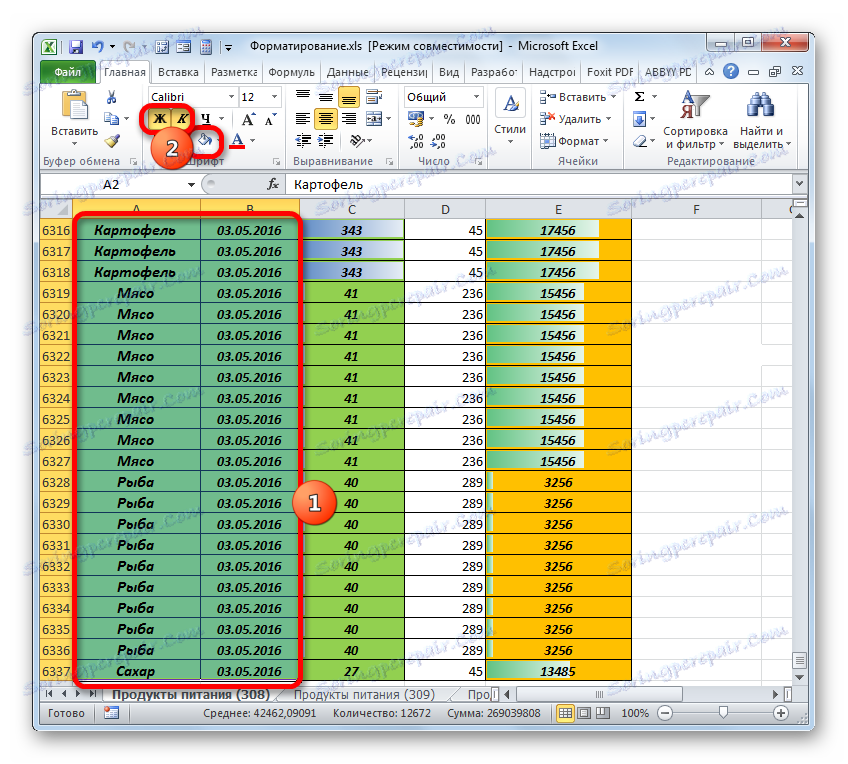
Разбира се, това е дълга и трудна задача, ако масата е твърде голяма. Поради това е по-добре да не злоупотребявате с "красотата" веднага при изготвянето на документа, така че по-късно да няма проблеми, които ще трябва да се изразходват много време.
Метод 4: Премахване на условно форматиране
Условното форматиране е много удобно средство за визуализиране на данни, но прекомерното му използване може също да причини грешката, която изучаваме. Ето защо трябва да видите списъка с условните правила за форматиране, използвани в този лист, и да премахнете от него позициите, които можете да управлявате без.
- В раздела "Начало" кликнете върху бутона "Условно форматиране" , който се намира в блока "Стилове" . В менюто, което се отваря след това действие, изберете елемента "Управление на правилата".
- След това се стартира прозорецът за управление на правилата, който съдържа списък на условните елементи за форматиране.
- По подразбиране в списъка се намират само елементите на избрания фрагмент. За да покажете всички правила на работния лист, преместете превключвателя в полето "Показване на правила за форматиране за" в елемента "Този лист" . След това ще се покажат всички правила на текущия лист.
- След това изберете правилото, без което можете да го направите, и кликнете върху бутона "Изтриване на правило" .
- По този начин изтриваме тези правила, които не играят важна роля във визуалното възприемане на данните. След като процедурата приключи, кликнете върху бутона "OK" в долната част на прозореца " Правила за управление ".
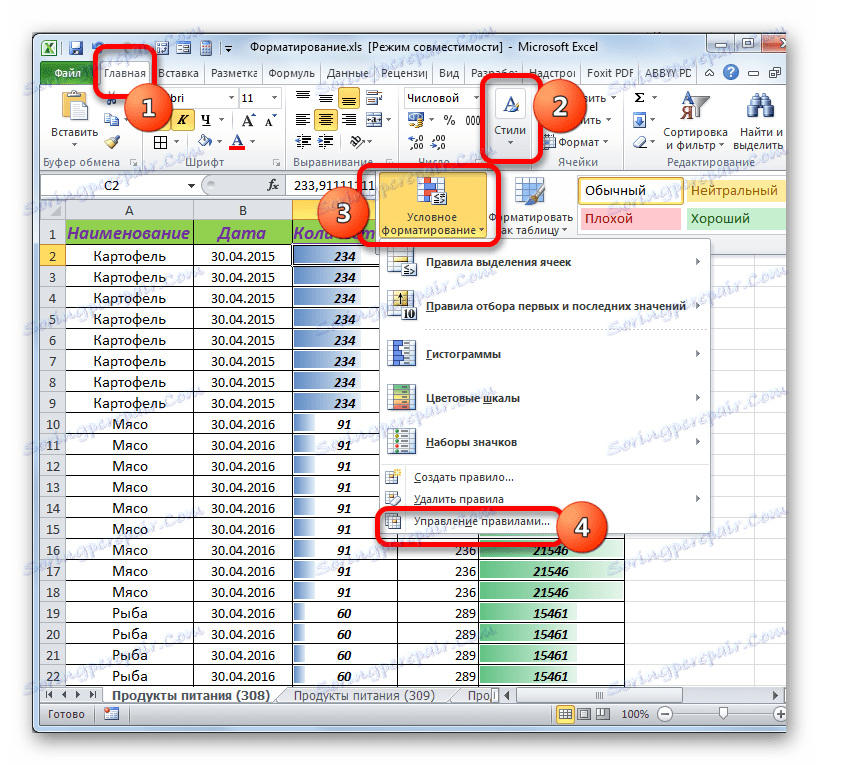

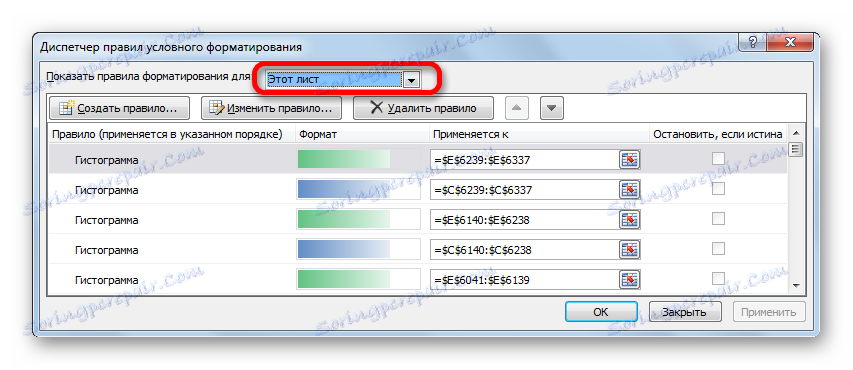
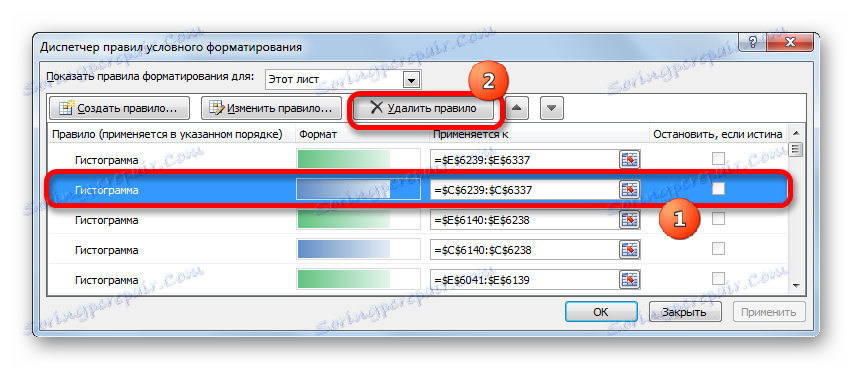
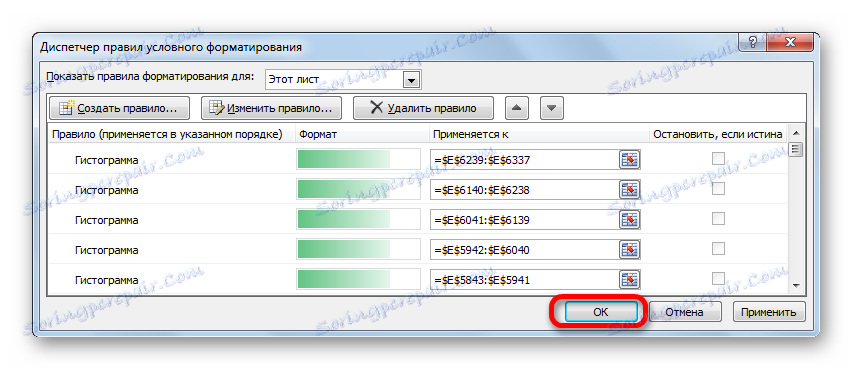
Ако искате да премахнете изцяло условното форматиране от определен диапазон, то е още по-лесно.
- Изберете диапазона от клетки, в които планираме да извършим изтриването.
- Кликваме върху бутона "Условно форматиране" в блока "Стилове" в раздела "Начало" . В списъка, който се показва, изберете опцията "Изтриване на правила" . След това се отваря друг списък. В него избираме елемента "Изтриване на правила от избраните клетки" .
- След това всички правила в избрания диапазон ще бъдат изтрити.
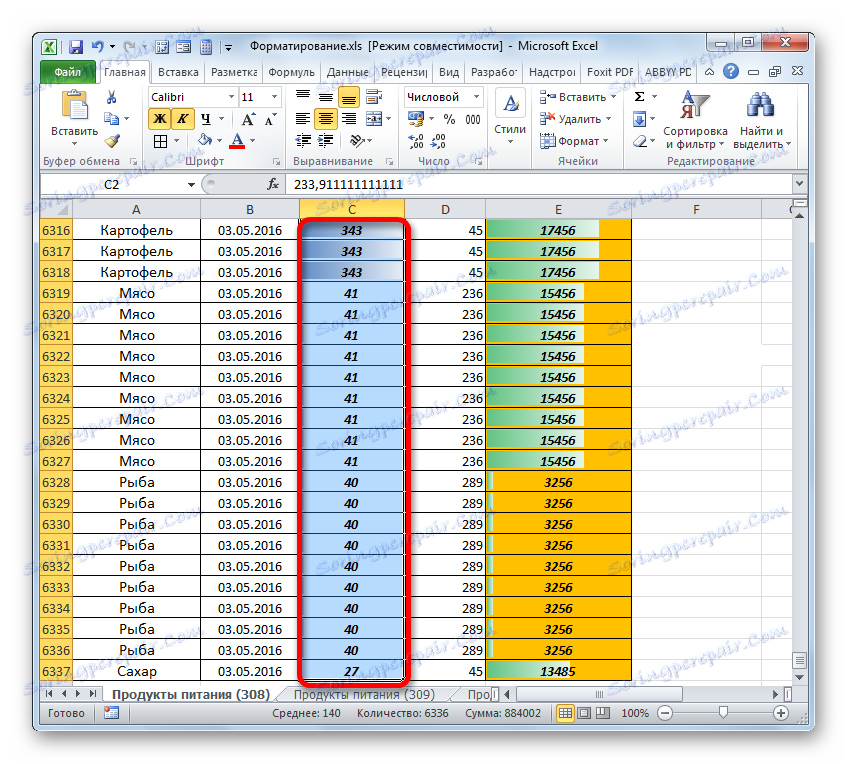
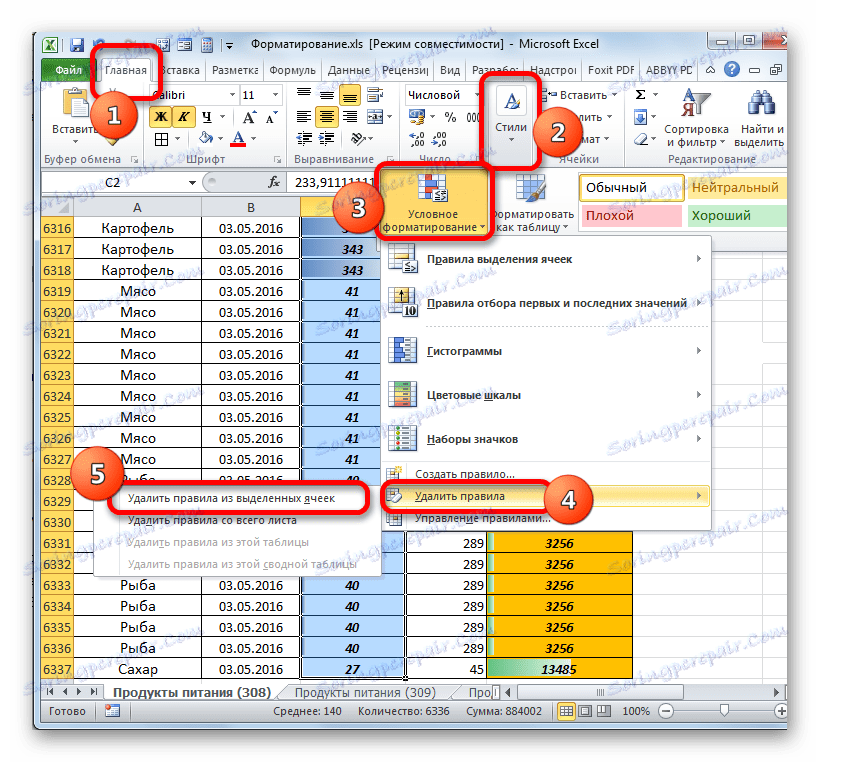
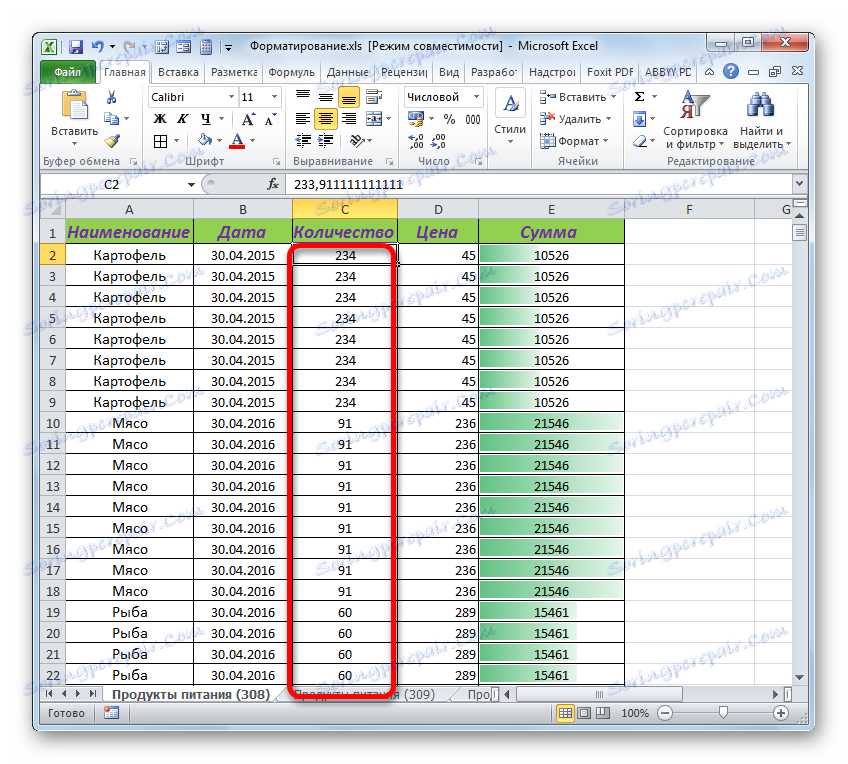
Ако искате да изтриете напълно условното форматиране, то в последния списък с менюта трябва да изберете опцията "Изтриване на правила от целия лист" .
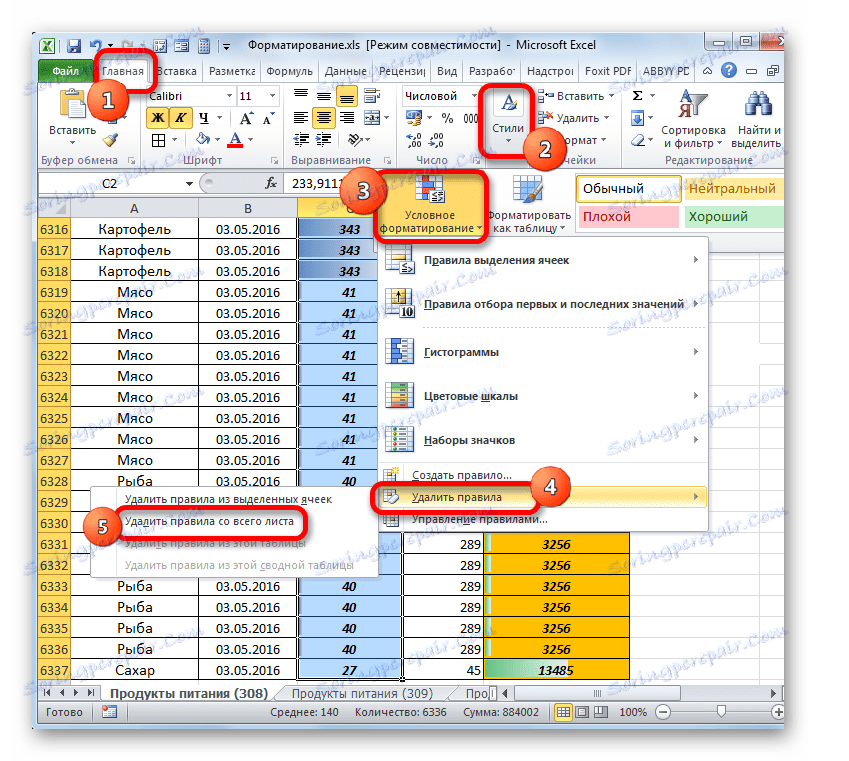
Метод 5: Премахване на потребителските стилове
В допълнение, този проблем може да възникне поради използването на голям брой потребителски дефинирани стилове. И те могат да се появят в резултат на импортиране или копиране от други книги.
- Този проблем е разрешен по следния начин. Отидете в раздела "Начало" . На лентата в полето "Стилове" кликнете върху групата "Стилове на клетките" .
- Показва се менюто за стил. Съществуват различни стилове на проектиране на клетки, т.е. всъщност фиксирани комбинации от няколко формата. В горната част на списъка е блокът "Потребител" . Само тези стилове не са първоначално вградени в Excel, а са продукт на действията на потребителите. Ако възникне грешка, която разследваме, препоръчваме да я изтриете.
- Проблемът е, че няма вграден инструмент за масово премахване на стилове, така че трябва да ги изтриете поотделно. Насочваме курсора към определен стил от групата "Потребител" . Кликнете върху него с десния бутон на мишката и в контекстното меню изберете опцията "Изтриване ..." .
- Изтриваме по този начин всеки стил от "персонализирания" блок, докато останат само вградените стилове на Excel.
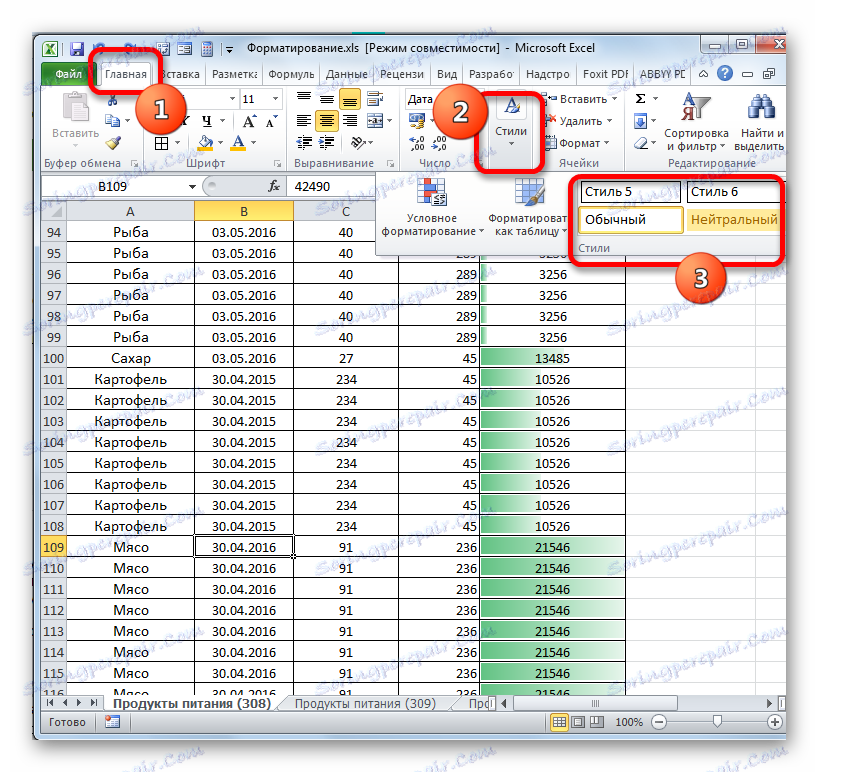
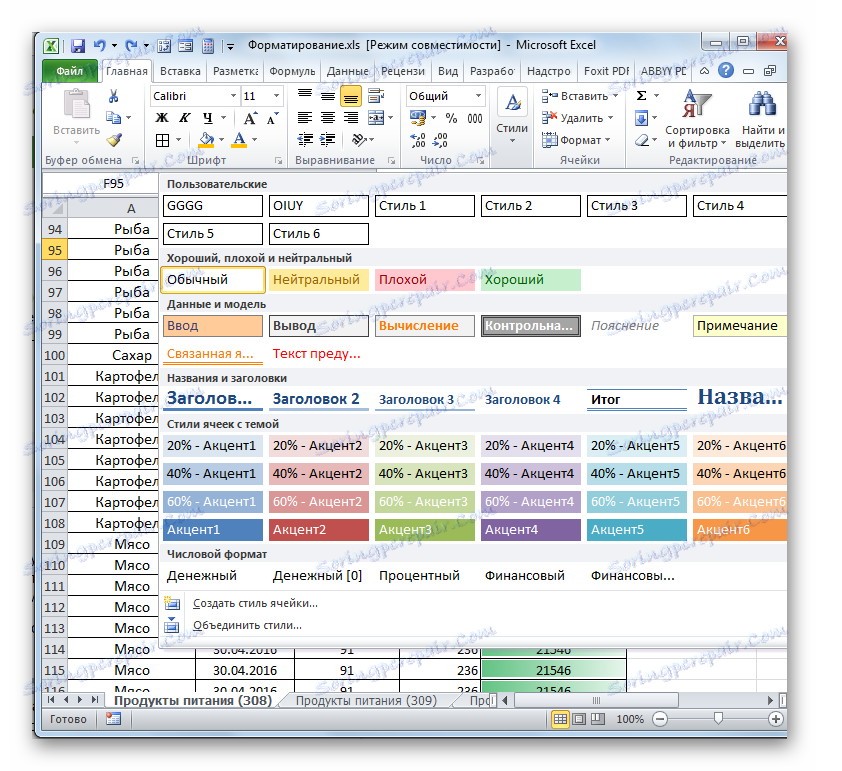
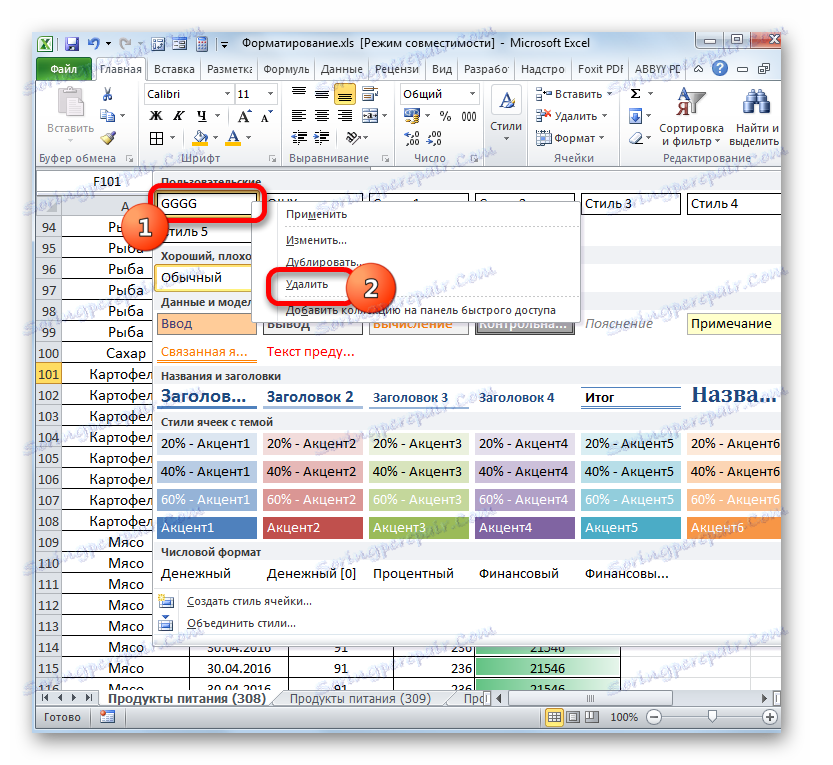
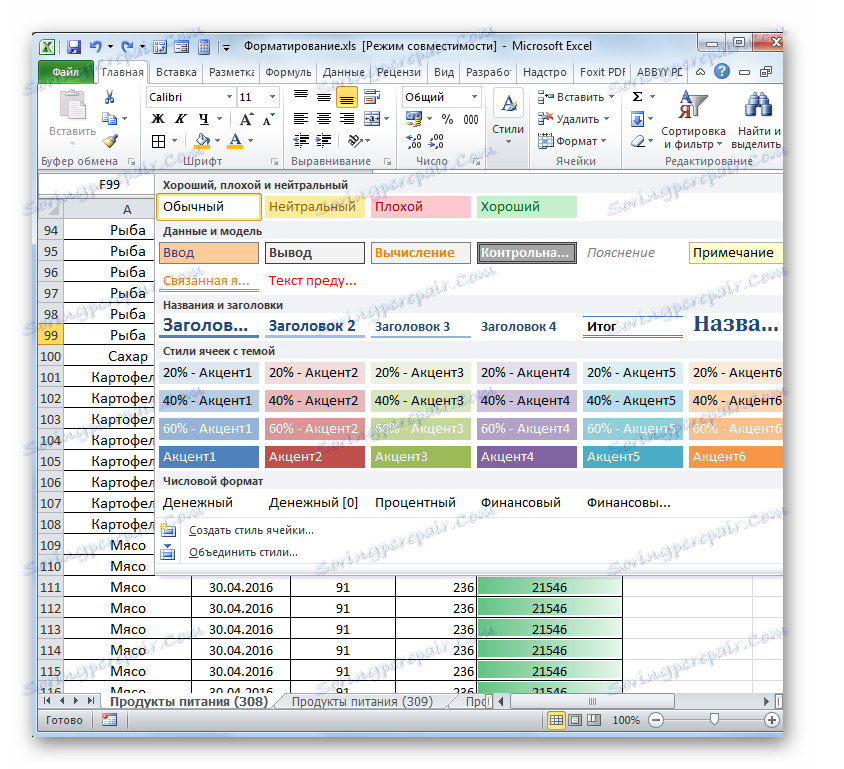
Метод 6: Премахване на потребителски формати
Много подобна процедура за изтриване на стилове е изтриването на персонализирани формати. Тоест, ще изтрием тези елементи, които по подразбиране не са вградени в Excel, но се изпълняват от потребителя или са вградени в документа по друг начин.
- На първо място трябва да отворим прозореца за форматиране. Най-честият начин да направите това е да кликнете с десния бутон върху всяко място в документа и да изберете опцията "Форматиране на клетки ..." от контекстното меню.
![Отидете в прозореца за клетъчен формат чрез менюто за бърз достъп в Microsoft Excel]()
Можете също да кликнете върху бутона "Форматиране" в блока "Клетки" на лентата, докато сте в раздела "Начало" . В менюто, което се стартира, изберете елемента "Форматиране на клетки ..." .
![Отидете в прозореца на формата на клетката чрез бутон върху лентата в Microsoft Excel]()
Друга опция за извикване на желания прозорец е набор от клавишни комбинации Ctrl + 1 .
- След извършване на някое от описаните по-горе действия, прозорецът за форматиране ще започне. Отворете раздела "Брой" . В блок с параметри "Цифрови формати" превключваме на позиция "(всички формати)" . В дясната част на този прозорец има поле, в което има списък с всички видове елементи, използвани в този документ.
Изберете всеки от тях с курсора. Отидете до следващото име най-удобно с клавиша "Надолу" на клавиатурата в навигационното устройство. Ако елементът е вграден, бутонът "Изтриване" под списъка няма да бъде активен.
- Веднага щом се избере добавеният потребителски елемент, бутонът "Изтриване" става активен. Кликнете върху него. По същия начин изтриваме всички имена на персонализираното форматиране в списъка.
- След като завършите процедурата, натиснете бутона "OK" в долната част на прозореца.
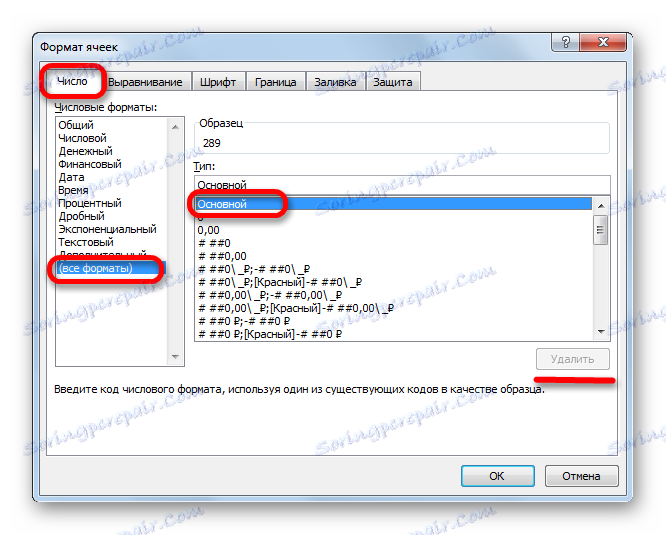
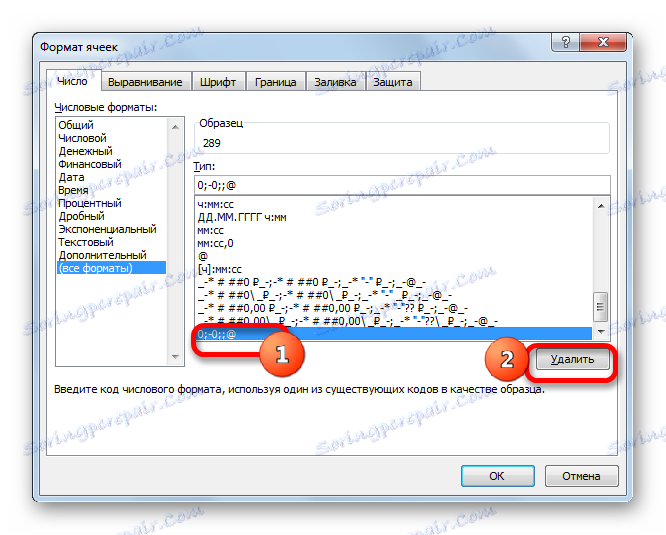
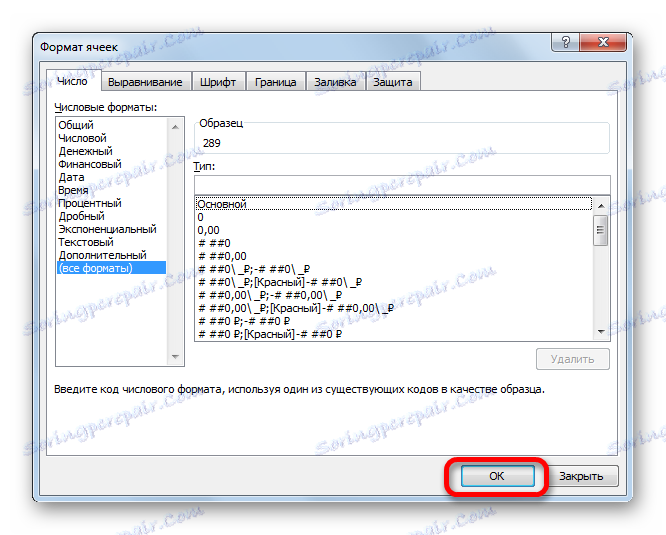
Метод 7: Премахнете ненужните листове
Ние описахме действия за решаване на проблема само в рамките на един лист. Но не забравяйте, че точно същите манипулации трябва да бъдат направени с всички други информационни листове, пълни с книгата.
Освен това, ненужните листове или листове, където информацията се дублира, е по-добре да се изтрие напълно. Това се прави съвсем просто.
- Кликнете с десния бутон върху етикета на листа, който трябва да бъде премахнат, разположен над линията на състоянието. След това в менюто, което се показва, изберете елемента "Изтриване ..." .
- След това се появява диалогов прозорец, който изисква потвърждение, че прекият път е бил изтрит. Кликнете върху бутона "Изтриване" в него.
- След това избраният пряк път ще бъде изтрит от документа и следователно всички елементи за форматиране върху него.
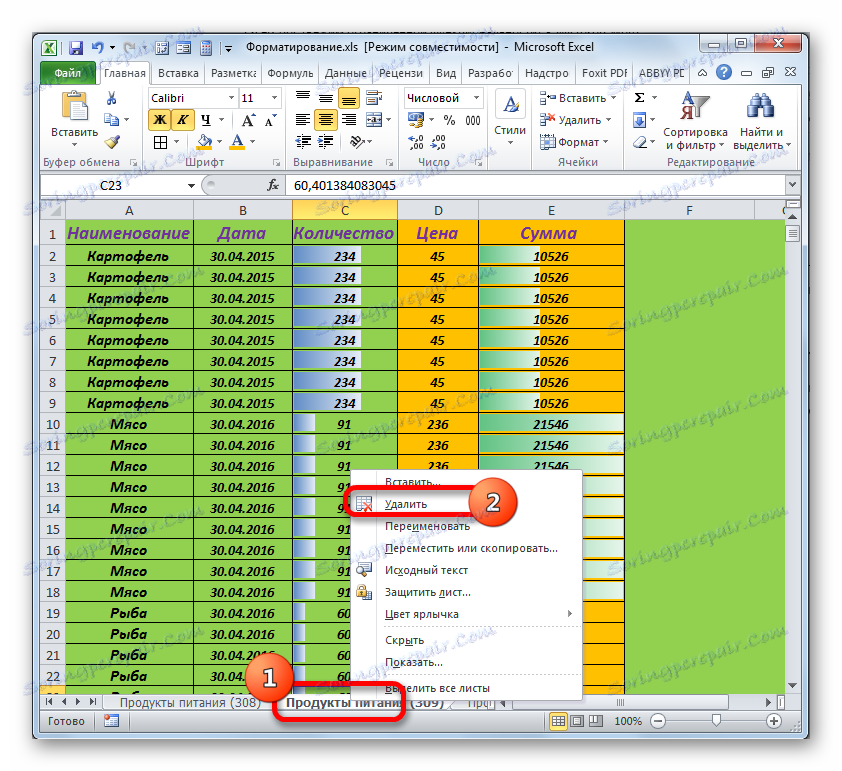
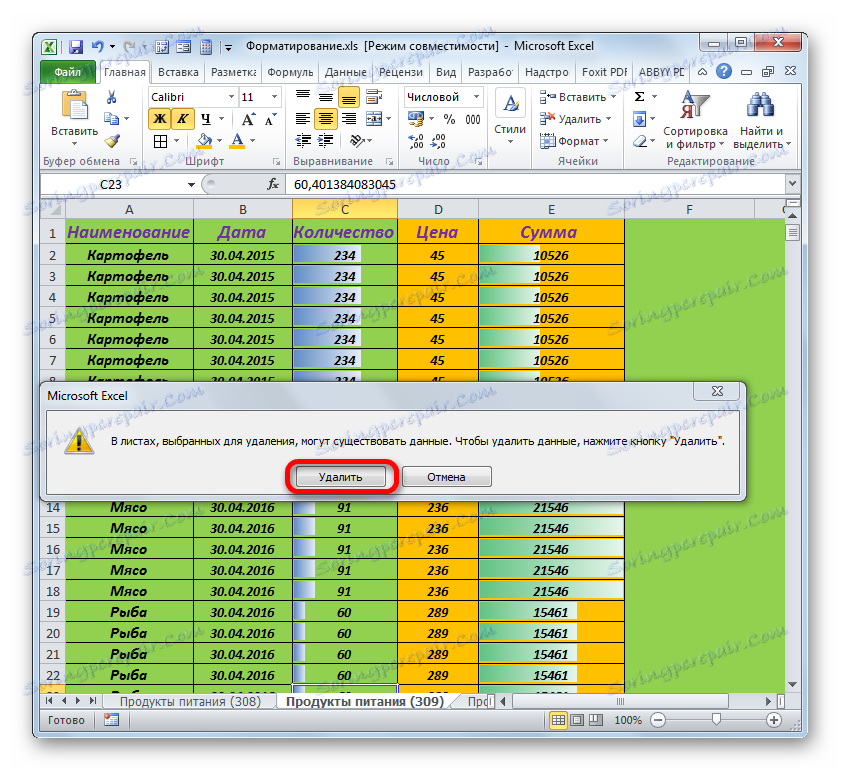
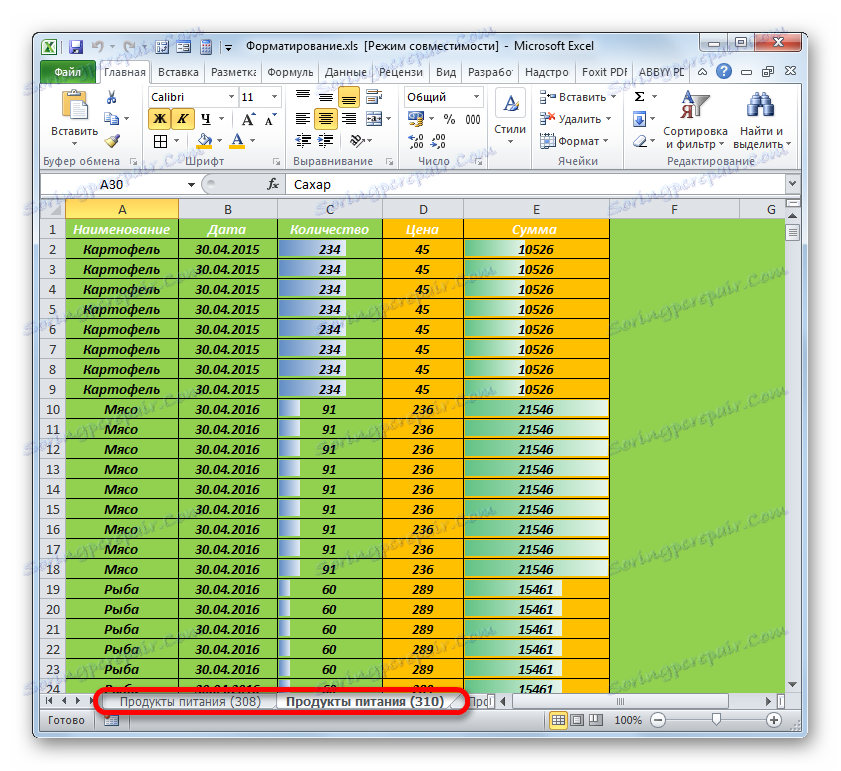
Ако искате да изтриете няколко последователни команди за бърз достъп, кликнете върху първата от тях с левия бутон на мишката и после кликнете върху последната, но само докато държите натиснат клавиша Shift . Всички преки пътища между тези елементи ще бъдат откроени. След това изпълняваме процедурата за изтриване, използвайки същия алгоритъм, както е описано по-горе.
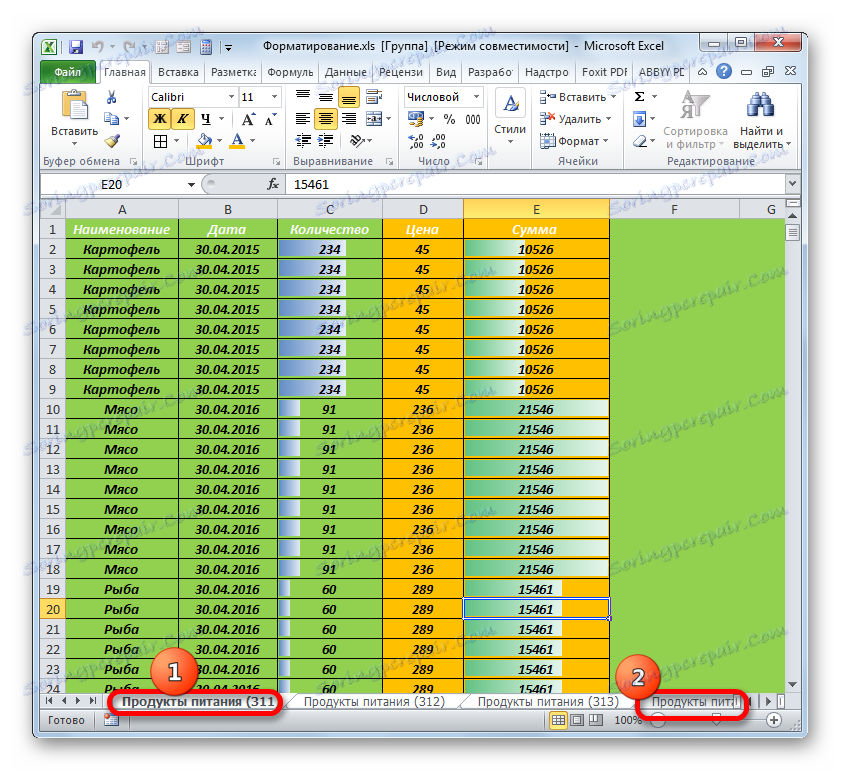
Но има и скрити листове, а точно върху тях може да има доста голям брой различни форматирани елементи. За да премахнете прекомерното форматиране на тези листове или дори да ги изтриете изобщо, трябва незабавно да ги покажете.
- Кликнете върху някоя пряк път и изберете елемента "Покажи" в контекстното меню.
- Извежда се списък със скрити листове. Изберете името на скрития лист и кликнете върху бутона "OK" . След това ще се покаже в панела.
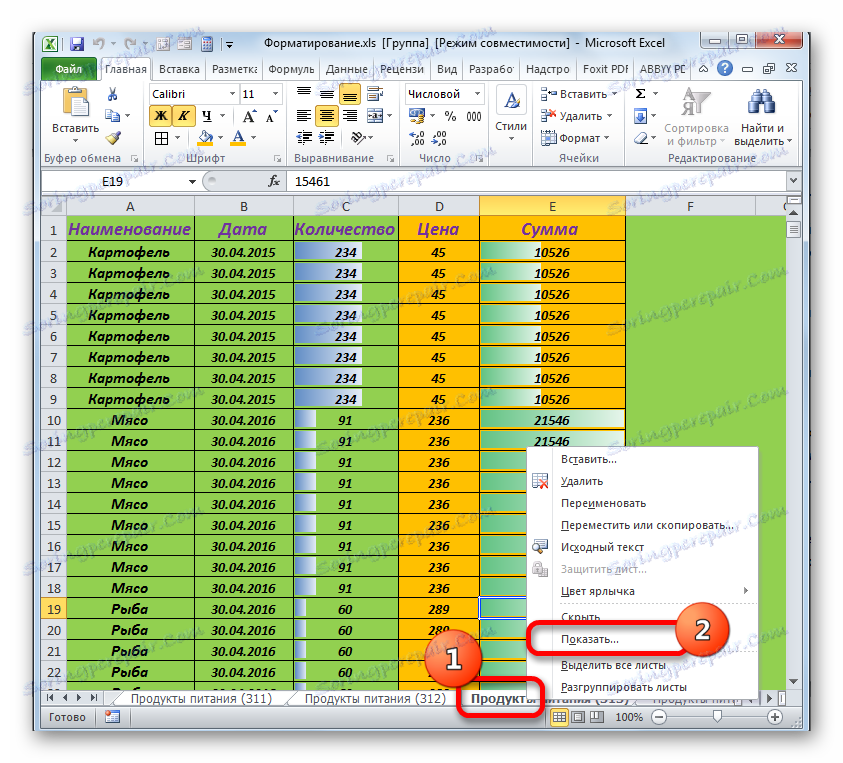

Такава операция се извършва с всички скрити листове. Тогава ние гледаме, че с тях да направите: напълно да изтриете или да изчистите излишното форматиране, ако информацията за тях е важна.
Но има и така наречените супер скрити листове, които няма да намерите в списъка с обикновени скрити листове. Те могат да се видят и показват на панела само чрез редактора на VBA.
- За да стартирате редактора на VBA (макро редактор), натиснете клавишната комбинация Alt + F11 . В блока "Проект" изберете името на листа. Тук те се показват като обикновени видими листове, толкова скрити и скрити. В долната част "Properties", нека разгледаме стойността на параметъра "Видим" . Ако има стойност на "2-xlSheetVeryHidden" , тогава това е листът на екрана.
- Кликваме върху този параметър и изберете името "-1-xlSheetVisible" в отворения списък. След това кликнете върху стандартния бутон за затваряне на прозореца.
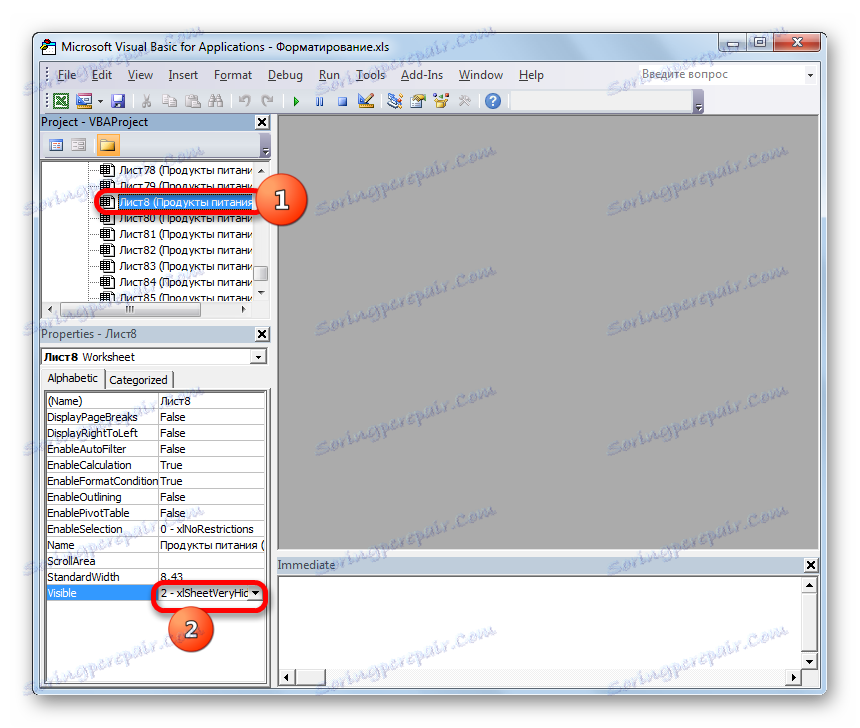
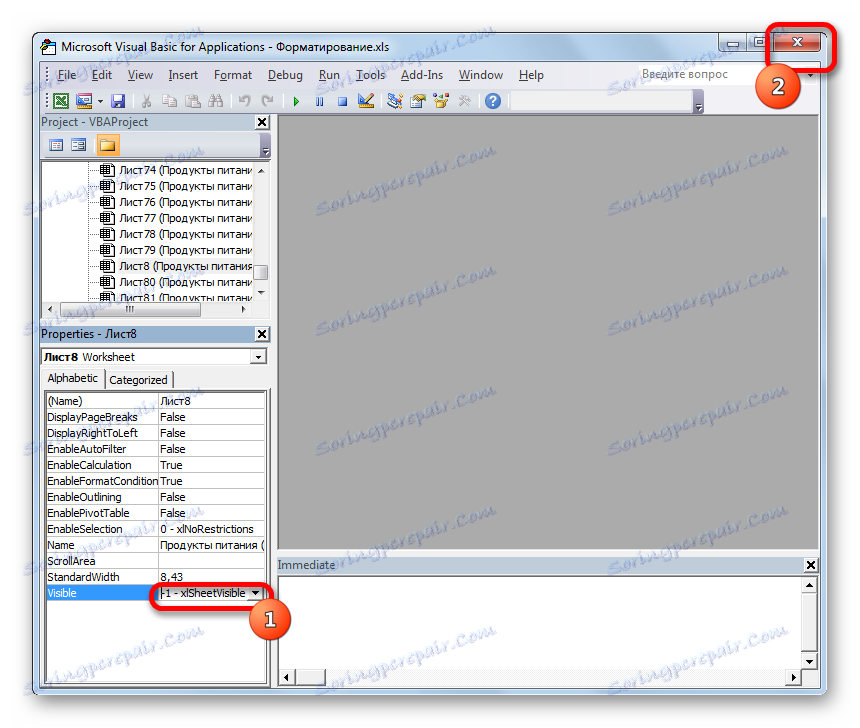
След това действие избраният лист вече няма да бъде над екрана и неговият пряк път ще се покаже в панела. Освен това, ще бъде възможно да се извърши или пречистване, или процедура за отстраняване.
Урокът: Что делать, если пропали листы в Экселе
Как видим, самый быстрый и эффективный способ избавится от исследуемой в данном уроке ошибки — это сохранить файл заново с расширением XLSX. Но если этот вариант не сработает или по каким-то причинам не подойдет, то остальные способы решения проблемы потребуют немало времени и усилий от пользователя. К тому же, их всех придется применять в комплексе. Поэтому лучше в процессе создания документа не злоупотреблять избыточным форматированием, чтобы потом не пришлось тратить силы на устранение ошибки.