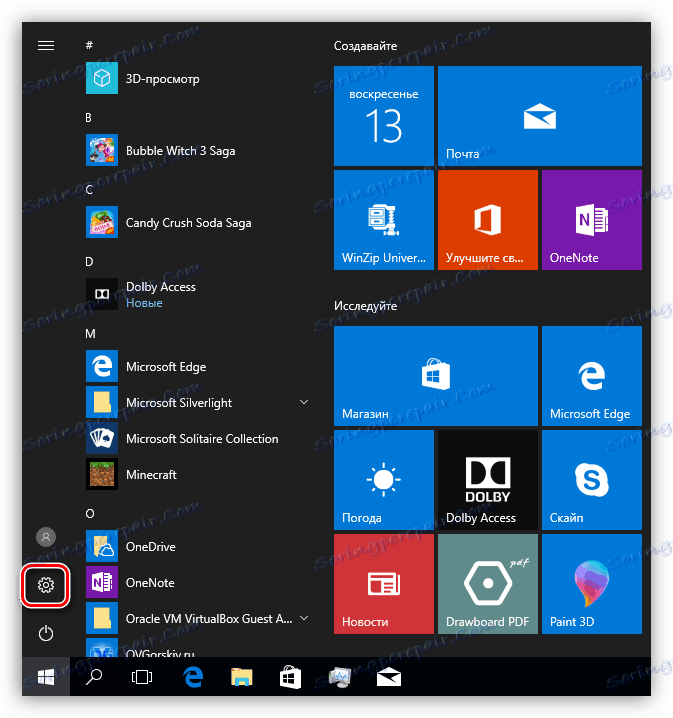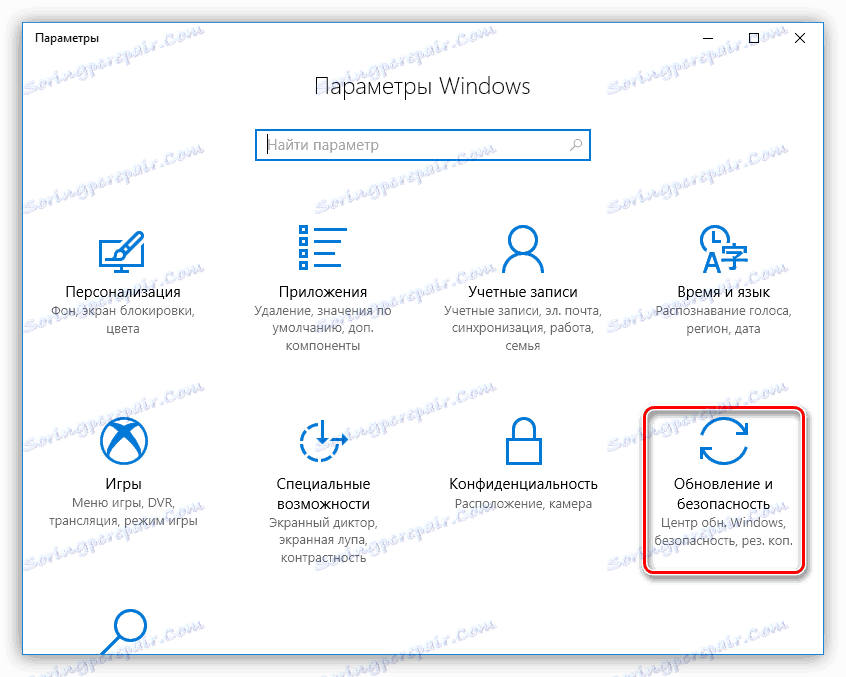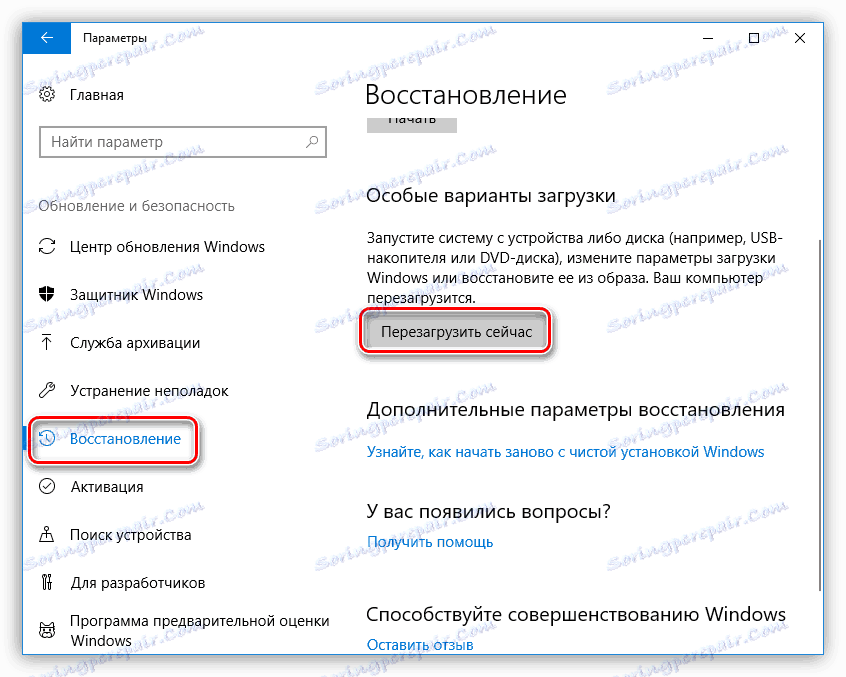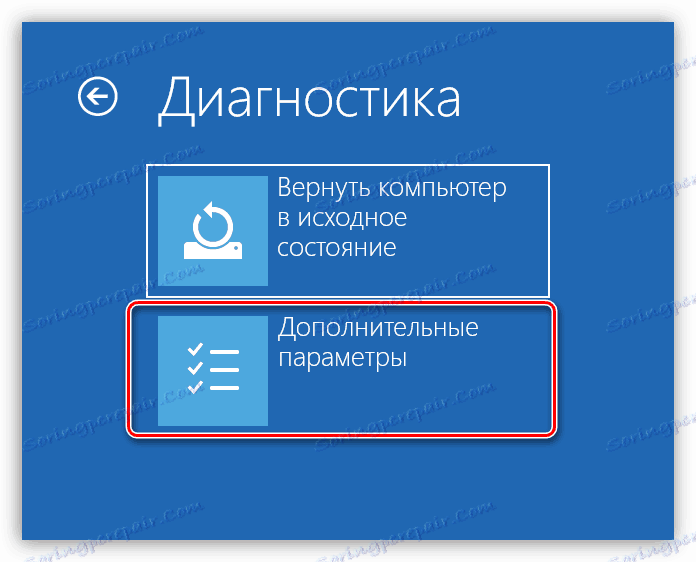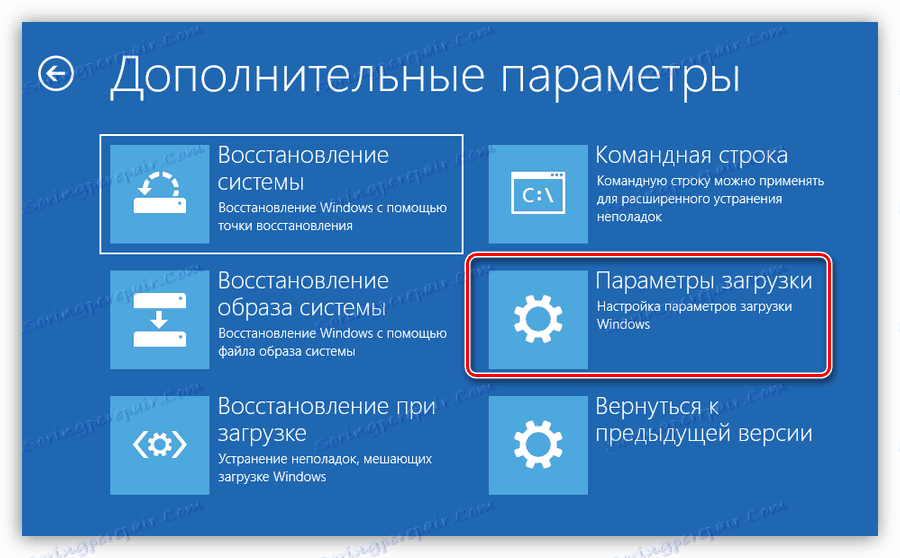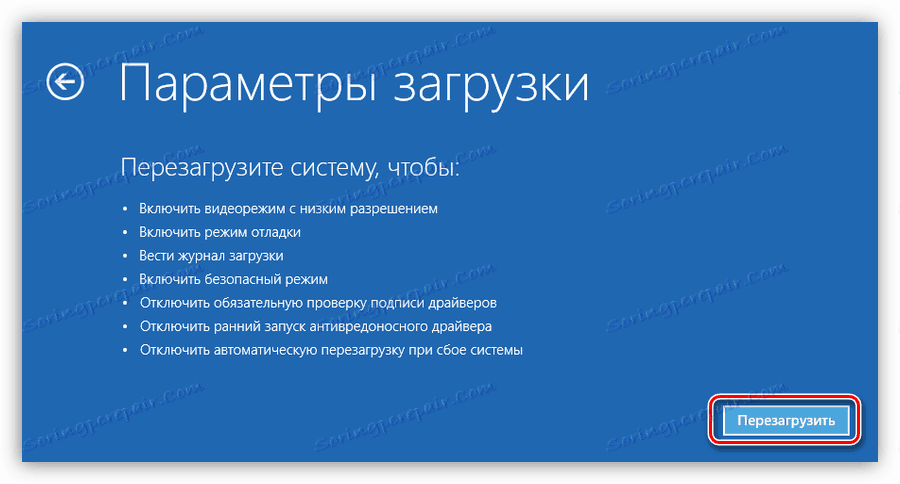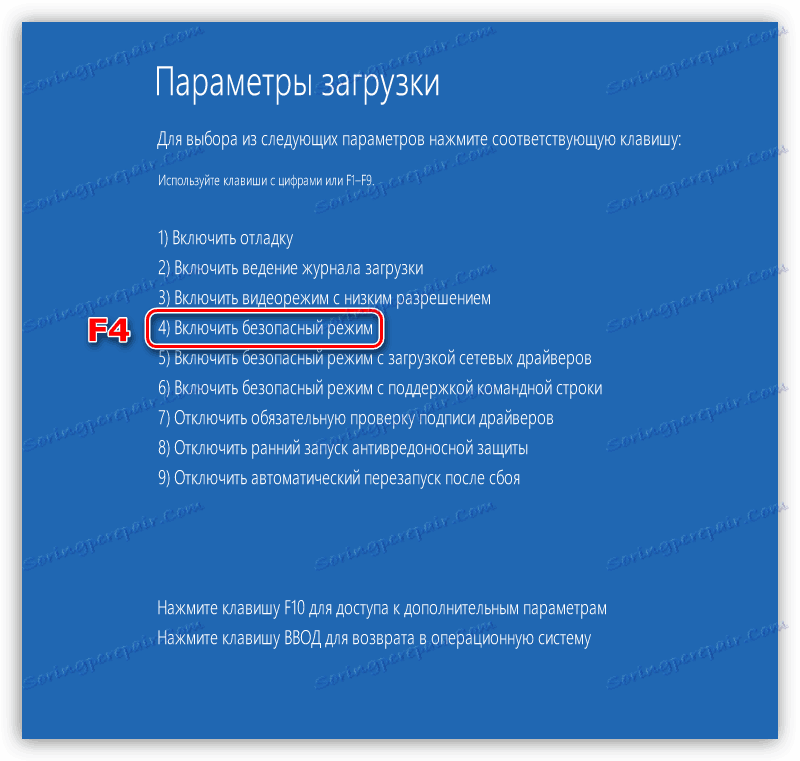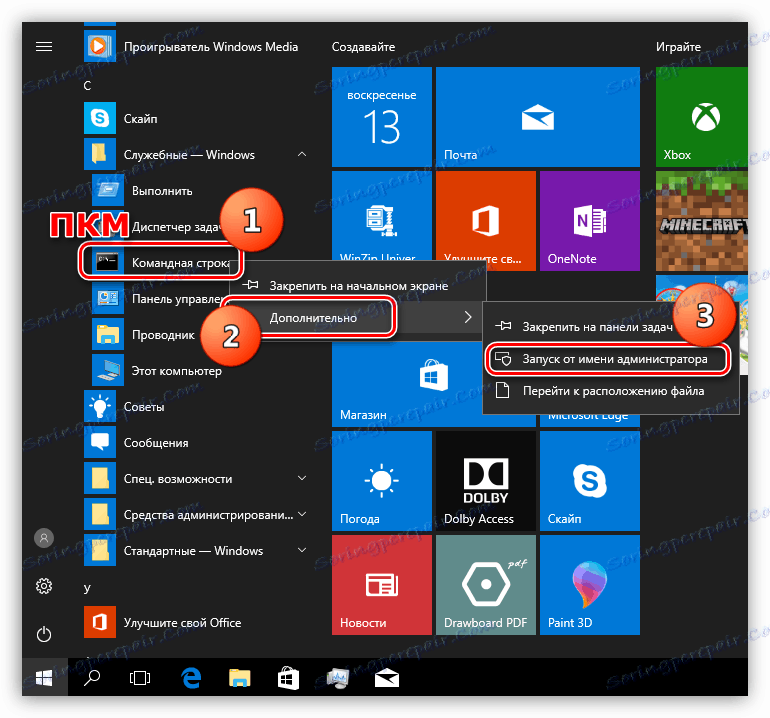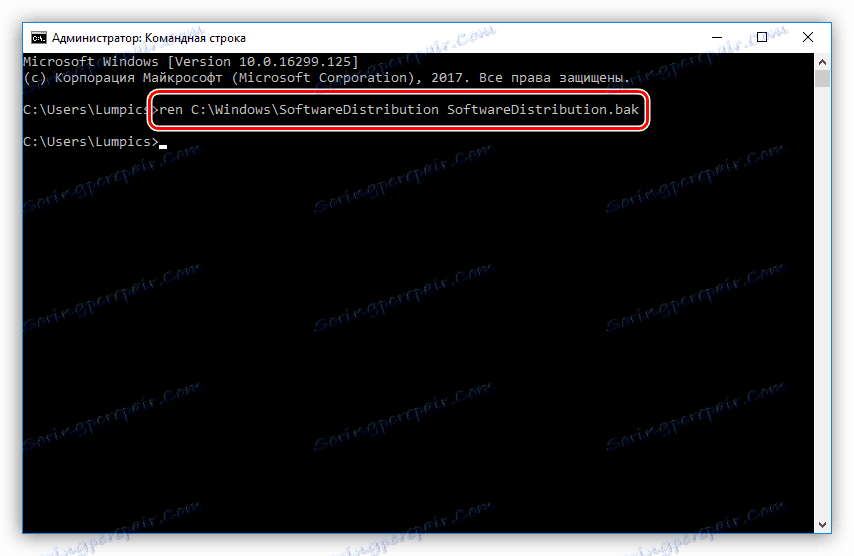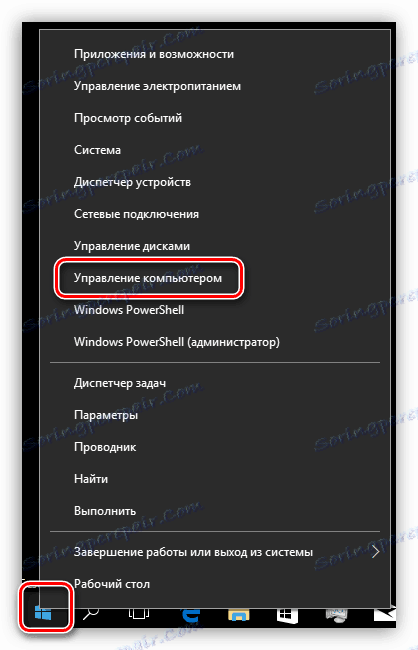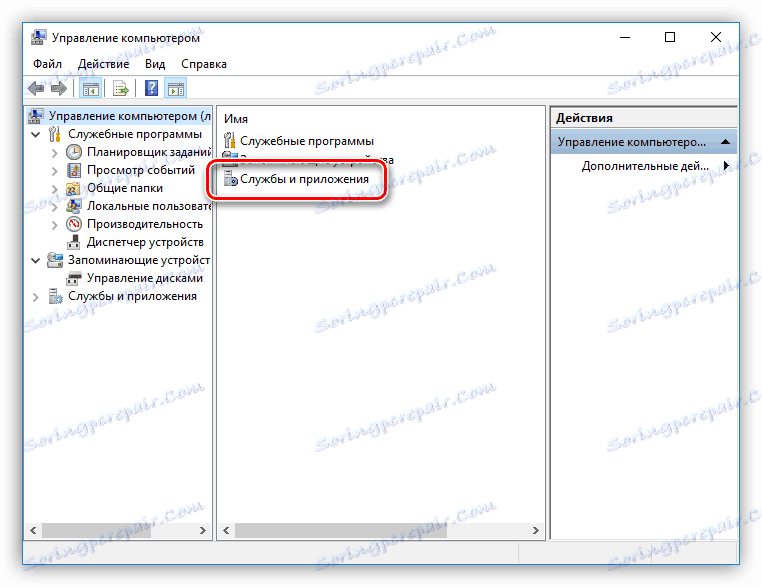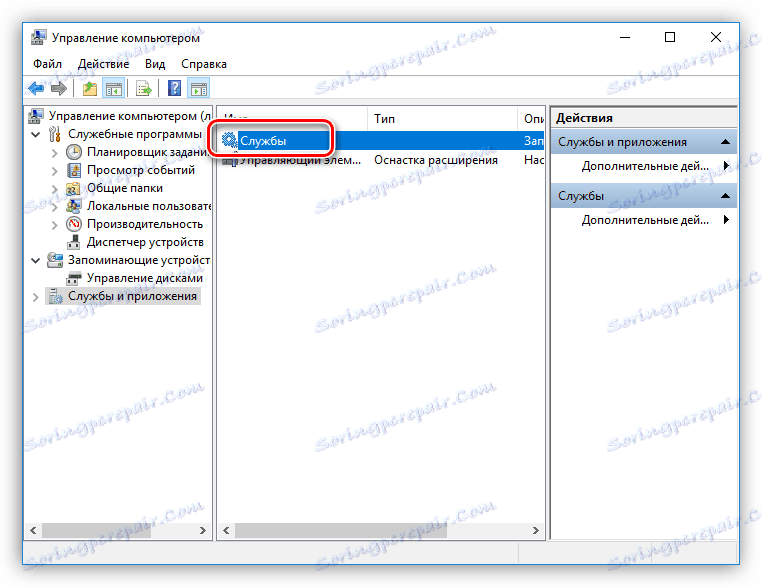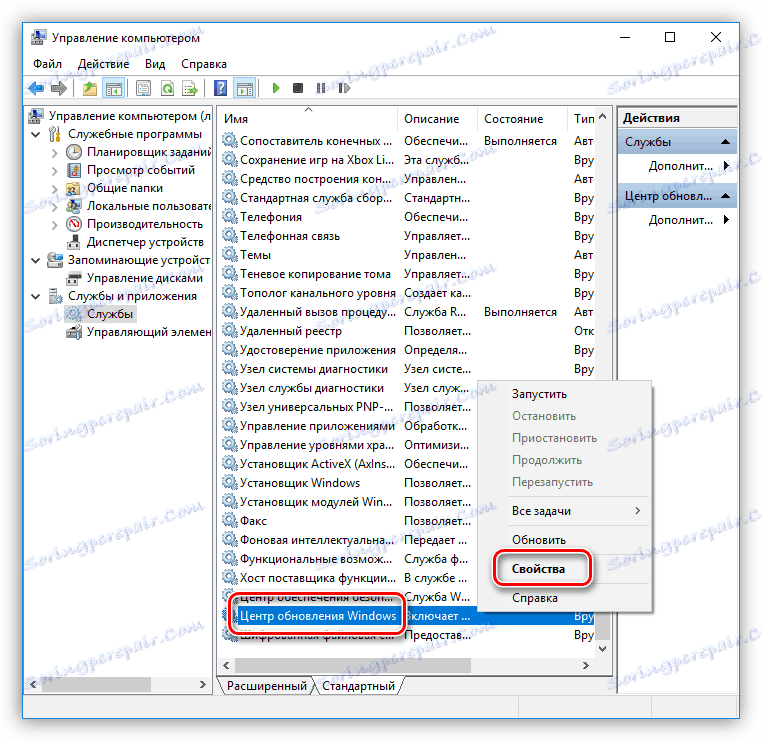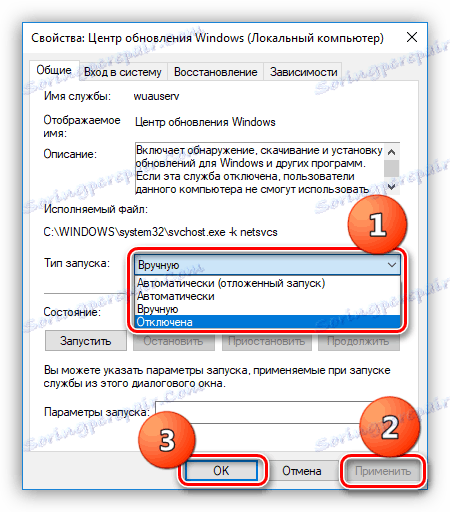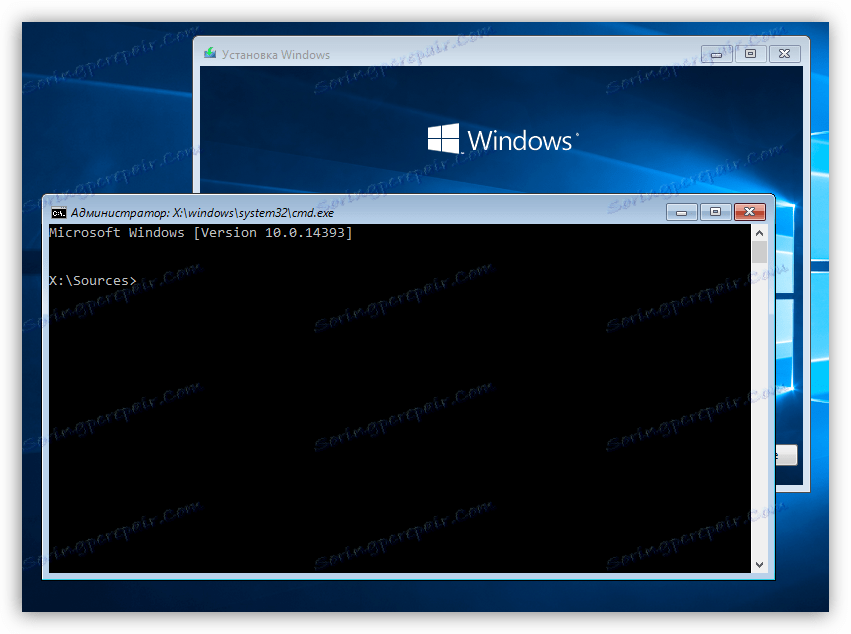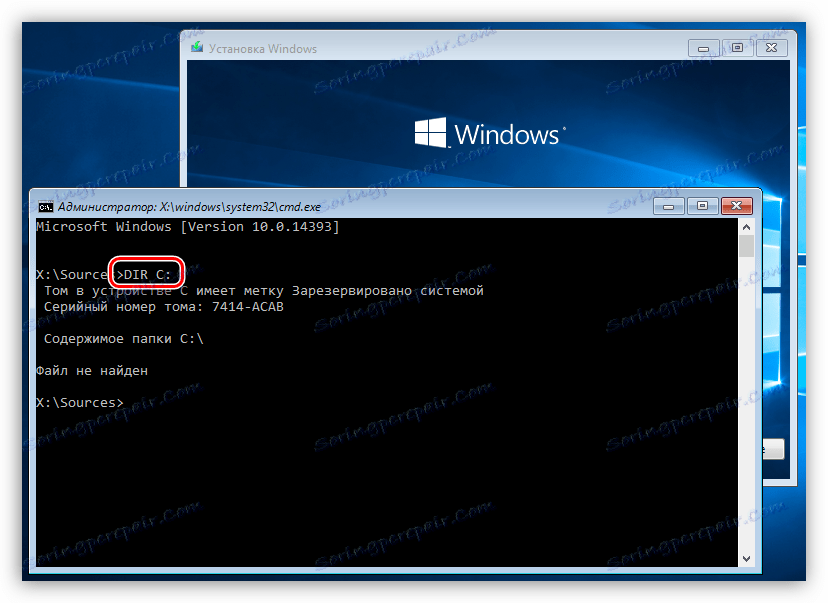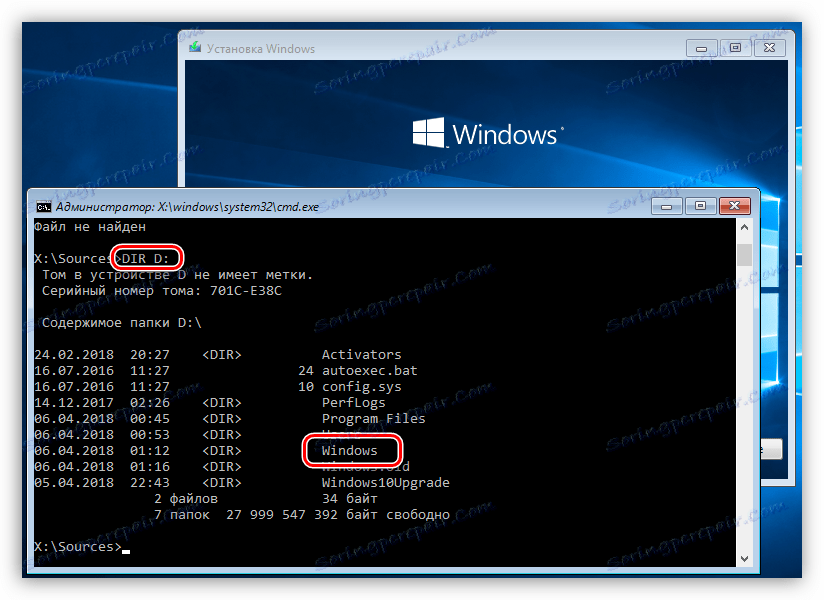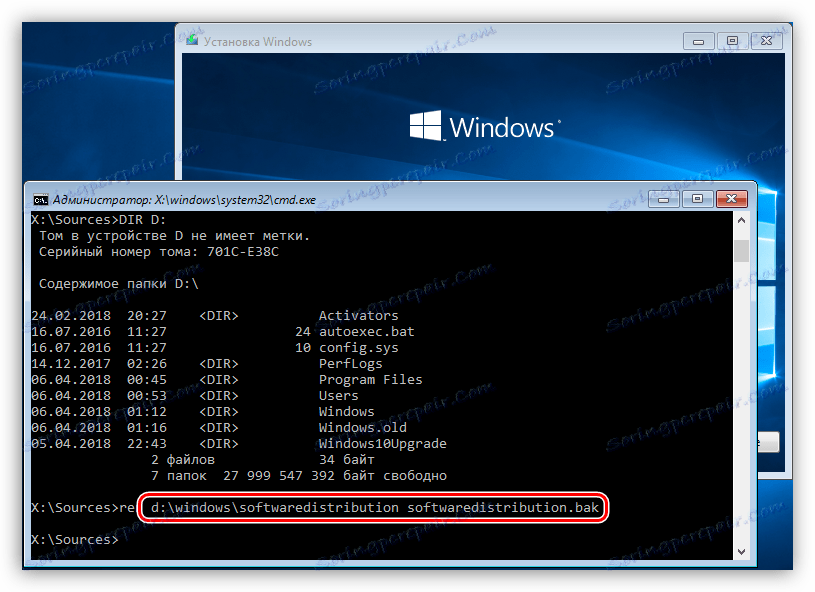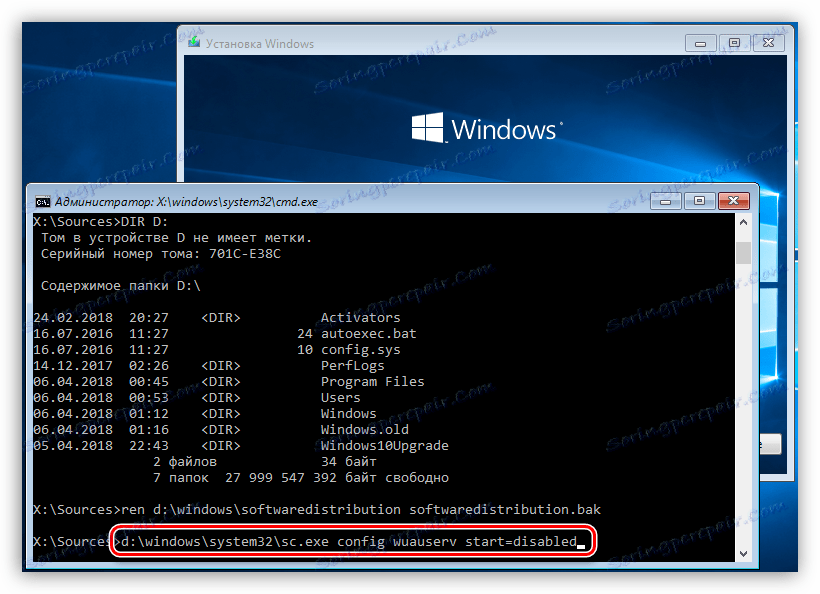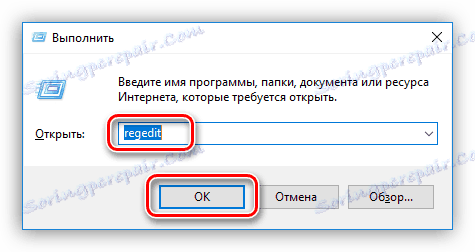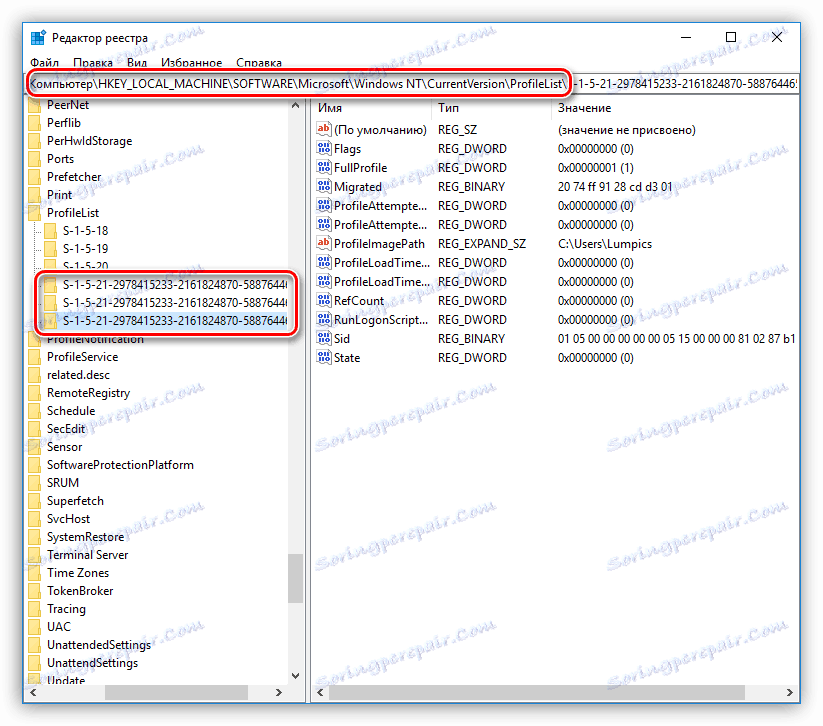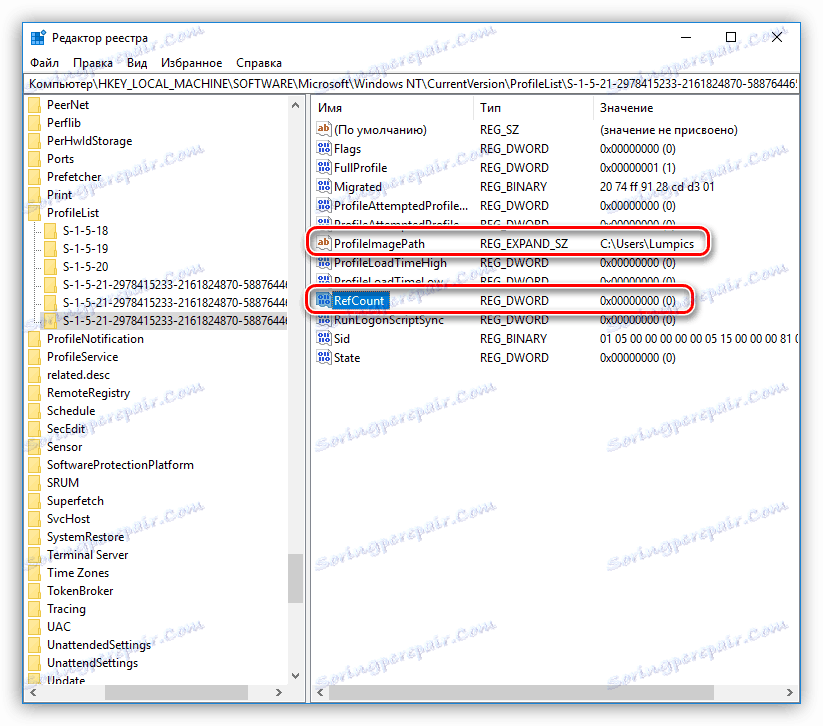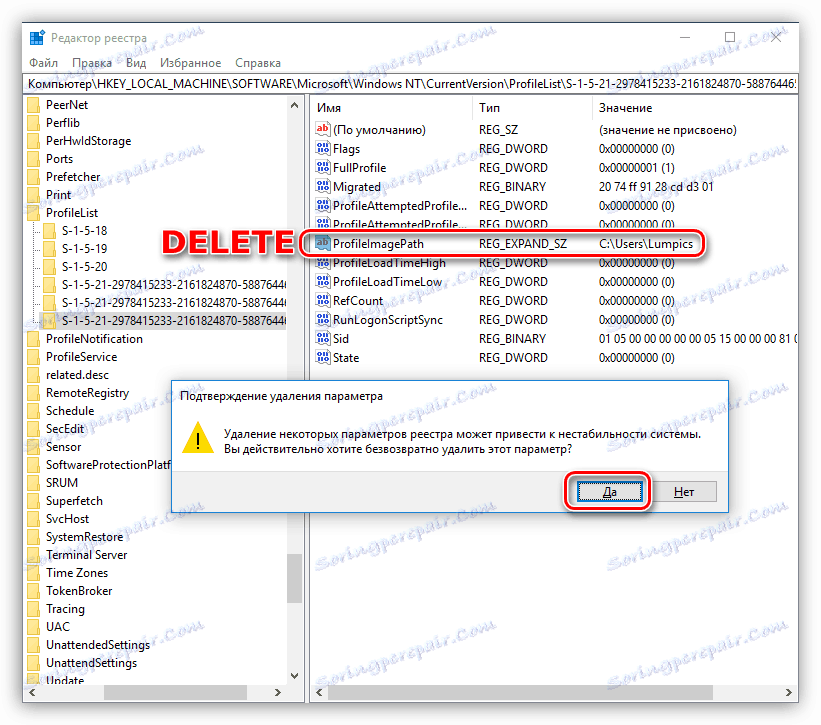Премахнете причините за неуспехите при инсталиране на актуализации на Windows
Съвременните операционни системи са много сложни софтуерни пакети и в резултат не са без недостатъци. Те се проявяват под формата на различни грешки и неуспехи. Разработчиците не винаги търсят или просто нямат време да решат всички проблеми. В тази статия ще обсъдим как да поправите една обща грешка при инсталирането на актуализация на Windows.
съдържание
Няма инсталирани актуализации.
Проблемът, който ще бъде описан в тази статия, се изразява в появата на надпис за невъзможността да се инсталират актуализации и обратни промени, когато системата се рестартира.

Има много причини за това поведение на Windows, така че няма да анализираме всеки отделно, а ще дадем най-универсалните и ефективни начини да ги премахнем. Най-често възникват грешки в Windows 10 поради факта, че той получава и инсталира актуализации в режима, който ограничава участието на потребителя във възможно най-голяма степен. Ето защо екранните снимки ще бъдат тази система, но препоръките важат и за други версии.
Метод 1: Изчистване на кеша за актуализиране и спиране на услугата
Всъщност кешът е обикновена папка на системния диск, където файловете за обновяване са предварително записани. Поради различни фактори, те могат да бъдат повредени при изтегляне и следователно да произвеждат грешки. Същността на метода се състои в изчистването на тази папка, след което операционната система ще напише нови файлове, за които се надяваме, че няма да се окажат нарушени. По-долу ще анализираме две опции за почистване - от Windows, работещ в "Безопасен режим", и използването му от инсталационния диск. Това е така, защото не винаги е възможно, когато възникне такава неизправност, можете да влезете, за да извършите операцията.
Безопасен режим
- Отидете в менюто "Старт" и отворете блока с параметри, като кликнете върху зъбното колело.
![Стартиране на блок от параметри от менюто "Старт" в Windows 10]()
- Отворете раздела "Актуализиране и сигурност".
![Отворете раздела за актуализиране и защита в Windows 10]()
- Освен това в раздела "Възстановяване" намираме бутона "Рестартирай сега" и кликнете върху него.
![Рестартирайте системата до настройките за опции за възстановяване в Windows 10]()
- След рестартиране кликнете върху "Отстраняване на неизправности" .
![Преминете към отстраняване на неизправности в среда за възстановяване на Windows 10]()
- Отворете допълнителните параметри.
![Преминете към разширени опции в средата за възстановяване на Windows 10]()
- След това изберете "Опции за изтегляне" .
![Отворете опциите за зареждане в средата за възстановяване на Windows 10]()
- В следващия прозорец кликнете върху бутона "Рестартиране" .
![Рестартирайте в режим за зареждане на опциите в средата за възстановяване на Windows 10]()
- След завършване на следващото рестартиране, натиснете клавиша F4 на клавиатурата, като включите "Safe Mode" . PC ще се рестартира.
![Активиране на безопасен режим в менюто за зареждане на Windows 10]()
При други системи тази процедура изглежда различна.
Прочетете повече: Как да влезете в безопасен режим Windows 8 , Windows 7
- Стартираме конзолата на Windows от името на администратора от папката Office Tools в менюто "Старт" .
![Стартиране на конзолата като администратор от менюто "Старт" в Windows 10]()
- Папката, която ни интересува, се нарича "Разпределение на софтуер" . Тя трябва да бъде преименувана. Това се извършва, като се използва следната команда:
ren C:WindowsSoftwareDistribution SoftwareDistribution.bakСлед точката можете да напишете всяко разширение. Това се прави, за да можете да възстановите папката в случай на отказ. Има още един нюанс: буквата на системния диск C: е показана за стандартната конфигурация. Ако в случая папката на Windows е на друг диск, например D :, тогава трябва да въведете това конкретно писмо.
![Преименувайте папката за кеш за актуализация в конзолата на Windows 10]()
- Изключване на услугата "Център за актуализиране" , в противен случай процесът може да започне отново. Кликваме върху PKM в бутона "Старт" и отиваме в "Управление на компютъра" . в "седем" този елемент може да бъде намерен чрез щракване на десния бутон на мишката върху иконата на компютъра на работния плот.
![Отворете "Управление на компютъра" от менюто "Старт" в Windows 10]()
- Кликнете два пъти върху секцията "Услуги и приложения" .
![Отворете раздела Услуги и приложения в Windows 10]()
- След това отидете на "Услуга".
![Пускане на услугата "Добавки" от конзолата за управление на Windows 10]()
- Намерете необходимата услуга, натиснете десния бутон на мишката и изберете елемента "Properties" .
![Отворете собственостите на услугата за актуализиране в Windows 10]()
- В падащия списък "Тип стартиране" задайте стойността на "Disabled" , кликнете върху "Apply" и затворете прозореца с свойства.
![Спиране на услугата за актуализиране в Windows 10]()
- Рестартирайте машината. Не е нужно да конфигурирате нищо, системата ще се стартира както обикновено.
Инсталационен диск
Ако не можете да преименувате папка от работеща система, можете да я направите само чрез зареждане от флаш устройство или диск с инсталирано разпределение, написано на него. Можете да използвате обичайния диск с "Windows".
- На първо място, трябва да конфигурирате обувката в BIOS.
Повече подробности: Как да настроите обувката от USB флаш устройството
- На първия етап, когато се появи прозорецът за инсталиране, натиснете клавишната комбинация SHIFT + F10 . Това действие ще стартира "Command Line" .
![Стартирайте командния ред, когато зареждате Windows 10 от диска]()
- Тъй като с това зареждане медиите и дяловете могат временно да бъдат преименувани, трябва да разберете кое писмо е присвоено на системата, с папката "Windows" . Командата DIR ще ни помогне в това, показвайки съдържанието на папка или целия диск. Влизаме
DIR C:Натиснете ENTER , след което ще се появи описанието на диска и съдържанието му. Както можете да видите, няма папка "Windows" .
![Командата за преглед на съдържанието на C устройството в Windows 10]()
Проверете друго писмо.
DIR D:Сега в списъка, издаден от конзолата, виждаме директорията, от която се нуждаем.
![Прегледайте съдържанието на системния диск от конзолата Windows 10]()
- Въведете командата, за да преименувате папката "SoftwareDistribution" , без да забравяте за буквата на устройството.
ren D:WindowsSoftwareDistribution SoftwareDistribution.bak![Преименувайте папката за кеш за актуализация, когато зареждате Windows 10 от диска]()
- След това трябва да забраните на "Windows" автоматично да инсталирате актуализации, т.е. да спрете услугата, както в примера с "Safe Mode" . Въведете следната команда и натиснете ENTER .
d:windowssystem32sc.exe config wuauserv start=disabled![Деактивиране на услугата Център за актуализации от конзолата на Windows 10]()
- Затворете прозореца на конзолата и след това инсталатора, потвърждавайки действието. Компютърът ще се рестартира. При следващото стартиране ще трябва да коригирате отново параметрите за зареждане в BIOS, този път от твърдия диск, т.е. да направите всичко, както е зададено първоначално.
Възниква въпросът: защо толкова много трудности, защото можете да преименувате папка без изтегляне, рестартирате? Това не е така, тъй като папката SoftwareDistribution обикновено се заема от системни процеси и такава операция ще се провали.
След като приключите всички действия и инсталирате актуализациите, ще трябва да рестартирате услугата, която сме деактивирали ( "Център за актуализиране" ), като посочите типа "Автоматичен" старт за него. Папката "SoftwareDistribution.bak" може да бъде изтрита.
Метод 2: Редактор на системния регистър
Друга причина, причиняваща грешки при актуализирането на операционната система, е неправилната дефиниция на потребителския профил. Това се случва поради "допълнителния" ключ в системния системен регистър на Windows, но преди да започнете да изпълнявате тези действия, е задължително да създадете точка за възстановяване на системата.
Продължение: Инструкции за създаване на точка за възстановяване Windows 10 , Windows 7
- Отворете редактора на системния регистър, като въведете съответната команда в "Run" ( Win + R ).
regedit![Стартирайте редактора на системния регистър в Windows 10]()
- Отидете до клона
HKEY_LOCAL_MACHINESOFTWAREMicrosoftWindows NTCurrentVersionProfileListТук се интересуваме от папки, които имат много числа в заглавието.
![Отидете в клона на системния регистър с информация за потребителските профили в Windows 10]()
- Трябва да направите следното: погледнете всички папки и намерете две с еднакъв набор от ключове. Която ще бъде премахната, се нарича
ProfileImagePathСигналът за изтриване ще бъде друг параметър, наречен
RefCountАко стойността му е
0х00000000 (0)тогава ние сме в правилната папка.
![Ключове, които определят дублирани потребителски профили в регистъра на Windows 10]()
- Изтрийте параметъра с потребителското име, като го изберете и натиснете DELETE . Ние сме съгласни със системата за предупреждение.
![Изтрийте невалиден ключ на системния регистър в Windows 10]()
- След всички манипулации трябва да рестартирате компютъра.
Други решения
Съществуват и други фактори, които влияят върху процеса на надстройване. Те включват неизправности на съответната услуга, грешки в системния регистър, липса на необходимото място на диска и неправилно функциониране на компонентите.
Повече подробности: Отстраняване на проблеми при инсталирането на актуализации на Windows 7
Ако имате проблеми с Windows 10, можете да използвате диагностичните инструменти. Това се отнася до помощните програми за отстраняване на неизправности и помощ при отстраняване на неизправности в Windows Update. Те са в състояние автоматично да откриват и премахват причините за грешки при актуализирането на операционната система. Първата програма е вградена в операционната система, а втората ще трябва да бъде изтеглена от официалния сайт на Microsoft.
Повече подробности: Отстраняване на проблеми при инсталиране на актуализации в Windows 10
заключение
Много потребители, изправени пред проблеми при инсталирането на актуализации, се стремят да ги решават радикално, като напълно деактивират механизма за автоматична актуализация. Това стриктно не се препоръчва, тъй като не се правят само козметични промени в системата. Особено важно е да получавате файлове, които повишават сигурността, тъй като нападателите постоянно търсят "дупки" в операционната система и за съжаление те се намират. Ако оставяте Windows без помощта на програмисти, рискувате да загубите важна информация или да споделяте лична информация под формата на влизания и пароли с електронните си портфейли, поща или други услуги с хакери.