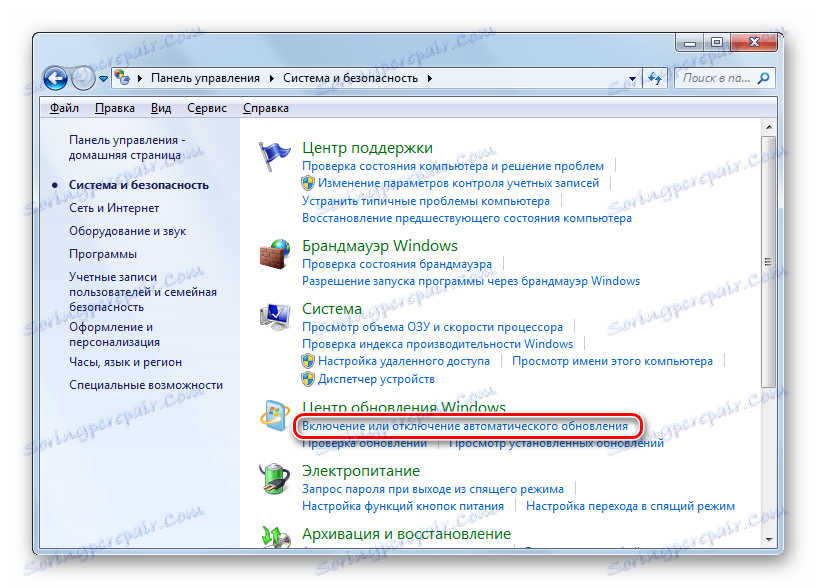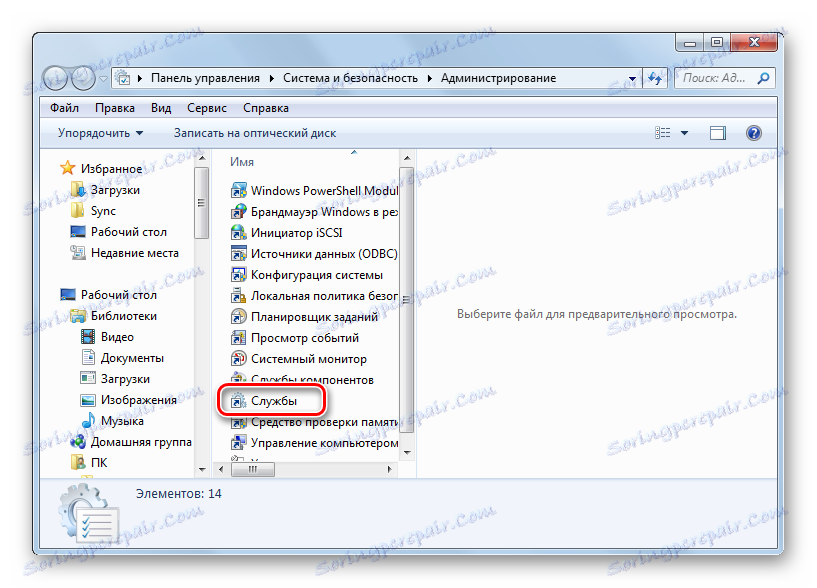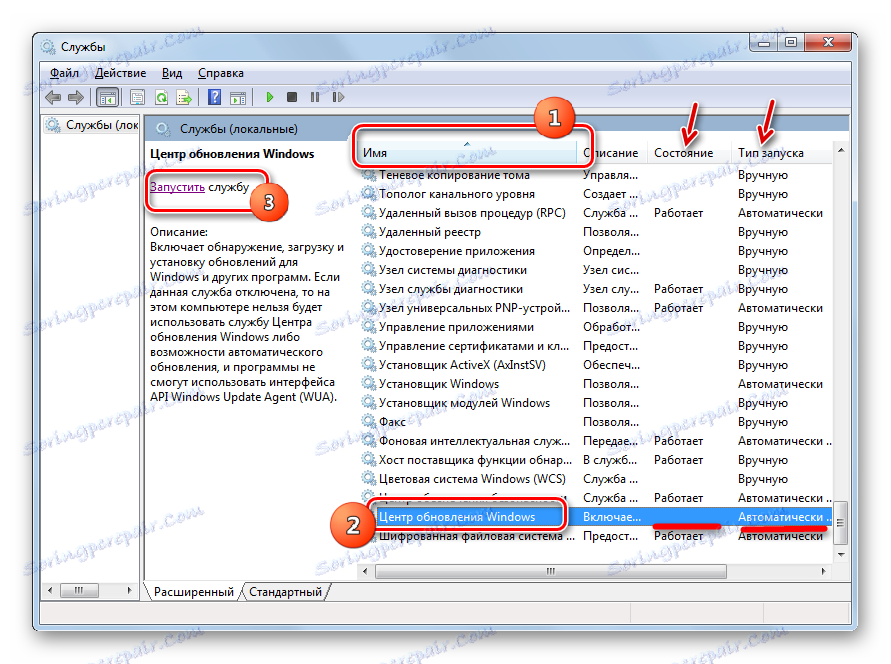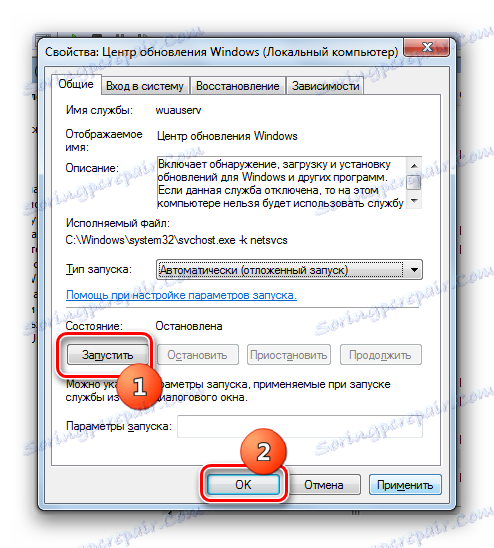Отстраняване на неизправности при инсталирането на актуализация на Windows 7
Актуализирането на системата до текущото състояние е много важен фактор за правилната й работа и безопасност. Помислете за причините, поради които може да има проблеми при изтеглянето на актуализации, както и начините за решаването им.
съдържание
Начини за отстраняване на проблеми
Причините, поради които компютърът не изтегля актуализации, могат да служат като системни повреди или просто да задават настройките на потребителя, които не позволяват на системата да се актуализира. Да разгледаме всички възможни варианти на този проблем и неговите решения, като започнем с най-простите случаи и завършим със сложни неуспехи.
Причина 1: Деактивиране на функцията в Windows Update
Най-простата причина, поради която новите компоненти не се изтеглят и инсталират в Windows 7, е деактивирането на тази функция в Windows Update . Естествено, ако потребителят желае операционната система винаги да е актуална, тази функция трябва да бъде активирана.
- Ако възможността за актуализиране е деактивирана по този начин, в системната област ще се покаже иконата "Център за поддръжка" , под формата на квадратче за отметка, близо до която ще има бяло кръстче, вписано в червения кръг. Кликнете върху тази икона. Ще се появи малък прозорец. В него кликнете върху "Промяна на настройките за Windows Update" .
- Отваря се прозорецът с настройки "Windows Update" . За да разрешите проблема, просто кликнете върху "Инсталиране на актуализации автоматично" .
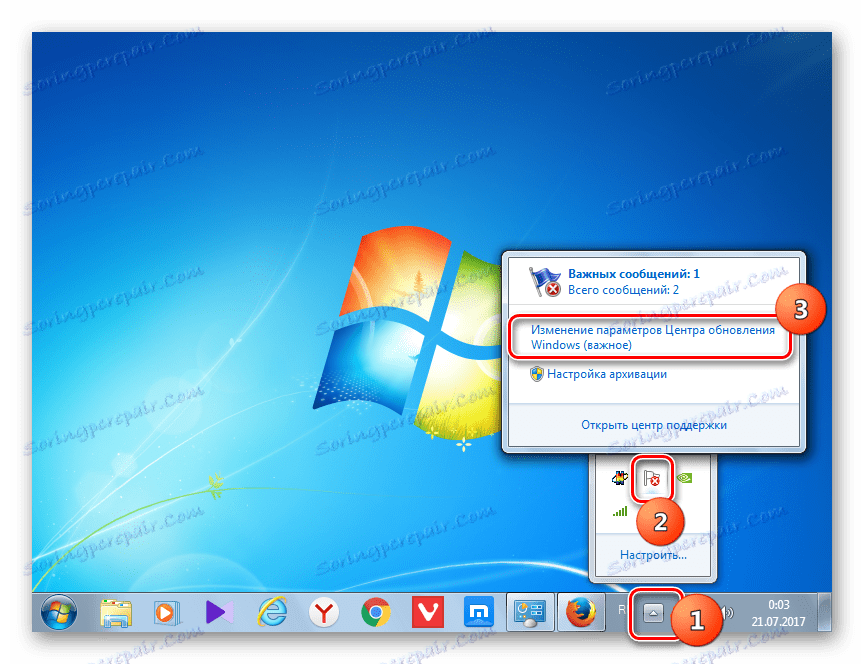
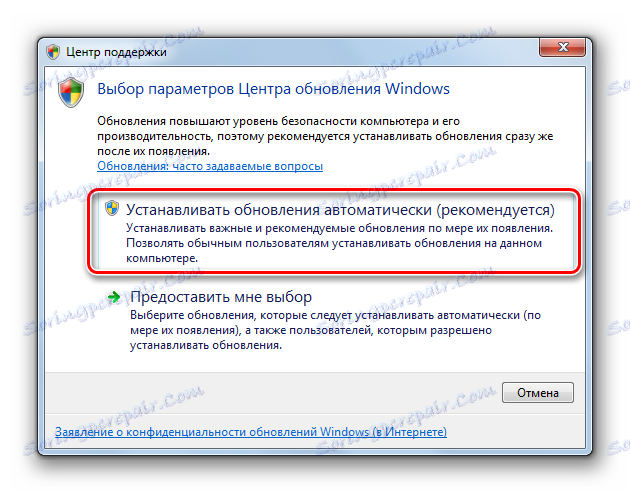
Но по някаква причина, дори и при изключена функция, горната икона може да не е налице в системната област. След това има друг начин за разрешаване на проблема.
- Кликнете върху "Старт" . Преместете се до "Контролен панел" .
- Кликнете върху "Система и сигурност" .
- В прозореца, който се показва, кликнете върху "Активиране или деактивиране на автоматичните актуализации" .
![Отворете прозореца за активиране и деактивиране на автоматичните актуализации в секцията Система и защита на контролния панел в Windows 7]()
Можете също да стигнете там, като въведете командата в полето "Run" . За мнозина този път изглежда по-бърз и по-удобен. Тип Win + R. Появява се "Run" . въведете:
wuappКликнете върху "OK" .
- Отваря се Центъра за актуализации . В страничната лента кликнете върху Конфигуриране на настройките .
- В която и да е от двете по-горе опции ще се появи прозорец, в който да изберете как да инсталирате нови компоненти. Ако параметърът "Не проверявай за актуализации" е зададен в полето "Важни актуализации" , това е причината, поради която системата не се актуализира. След това компонентите не само не са инсталирани, но дори не са изтеглени и не се търсят.
- Кликнете върху тази област. Ще се отвори списък с четири режима. Препоръчва се да зададете параметъра "Инсталиране на актуализации автоматично" . Ако изберете режимите "Търсене на актуализации ..." или "Изтегляне на актуализации ..." , ще трябва да ги инсталирате ръчно.
- В същия прозорец трябва да сте сигурни, че всички опции са проверени. Кликнете върху "OK" .
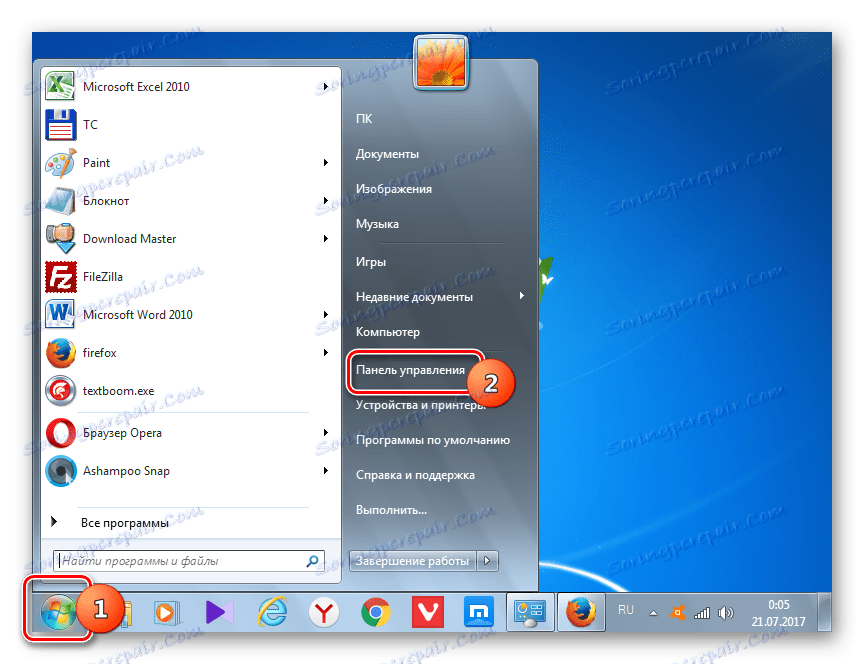
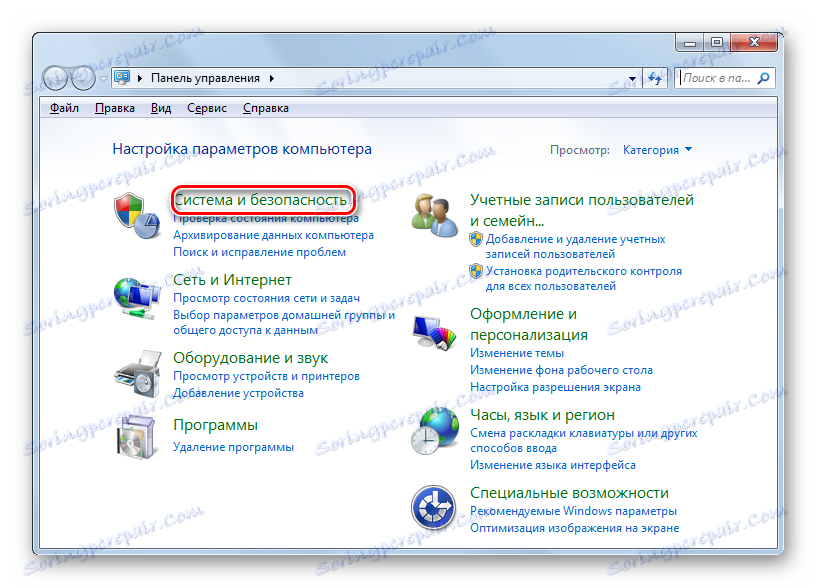
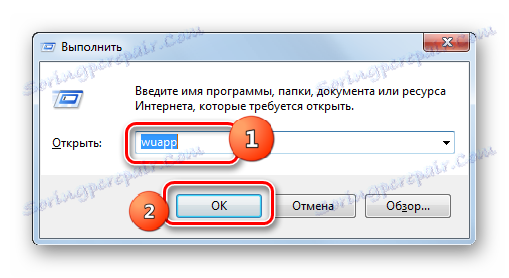
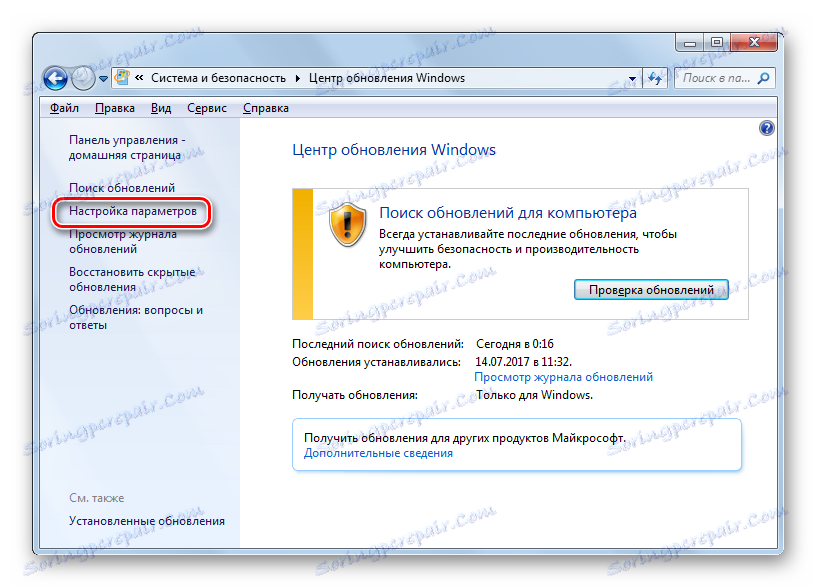

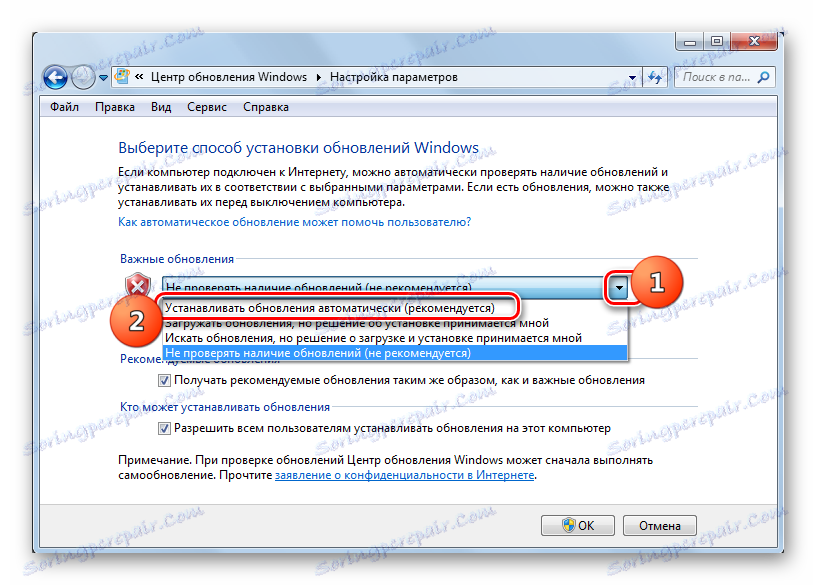
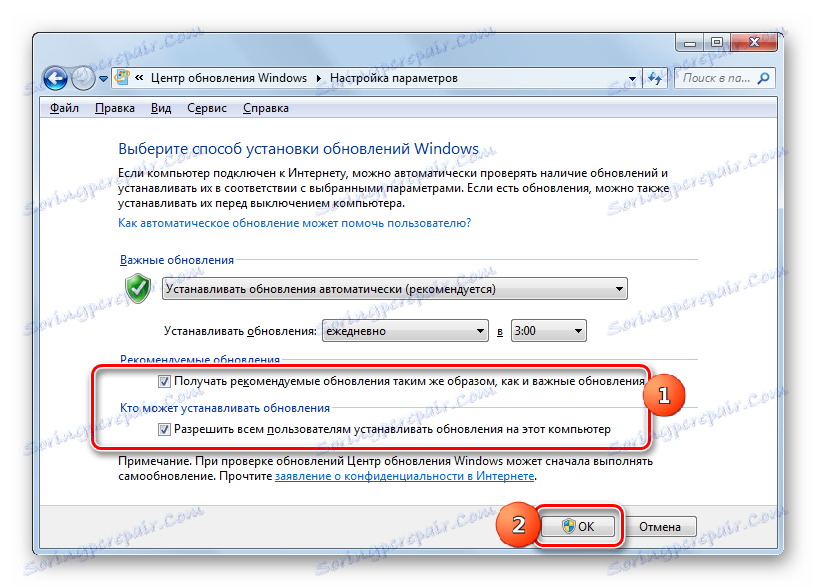
Урокът: Как да активирате автоматичното обновяване на Windows 7
Причина 2: спиране на услугата
Причината за изучавания проблем може да бъде и деактивирането на съответната услуга. Това може да бъде причинено или от ръчно изключване от някого, или от катастрофа на системата. Необходимо е да го включите.
- Кликнете върху "Старт" . Кликнете върху "Контролен панел" .
- Кликнете върху "Система и сигурност" .
- Влезте в "Администрация" .
- Има широк списък от системни инструменти. Кликнете върху "Услуги" .
![Отворете прозореца на сервизния сервиз в секцията Администриране на контролния панел в Windows 7]()
В "Service Manager" можете да получите по друг начин. За да направите това, обадете се на "Run" ( Win + R ) и въведете:
services.mscКликнете върху "OK" .
- Появява се прозорецът "Услуги" . Кликнете върху името на полето "Име", за да подредите списъка на услугите по азбучен ред. Потърсете името "Windows Update" . Маркирайте го. Ако полето "Статус" не е зададено на "Running" , това означава, че услугата е деактивирана. В този случай, ако в полето "Тип стартиране" е зададена стойност, различна от "Забранено" , услугата може да бъде стартирана само с натискане на иконата "Run" в лявата част на прозореца.
![Как да стартирате услугата Windows Update в прозореца Service Manager в Windows 7]()
Ако полето "Тип стартиране" е зададено на "Disabled" , услугата не може да бъде стартирана по горепосочения начин, тъй като съобщението "Run" просто няма да присъства на правилното място.
![Надписът за стартиране на услугата Windows Update не се показва в прозореца Service Manager в Windows 7]()
Ако в полето "Тип стартиране " е избрана опцията "Ръчно" , можете да активирате по начина, описан по-горе, но всеки път, когато стартирате компютъра, ще трябва да го направите ръчно, което не е достатъчно добро.
- Така че, в случаите, когато полето "Тип стартиране" е зададено на "Disabled" или "Manual" , щракнете двукратно върху името на услугата с левия бутон на мишката.
- Появява се прозорецът Properties. Кликнете върху областта Тип на стартиране .
- В списъка, който се отваря, изберете "Автоматично (предстоящо стартиране)" .
- След това кликнете върху "Старт" и "ОК" .
![Активиране на автоматичното стартиране в прозореца Windows Update Service Properties в Windows 7]()
Но в някои ситуации бутонът "Изпълнение" може да е неактивен. Това се случва, когато в полето "Тип стартиране" предишната стойност е "Disabled" . В този случай задайте параметъра "Автоматично (отложено стартиране)" и кликнете върху "OK" .
- Връщаме се към "Service Manager" . Маркирайте името на услугата и кликнете върху "Изпълни".
- Функцията ще бъде включена. Сега, срещу името на услугата в полетата "Статус" и "Тип стартиране" , стойностите трябва да се показват съответно "Операции" и "Автоматично" .
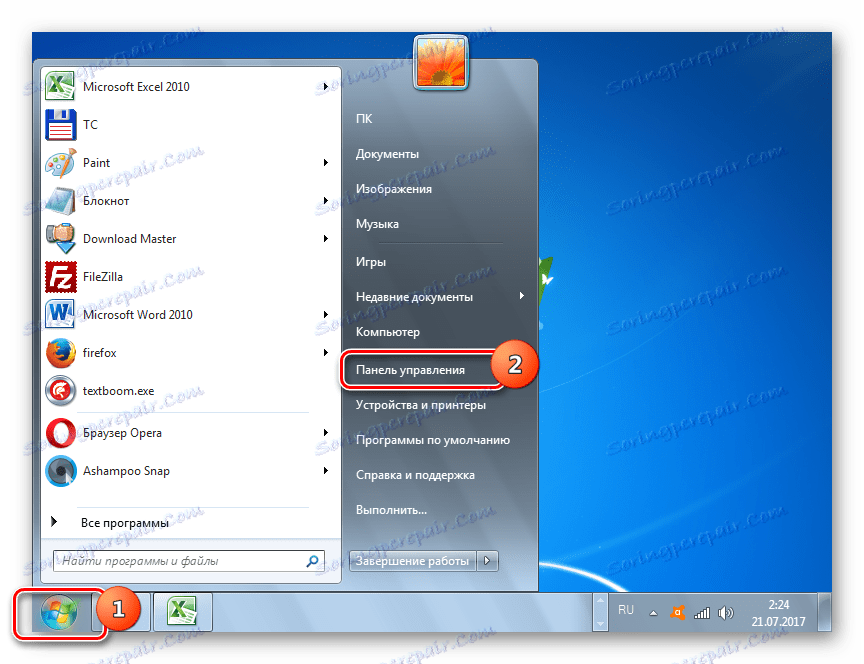
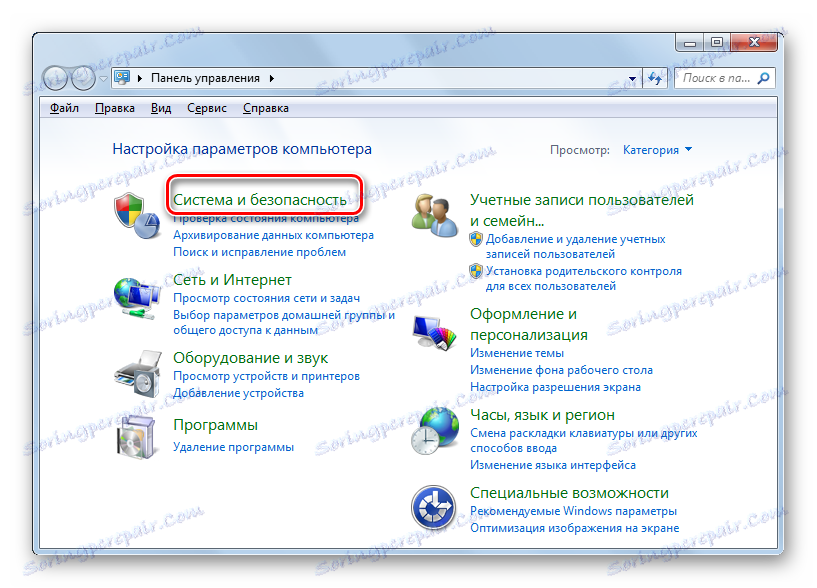
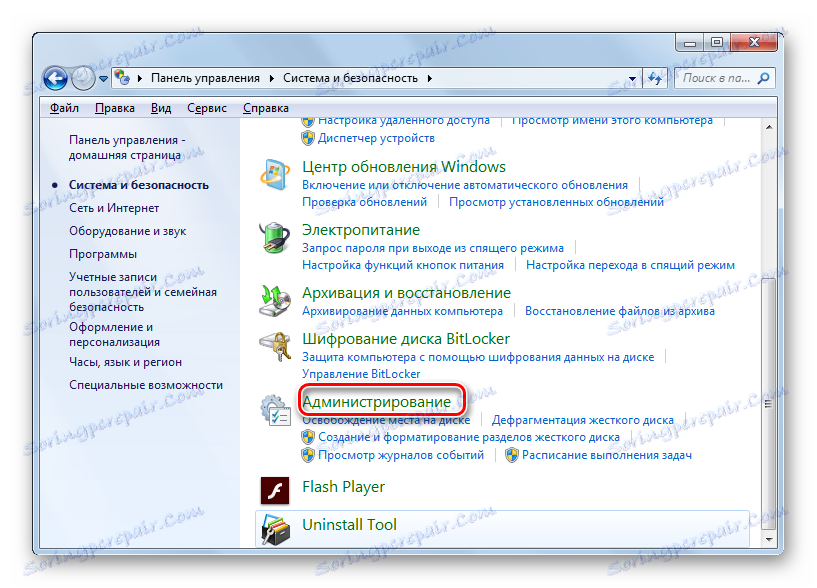
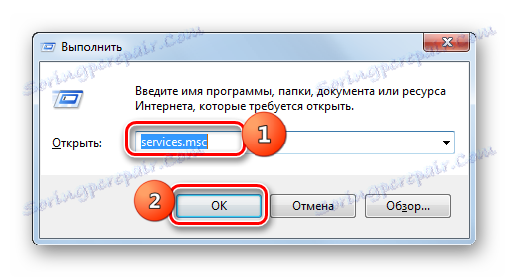
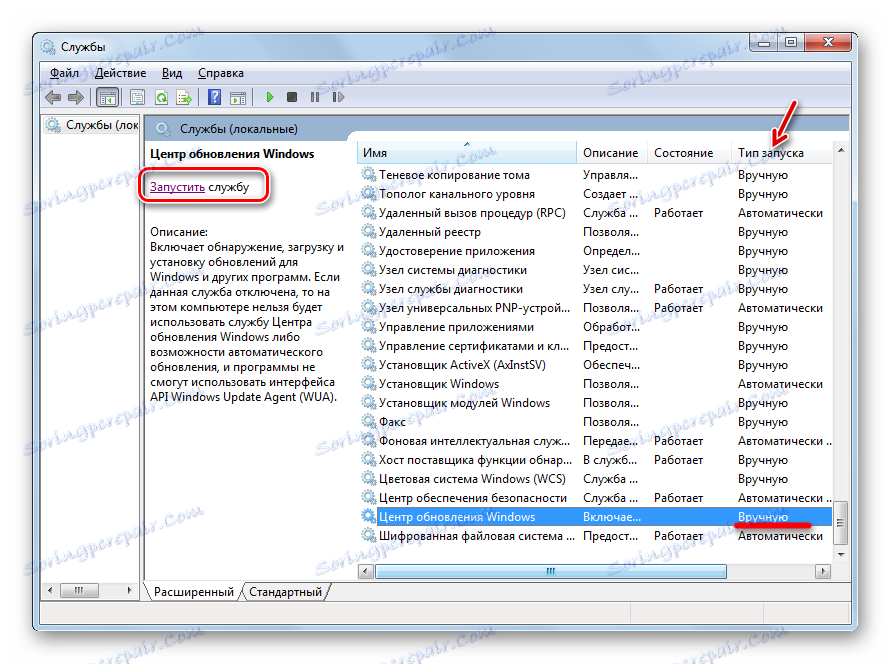
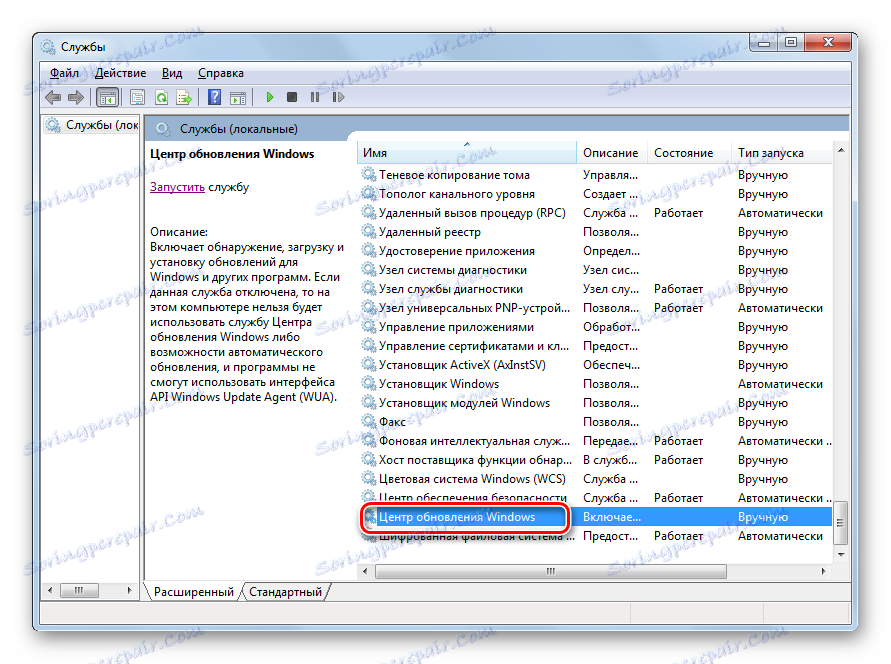
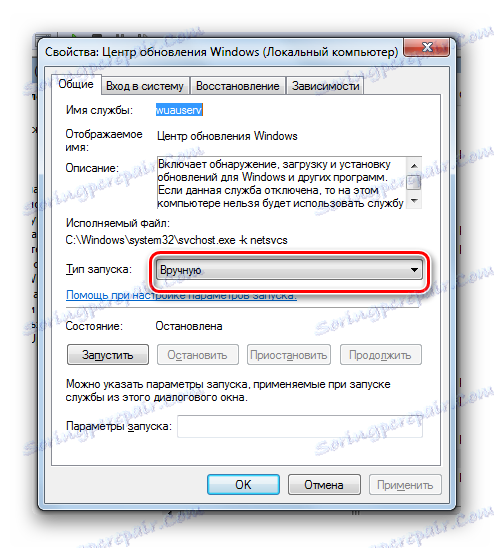
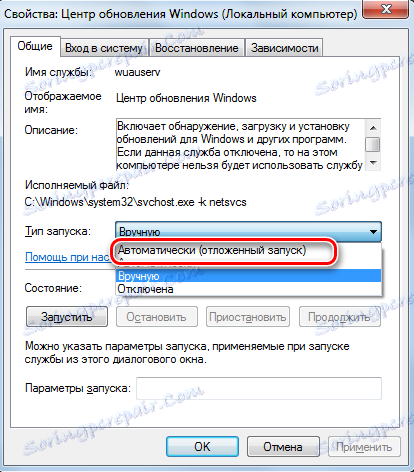
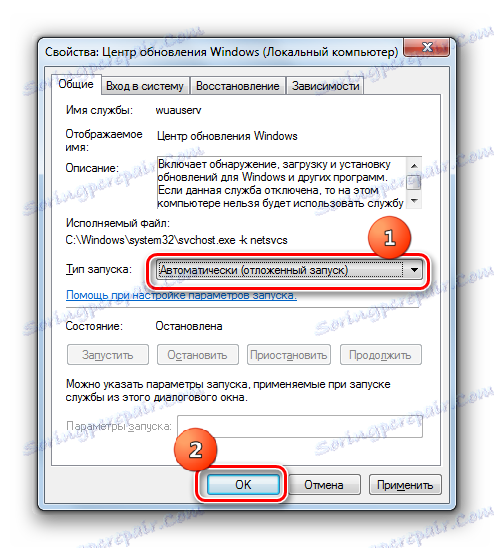
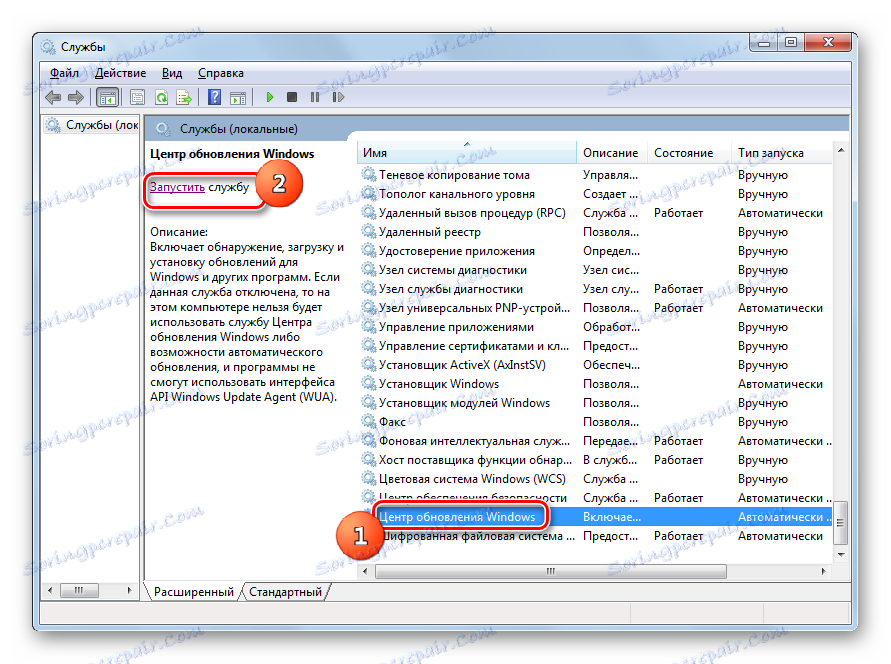

Причина 3: Проблеми с обслужването
Но има ситуация, когато службата изглежда работи, но въпреки това тя работи неправилно. Разбира се, не е възможно да се провери това в действителност, но ако стандартните начини за включване на функцията не помогнаха, ще извършим следните манипулации.
- Отидете на "Service Manager" . Маркирайте "Windows Update" . Кликнете върху Спиране на услугата .
- Сега трябва да отидете в директорията "SoftwareDistribution", за да изтриете всички данни там. Това може да се направи с помощта на прозореца "Run" . Наречете го, като натиснете Win + R. въведете:
SoftwareDistributionКликнете върху OK .
- Папката "SoftwareDistribution" се отваря в прозореца "Explorer" . За да изберете цялото си съдържание, напишете Ctrl + A. След избора натиснете Изтрий, за да я изтриете.
- Появява се прозорец, в който искате да потвърдите намеренията си, като кликнете върху "Да" .
- След изтриването се върнете в "Service Manager" и стартирайте услугата в съответствие със сценария, който вече е написан по-горе.
- След това рестартирайте компютъра и опитайте да актуализирате системата ръчно, така че да не чакате да изпълни тази процедура автоматично. Отворете Windows Update и кликнете върху Check for Updates .
- Системата ще извърши процедурата за търсене.
- След като бъде завършен, в случай на липсващи компоненти прозорецът ще бъде подканен да ги инсталира. За да направите това, кликнете върху "Инсталиране на актуализации" .
- След това компонентите трябва да бъдат инсталирани.
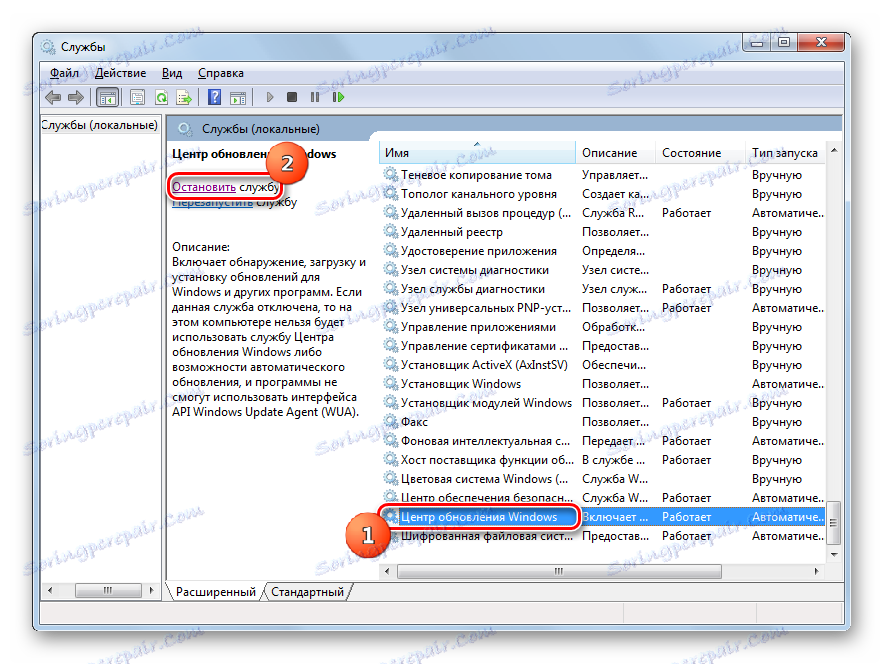
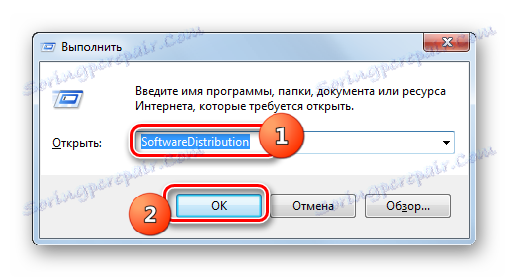
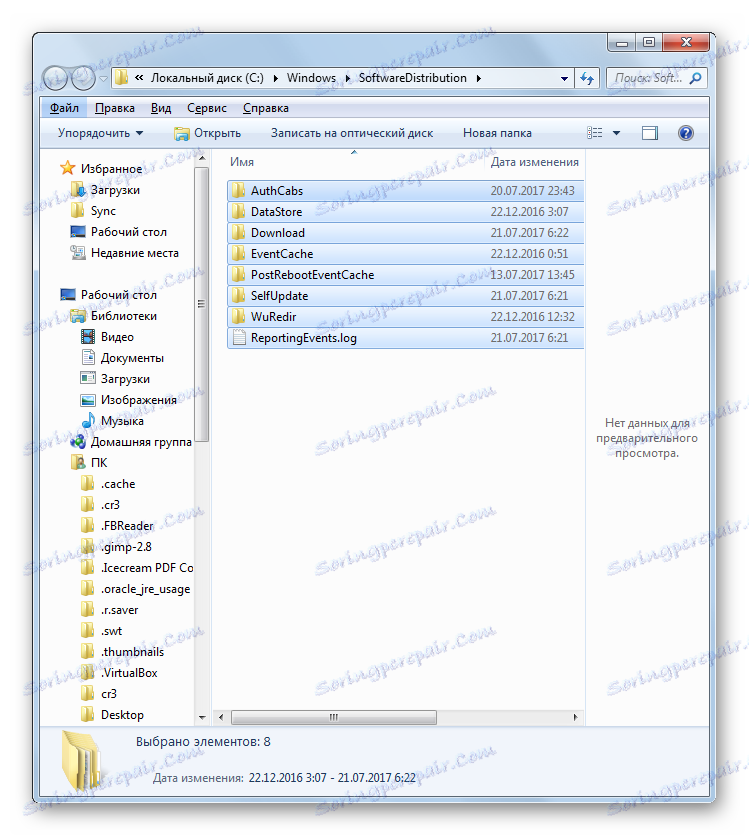

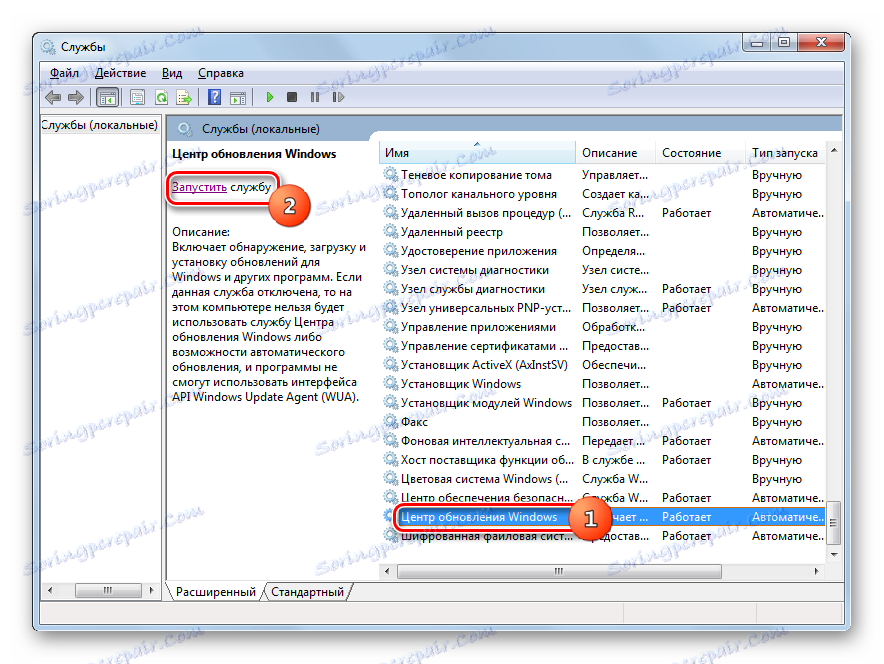
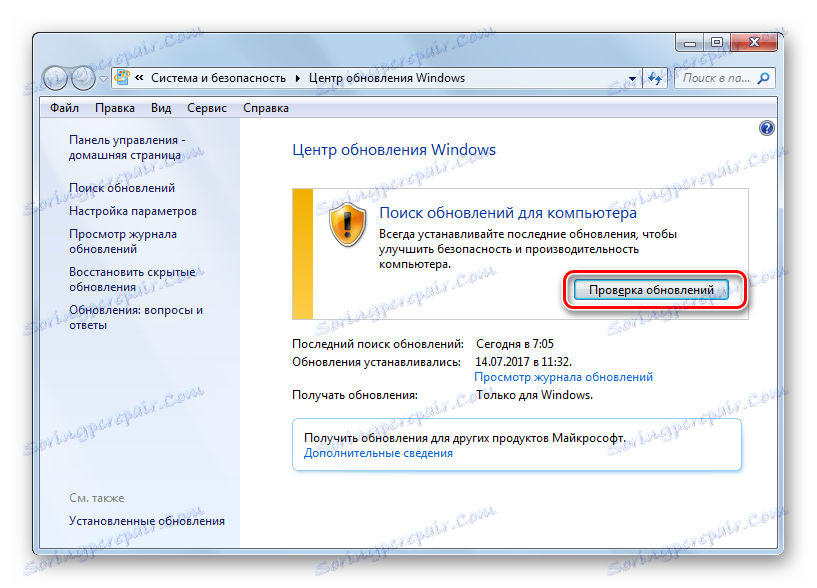

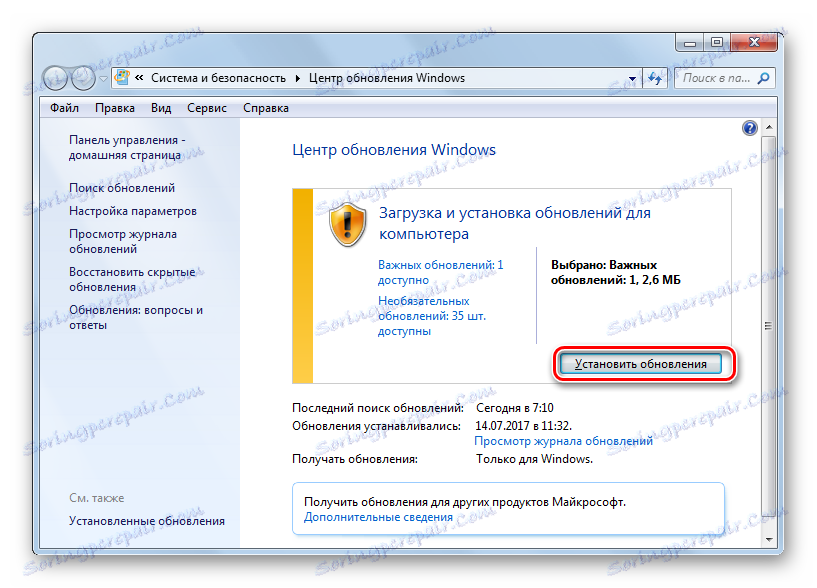
Ако тази препоръка не ви помогне, това означава, че причината за проблема е различна. В този случай трябва да се използват изброените по-долу препоръки.
Урокът: Изтегляне на актуализации за Windows 7 ръчно
Причина 4: Няма свободно дисково пространство
Причината да не можете да актуализирате системата може да бъде просто фактът, че няма достатъчно свободно място на устройството, на което се намира Windows. След това дискът трябва да бъде почистван от ненужна информация.
Разбира се, най-лесно е да изтриете определени файлове или да ги преместите на друг диск. След изваждането не забравяйте да почистите кошчето. В противен случай, дори и да се загубят файловете, те могат да продължат да заемат място на диска. Но има и ситуации, при които изглежда няма нищо за изтриване, а на диска C има само важно съдържание и няма къде да се премести на други дискове, тъй като и те са "пълнени" с очните топки. В този случай използвайте следния алгоритъм на действие.
- Кликнете върху "Старт" . В менюто преминете към името "Компютър" .
- Отваря се прозорец със списък с носители, свързани към този компютър. Ще се интересуваме от групата "Твърди дискове" . Той изброява логическите устройства, свързани с компютъра. Ще имаме нужда от диска, на който е инсталирана Windows 7. Обикновено това е C- устройство.
Името на диска показва размера на свободното му пространство. Ако тя е по-малка от 1 GB (и се препоръчва да има 3 GB или повече свободно място), то това просто може да доведе до невъзможност за обновяване на системата. Червеният индикатор също е свидетелство за преливането на диска.
- Щракнете върху името на диска с десния бутон на мишката ( PCM ). В списъка изберете " Свойства" .
- Появява се прозорец с свойства. В раздела Общи кликнете върху Почистване на диска .
- След това ще се извърши операция за оценка на количеството пространство, което може да бъде освободено.
- Когато приключите, се появява инструментът за почистване на диска . То ще покаже колко място можете да изчистите, като изтриете една или друга група от временни файлове. Чрез поставянето на отметките в квадратчетата можете да посочите кои файлове да се изтрият и кои да се запазят. Можете обаче да оставите тези настройки по подразбиране. Ако сте доволни от количеството изтрити данни, кликнете върху "OK" , в противен случай кликнете върху "Изчистване на системните файлове" .
- В първия случай ще има почистване незабавно, а във втория отново ще бъде стартиран инструментът за събиране на информация, за да се оцени размерът на пространството, което може да бъде освободено. Този път ще сканира системните директории.
- Прозорецът "Почистване на диска" ще се отвори отново. Този път ще се показва по-голям обем от изтрити обекти, тъй като някои системни файлове ще бъдат взети под внимание. Отново поставете отметките по свое усмотрение, в зависимост от това, което искате да изтриете, след което кликнете върху "OK" .
- Ще се появи прозорец, който ви пита дали потребителят е наистина готов да изтрие окончателно избраните файлове. Ако сте сигурни за действията си, кликнете върху "Изтриване на файлове" .
- След това започва процедурата за почистване на диска.
- След като приключите, рестартирайте компютъра. Обратно в прозореца "Компютър" , потребителят ще може да провери колко свободно място на системния диск се е увеличило. Ако това е преливането му, това е причина за невъзможността да се актуализира операционната система, сега тя е елиминирана.
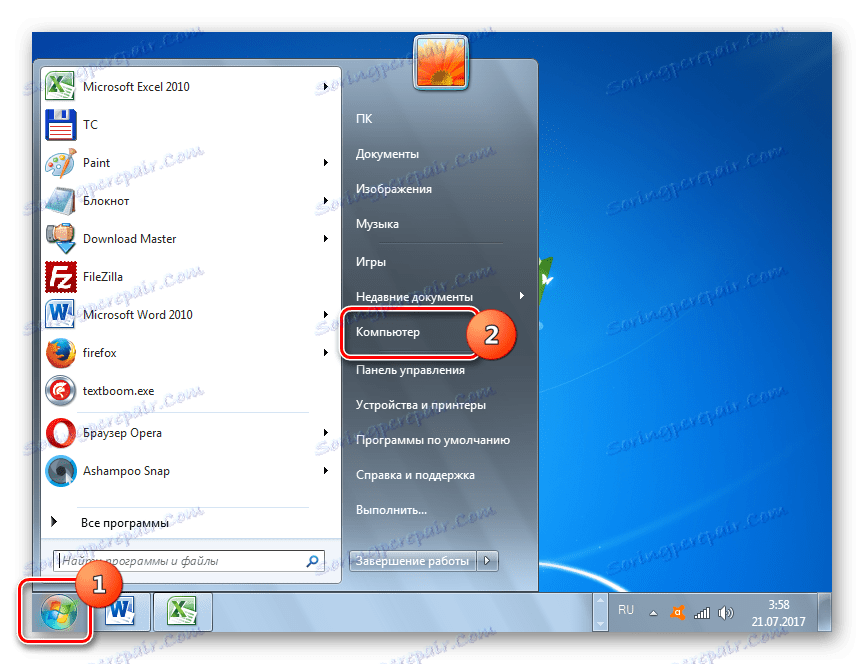
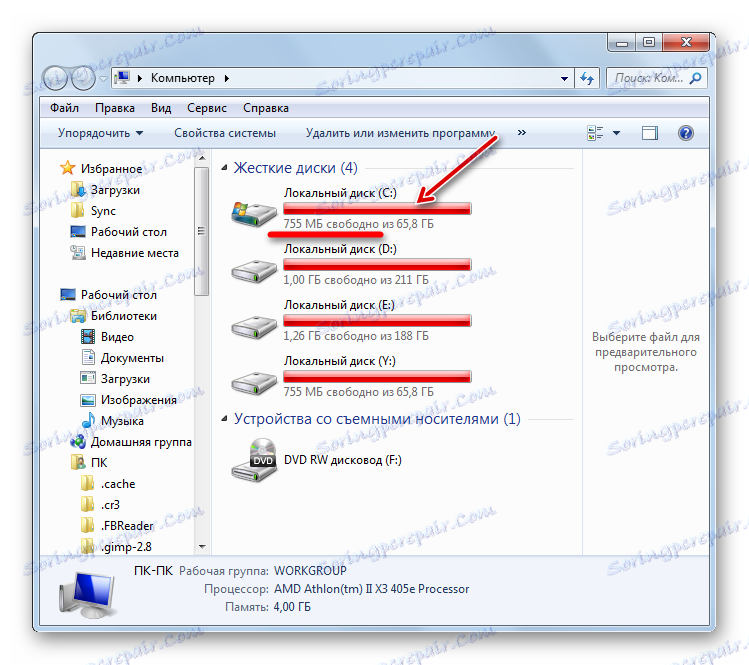
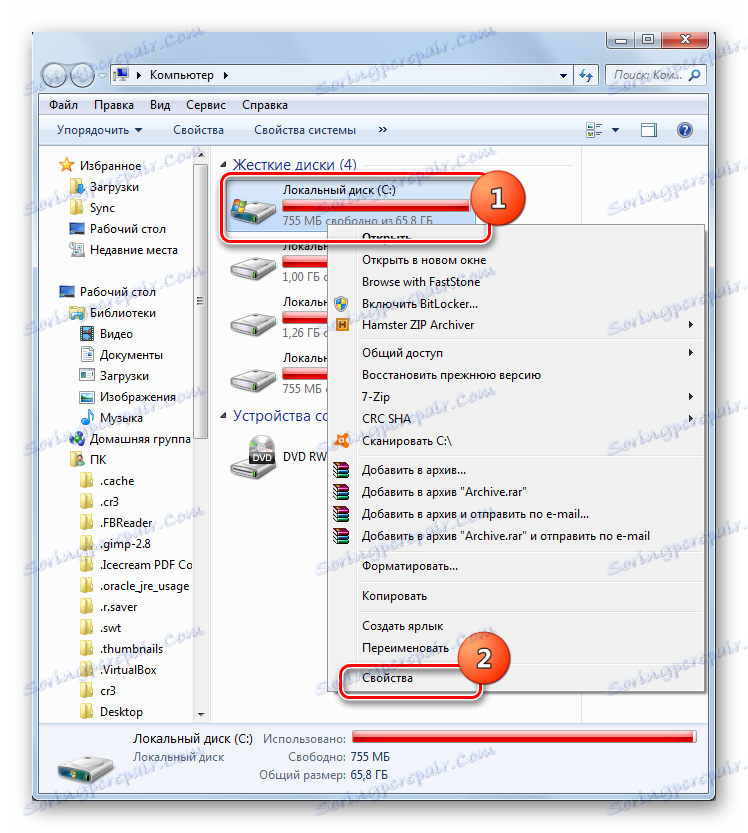
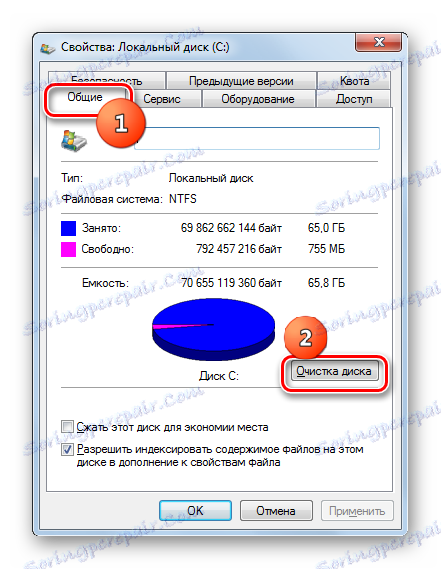

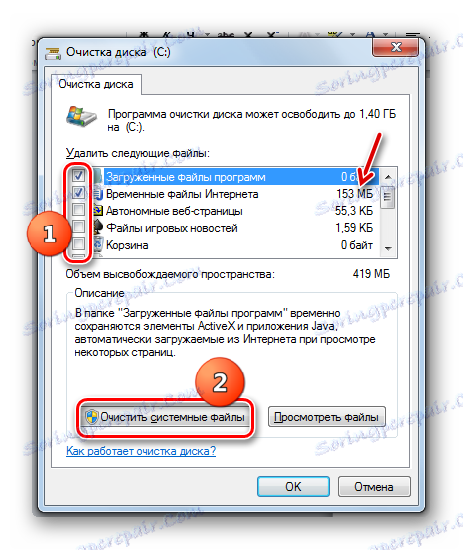

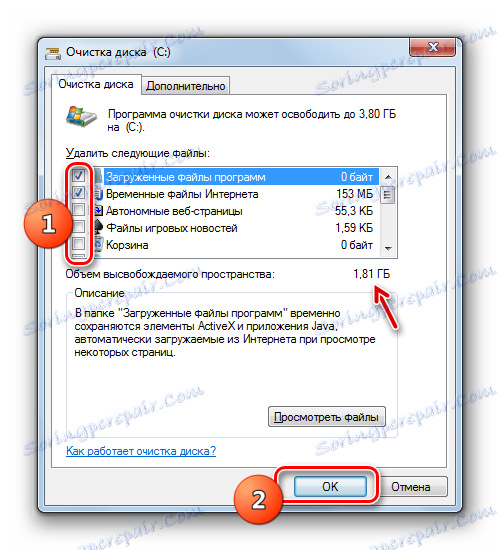


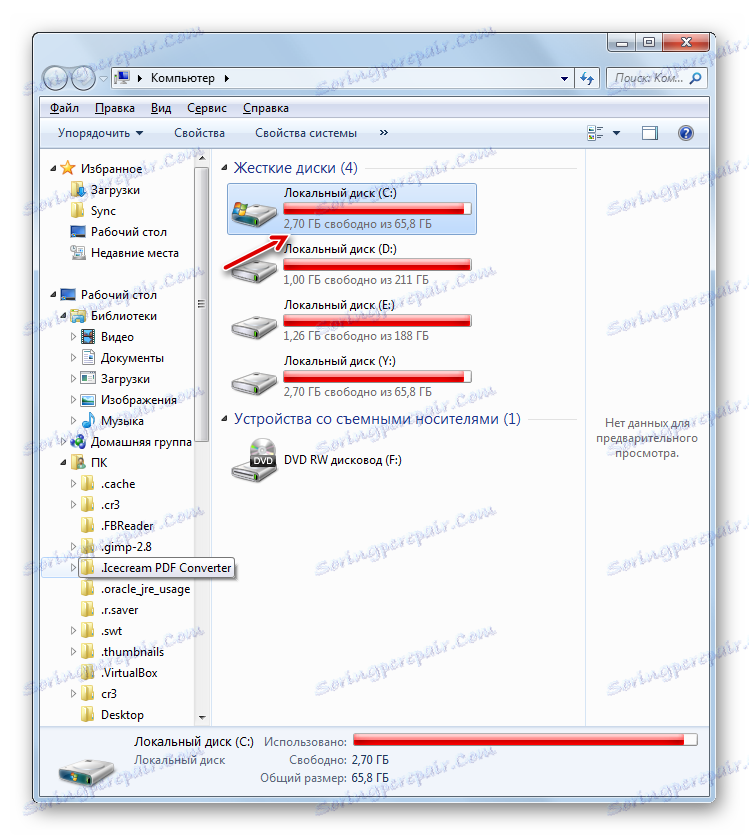
Причина 5: Неуспешно зареждане на компоненти
Причината за това, че системата не може да бъде актуализирана, може да бъде провал на изтеглянето. Това може да бъде причинено от системна грешка или от тривиално прекъсване на интернет. Тази ситуация води до факта, че компонентът не се зарежда напълно, което от своя страна води до невъзможност за инсталиране на други компоненти. В този случай трябва да изчистите отново кеш паметта за изтегляне на компонента.
- Щракнете върху Старт и щракнете върху Всички програми .
- Отидете в папката "Standard" и кликнете върху "Command Prompt" . Изберете " Изпълни като администратор" в менюто.
- За да спрете услугата, въведете следното в командния ред :
net stop wuauservКликнете върху Enter .
- За да изчистите кеша, въведете израза:
ren %windir%SoftwareDistribution SoftwareDistribution.OLDНатиснете Enter .
- Сега трябва да стартирате услугата отново, като въведете командата:
net start wuauservКликнете върху Enter .
- Можете да затворите интерфейса "Команден ред" и да опитате ръчно да актуализирате системата, като използвате метода, описан в анализа на Причина 3 .
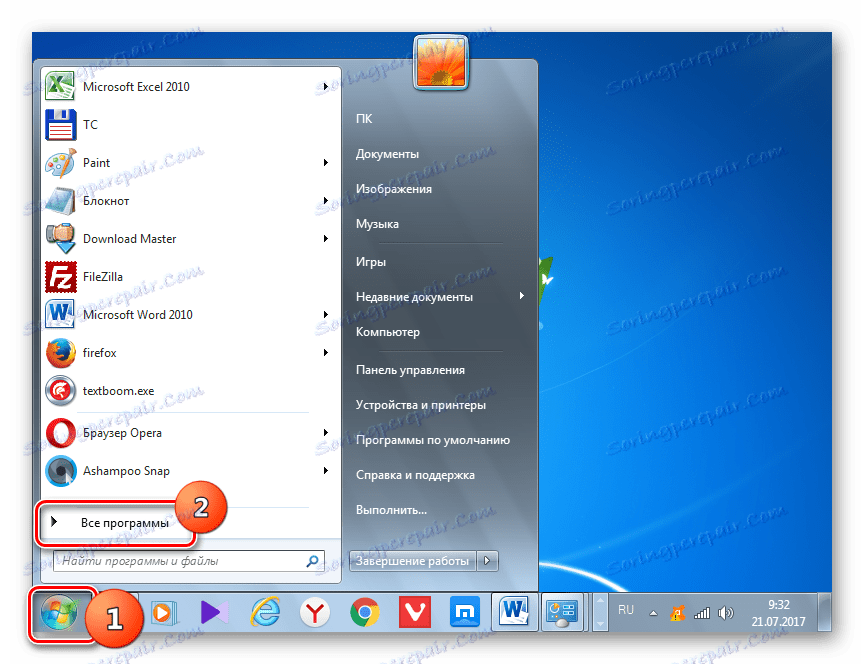
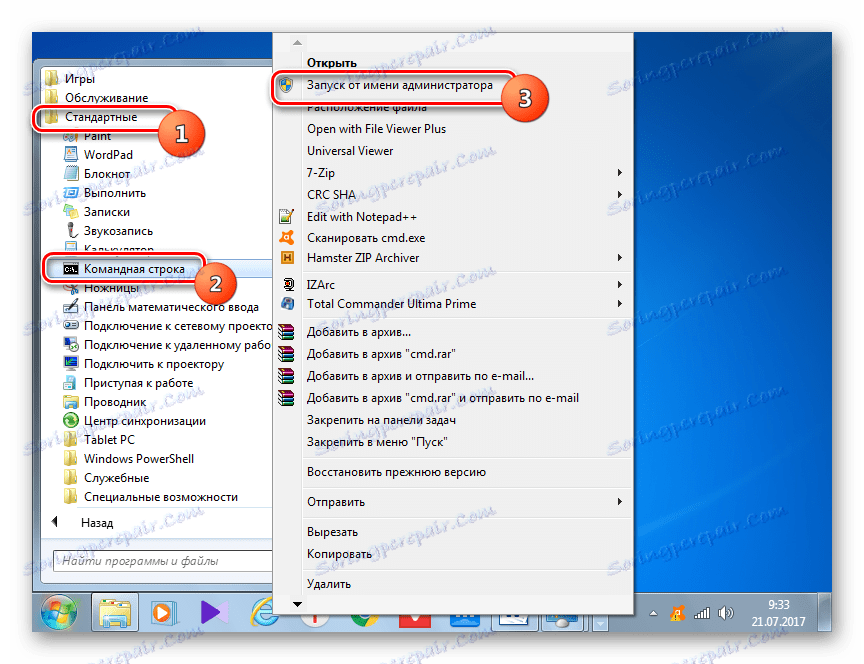
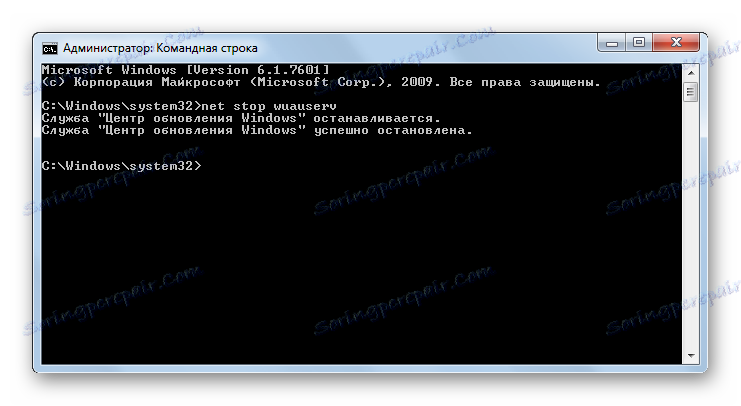
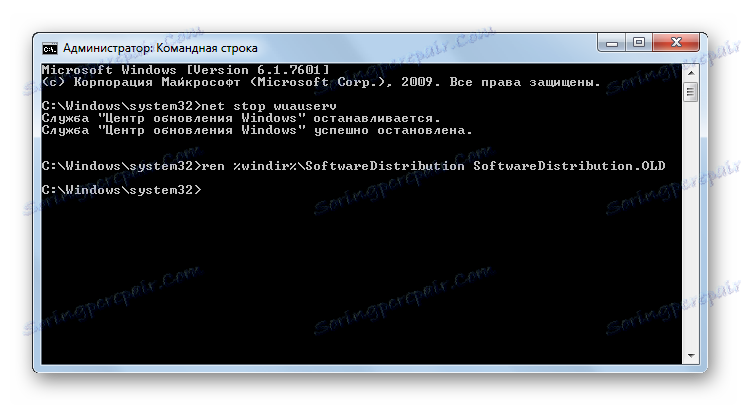
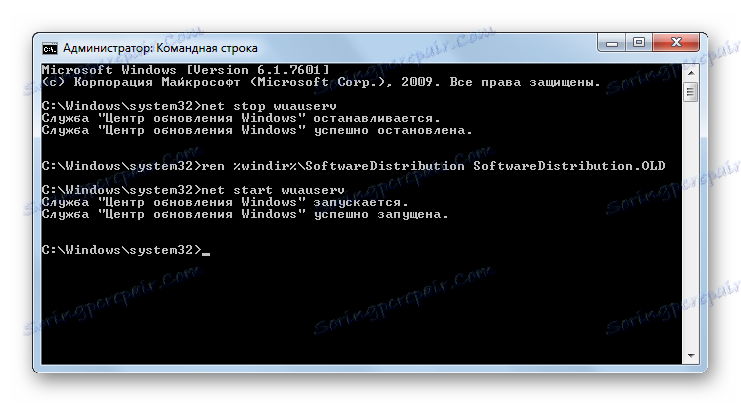
Причина 6: Грешки в регистъра
Невъзможността за актуализиране на системата може да бъде причинена от грешки в системния регистър. По-специално, това се доказва от грешка 80070308 . За да разрешите този проблем, изпълнете няколко действия. Преди да манипулирате регистъра, препоръчваме ви създайте точка за възстановяване на системата или да го формират резервно копие ,
- За да отидете в редактора на системния регистър, отворете прозореца " Пусни ", като въведете Win + R. Влез в него:
RegeditКликнете върху OK .
- Прозорецът за регистъра започва. Отворете раздела "HKEY_LOCAL_MACHINE" , след което изберете "COMPONENTS" . След това обръщайте внимание на централната част на прозореца на системния регистър. Ако има параметър "PendingRequired" , трябва да бъде изтрит. Кликнете върху PCM и изберете "Изтриване" .
- След това ще се отвори прозорец, на който искате да потвърдите намерението си да изтриете параметъра, като кликнете върху "Да" .
- Сега трябва да затворите прозореца на редактора на системния регистър и да рестартирате компютъра. След това опитайте да обновите системата ръчно.
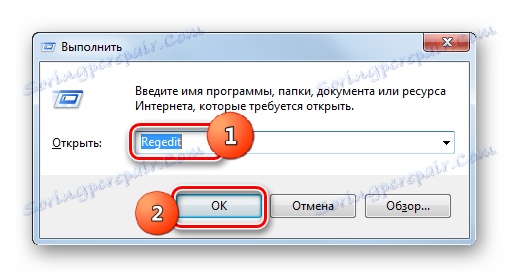
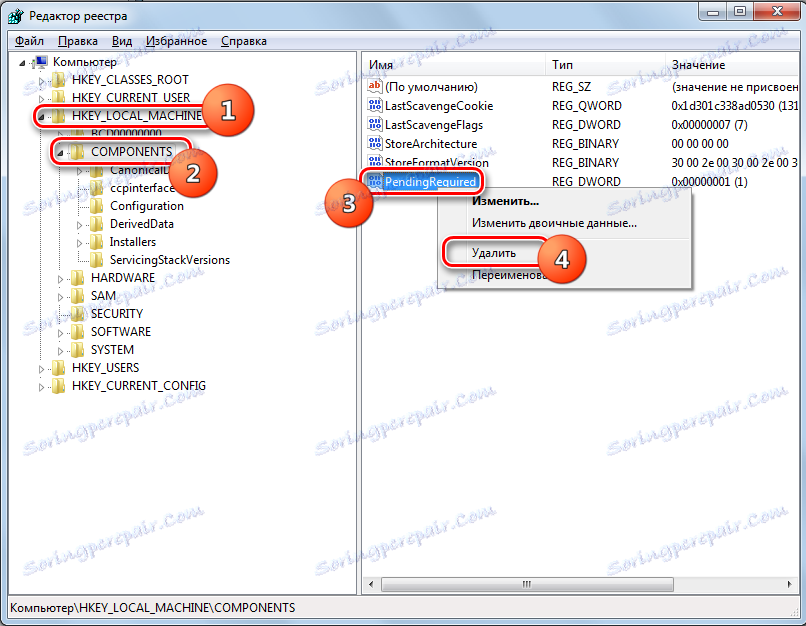

Други причини
Съществуват редица по-често срещани причини, поради които е невъзможно да се актуализира системата. На първо място, това може да са проблеми на самия сайт на Microsoft или проблеми в работата на доставчика. В първия случай, остава само да чакаме, а във втория - максималната, която може да се направи, е да се промени доставчикът на интернет услуги.
В допълнение, проблемът, който проучваме, може да възникне от проникването на вируси. Следователно, във всеки случай се препоръчва да проверите например компютъра с антивирусна програма Dr.Web CureIt ,
Рядко, но има и случаи, когато обикновен антивирус блокира възможността за обновяване на Windows. Ако не можете да намерите причината за проблема, временно деактивирайте антивируса и опитайте да го изтеглите. Ако изтеглянето и инсталирането на компоненти са успешни, то в този случай направете допълнителни настройки за антивирусната програма, като добавите сайта на Microsoft към изключенията или изобщо промените антивирусната програма.
Ако тези методи за решаване на проблема не помогнаха, тогава можете да опитате да върнете системата обратно на точка за възстановяване, създадена във време, когато актуализациите са направени нормално. Това, разбира се, е, ако има такава точка за възстановяване на определен компютър. Най-малкото можете да инсталирате отново системата.
Както можете да видите, има няколко причини, поради които системата не може да бъде актуализирана. И всеки от тях има вариант, а дори и няколко варианта за решаване на ситуацията. Тук основното нещо е да не се разбива дърва за огрев и да се премине от най-простите методи към по-радикални, а не обратното. В края на краищата, причината може да е съвсем незначителна.