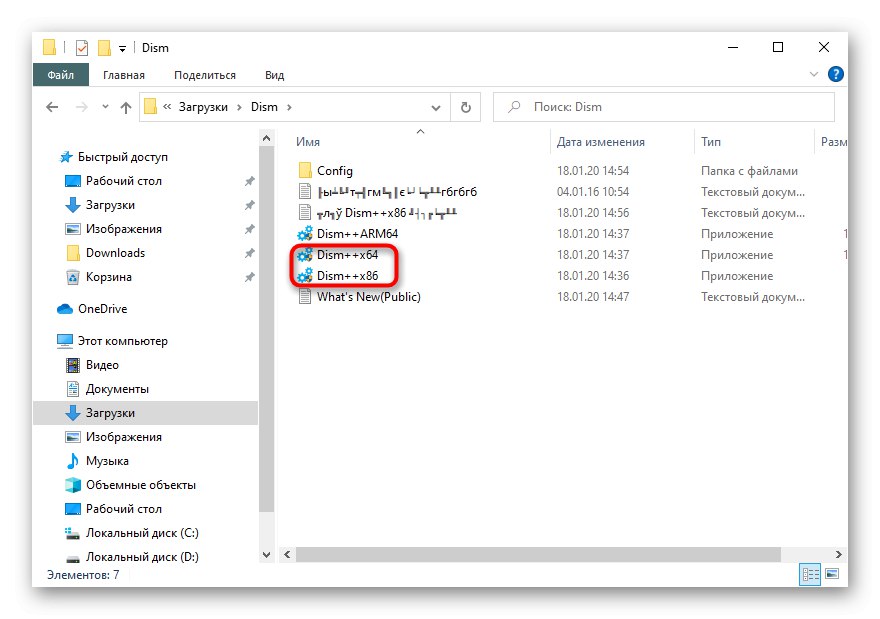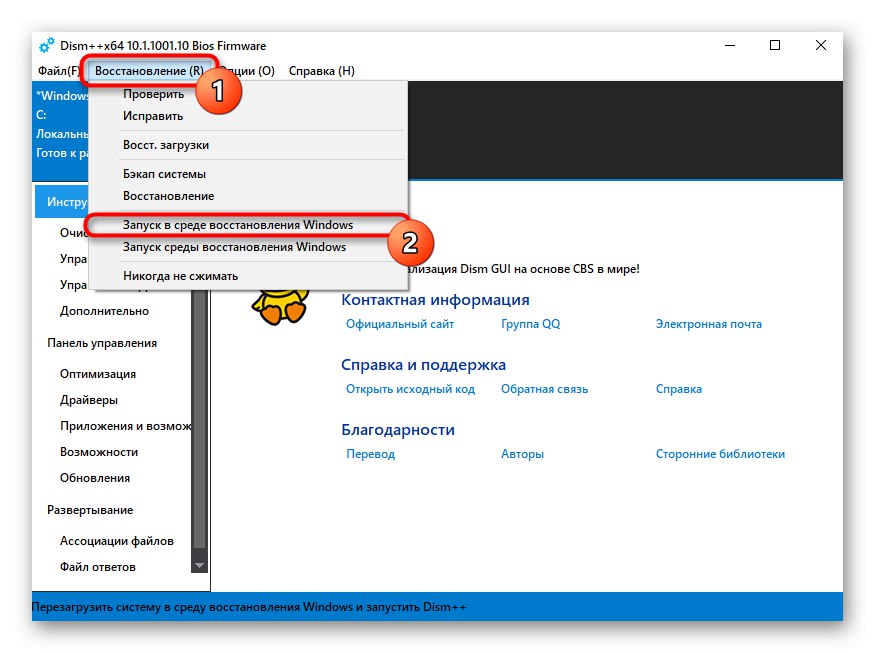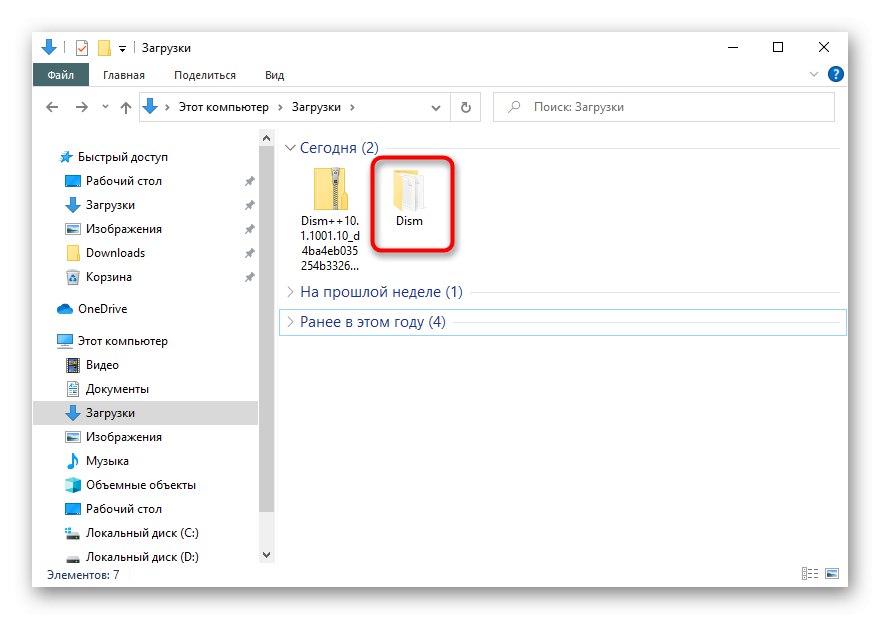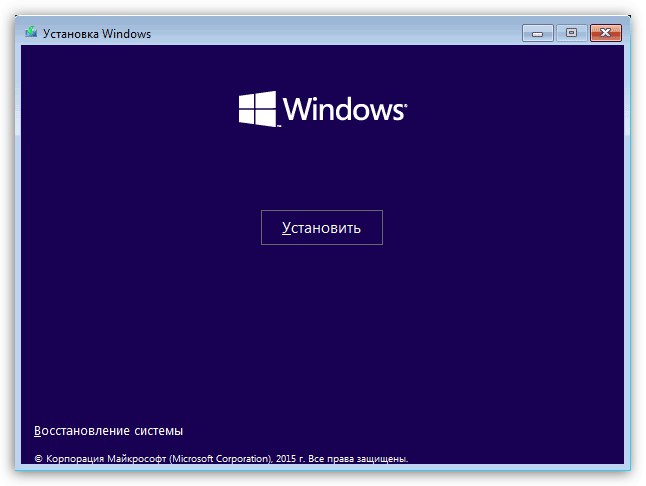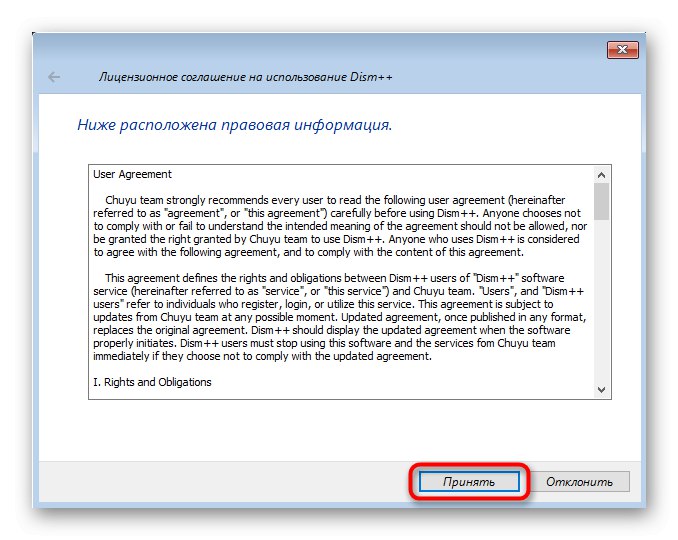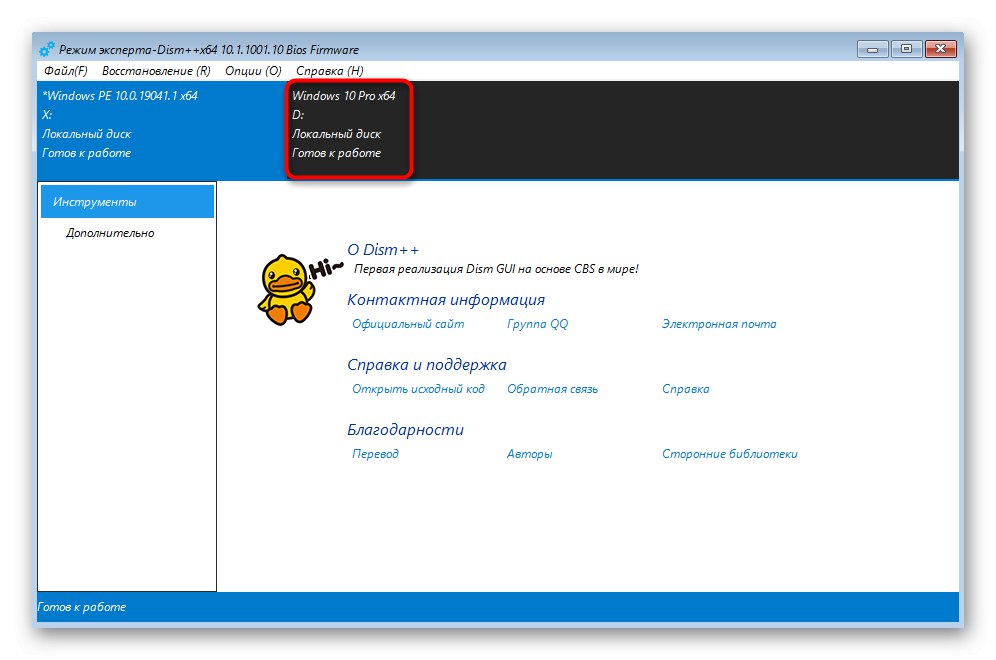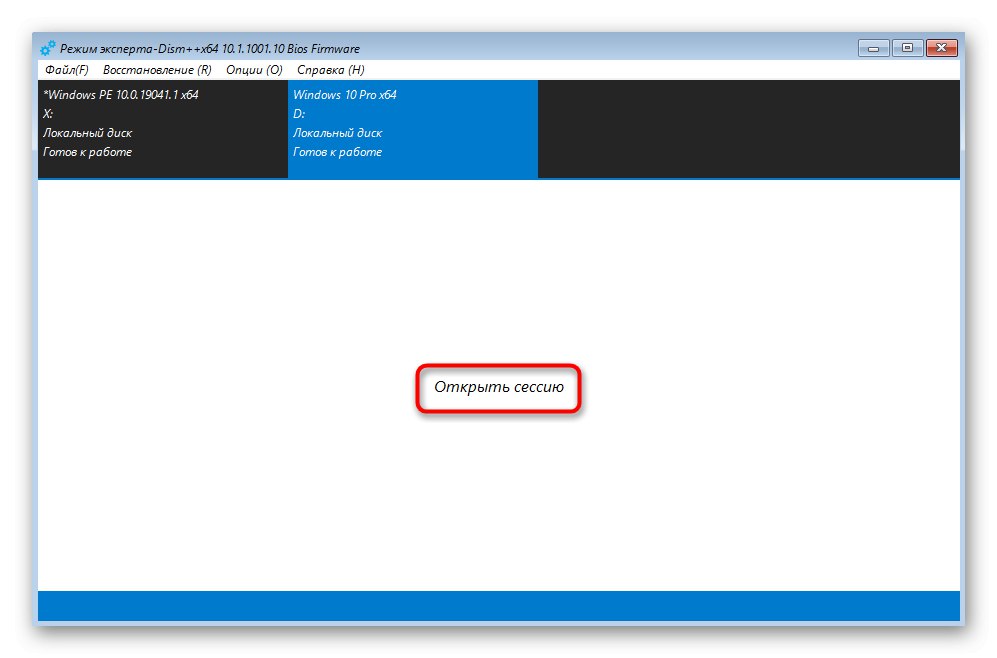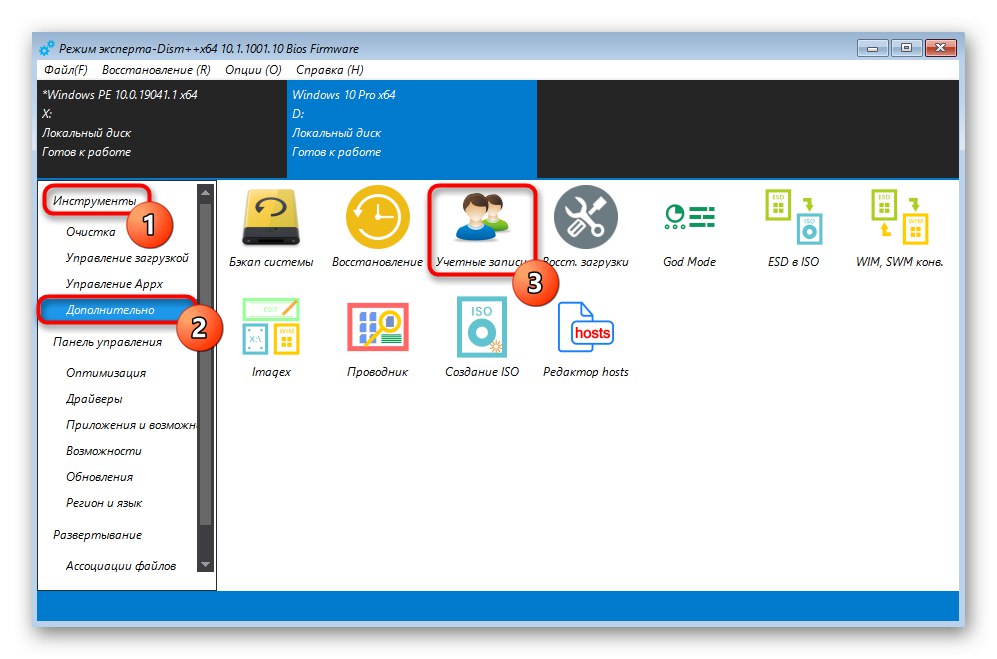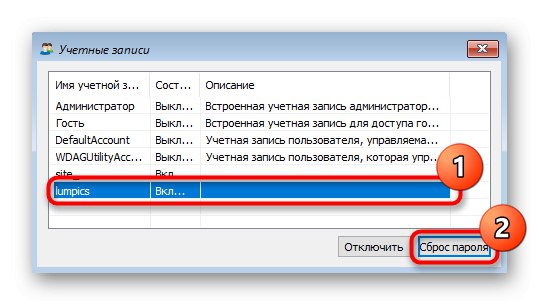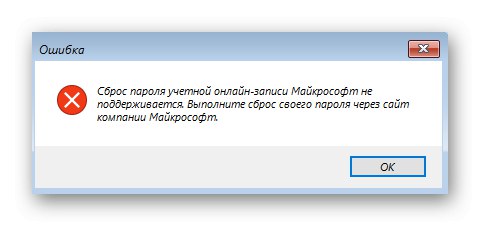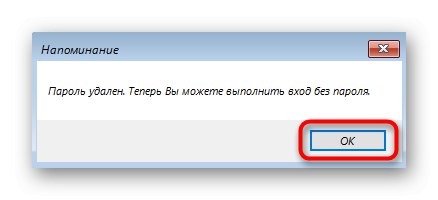Не можете да видите забравената парола за акаунт на Windows, но можете да я нулирате и да измислите нова. Това е, което ще бъде обсъдено в статията.
Метод 1: Влезте във вашия акаунт в Microsoft
Повечето потребители на Windows 10 вече са създали акаунт в Microsoft за конкретни цели: синхронизация при използване на маркови продукти, прехвърляне на лиценз за цифрова операционна система на други устройства, точно когато настройват Windows за първи път след, например, закупуване на нов лаптоп. Паролата за акаунта е същата като тази, която въвеждате, когато влизате в системата след включване на компютъра, което означава, че можете да я промените, като се опитате да влезете в акаунта си от всяко друго устройство.
Веднага отбелязваме, че ако имате достъп до акаунт на компютър (например, влезете в него с пръстов отпечатък или ПИН), операцията също се извършва успешно чрез операционната система.
- Когато влезете в акаунта, отворете "Старт" и кликнете върху иконата на зъбно колело.
- IN "Параметри" интересувате се от раздела "Акаунти".
- Превключете през левия панел на „Опции за вход“ и изберете "Парола".
- Щракнете върху бутона „Промяна“.
- Ще се отвори прозорец, в който ще трябва да въведете текущата и новата парола. Тъй като текущата не си спомняте, щракнете върху връзката "Забравих паролата си".
- След това системата ще предложи опция за възстановяване въз основа на кой метод сте посочили като резервно копие при създаването на вашия акаунт. Това ще бъде или телефонният номер, на който ще бъде изпратен кодът за потвърждение, или допълнителен имейл.
- След въвеждане на кода за потвърждение остава да зададете нова парола и да влезете в акаунта си с нея.
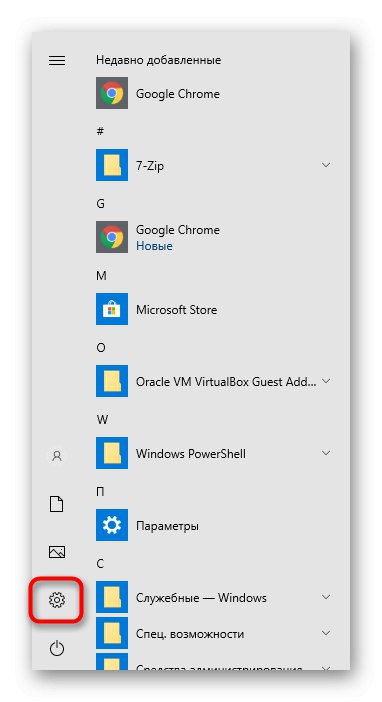
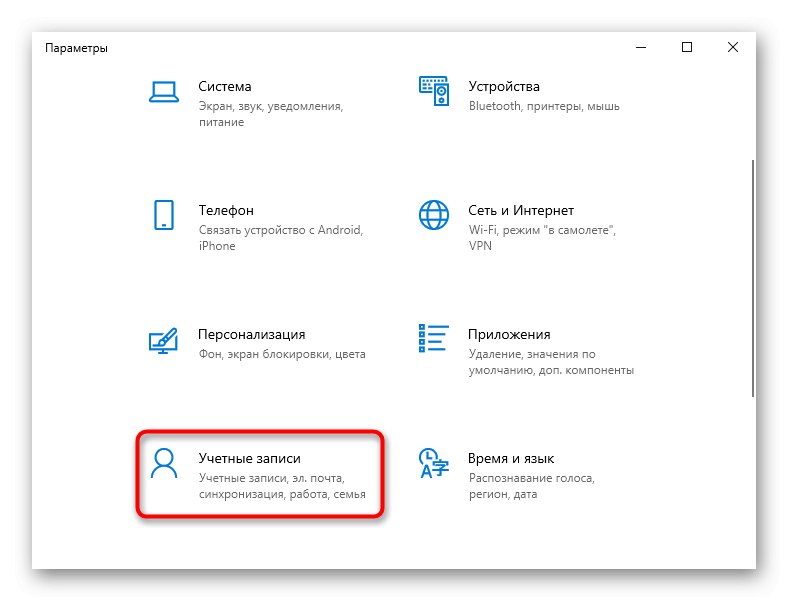
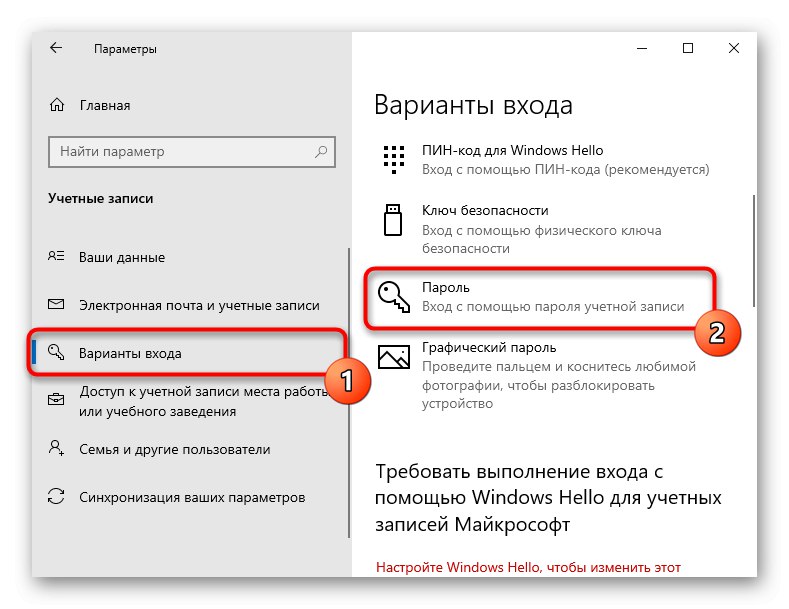
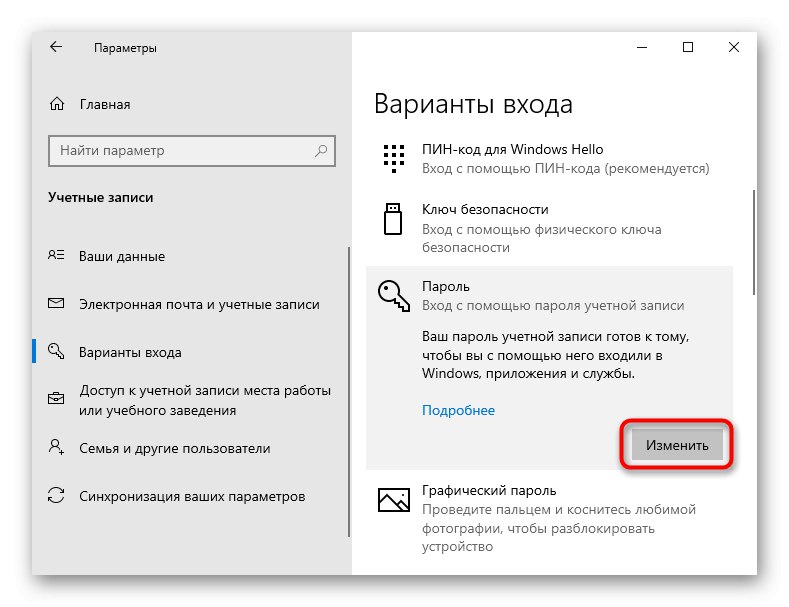

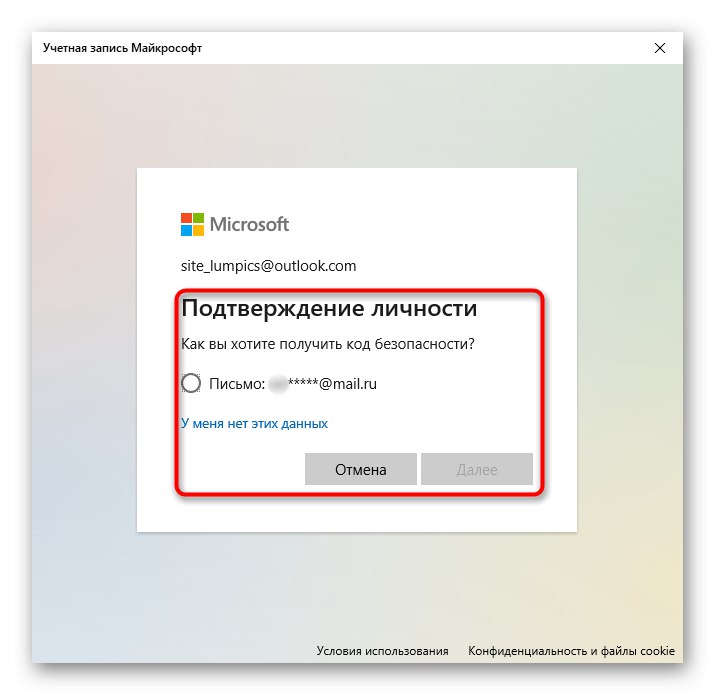
Когато няма влизане във вашия акаунт, използвайте вашия смартфон, лаптоп, таблет, за да нулирате паролата си.
Ако сте синхронизирали в браузъра си и преди това сте влезли в акаунта си в Microsoft чрез него, паролата ще се съхранява в уеб браузъра. Отидете до мобилната версия на браузъра, който използвате на вашия компютър, влезте в акаунта си (Google, Mozilla, Opera, Yandex) и вижте списъка със запазени пароли. Можете да направите това на друг компютър, също предварително одобрен, следвайки инструкциите по-долу.
Повече информация: Преглеждайте запазените пароли на вашия компютър в популярни браузъри
- Отивам чрез тази връзка за да нулирате паролата си.
- Въведете информацията, която си спомняте, и кликнете "По-нататък".
- Процесът на възстановяване зависи от допълнителната информация, която сте предоставили за себе си: телефон или имейл. Ако са посочени и двата, услугата ще предложи един от двата налични метода за възстановяване.
- След като потвърдите къде искате да получите кода, изчакайте Microsoft да го изпрати. Ако вече го имате (това се случва, когато кодът не е дошъл веднага и потребителят вече е затворил раздела с възстановяване), щракнете върху съответната връзка.
- Въведете кода за проверка и създайте нова парола. След това включете компютъра си и опитайте да влезете, като въведете току-що създадения ключ за сигурност
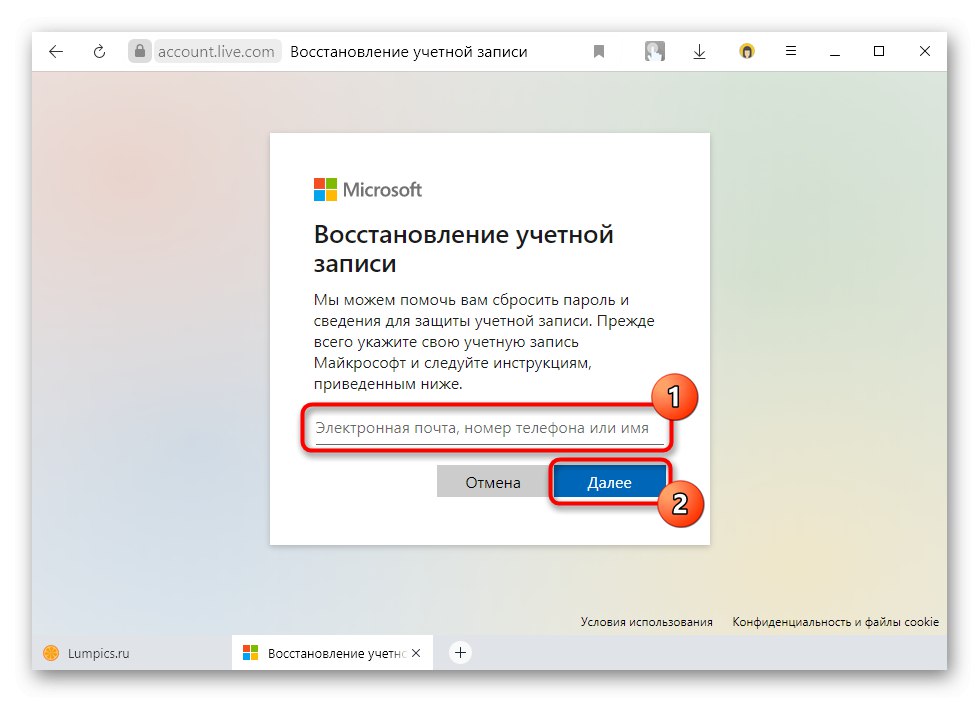
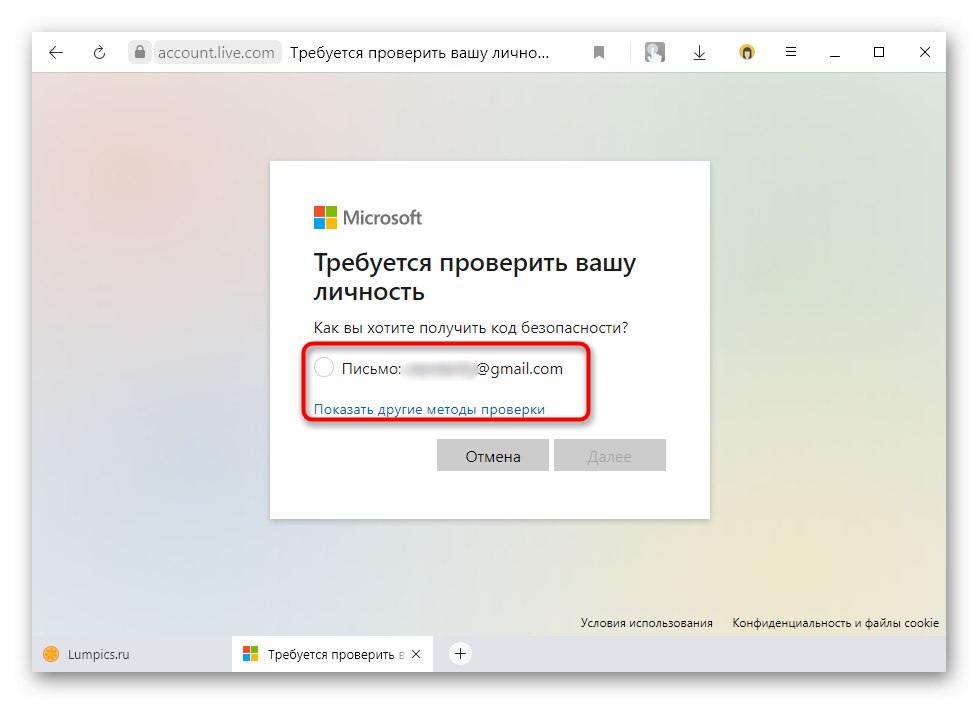

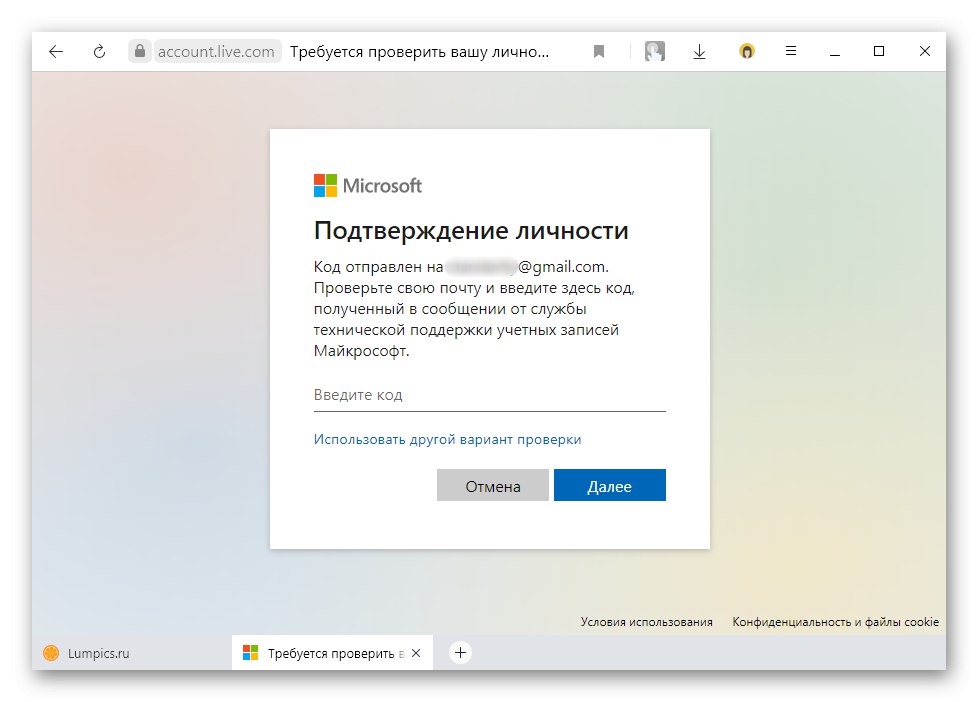
Този метод е единственият наличен за нулиране на паролата от акаунта, с който е свързан акаунтът в Microsoft! Всички други методи, разгледани по-долу, са подходящи само за местни акаунти. Ако не можете да възстановите паролата си, свържете се с техническата поддръжка на Microsoft. Преинсталирайте Windows 10 ще реши проблема с влизането, но при липса на ключ няма да можете да го активирате отново, тъй като бихте могли да го направите, ако сте разполагали с данните за вход за вашия акаунт на живо.
Метод 2: Нулиране чрез "Команден ред"
Когато няма акаунт в Microsoft, е възможно да нулирате паролата, като я възстановите чрез Командна линия... В този случай обаче на компютъра трябва да има друг акаунт, до който имате достъп, в противен случай ще ви трябва стартираща флашка, през която можете да влезете в конзолата. Такова устройство е създадено изключително на работещ компютър: използвайте приятелите си за този компютър или ги помолете за USB флаш устройство с "десет".
Повече информация:
Ръководство за създаване на стартираща USB флашка с Windows 10
Конфигуриране на BIOS за зареждане от USB флаш устройство
По-подробно разгледахме нулирането на ключа за сигурност в Windows 10 в статията на връзката по-долу.
Повече информация: Нулирайте паролата с помощта на командния ред в Windows 10
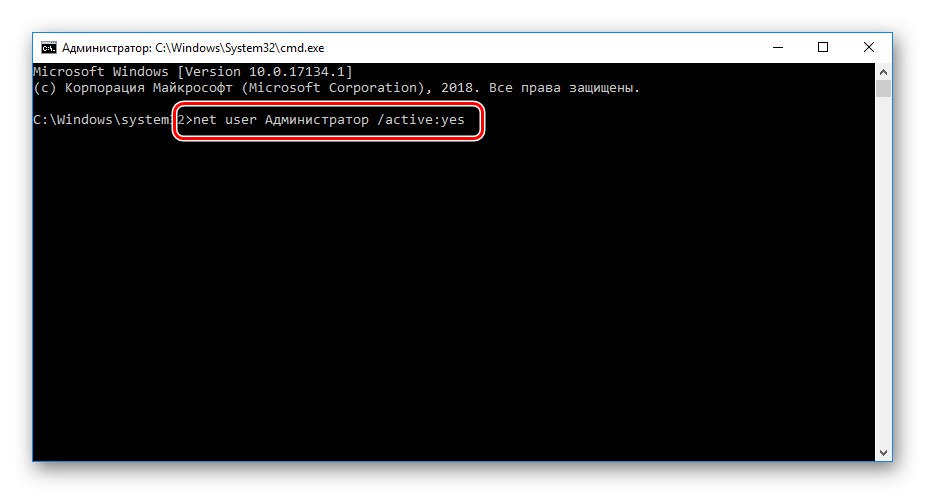
Метод 3: Специални програми
Собственикът на локален акаунт може също да прибегне до използване на специални програми, ако не иска да опита Командна линия или по този начин не е възможно да се изпълни задачата. В нашия пример ще използваме софтуер, наречен DISM ++, който освен много полезни функции знае и как да нулира ключа за защита. За този метод отново ще ви трябва допълнителен акаунт на компютър или стартиращо USB флаш устройство, върху което също трябва да разопаковате софтуера, изтеглен от официалния уебсайт.
Изтеглете DISM ++ от официалния сайт
- Кликнете върху връзката и изтеглете програмата от отворения сайт.
- Ако имате достъп до друг компютърен акаунт, не е необходимо да създавате USB флаш устройство - просто трябва да изтеглите приложението от архива и да стартирате версията, която съответства на архитектурата на Windows: x64 или x86.
- След като приемете условията на лицензионното споразумение, отидете на "Възстановяване" > Стартирайте в среда за възстановяване на Windows... Изчакайте, докато подготовката за процеса приключи, отговорете да на въпроса на програмата. След рестартиране ще бъдете отведени директно до прозореца на програмата - вж Стъпка 9 от тази инструкция, тъй като по-долу ще разгледаме допълнително процедурата за създаване на стартираща USB-Flash.
- Но ако използвате друг компютър и създадете чрез него стартираща USB флашка, разархивирайте изтеглената папка и за удобство я преименувайте просто на "Dism".
- Копирайте го изцяло на USB флаш устройството, където се записва системното изображение. Просто отворете флаш устройството "Диригент" и преместете папката там "Dism", до самия му корен. Ще намерите връзки към ресурси за това как да създавате и зареждате от стартираща USB флаш памет с Windows 10 Метод 2 на тази статия.
- Сега стартирайте от USB стик и вместо това в прозореца "Инсталирай" натиснете клавишите Shift + F10 (или Shift + Fn + F10ако е лаптоп).
- IN Командна линия пиши
c: dismdism ++ x64.exeако системата е 64-битова иc: dismdism ++ x86.exeако е 32-битова и натиснете Въведете... Моля, обърнете внимание, че буквата на флаш устройството, с което сте стартирали, може да не е ° Си другият. Буквата се определя чрез последователно въвеждане на команди в конзолата:diskpart- стартиране на приложение за работа с дискове;
обем на списъка- показване на всички налични дискове и флашки, от които вашият (и буквата, присвоена му в средата за възстановяване) се изчислява по броя на гигабайта;
изходизход от. - След като DISM ++ стартира успешно, се появява прозорец на лицензионното споразумение, който трябва да приемете.
- Преминете към режим на работа с инсталирания Windows 10, като щракнете върху блока с него.
- Щракнете „Отворена сесия“.
- Избирайте последователно в "Инструменти" > „Освен това“ > "Акаунти".
- От списъка с акаунти маркирайте този, за който сте забравили паролата, и натиснете „Нулиране на паролата“.
- За пореден път ви напомняме, че ако паролата от акаунта на Microsoft действа като ключ за сигурност, няма да можете да я нулирате, тъй като за това трябва да използвате само формуляра за възстановяване, който беше обсъден в Метод 1.
- Локалният акаунт е свободен да влезете без никакви проблеми.
- Остава само да рестартирате без флашка и да влезете в профила си. Там вече можете да инсталирате нова защита, ако е необходимо.
Прочетете също: Задаване на парола на лаптоп или компютър при включване на Windows 10