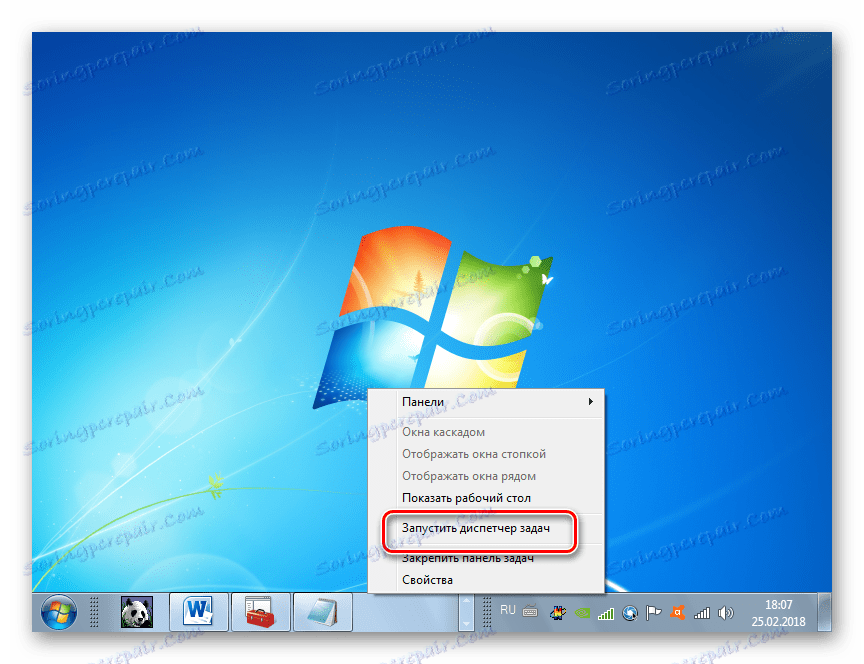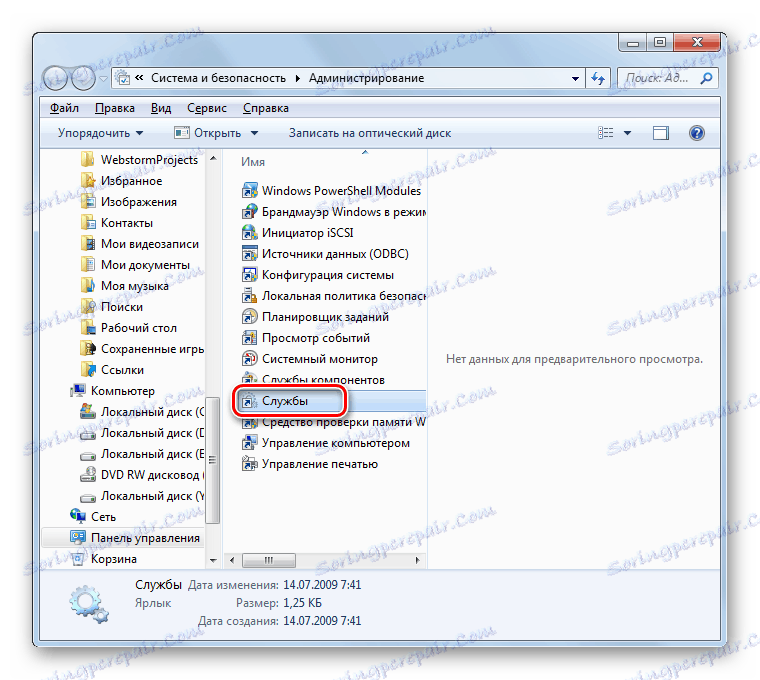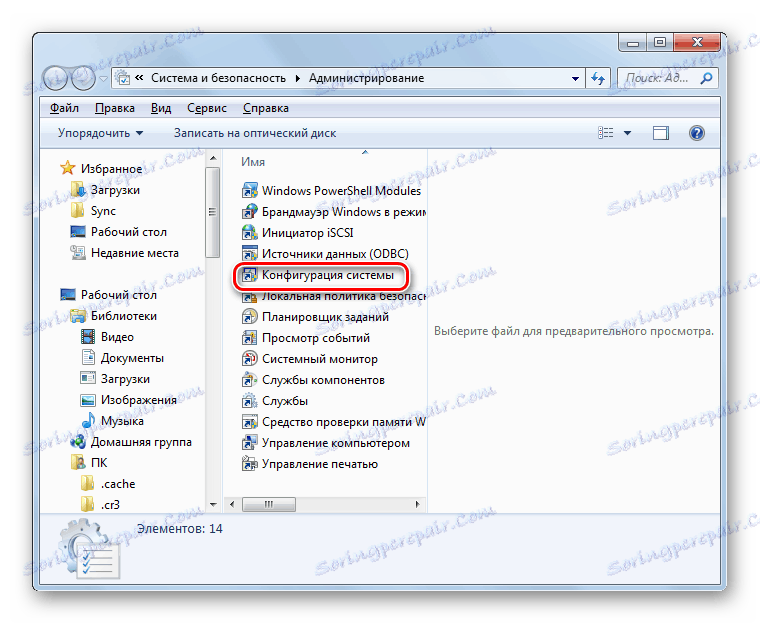Решаване на проблема с подвижните игри в Windows 7
Възпроизвеждането на някои игри на компютъра с Windows 7, редица потребители изпитват такива неудобства, тъй като неволно ги сгъват правилно по време на процеса на игра. Това не само е неудобно, но и може да има много негативно влияние върху резултата от играта и да предотврати преминаването му. Нека да разберем как да поправим тази ситуация.
съдържание
Начини за премахване на сгъването
Защо се случва това? В повечето случаи неволното сгъване на игрите е свързано с конфликти с някои услуги или процеси. Следователно, за да се премахне изследваният проблем, е необходимо да деактивирате съответните обекти.
Метод 1: Деактивирайте процеса в "Мениджър на задачите"
Има два процеса в системата, които могат да причинят неволно свиване на прозорци по време на игрите: TWCU.exe и ouc.exe. Първото от тях е приложение на маршрутизатори на TP-Link, а второто е софтуер за взаимодействие с USB модем от MTS. Съответно, ако не използвате това оборудване, тези процеси няма да бъдат показани. Ако използвате тези маршрутизатори или модеми, тогава е вероятно те да причинят проблема с подвижния прозорец. Особено често тази ситуация се случва с процеса ouc.exe. Помислете как да установите гладкото функциониране на игрите при настъпването на тази ситуация.
- Кликнете с десния бутон върху "лентата на задачите" в долната част на екрана и изберете от списъка "Стартиране на диспечера ..." .
![Отидете на стартирането на интерфейса на Task Manager като извикате контекстното меню през лентата на задачите в Windows 7]()
За да активирате този инструмент, можете също да използвате Ctrl + Shift + Esc .
- В "Управление на задачите", отворете раздела "Процеси" .
- След това трябва да намерите елементи в списъка, наречен "TWCU.exe" и "ouc.exe" . Ако в списъка има твърде много обекти, можете да опростите задачата за търсене, като кликнете върху името на колоната "Име" . По този начин всички елементи ще бъдат поставени в азбучен ред. Ако не намерите необходимите ви обекти, кликнете върху "Показване на всички потребителски процеси" . Сега ще имате достъп и до скрити процеси за профила си.
- Ако след тези манипулации не открихте процесите TWCU.exe и ouc.exe, това означава, че просто не ги имате и трябва да потърсите проблема с минимизирането на прозорците по други причини (ние ще говорим за тях, като се имат предвид други методи). Ако все още намирате един от тези процеси, трябва да го завършите и да видите как ще се държи системата след това. Изберете подходящия елемент в диспечера на задачите и кликнете върху Край на процеса .
- Ще се отвори диалогов прозорец, където трябва да потвърдите действието, като кликнете отново "Край на процеса" .
- След като процесът приключи, наблюдавайте дали неволното минимизиране на прозорците в игрите е спряло или не. Ако проблемът вече не се повтаря, причината му е била обхваната от факторите, описани в този метод за разрешаване. Ако проблемът продължава, прегледайте методите, описани по-долу.
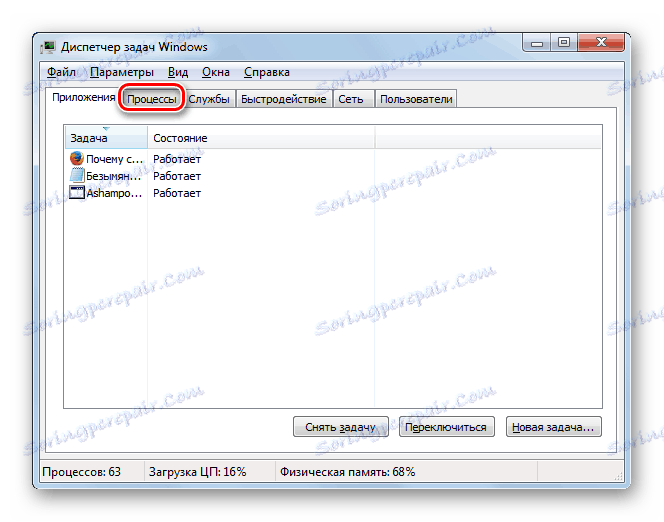
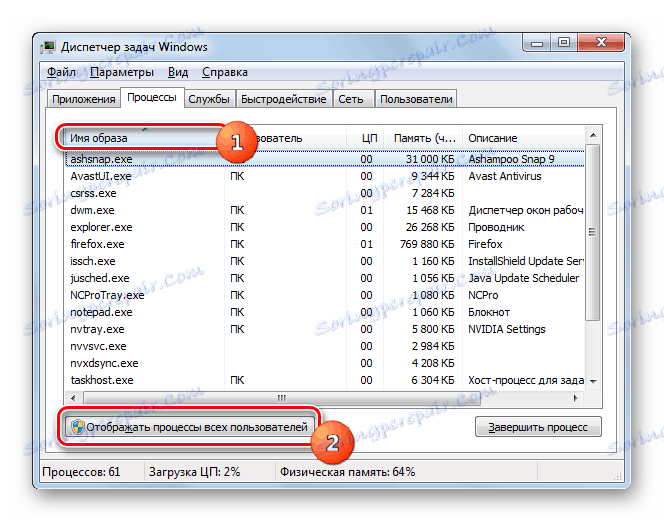
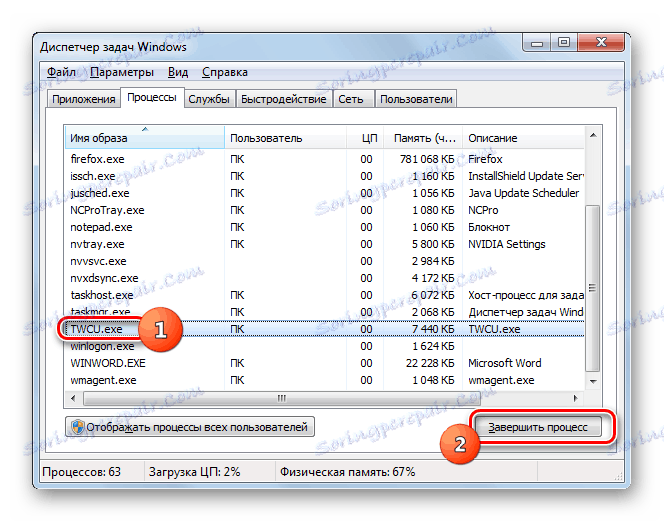
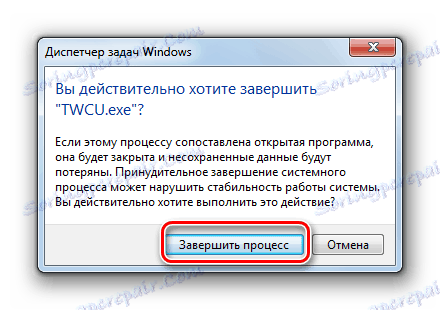
За съжаление, ако причината за неволно минимизиране на прозорците в игрите е процесът TWCU.exe и ouc.exe, тогава кардиналният проблем ще бъде разрешен само ако не използвате маршрутизатори на TP-Link или USB модеми на MTS и други устройства за свързване към световната мрежа. В противен случай, за да играете нормални игри, трябва ръчно да деактивирате съответните процеси всеки път. Това, разбира се, ще доведе до факта, че до следващото рестартиране на компютъра няма да можете да се свържете с интернет.
Урокът: Стартирайте "мениджъра на задачите" в Windows 7
Метод 2: Деактивирайте услугата за откриване на интерактивни услуги
Нека разгледаме начина за решаване на проблема, като деактивираме услугата "Откриване на интерактивни услуги" .
- Кликнете върху Старт . Отидете на "Контролен панел" .
- Отворете система и сигурност .
- В следващата секция отидете на "Администриране" .
- В показаната обвивка в списъка кликнете върху "Услуги" .
![Отворете прозореца на сервизния сервиз от секцията Администриране на контролния панел в Windows 7]()
"Service Manager" можете да изпълнявате по-бърз набор от действия, но изисквате запаметяване на командата. Приложете Win + R и в отворената обвивка въведете:
services.mscКликнете върху OK .
- Интерфейсът "Service Manager" е стартиран. В представения списък трябва да намерите елемента "Откриване на интерактивни услуги" . За да улесните идентифицирането му, можете да кликнете върху името на графата "Име" . След това всички елементи от списъка ще бъдат подредени по азбучен ред.
- След като открием обекта, от който се нуждаем, проверете какво състояние има в графата "Състояние" . Ако има стойност "Running" , тогава трябва да деактивирате тази услуга. Изберете го и кликнете върху лявата страна на корпуса "Стоп" .
- Ще се извърши процедурата за спиране на услугата.
- Сега трябва да изключите напълно възможността да го стартирате. За да направите това, щракнете двукратно върху левия бутон на мишката върху името на елемента.
- Отваря се прозорецът за свойствата на елемента. Кликнете върху полето "Тип стартиране" и изберете "Забранено" в падащия списък. Сега кликнете върху "Прилагане" и "ОК" .
- Избраната услуга ще бъде деактивирана и проблемът с неволното минимизиране на игрите може да изчезне.
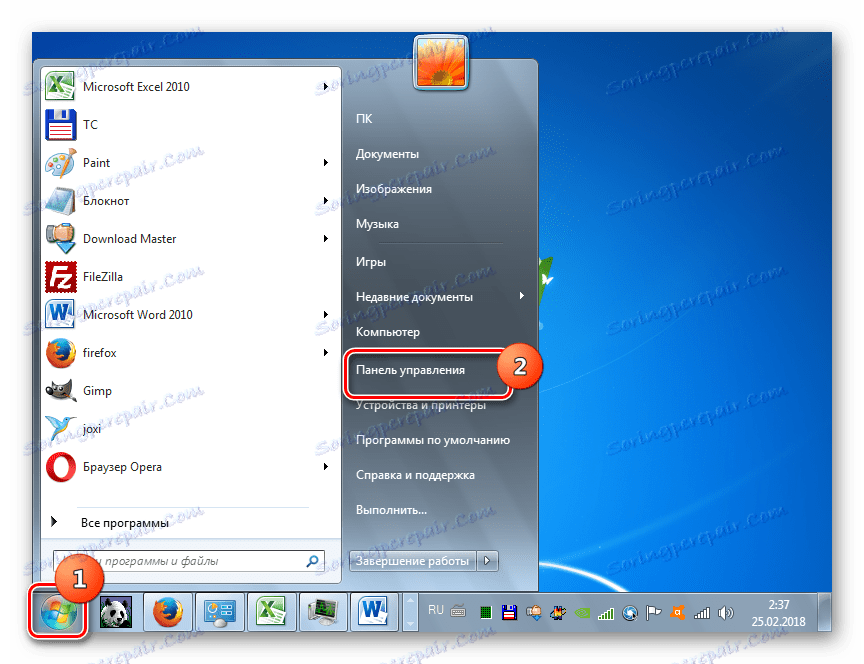
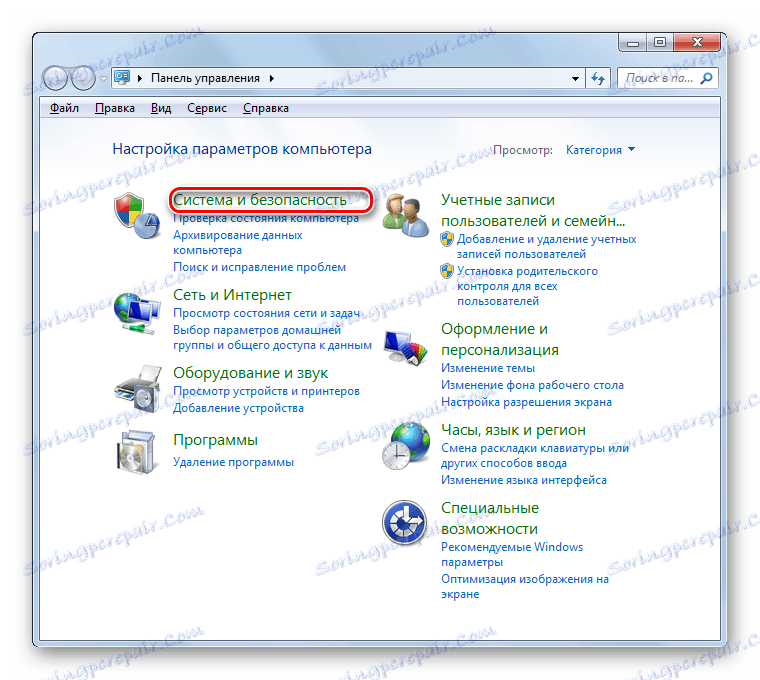
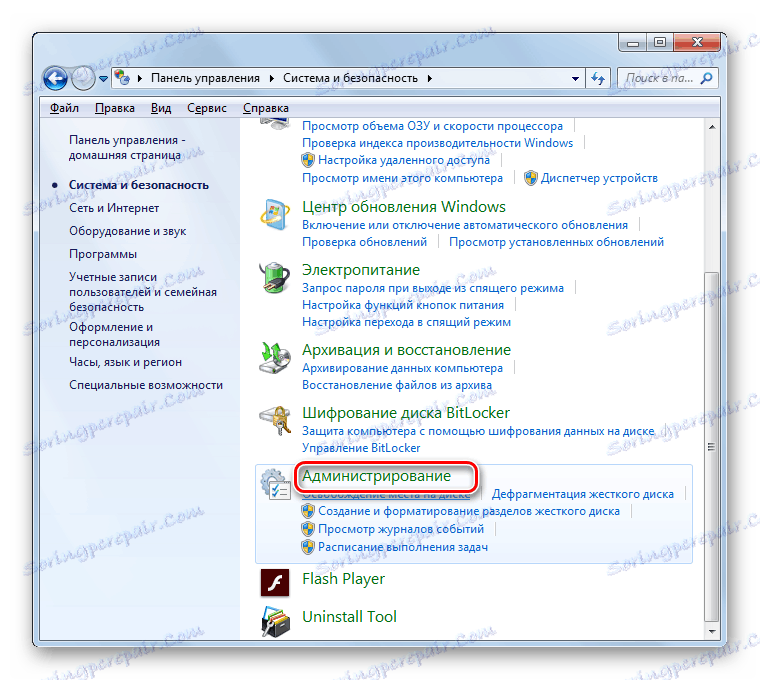
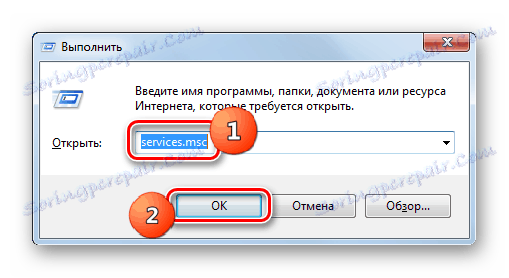
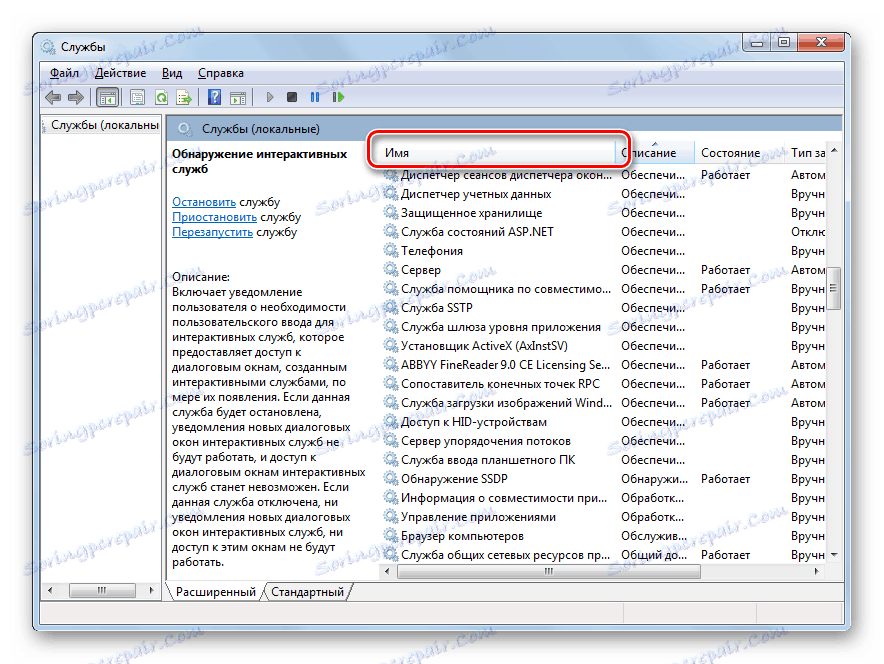
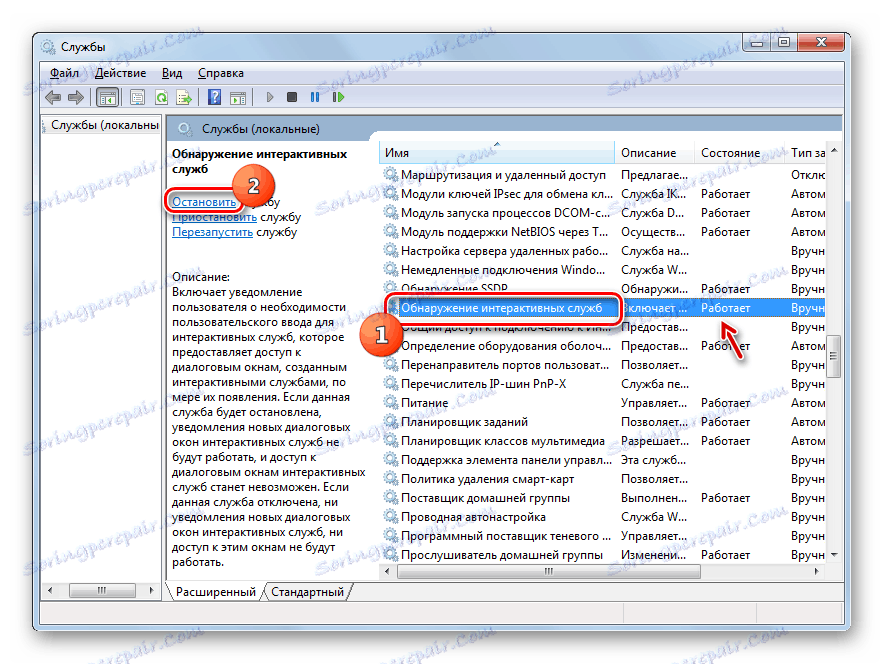

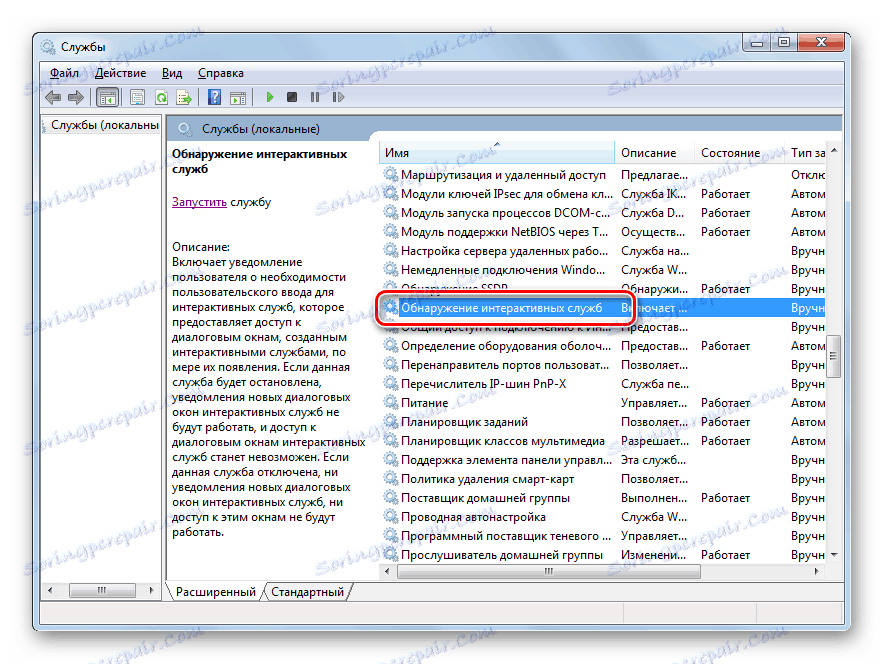
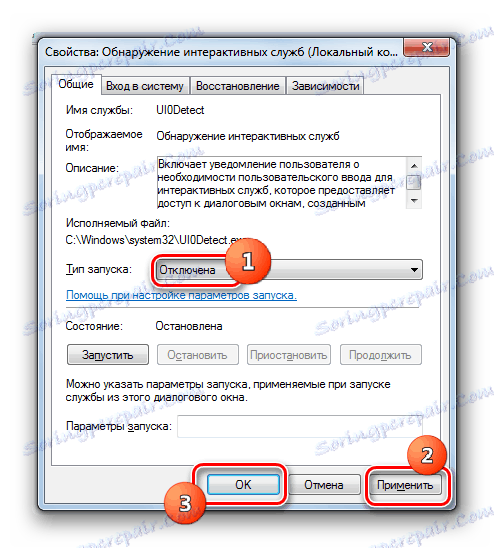
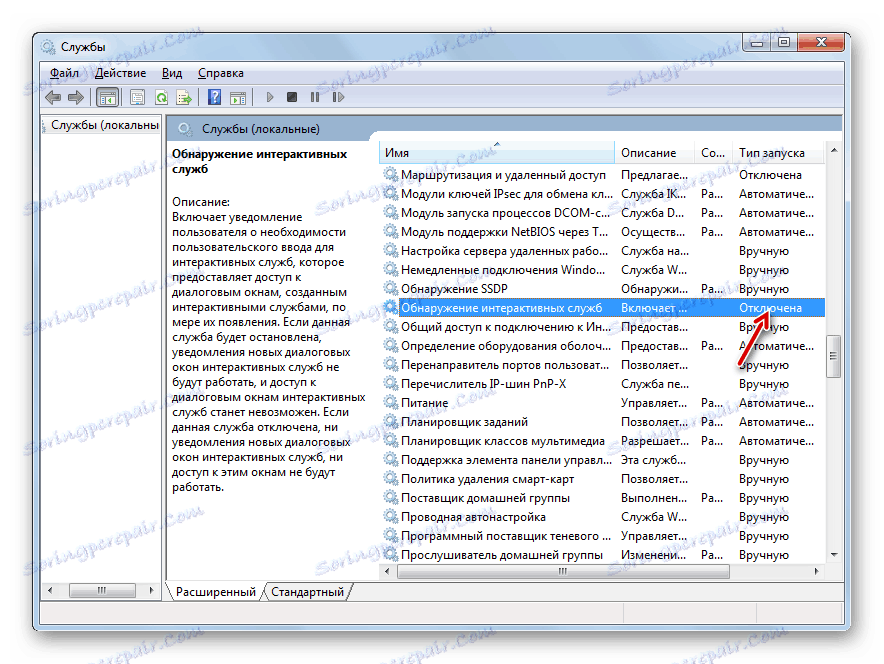
Урокът: Деактивиране на ненужните услуги в Windows 7
Метод 3: Деактивиране на автоматично зареждане и услуги чрез "Системна конфигурация"
Ако не сте помогнали нито от първия, нито от втория от описаните методи, за да решите проблема със спонтанното сгъване на прозорци по време на игри, опцията остава с пълно деактивиране на услугите на трети страни и автоматично зареждане на инсталиран софтуер чрез "Системна конфигурация" .
- За да отворите необходимия инструмент, е възможно чрез секцията "Администрация" , която вече е позната ни, за да стигнете до това чрез "Контролен панел" . Докато сте в него, кликнете върху думите "Конфигурация на системата" .
![Отворете прозореца за системна конфигурация от раздела Администриране на контролния панел в Windows 7]()
Този системен инструмент може да се стартира и с помощта на прозореца "Run" . Приложете Win + R и въведете полето:
msconfigКликнете върху "OK" .
- Интерфейсът "Системни конфигурации" е активиран. В секцията "Общи" променете радио бутона до позиция "Селективен старт" , ако е избрана друга опция. След това премахнете отметката от елемента "Зареждане на стартовите елементи" и отидете в секцията "Услуги" .
- Отворете горния раздел, преди всичко поставете отметка в квадратчето до "Да не се показват услугите на Microsoft" . След това кликнете върху "Прекъсване на всички" .
- Маркираните пред всички елементи в списъка ще бъдат премахнати. След това преминете към секцията "Стартиране" .
- В тази секция кликнете върху Деактивиране на всички и след това върху Приложи и OK .
- Ще се покаже обвивка, в която ще бъдете подканени да рестартирате устройството. Факт е, че всички промени, направени в "Системната конфигурация" стават приложими само след рестартирането на компютъра. Затова затворете всички активни приложения и запазете информацията в тях, след което кликнете върху "Рестартиране" .
- След рестартиране на системата трябва да се премахне проблемът със спонтанното сгъване на игрите.
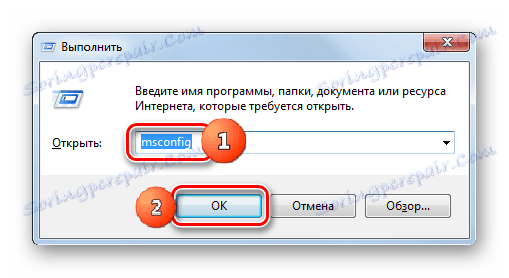
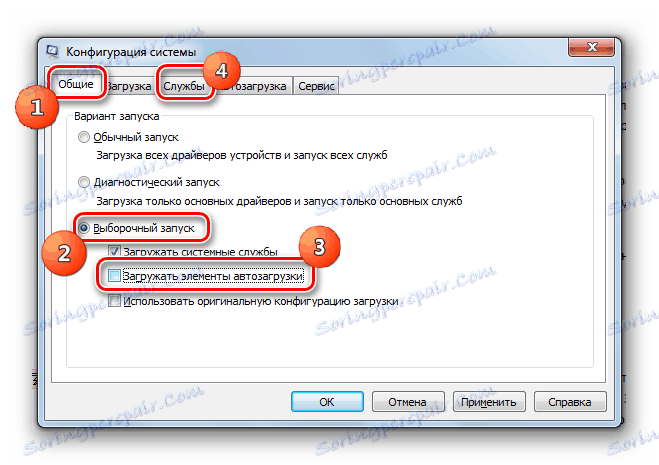
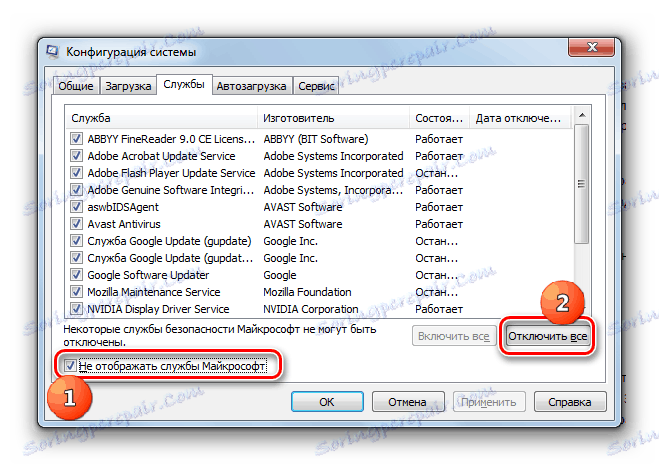
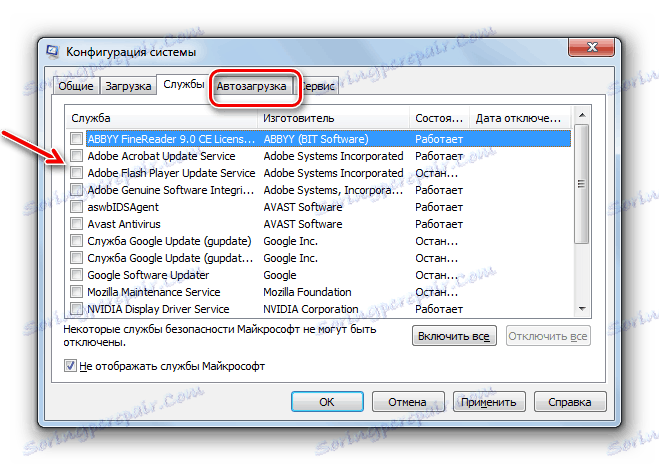
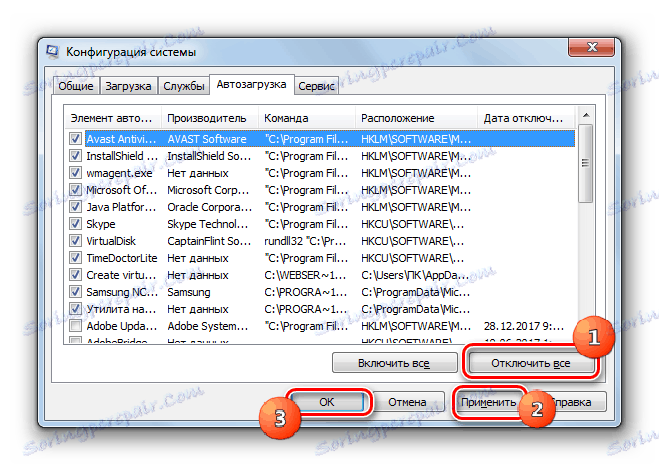

Този метод, разбира се, не е идеален, тъй като чрез него може да деактивирате стартовите програми и да стартирате услугите, от които наистина се нуждаете. Въпреки че, както показва практиката, повечето от елементите, които сме деактивирали в "Системна конфигурация", правят просто зареждане на компютъра без значителни ползи. Но ако все още успявате да изчислите обекта, който причинява неудобството, описано в това ръководство, можете да го деактивирате само и всички други процеси и услуги да не се деактивират.
Урокът: Деактивирайте приложенията за автоматично зареждане в Windows 7
Почти винаги проблемът със спонтанното завъртане на игри е свързан с конфликт с определени услуги или процеси, които се изпълняват в системата. Ето защо, за да го премахнете, трябва да спрете работата на съответните елементи. За съжаление, не винаги е възможно да се идентифицира директният виновник и следователно в някои случаи потребителите трябва да спрат цяла група от услуги и процеси и също да премахнат всички програми на трети лица от автора.