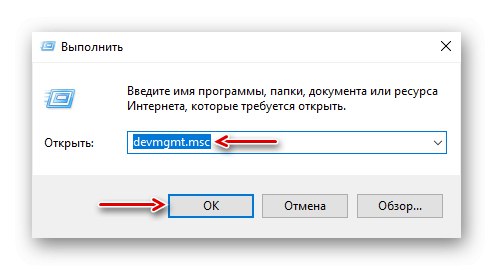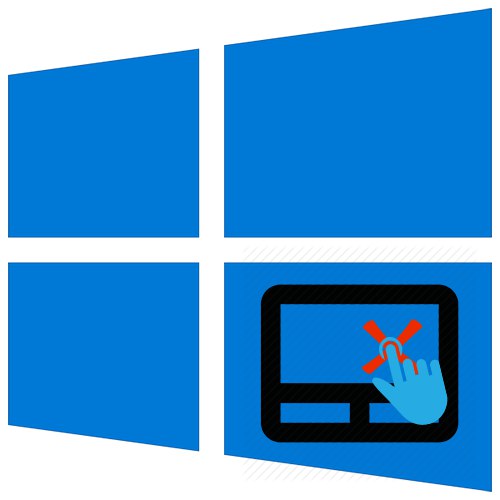
Без определено умение използването на тъчпада на лаптоп не е много удобно, затова Microsoft въведе жестове за тъчпада, които при липса на мишка значително опростяват работата на компютъра. Днес ще ви покажем какво можете да направите, ако тези жестове спрат да работят на устройство с Windows 10.
Метод 1: актуализирайте драйвера
По-често жестовете не са налични или работят лошо, ако няма драйвер за тъчпад. За да го инсталирате, отидете на официалния уебсайт на производителя на устройството, отидете в съответния раздел и изтеглете най-новата версия на софтуера. Как да изтеглите драйвери за лаптопи с тъчпад Lenovo, ASUS и Acer, писахме подробно в отделни статии.
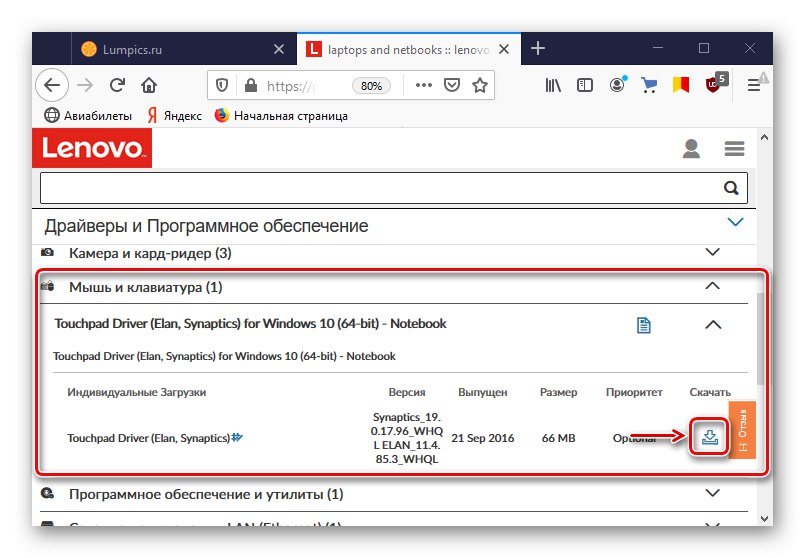
Прочетете повече: Как да изтеглите и инсталирате драйвери за тъчпад на лаптоп Acer, Lenovo, ASUS
Ако предишният драйвер е инсталиран неправилно, което е довело до проблема, следващият може да се инсталира по същия начин, което означава, че проблемът остава. В този случай опитайте да деинсталирате устройството заедно със старите драйвери и след това да ги инсталирате отново.
- Клавишна комбинация Win + R извикваме диалоговия прозорец "Изпълни", въведете командата
devmgmt.mscи натиснете "ДОБРЕ".![Стартиране на Windows 10 Device Manager]()
Прочетете също:
Извикване на модула Run в Windows 10
Отваряне на „Диспечер на устройства“ в Windows 10 - Отворете раздела „Мишки и други насочващи устройства“ и търси тъчпад. Това обикновено е устройство, кръстено на компанията, отговорна за развитието на тъчпада - Synaptics, ALPS или Elan. Кликваме върху него с десния бутон на мишката и кликваме „Премахване на устройството“.
- Когато потвърждавате действието, поставете отметка до елемента „Премахване на програми за драйвери за това устройство“ и щракнете "Изтрий"... Рестартирайте компютъра си.
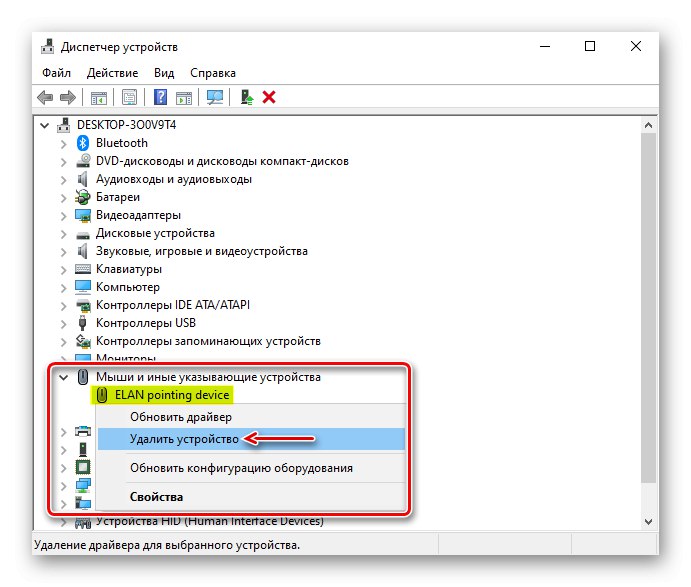
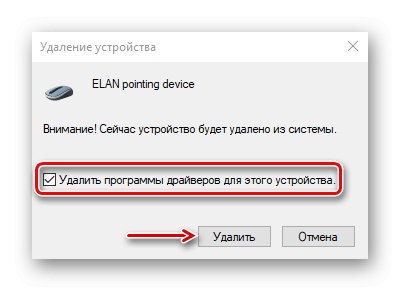
Прочетете също: Премахване на драйвери напълно в Windows 10
Ако сървърите на Microsoft имат подходящ софтуер за тъчпад, след рестартиране на системата той ще бъде инсталиран, така че веднага проверяваме дали жестовете работят. Ако проблемът продължава, инсталирайте драйверите, изтеглени от официалния уебсайт на производителя на лаптопа.
Метод 2: Включете панела
Заедно с драйверите обикновено се инсталира допълнителен софтуер, с който можете да управлявате панела, включително активиране и деактивиране на жестове. Нека да видим как да направим това като използваме като пример помощния софтуер ETD Ware за Elan Smart-Pad.
- Щракнете с десния бутон върху менюто "Старт" и отворена "Настроики" системи.
- Отидете в раздела "Устройства".
- В раздела "Тъчпад", в блока „Докосване“ можете да увеличите чувствителността на тъчпада, ако е твърде ниска.
- Превъртете надолу страницата и в блока „Свързани параметри“ натискаме „Допълнителни опции“.
- В следващия прозорец отворете раздела "ЕЛАН" и щракнете "Настроики".
- В прозореца за настройки на тъчпада отидете в раздела "N пръсти"... По-долу ще се отвори списък с всички налични жестове. Проверяваме всеки от тях на свой ред, за да сме сигурни, че са активирани. Когато правите промени, щракнете върху "Приложи" и затворете програмата.
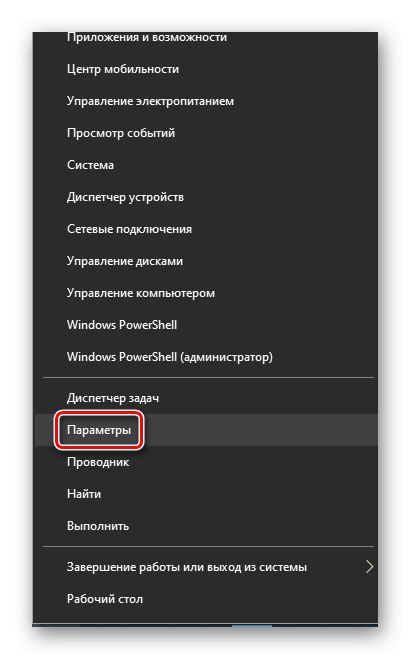
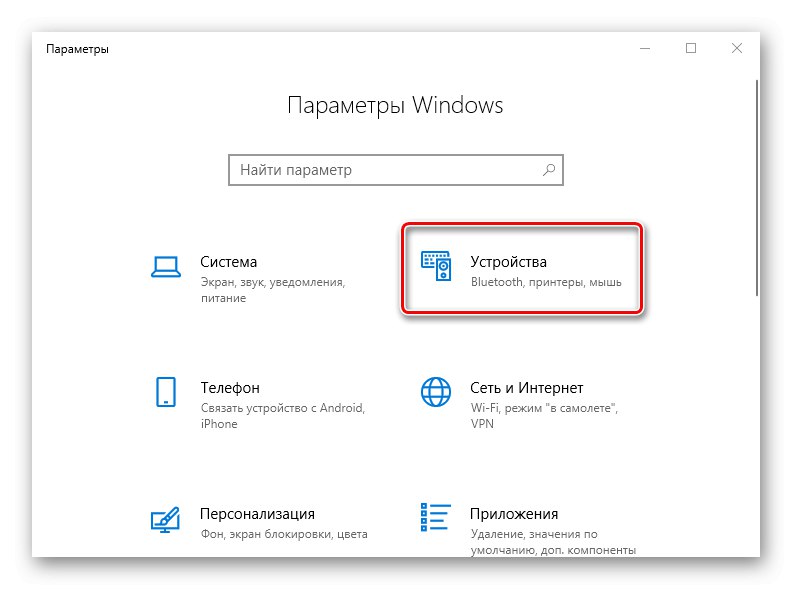
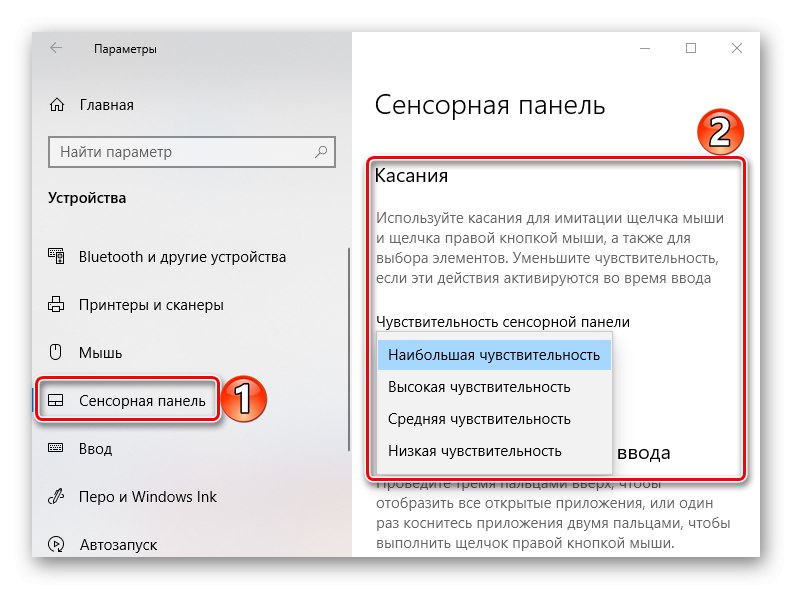
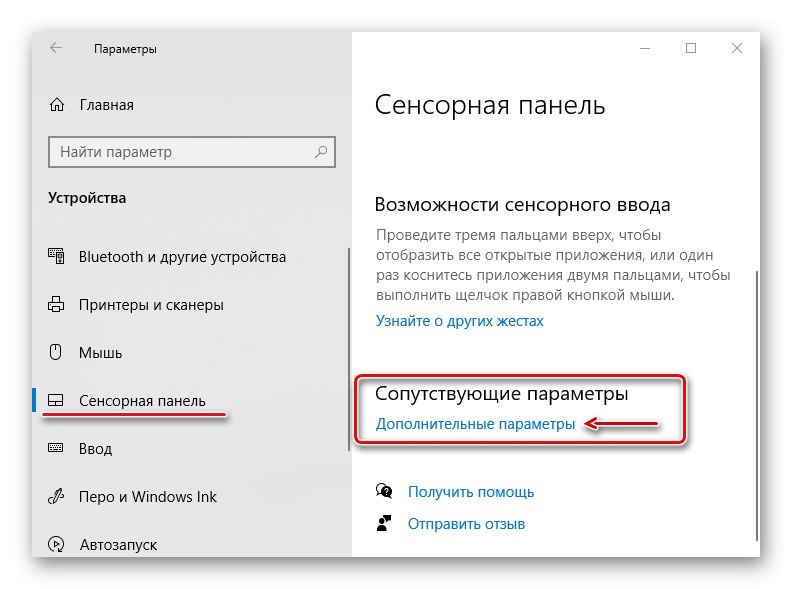
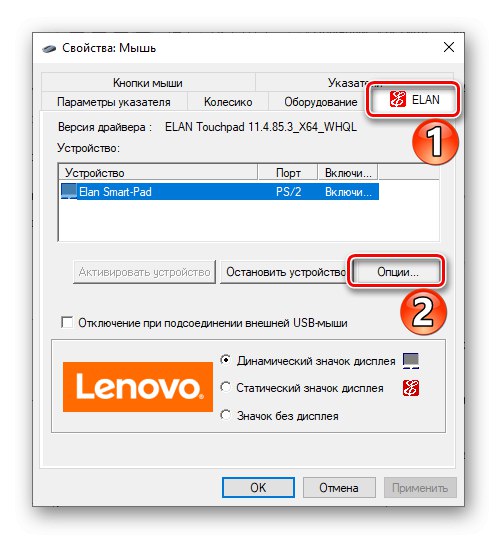
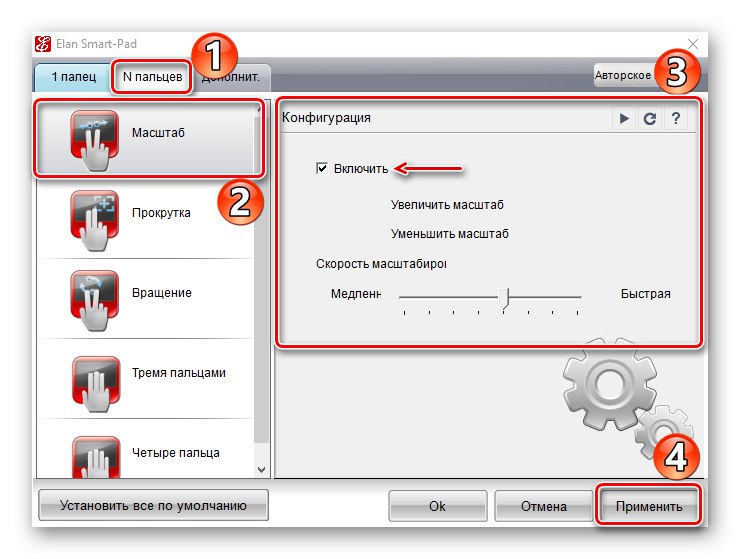
Спирането и повторното активиране на тъчпада понякога помага. Но не правете това, ако нямате под ръка компютърна мишка, в противен случай, след като деактивирате тъчпада, ще загубите контрол над компютъра.

Прочетете също: Активиране на тъчпада в Windows 10
Метод 3: Нулиране на статично
Статичното електричество е една от основните причини за хардуерни повреди в системните блокове на компютри и лаптопи. Едно разреждане може частично или напълно да деактивира usb порта, камерата, тъчпада, скенера за пръстови отпечатъци и т.н. Това е спешен и често обсъждан проблем във форумите, така че производителите в такива случаи съветват да нулират статично.
Изключете напълно лаптопа от променливотоковото захранване, извадете батерията, натиснете и задръжте бутона за захранване за 15-20 секунди. Ако вашето устройство има вградена батерия, просто го изключете от електрическата мрежа. След това поставете батерията, включете адаптера и стартирайте системата.
Опитайте да пишете за проблема си на поддръжката на производителя на лаптоп, в краен случай се свържете с разработчика на тъчпада (Elan, Synaptics, ALPS). Може би те могат да помогнат. Но хардуерните неизправности също могат да бъдат причина за липсата на отговор на жестове. Следователно, ако нито един от методите не работи, ще трябва да занесете лаптопа в сервизен център.