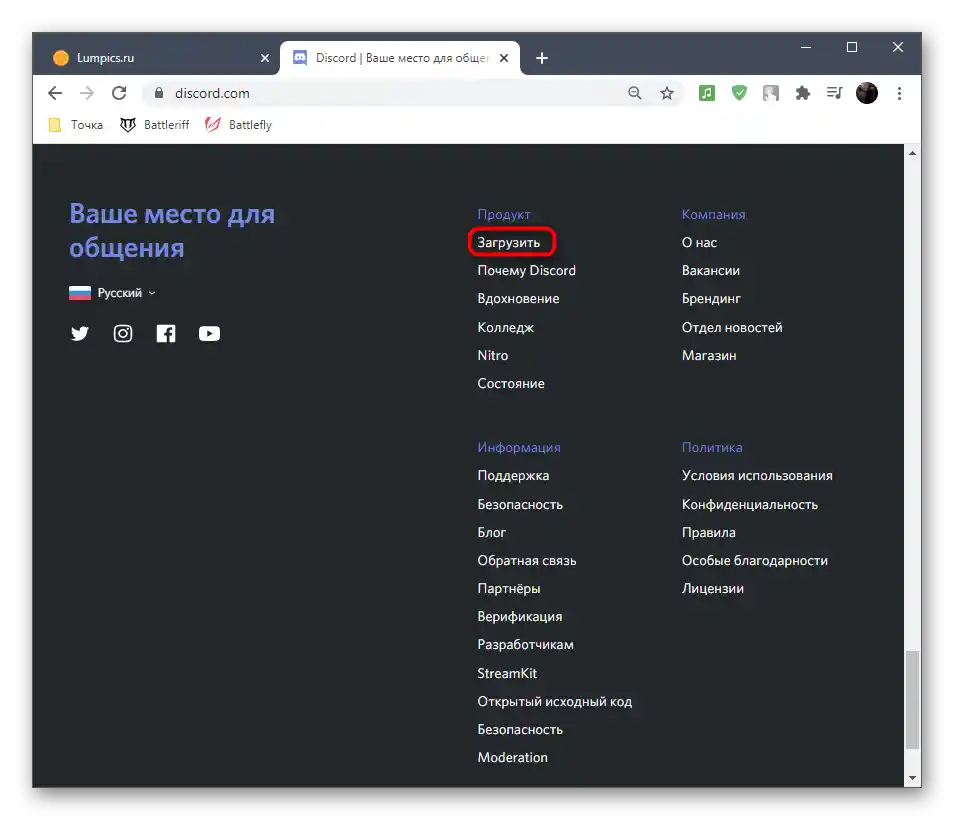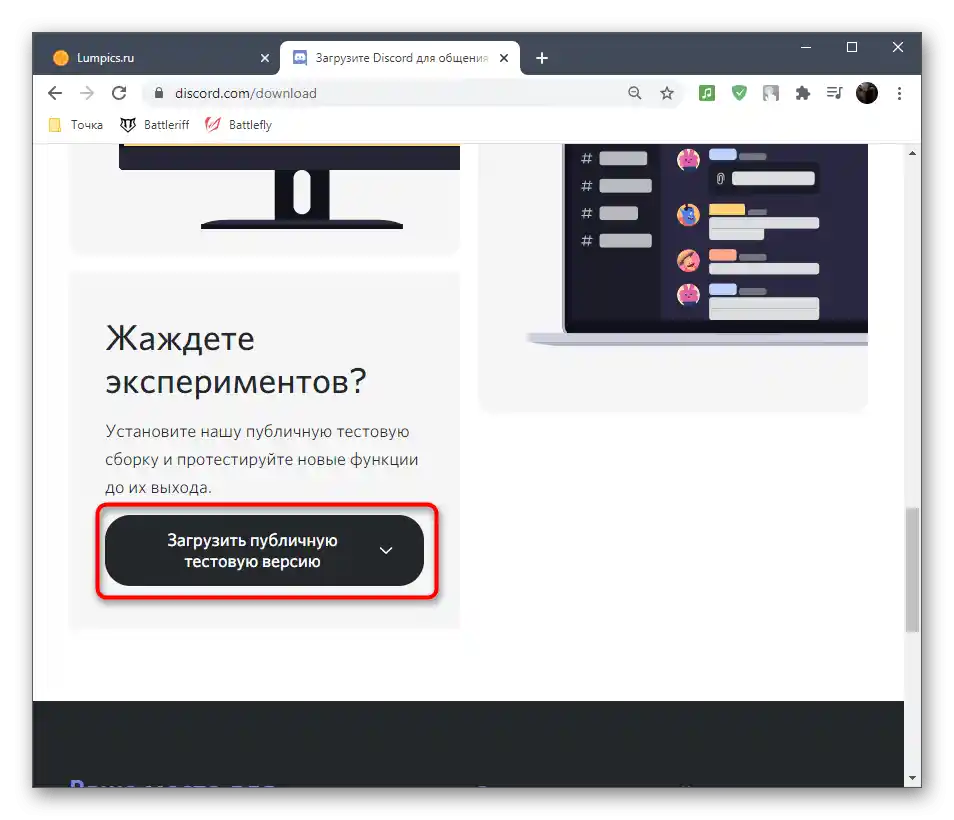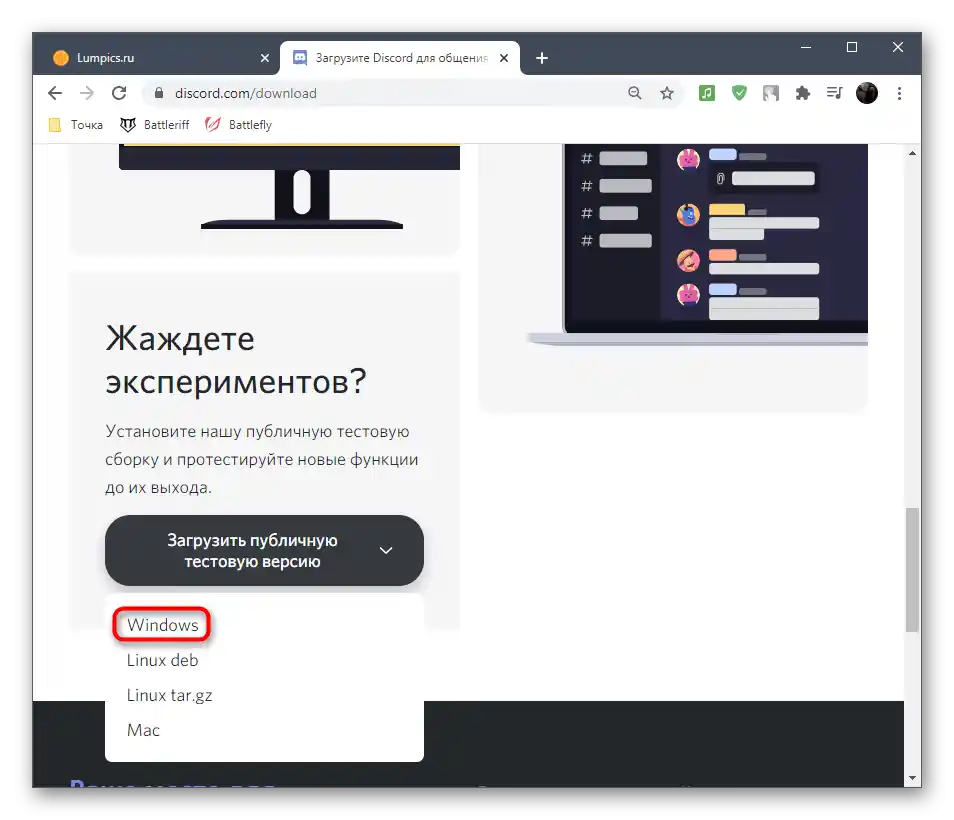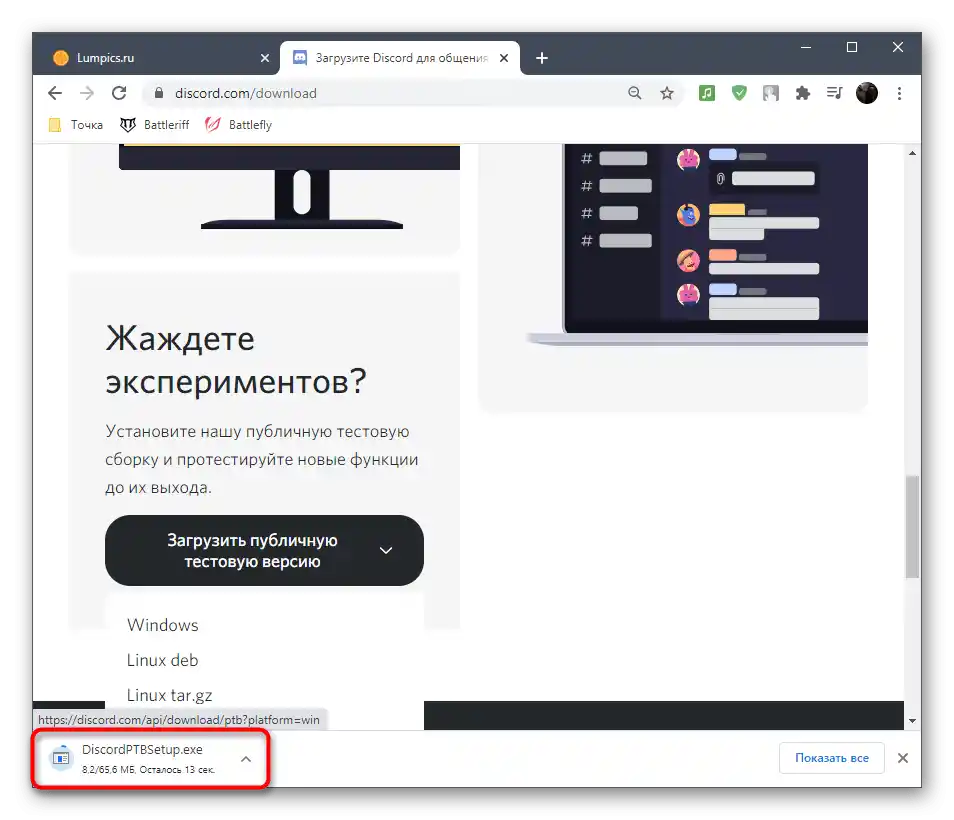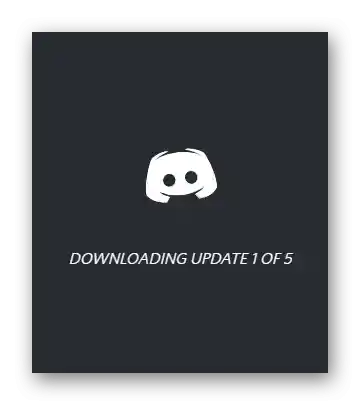Съдържание:
- Метод 1: Завършване на всички процеси на Discord
- Метод 2: Стартиране на инсталатора с администраторски права
- Метод 3: Изтриване на директориите на Discord
- Метод 4: Управление на актуализациите на Windows
- Метод 5: Временно деактивиране на антивируса
- Метод 6: Изтегляне на последната версия на Discord
- Метод 7: Изтегляне на публичната бета версия
- Въпроси и отговори: 2
Преди да изпълните следващите инструкции, уверете се, че се опитвате да инсталирате лицензионна версия на Discord, която предварително сте изтеглили от официалния сайт. Тази програма се разпространява безплатно, затова няма смисъл да я търсите на трети сайтове и да се излагате на риск не само да получите неработещ инсталатор, но и да заразите компютъра си с вируси.
Метод 1: Завършване на всички процеси на Discord
Възможно е Discord вече да е бил инсталиран на вашия компютър или при първоначалната инсталация нещо да е тръгнало наопаки и последващите инсталации да се прекъсват заради работещ процес на програмата. Затова първо, за да решите проблема „Installation has failed“, е необходимо да проверите процесите на Discord и да ги завършите, ако ги има в „Диспечера на задачите“.
- Щракнете с десния бутон на мишката върху празно място на лентата с инструменти и от появилото се контекстно меню изберете „Диспечер на задачите“.
- След стартиране на това приложение, намерете в списъка с процеси „Discord“ и щракнете с десния бутон на мишката върху този ред.
- Изберете действието „Завършване на задачата“ и направете същото с всички процеси, които по някакъв начин могат да бъдат свързани с Discord.
- Допълнително можете да преминете в „Подробности“ и да проверите друг списък с процеси. Ако там има „Discord“, също ги затворете (вместо „Завършване на задачата“ тук пунктът се нарича „Завършване на процеса“).
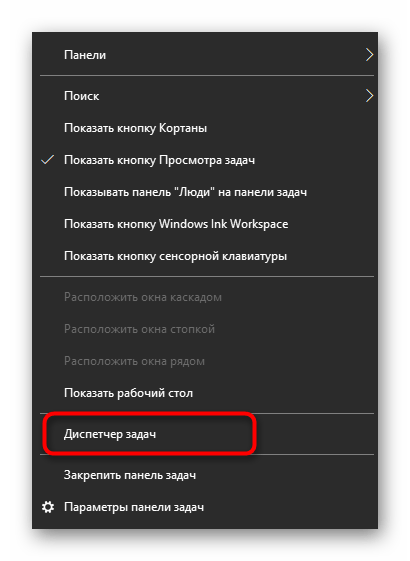
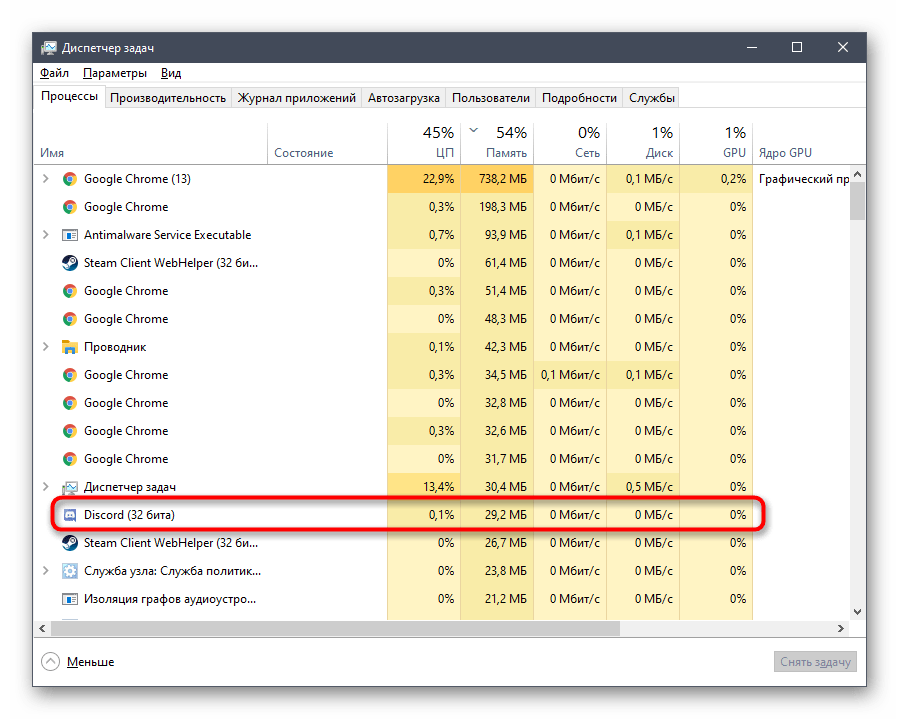
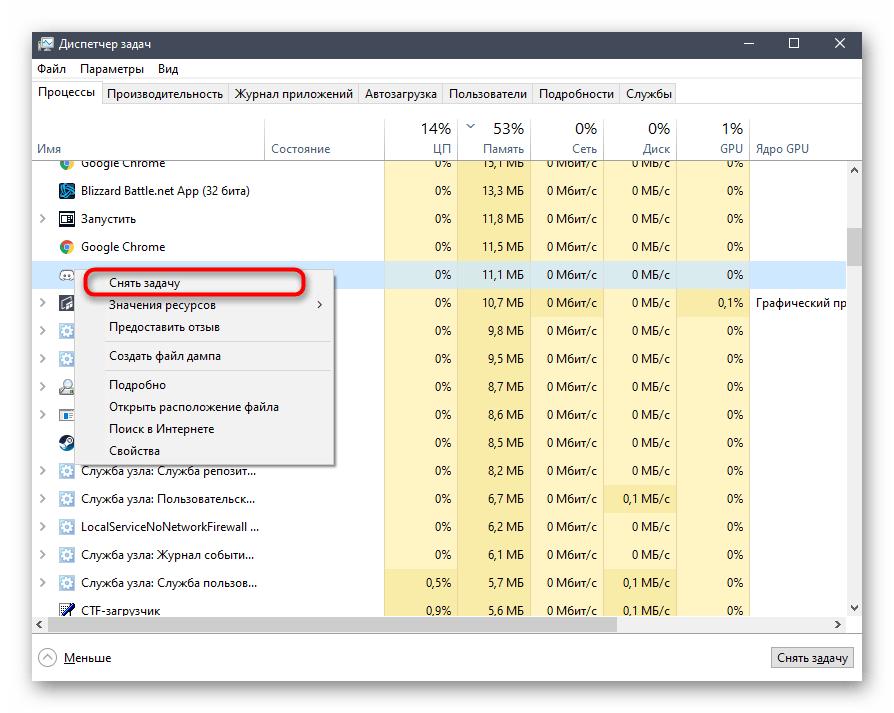
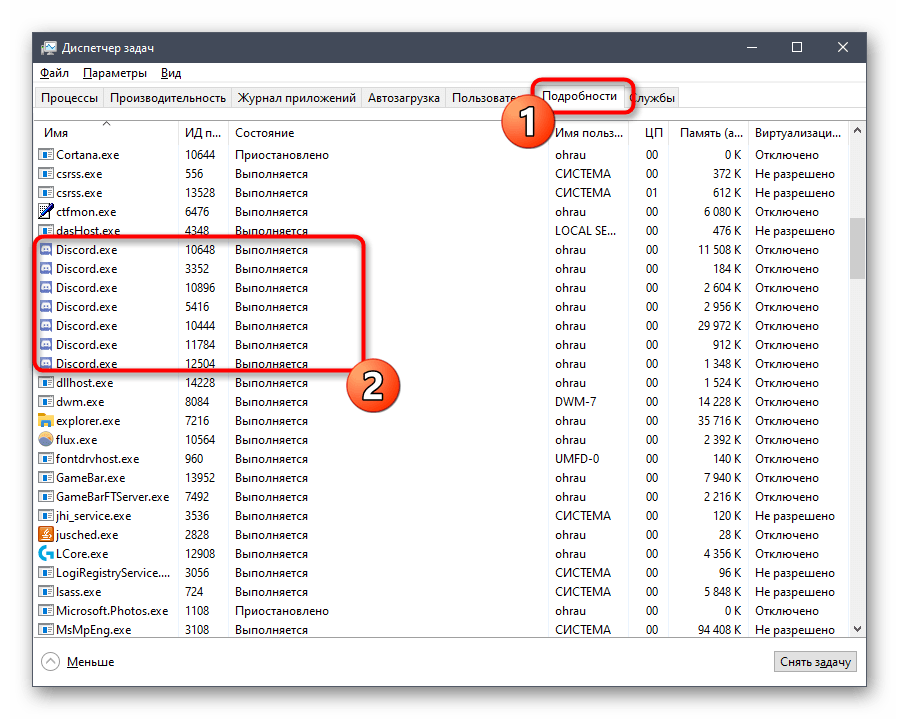
Метод 2: Стартиране на инсталатора с администраторски права
На някои компютри инсталацията завършва неуспешно поради проблеми с достъпа до определени файлове,което е свързано с правата на администратора.Обикновено решението в този случай е просто — кликнете с десния бутон на мишката върху инсталационния файл и намерете опцията «Стартиране като администратор». След това следвайте стандартните инструкции за инсталиране.
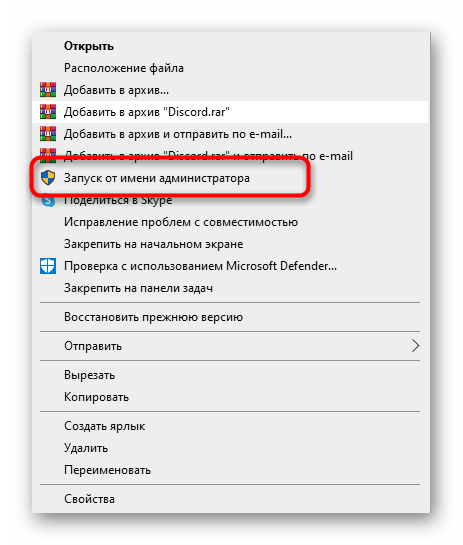
Ако това не сработи, уверете се, че използваната сметка има администраторски права или може да изпълнява задачи с подходящо ниво на достъп. В това ще ви помогнат други материали на нашия сайт, където се разказва за тези привилегии.
Повече информация:
Стартиране на програми като администратор
Използване на сметката «Администратор» в Windows
Метод 3: Изтриване на директории Discord
Съществува вероятност на използвания ПК да са останали файлове на Discord след неговото изтриване или те вече да са били добавени по време на предишен опит за инсталация, което провокира появата на грешка с текста «Installation has failed». Тогава ще трябва сами да проверите двата пътя с файловете и да ги изтриете, ако бъдат открити.
- За целта стартирайте утилитата «Изпълни», използвайки горещата клавиша Win + R, в полето въведете
%AppData%и натиснете Enter за активиране на командата. Ако папката «AppData» не е видима, включете нейното показване в системата.По-подробно: Включване на показването на скрити папки и файлове в Windows 10 / Windows 7
- В «Файловия мениджър» намерете каталога «Discord» и кликнете с десния бутон на мишката върху него.
- От появилото се контекстно меню изберете опцията «Изтрий» и потвърдете преместването на файловете в кошчето.
- Стартирайте отново «Изпълни» по същия начин, но използвайте друг път —
%localappdata%. - Намерете там папка с такова име и се отървете от нея.
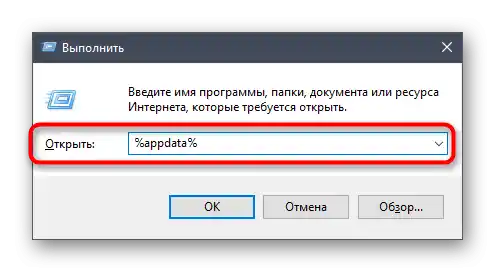
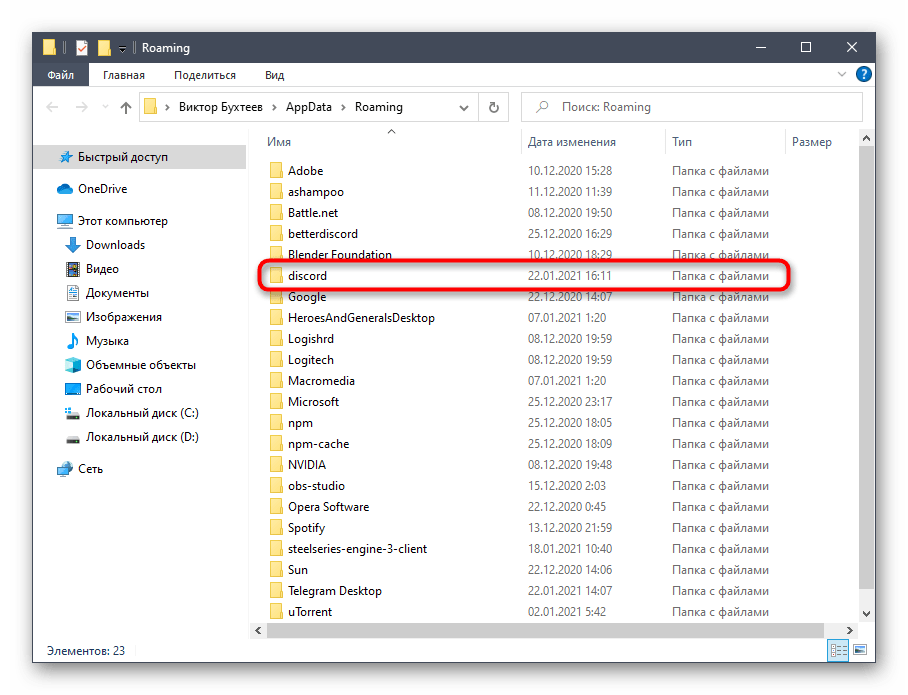
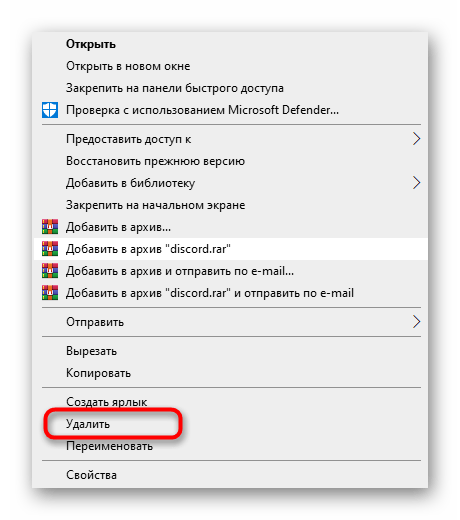
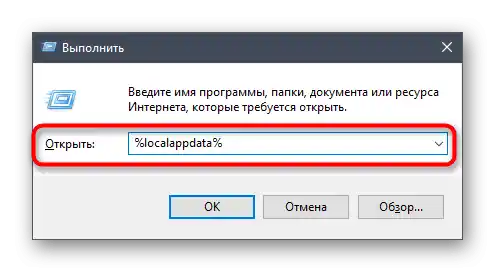
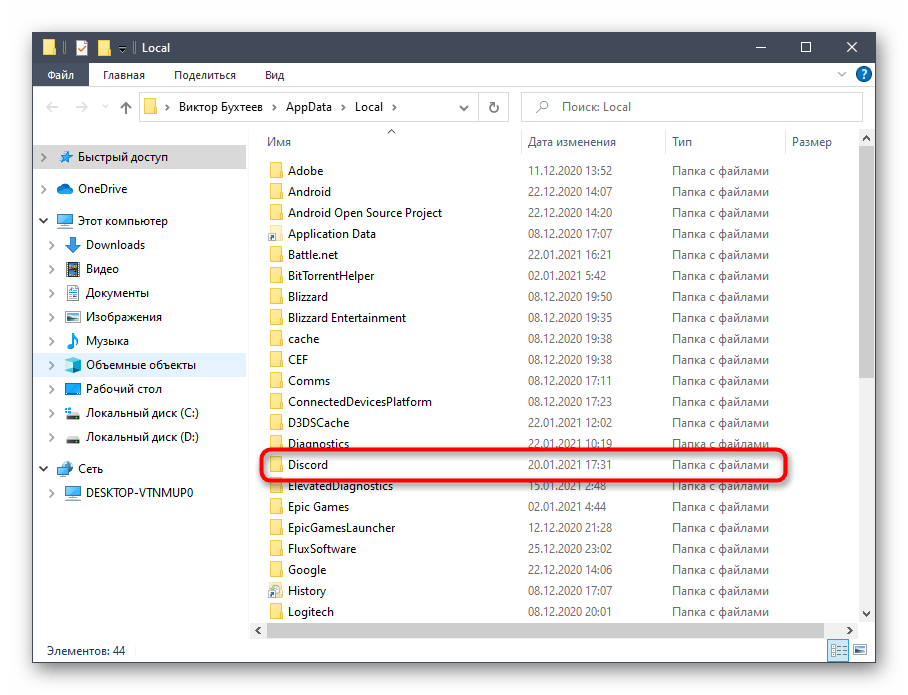
В заключение, по-добре е да рестартирате компютъра, а след това да преминете към повторна опит за инсталиране на Discord.
Метод 4: Управление на актуализациите на Windows
Понякога актуализациите (или тяхното отсъствие) от Microsoft за Windows влияят на работата на компонентите на операционната система, което може да повлияе и на опитите за инсталиране на софтуер от трети страни, например Discord. Ако отдавна не сте проверявали наличието им или инсталацията не е била извършена автоматично, направете го сега.
- Отворете «Старт» и отидете в «Настройки».
- Намерете плочката «Актуализация и сигурност» и кликнете върху нея.
- Натиснете бутона «Проверка за актуализации», за да стартирате търсенето им.
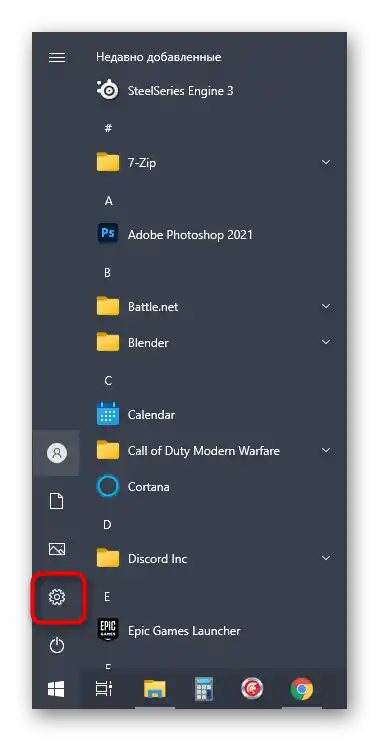
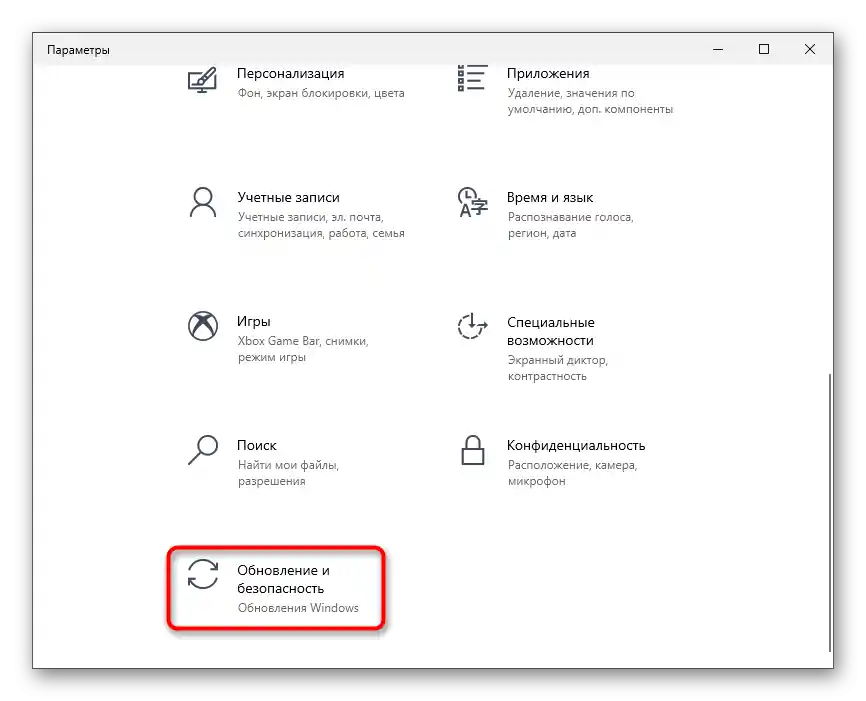
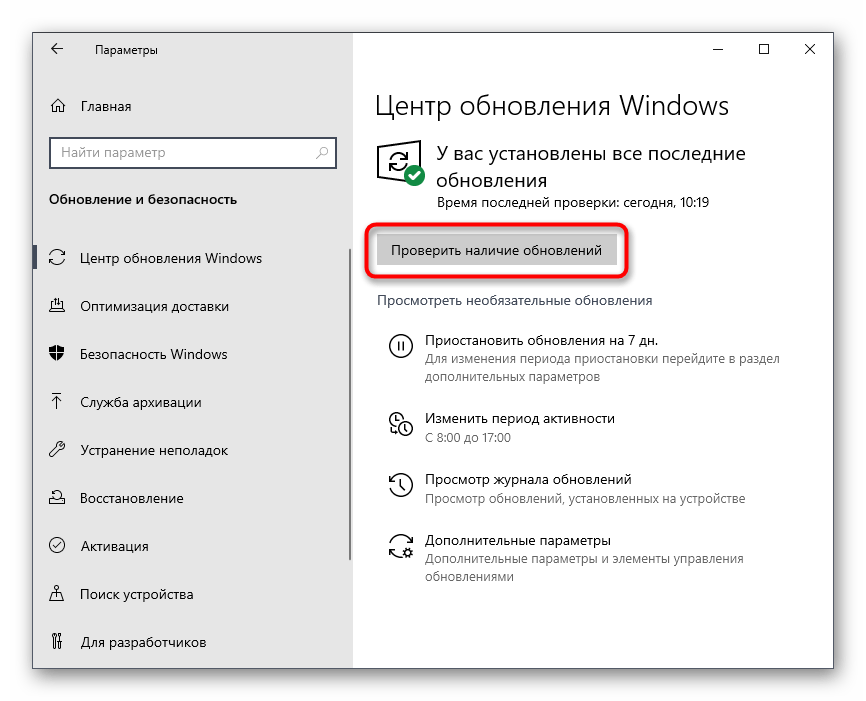
Ако бъдат намерени актуализации, инсталирайте ги и след приключване на процедурата рестартирайте компютъра, за да влязат промените в сила.
Обратната ситуация — връщане на последните актуализации — е необходимо само в случай, че актуализацията е била инсталирана и след това са възникнали проблеми с работата на ОС. Ще ви е необходимо временно да се върнете на предишната версия, докато разработчиците работят по отстраняването на проблемите. Подробности за това можете да прочетете в статията по линка по-долу.
По-подробно: Методи за връщане на актуализация в ОС Windows 10
Метод 5: Временно изключване на антивируса
Антивирусите от трети страни рядко възприемат Discord като злонамерен софтуер, но понякога това се случва.Ако сте собственик на такова средство за защита на ПК от заплахи, опитайте временно да деактивирате антивируса, след което стартирайте инсталацията на приложението и проверете дали грешката е изчезнала този път.
Повече информация: Деактивиране на антивируса
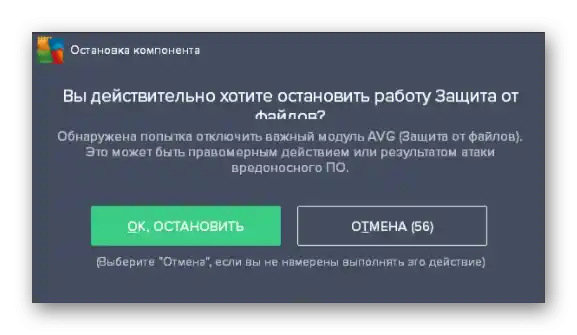
Метод 6: Изтегляне на последната версия на Discord
Още една налична опция е изтеглянето на последната версия на Discord от официалния сайт. Разбира се, трябва да я използвате само ако наличният инсталатор е на компютъра от дълго време или не сте сигурни откъде е получен. Подробно за това как да изтеглите последната версия, четете в материала на друг наш автор.
Повече информация: Инсталиране на Discord на компютър
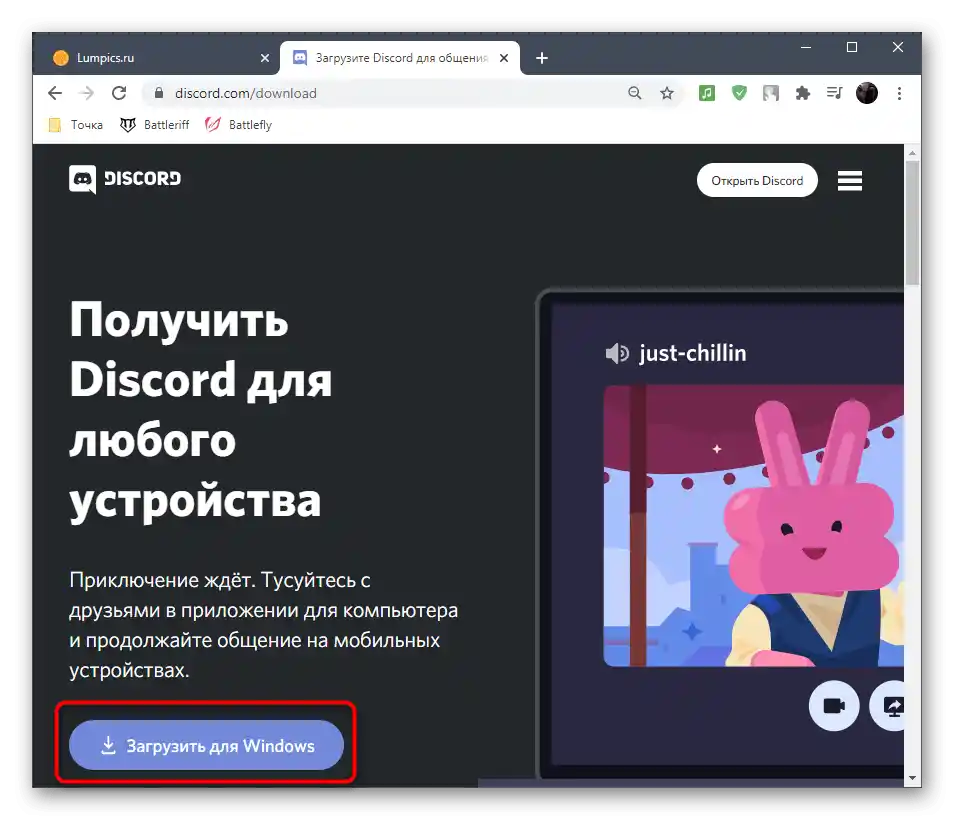
Метод 7: Изтегляне на публична бета-версия
Последният метод, който може да се окаже работещ, е замяната на последната версия на програмата с публична бета-версия, която се отличава с наличието на тествани функции. Възможно е тази версия да се инсталира коректно, а можете да я изтеглите по следния начин:
Отидете на официалния сайт на Discord
- Отидете на главната страница на Discord и в долната част намерете линка «Изтеглете».
- На новата страница кликнете върху «Изтеглете публичната тестова версия».
- Ще се появи списък с налични платформи, от които трябва да изберете «Windows».
- Очаквайте завършването на изтеглянето на изпълнимия файл и го стартирайте.
- Остава само да изчакате известно време, докато програмата се инсталира на компютъра и бъде стартирана.