Съдържание
Метод 1: Контекстно меню "Explorer"
Тази опция е подходяща в случаите, когато трябва да стартирате програмата като администратор чрез EXE обект или пряк път на работния плот или във всяка директория. След това върху необходимия обект просто трябва да щракнете с десния бутон и да изберете елемента в появилото се контекстно меню "Изпълни като администратор".
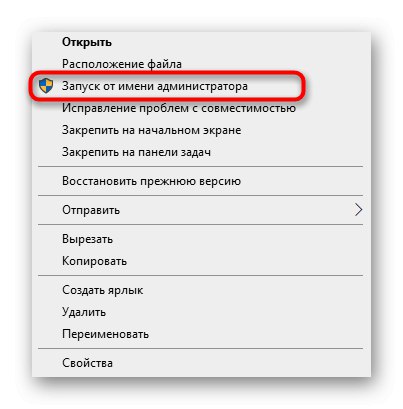
Метод 2: Меню "Старт"
Някои потребители използват менюто "Старт"за да намерите и стартирате програма там. Съществува и клауза, отговорна за откриването с повишени права. За целта отворете самото меню, намерете приложението чрез търсенето и кликнете върху съответния надпис вдясно.
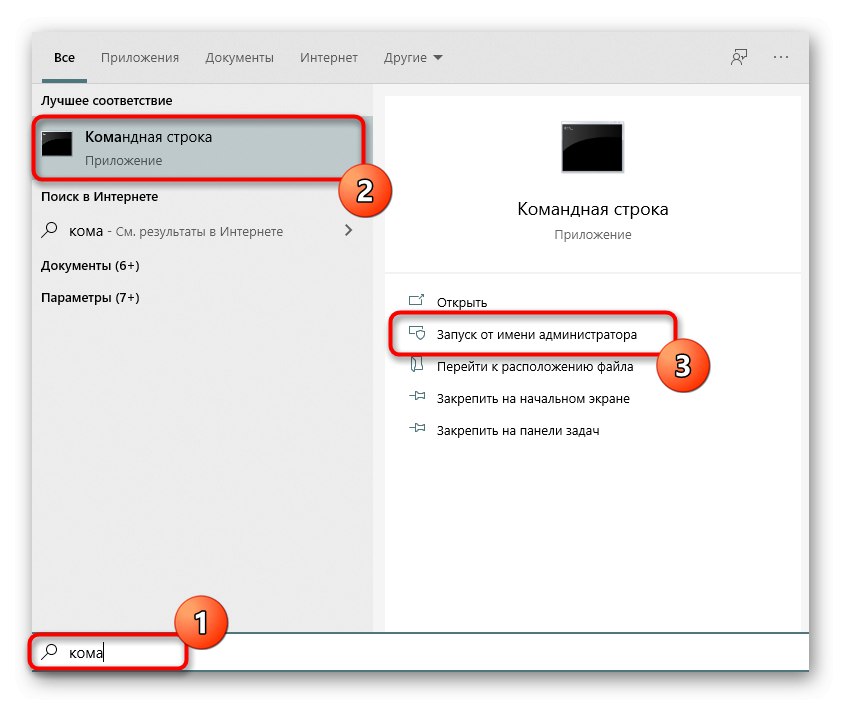
Метод 3: лента на задачите
Потребителите са свикнали да добавят често използвани приложения в лентата на задачите, за да могат бързо да ги стартират. В тези ситуации може да се наложи да използвате най-високата власт. След това трябва да щракнете с десния бутон върху самата икона, след това отново върху името на програмата и да изберете елемента "Изпълни като администратор«.
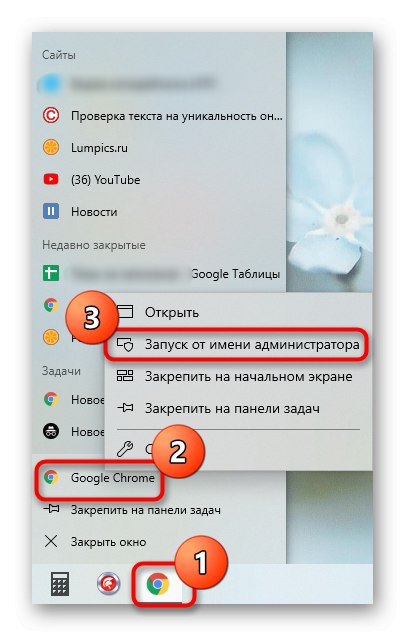
Метод 4: Бърз клавиш
Тази опция се препоръчва, когато потребителят иска да оптимизира взаимодействието си с компютъра, използвайки стандартни клавишни комбинации. Комбинация Ctrl + Shift + Enter за да стартирате софтуера с повишени права, той ще работи, ако първоначално е бил избран или например е намерен чрез търсене в менюто "Старт".
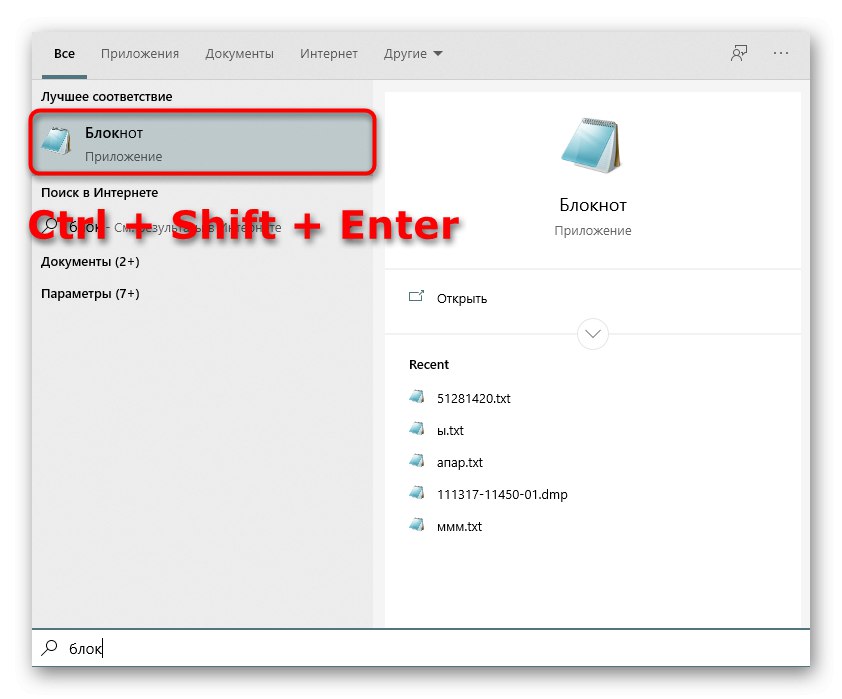
Метод 5: "Команден ред"
"Командна линия" - стандартно приложение на операционни системи Windows, което ви позволява ръчно, като използвате различни помощни програми, да извършвате действия на компютър. Това важи и за стартирането на софтуер или системни инструменти, което се прави по следния начин:
- Отвори Командна линия всеки удобен метод. Прочетете повече за всички възможни опции в отделна статия на нашия уебсайт на връзката по-долу.
Повече информация: Отваряне на командния ред в Windows 10
- Въведете командата там
runas / потребител: PCNameUsername program.exeкъдето Име на компютър - пълно име на компютъра и Потребителско име - името на акаунта с необходимите права, вместо което можете да използвате акаунта, който се нарича "Администратор". program.exe заменете с името на изпълнимия файл, който искате да стартирате, като не забравяте за .exe в края. Ако не се намира на работния плот, ще трябва да въведете пълния път, например,"C: Program FilesCCleanerCCleaner64.exe". - Въведете паролата за профила или системния акаунт, за да стартирате програмата.
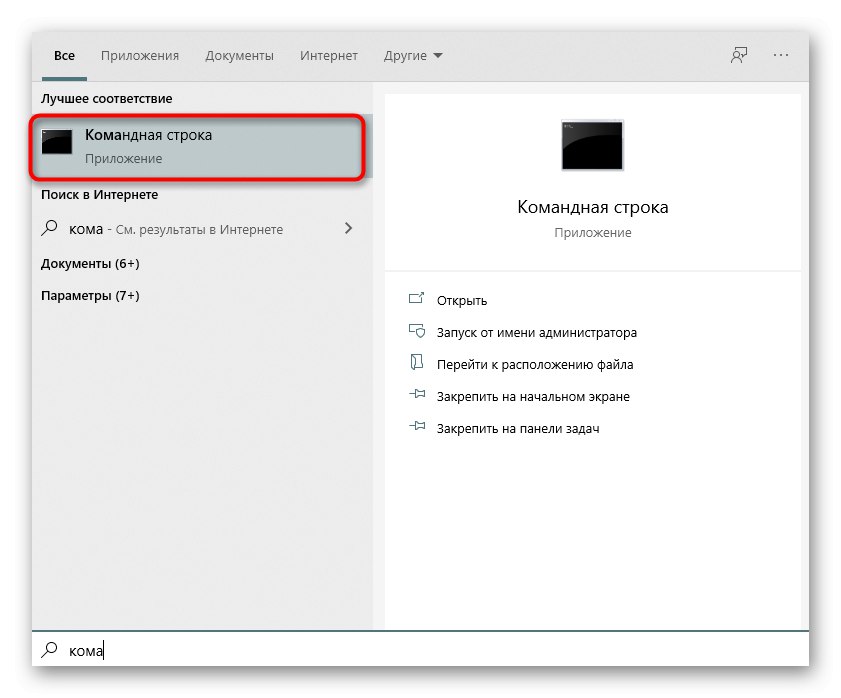
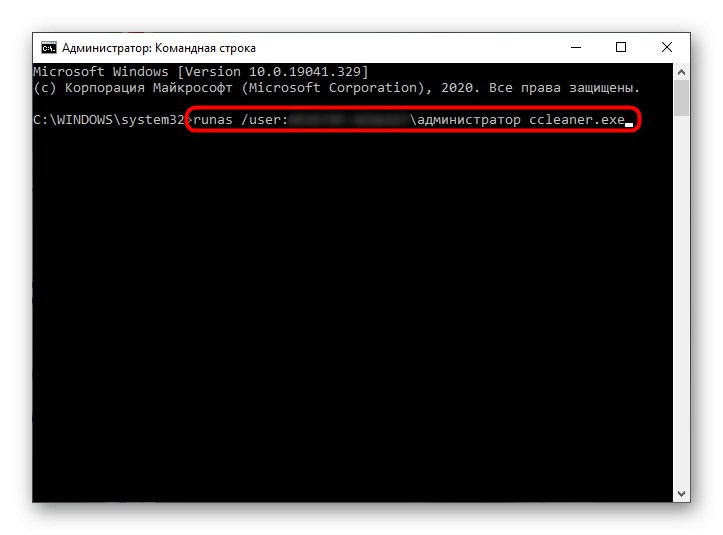
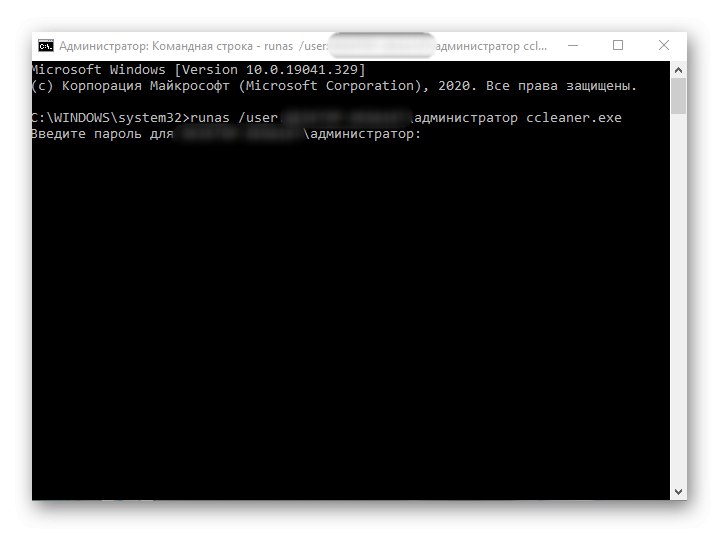
Отделно бих искал да поясня за системния акаунт на администратора. По подразбиране обикновеният потребител може да не знае паролата за нея и често тя просто липсва. Тогава командата, която въвеждате, няма да работи. Ще трябва да откриете паролата или да я нулирате, като зададете нова. Прочетете подробно за това в материалите на други наши автори.
Повече информация:
Нулиране на паролата за администраторския акаунт в Windows 10
Разберете администраторската парола на компютър с Windows 7
Метод 6: "Диспечер на задачите"
Използване на метод "Диспечер на задачите" полезно, ако възможността за стартиране на приложението чрез "Диригент" не. Този инструмент ви позволява да създадете нова задача, като зададете подходящото ниво на привилегии за нея.
- Щракнете с десния бутон върху празно място в лентата на задачите и изберете елемента "Диспечер на задачите".
- В глава „Файл“ кликнете върху „Стартиране на нова задача“.
- Въведете името на програмата с нейното разширение в полето и след това поставете отметка в квадратчето „Създаване на задача с права на администратор“.
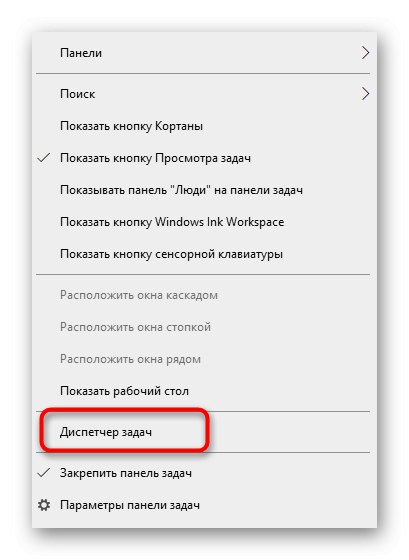
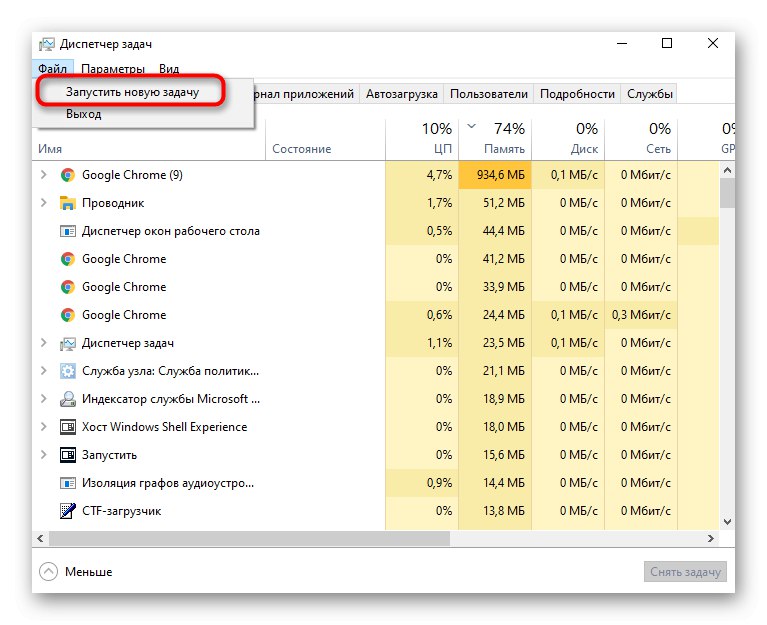
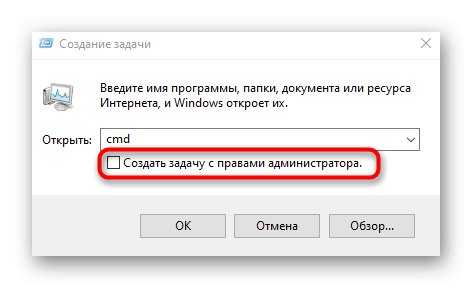
Метод 7: свойства на изпълнимия файл
Следните методи ще бъдат насочени към задаване на параметър, отговорен за постоянното стартиране на конкретна програма като администратор. Първо, нека анализираме опцията, когато софтуерът се отваря чрез изпълним файл.
- Щракнете върху RMB обекта и чрез контекстното меню отидете на "Имоти".
- Там се интересувате от раздела "Съвместимост".
- Проверете елемента „Стартирайте тази програма като администратор“ и запазете промените си.
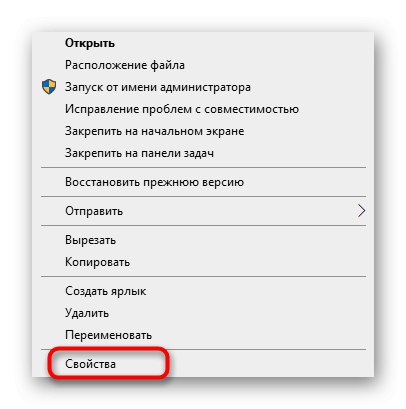
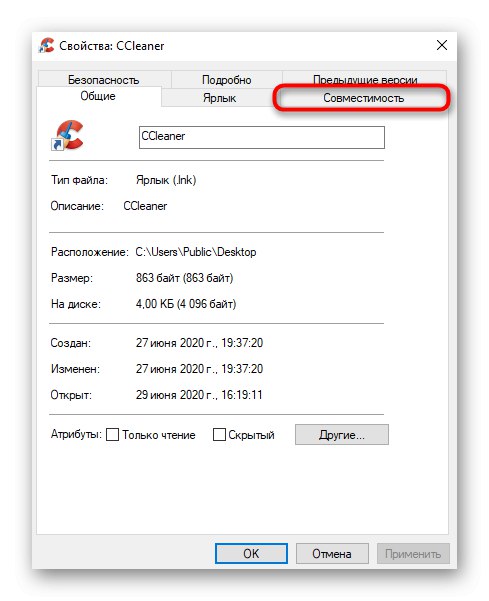
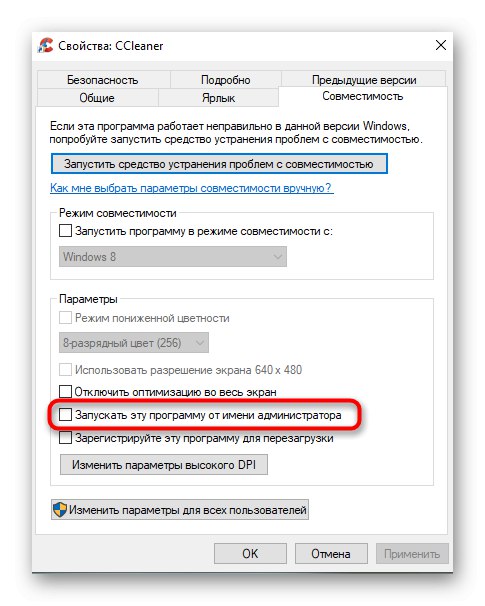
Метод 8: Свойства на пряк път
Ако е създаден пряк път от изпълнимия файл на програмата, конфигурирайте въпросната опция чрез "Съвместимост" няма да работи, тъй като този раздел не е там. Можете обаче да зададете допълнителни стартови параметри по друг метод, който изглежда така:
- Щракнете с десния бутон върху прекия път и изберете "Имоти".
- В отворения раздел "Етикет" отидете в раздела „Освен това“.
- Маркирайте съответния елемент с маркер, който отговаря за стартирането на програмата с повишени привилегии.
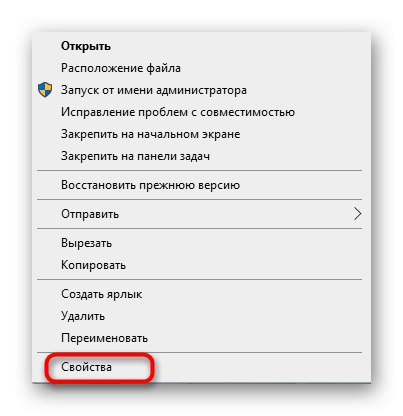
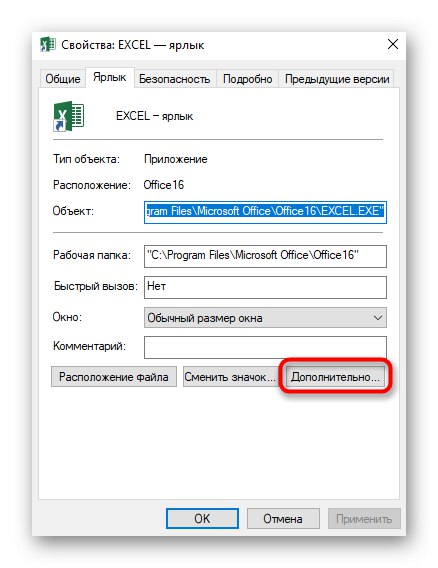
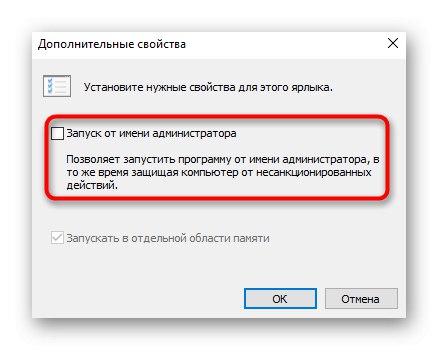
Метод 9: Създайте параметър в системния регистър
Последната възможна опция за стартиране на софтуера като администратор, която на практика не е популярна, е да се създаде параметър в "Редактор на регистъра"... Тогава избраното приложение ще използва повишени права при всяко стартиране.
- Обадете се на прозореца "Изпълни"с помощта на стандартната клавишна комбинация Win + R... Влез там
regeditи кликнете върху Въведете. - Следвайте пътеката
HKEY_LOCAL_MACHINESOFTWAREMicrosoftWindows NTCurrentVersionAppCompatFlagsLayers. - Там натиснете RMB и създайте низ параметър.
- Наименувайте го с пълния път до необходимия изпълним файл.
- След това щракнете двукратно върху него с LMB и задайте стойността
~ РУНАСАДМИН.
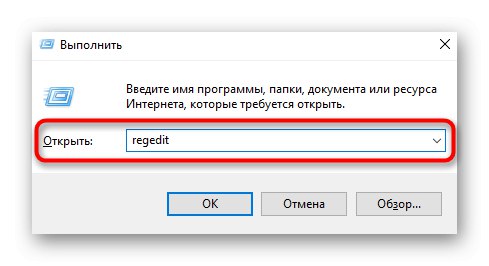
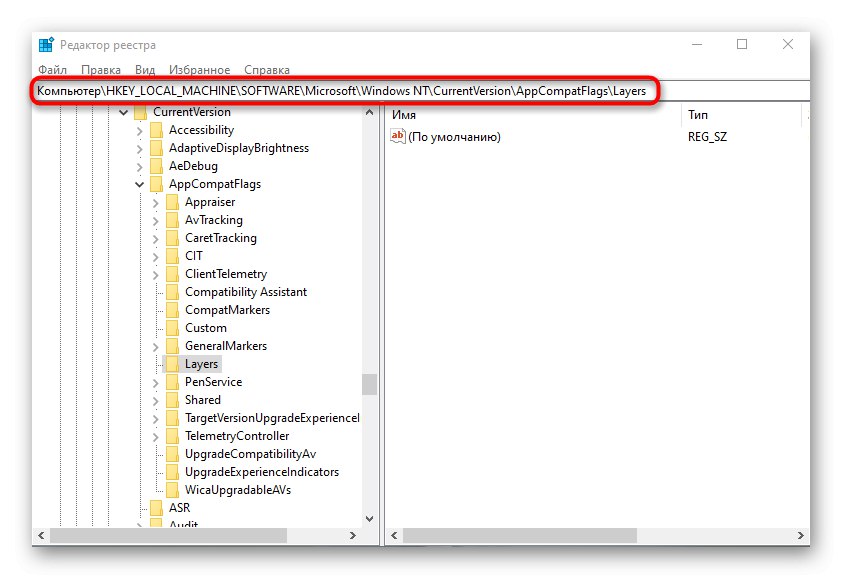
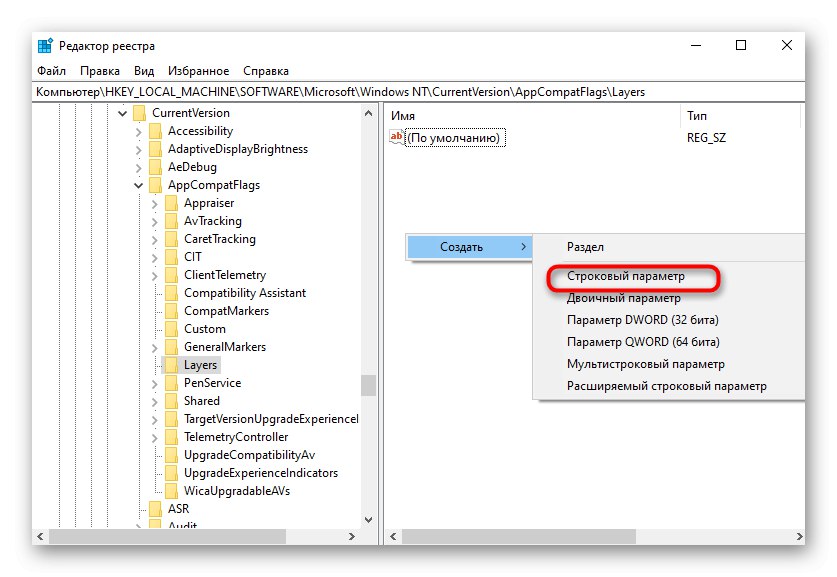
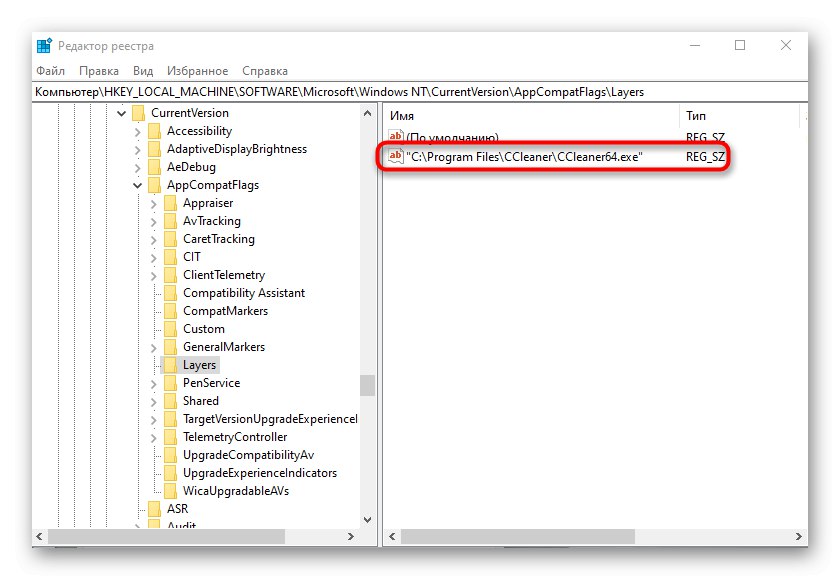
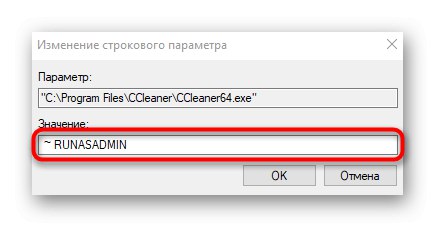
В заключение отбелязваме, че понякога потребителите са изправени пред ситуацията, че линията "Изпълни като администратор" просто липсва от "Изследовател"... Това най-често се причинява от системни сривове, но понякога това може да се случи поради настройките за контрол на потребителския акаунт. Ако срещнете такъв проблем, първо ви съветваме да промените настройките на UAC и в случай на неефективност отидете на възстановяване на системни файлове, за които прочетете.
Прочетете също:
Деактивирайте UAC в Windows 10
Използване и поправяне на програмата за проверка на целостта на системните файлове в Windows