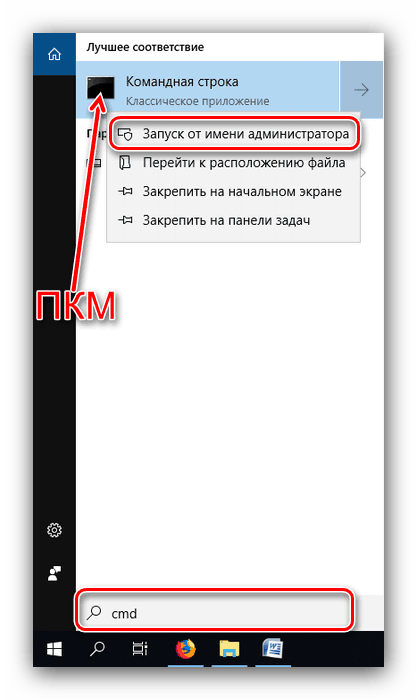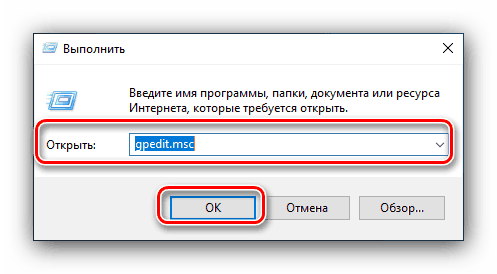Скриване на дискови дялове в Windows 10
Понякога, поради действия на потребителя или някои софтуерни неизправности , Windows Explorer ще покаже липсващите системни дялове. За да се избегнат проблеми, те трябва да бъдат скрити отново, тъй като дори случайният опит за премахване или преместване на нещо може да доведе до неизправност на операционната система. В допълнение, някои секции (например, не са предназначени за външни лица) също са желателни за скриване. След това разгледаме най-ефективните методи за скриване на дискове в операционната система Windows 10.
Съдържанието
Скриване на дялове в Windows 10
Можете да скриете един или друг дял на твърдия диск по няколко начина, но най-ефективен от тях е използването на командния ред или груповите правила на операционната система.
Вижте също: Поправете проблеми с показването на твърдия диск в Windows 10
Метод 1: Интерфейс за въвеждане на командите
“Командната линия” дава възможност за скриване на отделни секции на HDD с няколко прости команди.
- Използвайте "Търсене", за да стартирате посочения компонент с администраторски права. За да направите това, извикайте “Търсене” , въведете комбинацията от cmd букви, след това отворете контекстното меню на интерфейса за въвеждане на команди и използвайте опцията “Run as administrator” .
![Отворете команден ред, за да скриете дисковете, които го използват в Windows 10]()
урок: Стартирайте “Command Prompt” като администратор в Windows 10
- Първо въведете
diskpartда отворите мениджър на дисково пространство. - След това напишете
list volumeс команди, за да извикате списък на всички налични секции на твърдия диск. - Изберете секцията, която ще бъде скрита, и използвайте следната команда:
select volume *номер раздела*Вместо
*номер раздела*напишете номер, указващ желания обем. Ако има няколко диска, въведете отново тази команда за всеки от тях. - Следващата стъпка е да използвате командата remove letter : тя ще премахне обозначението на буквата на секцията и по този начин ще скрие дисплея. Входният формат за това изявление е както следва:
remove letter=*буква диска, который желаете скрыть*Звездите не трябва да се вписват!
- След това тихо затворете "Command Line" , след това рестартирайте компютъра, за да приложите промените.
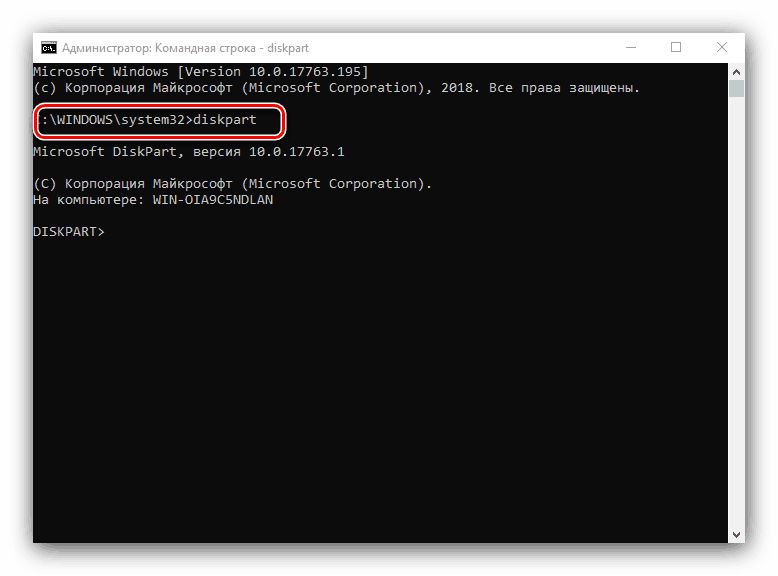
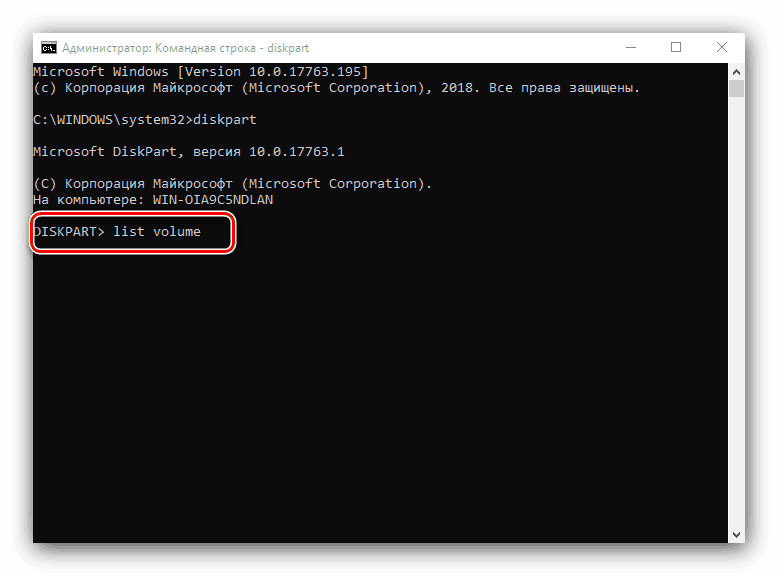
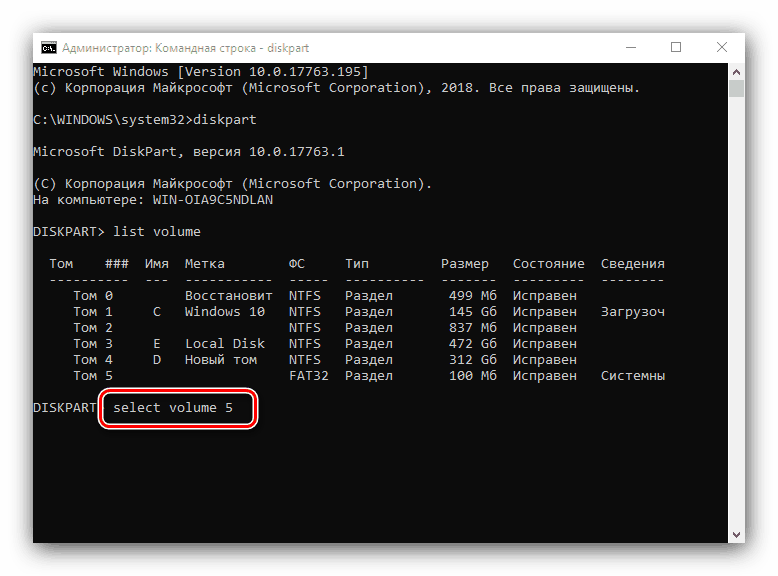
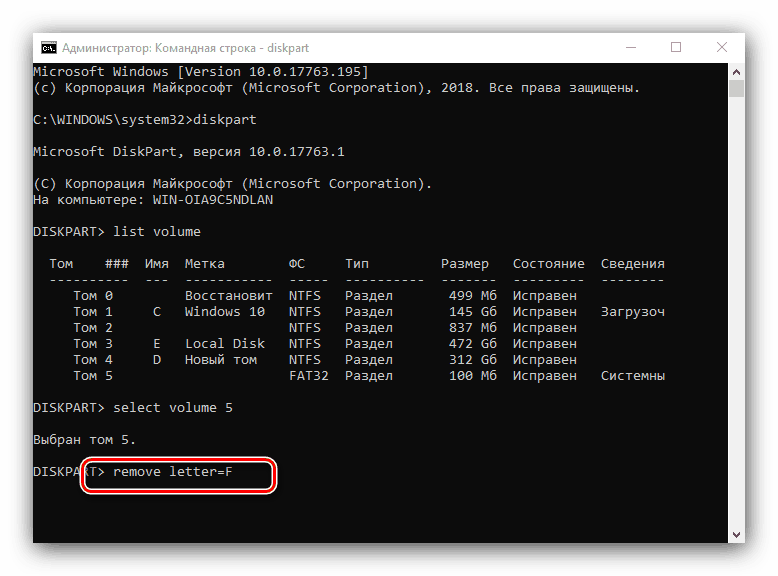
Разглежданият метод ефективно решава проблема, особено ако се отнася до логически дялове, но не и до физически твърди дискове. Ако не ви харесва, можете да използвате следното.
Метод 2: Мениджър на групови правила
В Windows 10 мениджърът на груповите политики се превърна в много полезен инструмент, с който можете да управлявате почти всеки аспект или компонент на операционната система. Той също така ви позволява да скриете потребителските и системните обеми на твърдия диск.
- Компонентът на системата, който ни интересува, е най-лесен за изпълнение чрез инструмента за изпълнение . За да направите това, използвайте клавишите Win + R, напишете в текстовото поле оператора gpedit.msc и натиснете "OK" .
![Отворете групови правила, за да скриете дисковете с помощта им в Windows 10]()
Вижте също: Поправете грешката "gpedit.msc не е намерена" в Windows 10
- Намерете дървото на директории, наречено Потребителски конфигурации . В него разгънете папката "Административни шаблони" - "Компоненти на Windows" - "Explorer" . След това прегледайте списъка с опции вдясно до позицията „Скриване на избраните дискове от прозореца„ Моят компютър “ , след което щракнете двукратно върху него с левия бутон на мишката.
- Първото нещо, което трябва да направите, е да проверите опцията “Enabled” . След това направете справка с падащия списък за избор на ограничения за достъп и изберете желаната комбинация в тях. След това използвайте бутоните "Приложи" и "ОК", за да запазите настройките.
- Рестартирайте компютъра, за да приложите настройките.
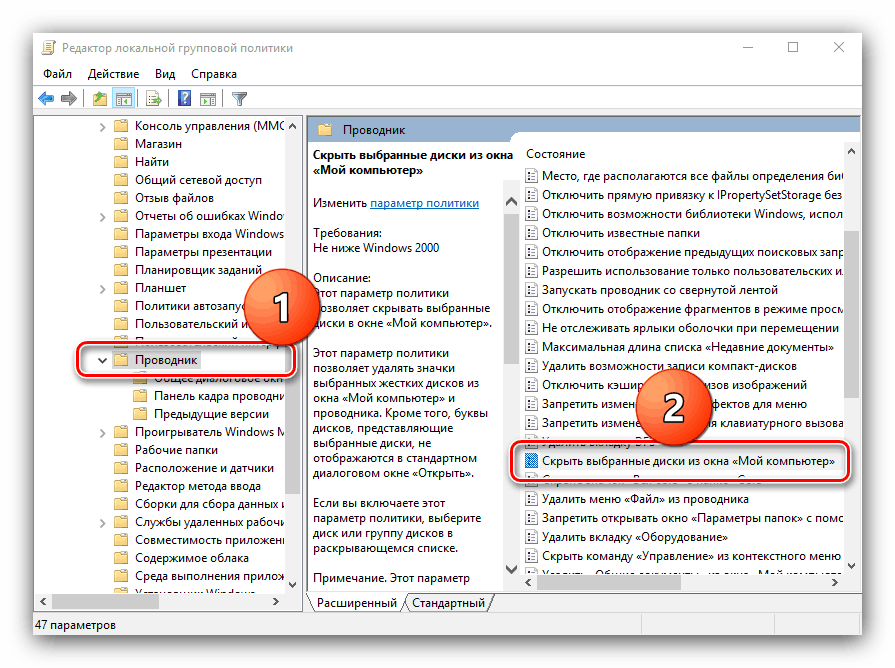
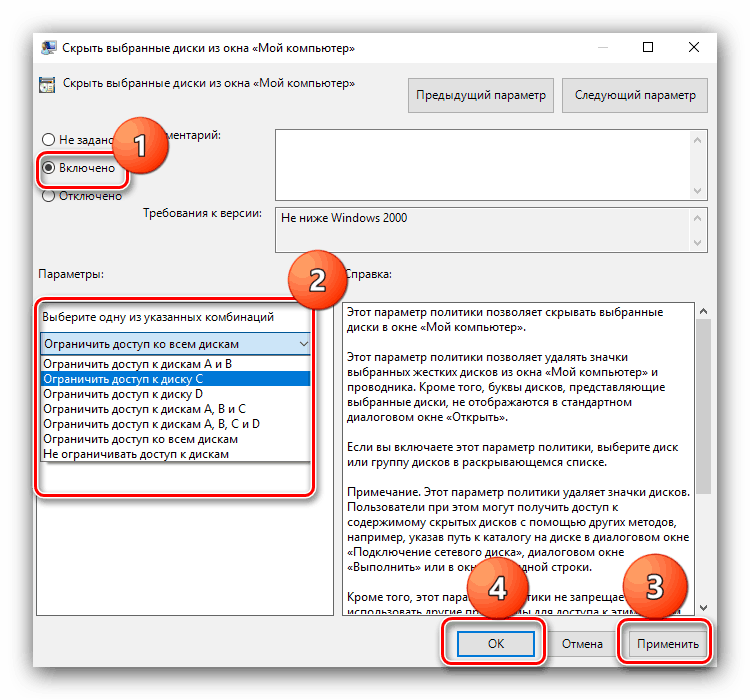
Това решение не е толкова ефективно, колкото използването на командния ред , но ви позволява бързо и сигурно да скриете потребителските томове на твърдия диск.
заключение
Разгледахме два метода за скриване на дискове на Windows 10. Обобщавайки, отбелязваме, че те имат алтернативи. Вярно е, че на практика те не винаги са ефективни.