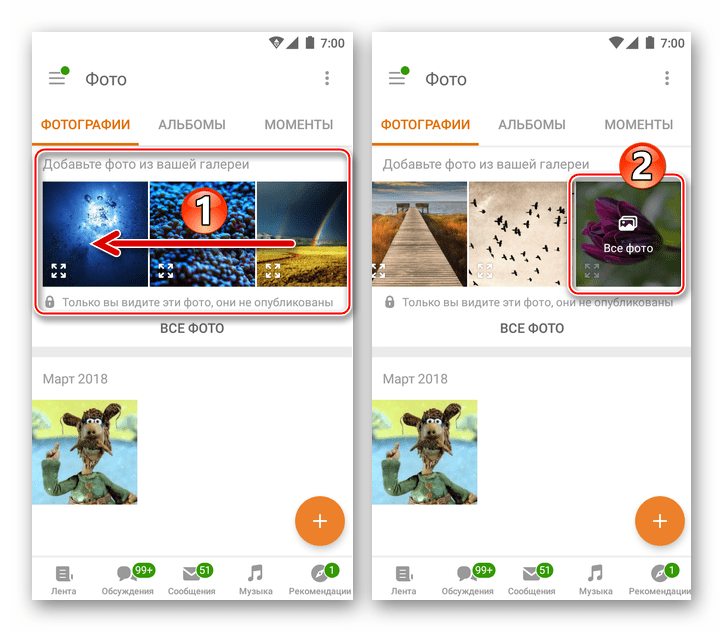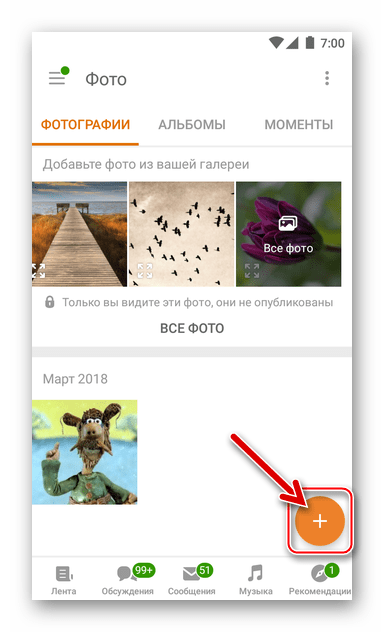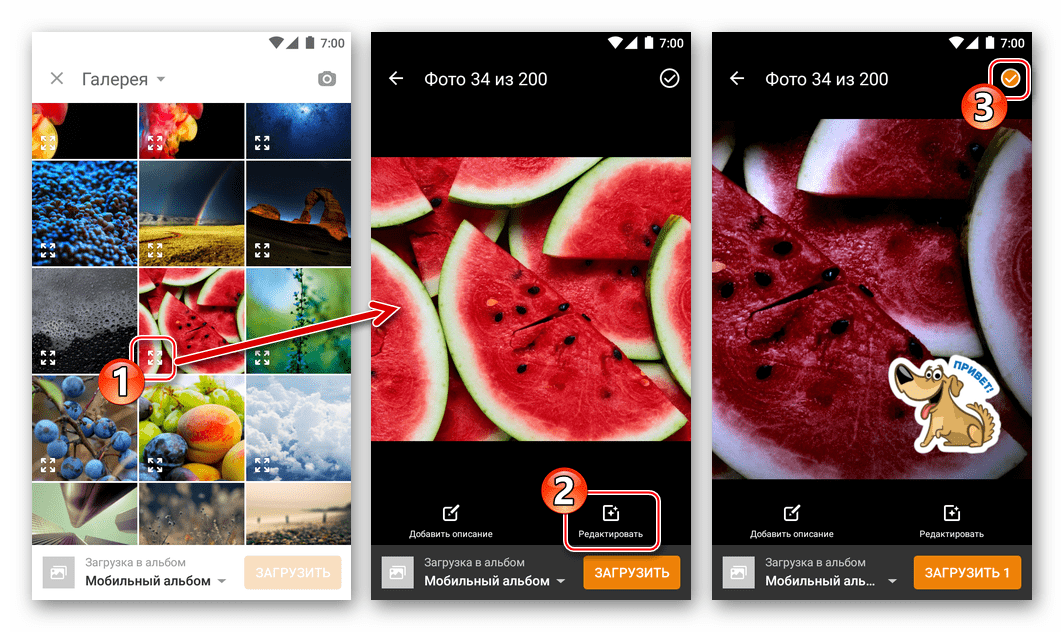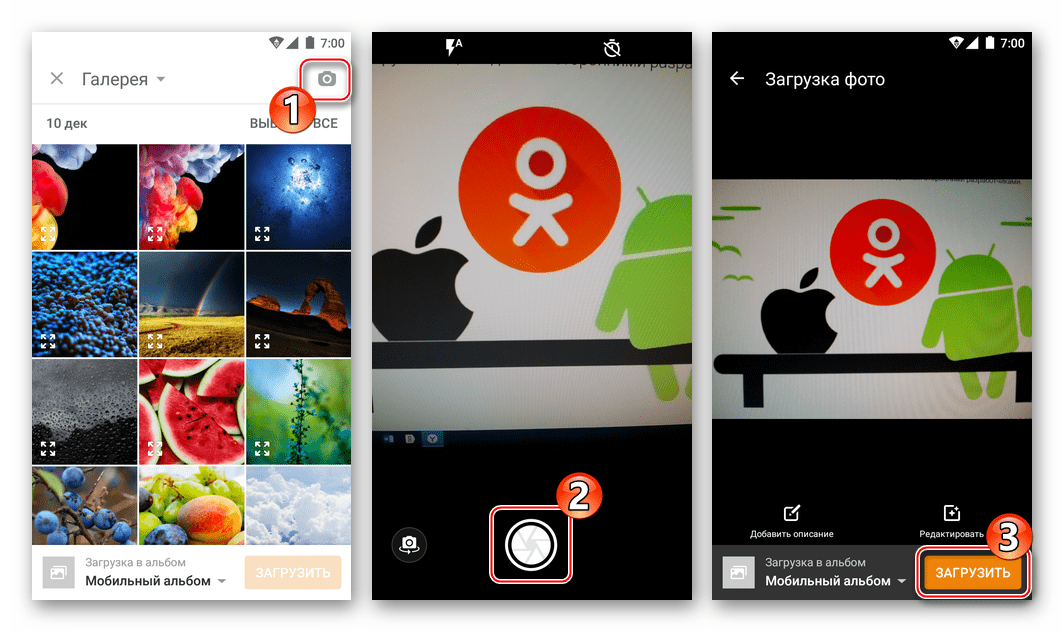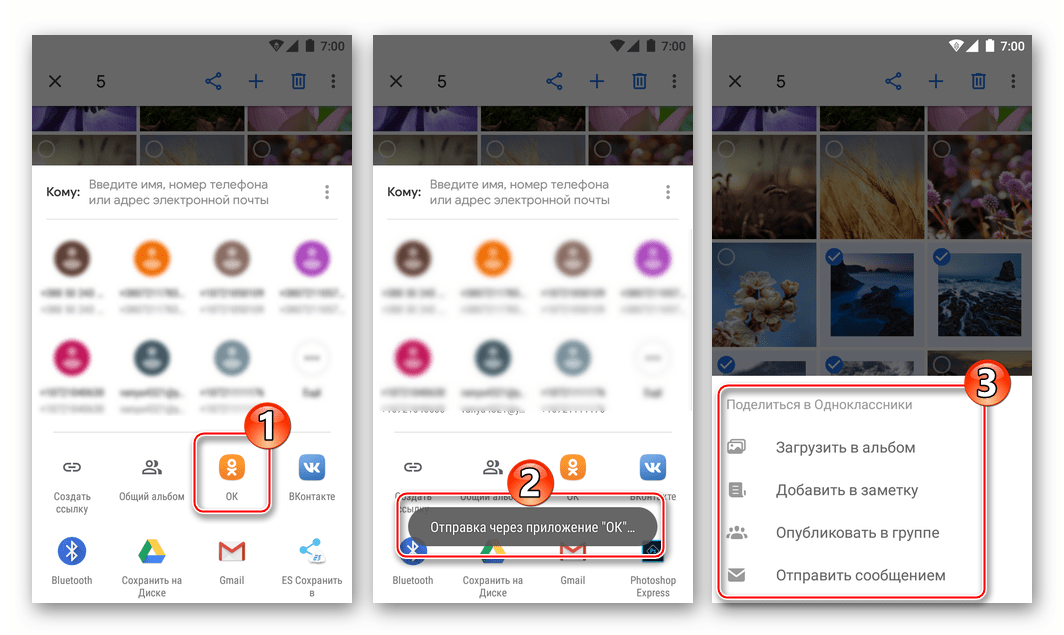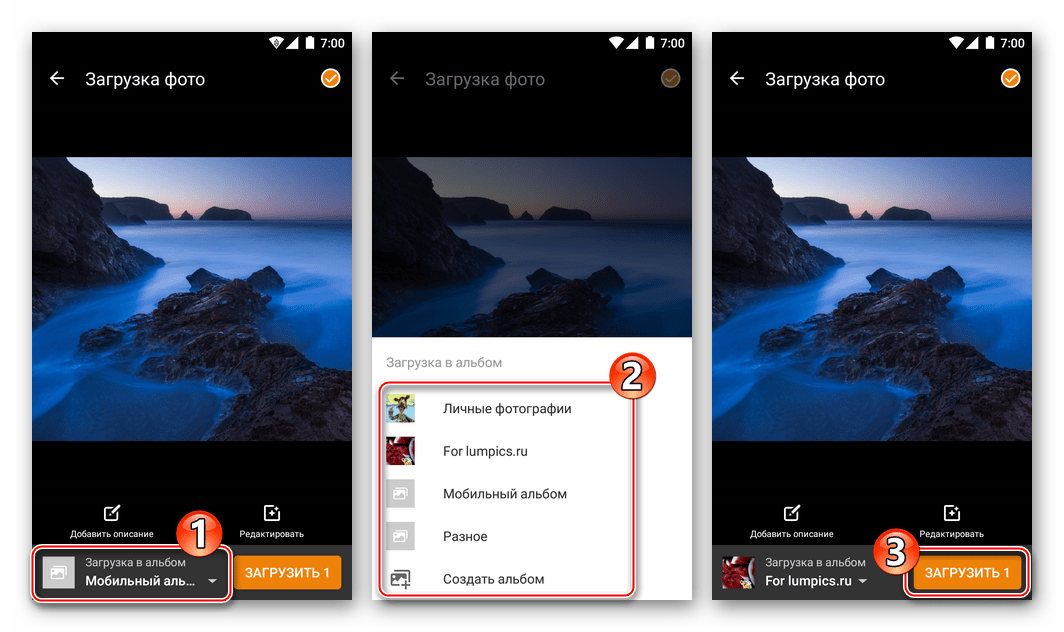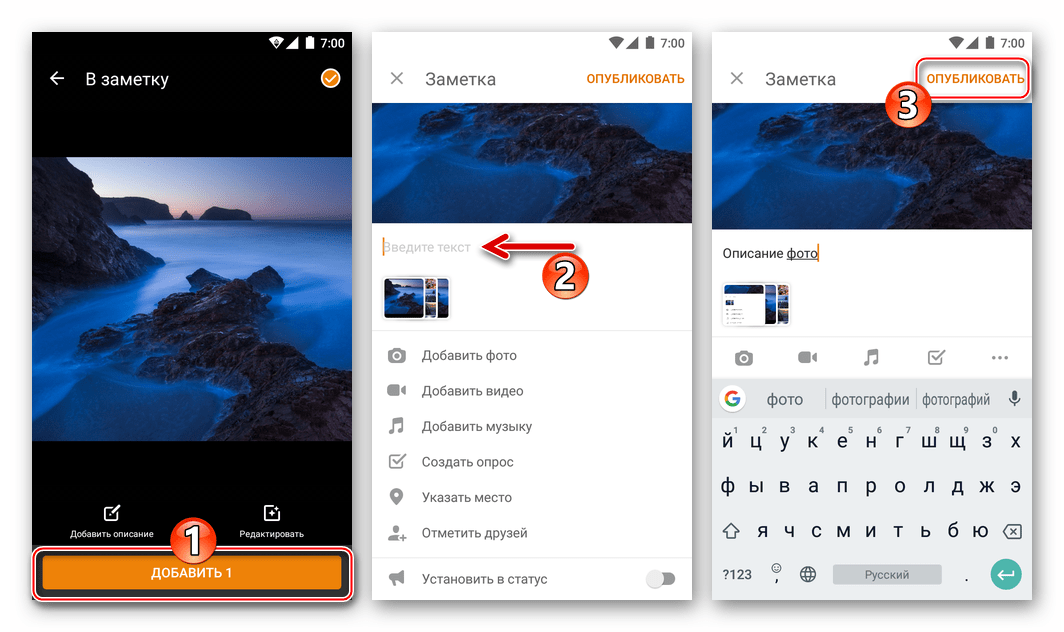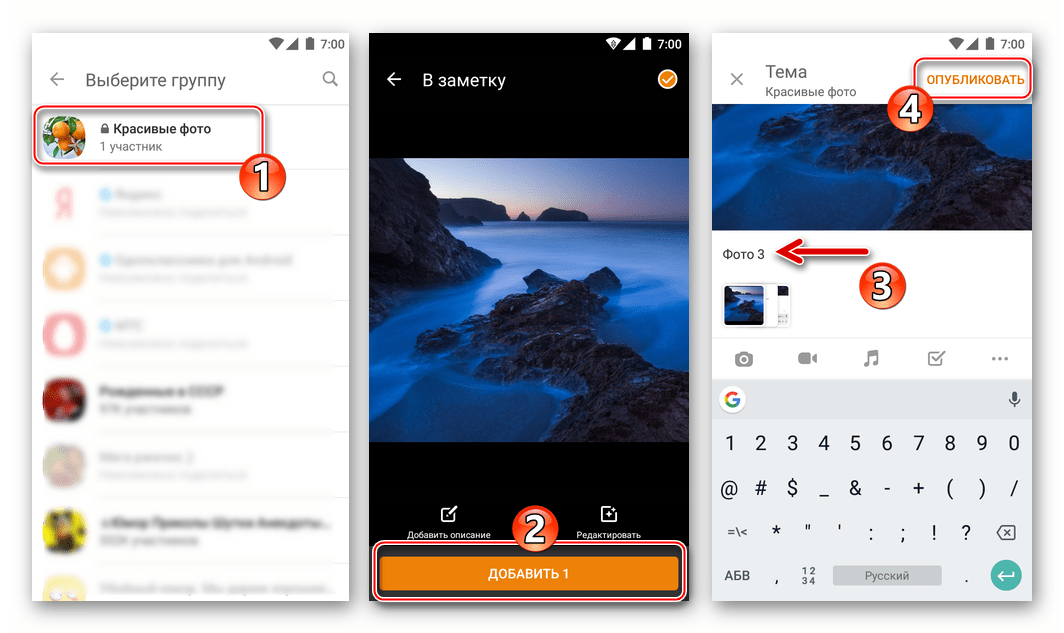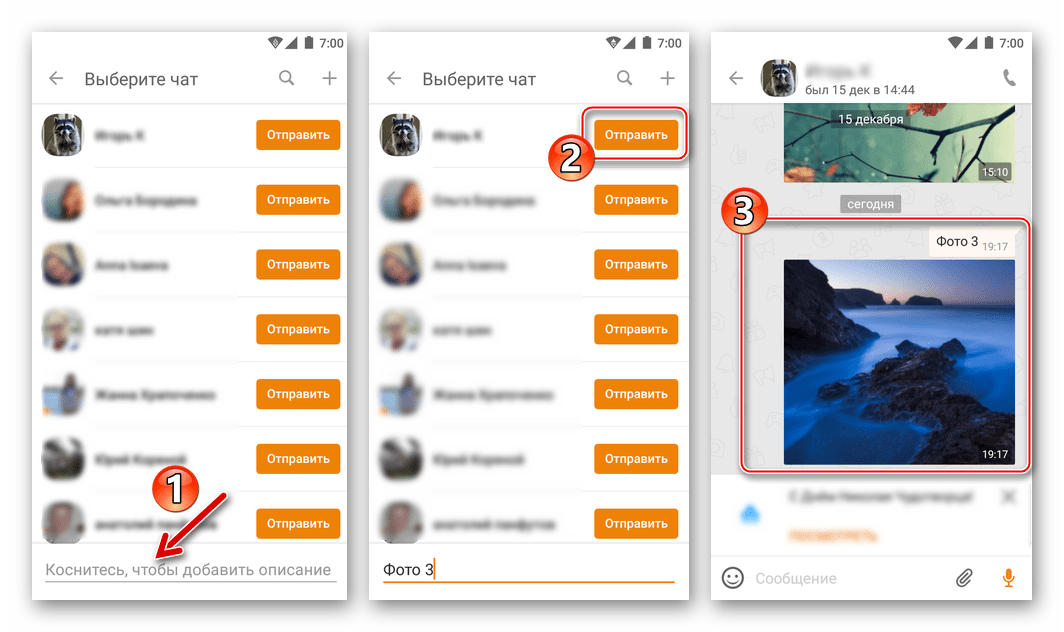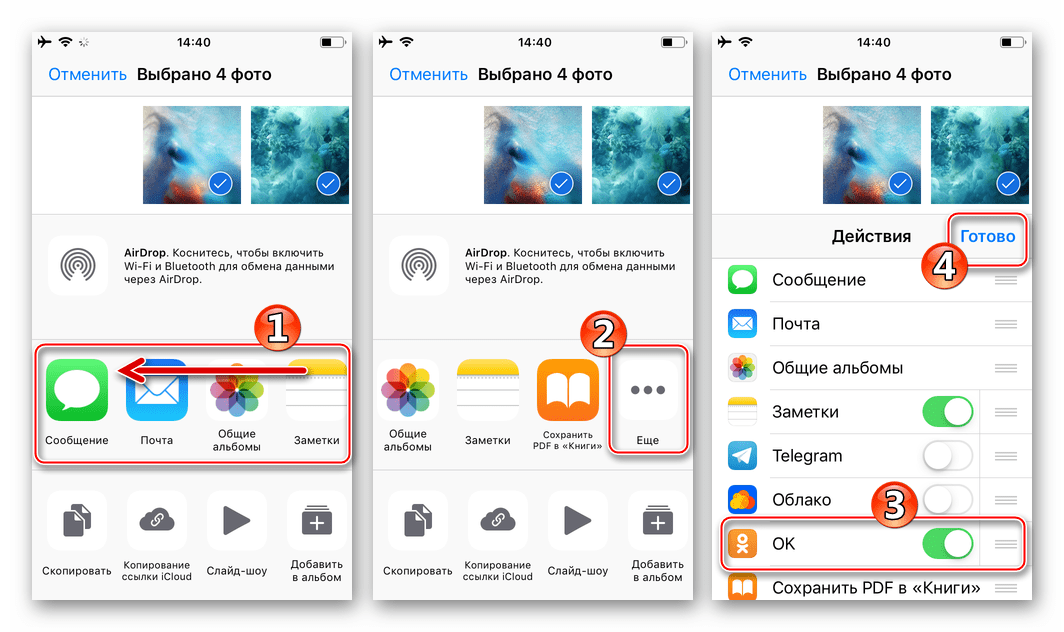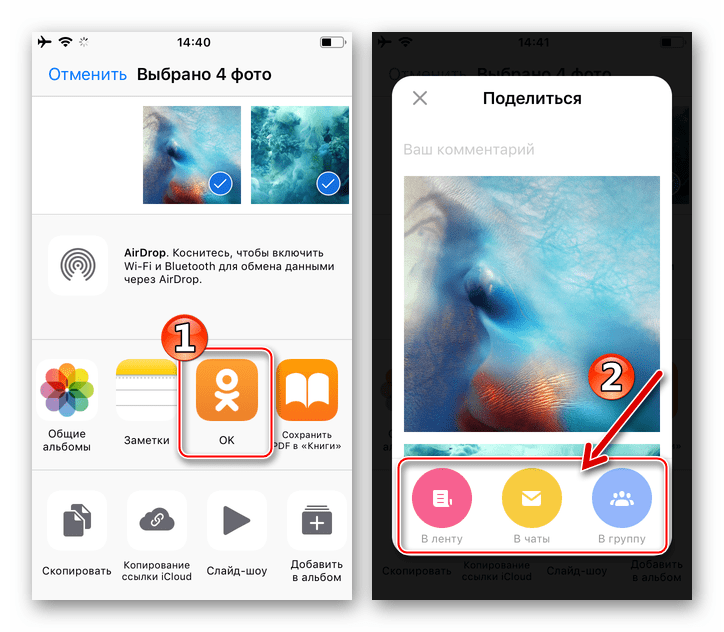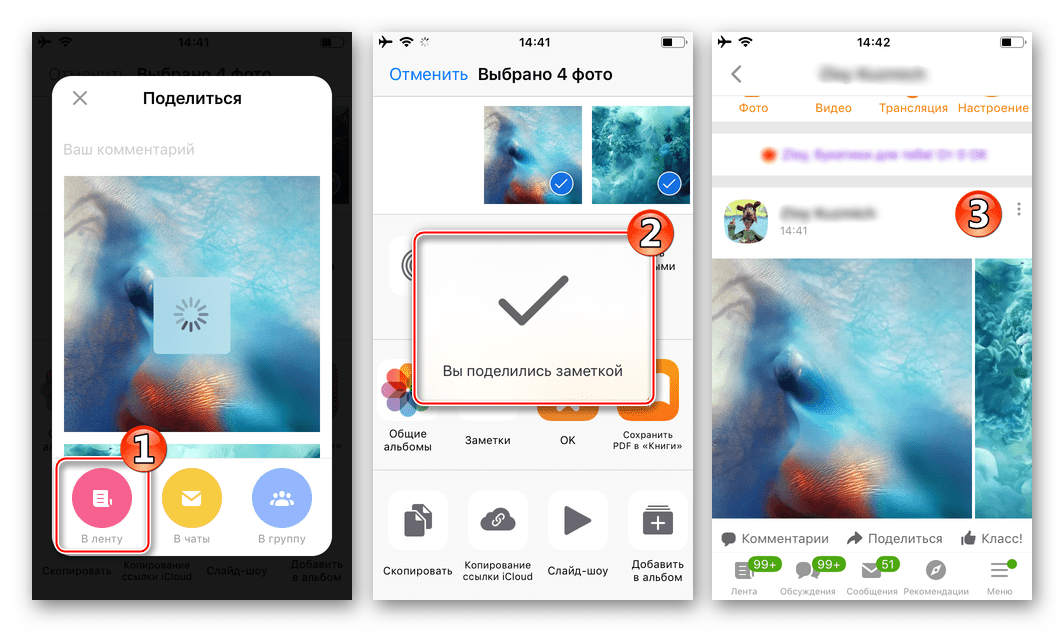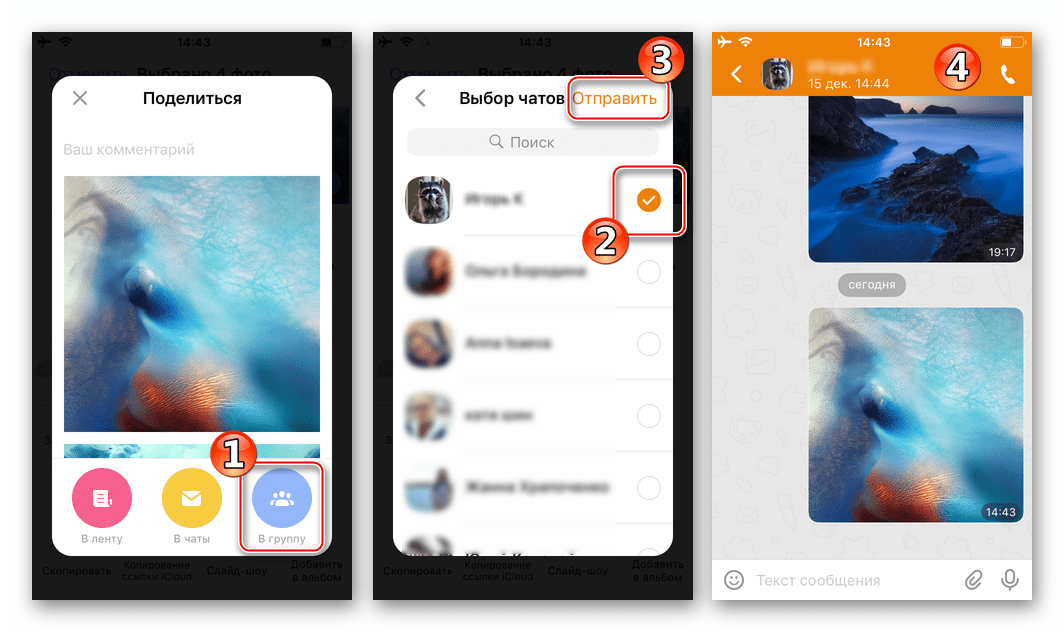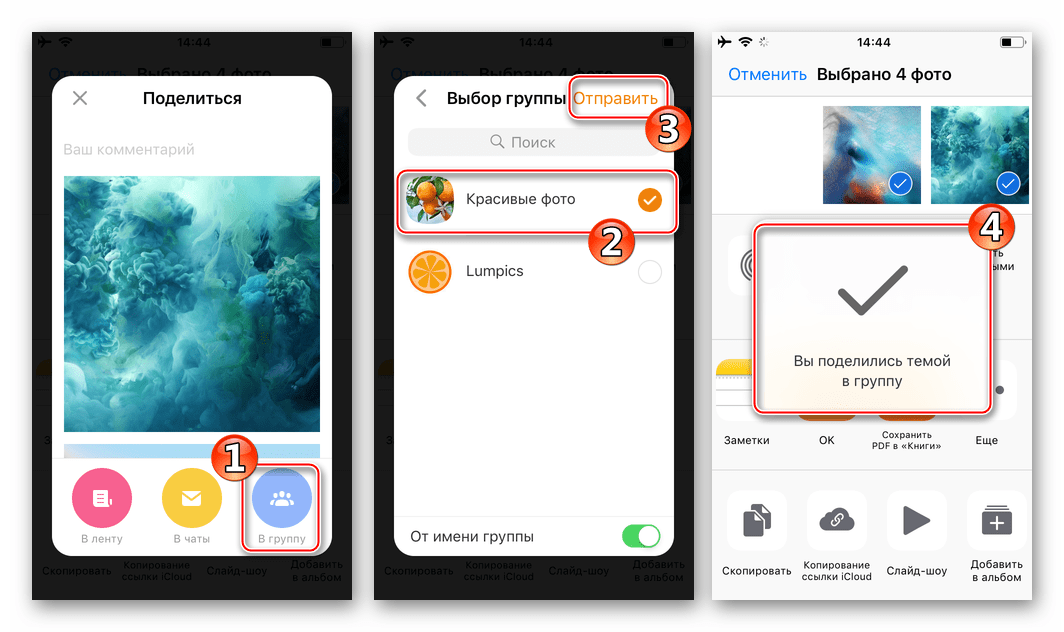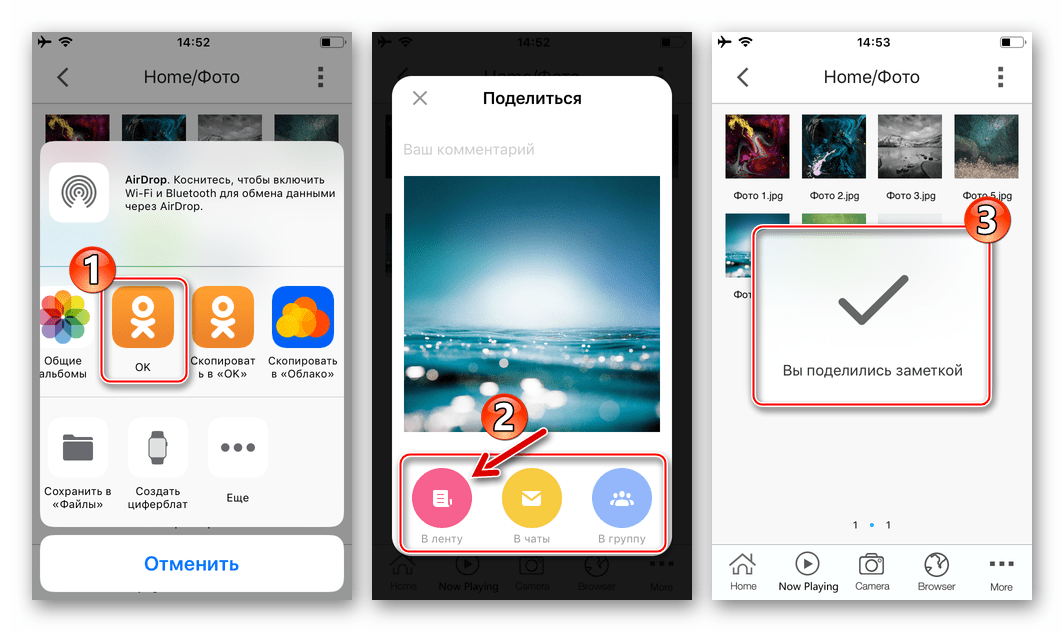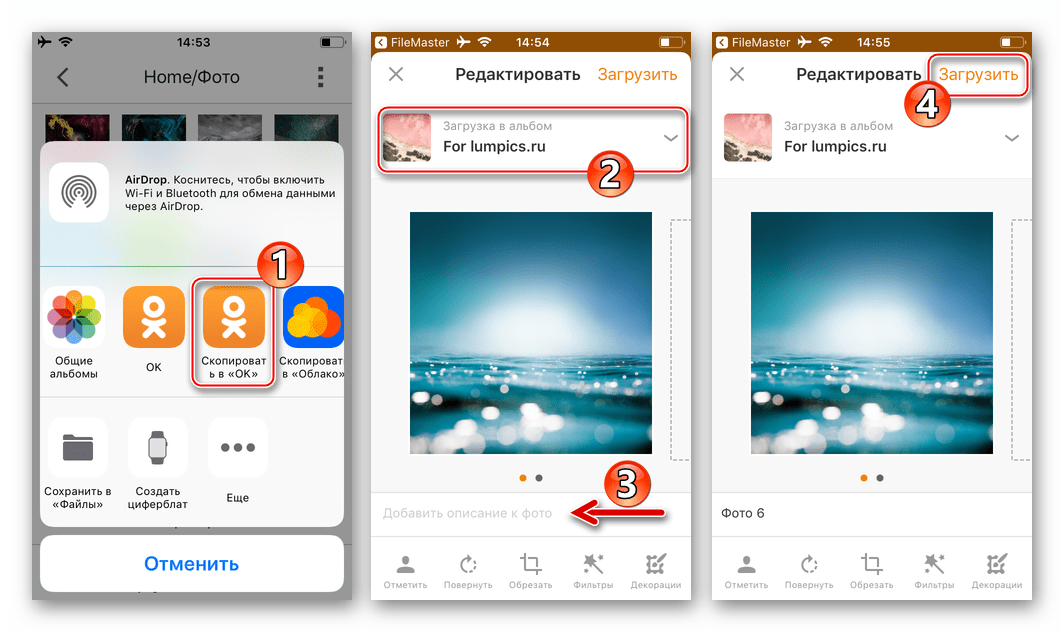Публикуваме снимки на Odnoklassniki с Android-смартфон и iPhone
Едно от най-често провежданите действия на членовете на социалната мрежа на Однокласники е качването на снимки в ресурса. Статията предлага няколко метода, които ви позволяват бързо и лесно да качвате снимки на сайта на OK.RU, като имате на разположение Android смартфон или iPhone.
Съдържанието
Как да поставите снимка в Odnoklassniki с Android-смартфон
Устройствата, работещи под операционната система Android, първоначално са оборудвани с минимален набор от софтуер, който позволява работа със социалните мрежи, но преди да продължите с инструкциите за поставяне на изображения в Odnoklassniki, се препоръчва да инсталирате официалното сервизно приложение. Всички методи за прехвърляне на снимки в социална мрежа, с изключение на инструкции # 4 от предложените по-долу, предполагат наличието на OK клиент за Android в системата.
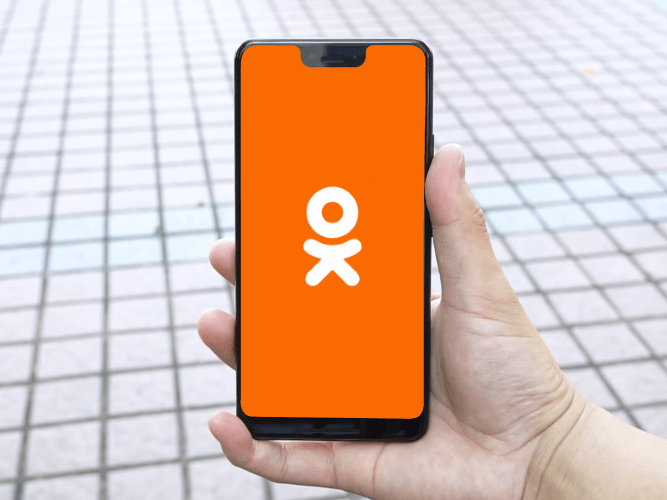
Изтеглете Odnoklassniki за Android от Google Play Market
Метод 1: Официален клиент OK за Android
Разглеждането на методите за качване на снимки в Odnoklassniki с Android смартфони ще започне с описание на функционалността на официалното приложение на социалната мрежа за най-разпространената мобилна операционна система.
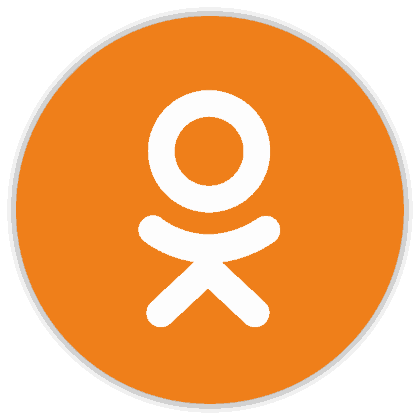
- Стартирайте приложението OK за Android и влезте в услугата, ако не сте го направили преди това.
- Отваряме главното меню на клиента „OK“, като натискаме три тирета в горния ляв ъгъл. След това отидете в раздела "Снимки" .
- Можете да преминете към качване на файлове в социалната мрежа веднага, като сте в раздела „СНИМКИ“ . Има две възможности за действие:
- В "Добавяне на снимки от вашата галерия" са показани снимки, съдържащи се в паметта на телефона. Прелистваме лентата наляво и докосваме последния елемент - "Всички снимки" .
- В долната част на екрана има бутон "+" - щракнете върху него.
![Съученици за Android качват снимки в социалната мрежа - официалното приложение - Добавяйте снимки от галерията си]()
![Съученици за официално приложение на Android - раздел Снимки - бутон Добавяне]()
- Екранът, който се отвори в резултат на предишния елемент, показва всички снимки, намерени от приложението на Odnoklassniki в телефона (всъщност „Галерия“ е Android). Преди да започне изпращането на изображения към хранилището на OK.RU, е възможно да се извършат някои манипулации с тях. Например, можете да разширите снимката на цял екран за преглед и избор на точност, като докоснете иконата в долния десен ъгъл на визуализацията, а също и редактирате добавения файл с помощта на редактора, вграден в клиента на Odnoklassniki.
![Съученици за Android, които гледат и редактират снимки, преди да качат в социална мрежа]()
От допълнителните функции тук - наличието на бутона "Камера" в горния десен ъгъл. Елементът ви позволява да стартирате съответния модул, да направите нова снимка и незабавно да го копирате в социалната мрежа.
![Odnoklassniki за Android камера извикване от официалното приложение - да направите снимка - изпратете в социалната мрежа]()
- Краткият тапом избира едно или повече изображения на екрана, показващи техните миниатюри. Изберете директорията, в която изтеглените изображения ще бъдат поставени, като натиснете “Upload to Album” в долната част на екрана (в менюто, което се отваря, има и опция, която ви позволява да създадете нова “папка” на страница в социалната мрежа.
- Кликнете върху "Изтегли" и изчакайте, докато файловете бъдат копирани в Odnoklassniki. Процесът на разтоварване се придружава от появата на кратко предизвестие за неговия напредък.
- Можете да се уверите, че изображенията се изтеглят успешно в социалната мрежа, като отидете в раздела „ALBUMS“ в раздела „Снимки“ на приложението OK за Android и отворите директорията, избрана за поставяне на файловете в стъпка 5 на това ръководство.
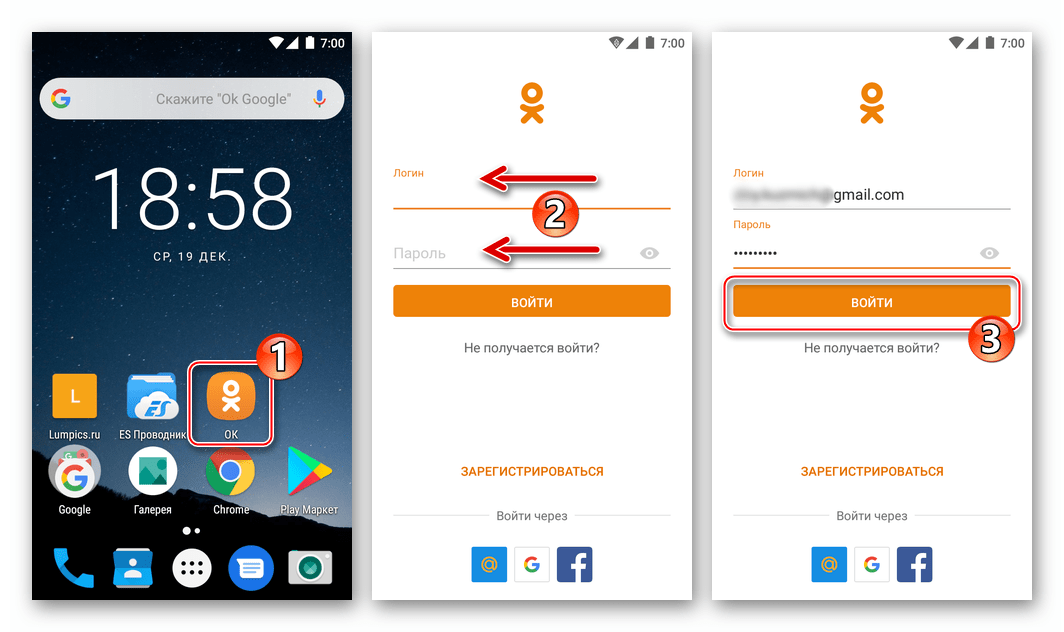
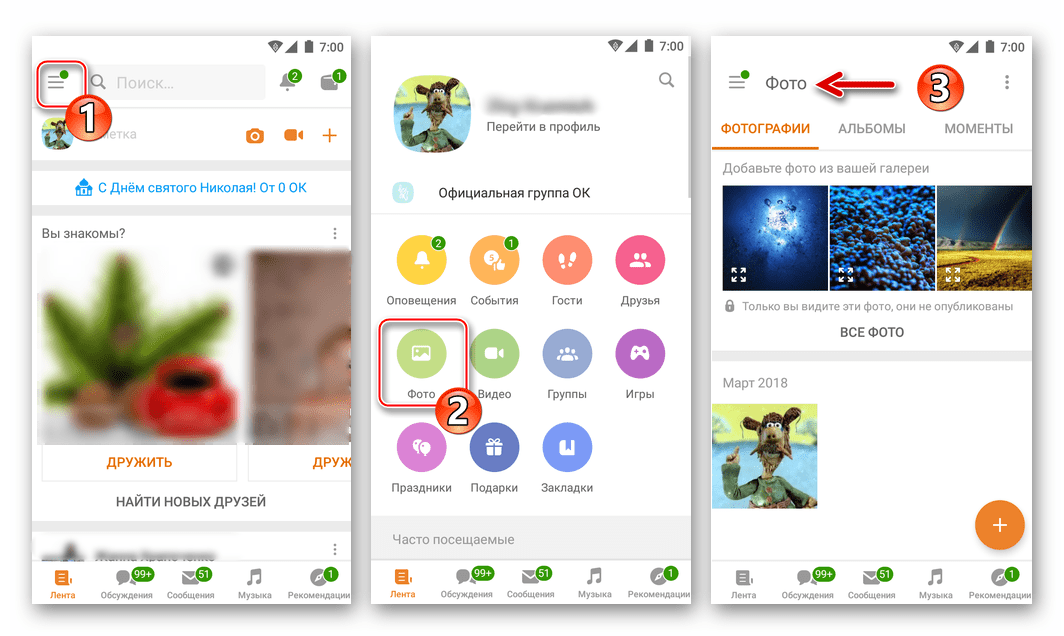
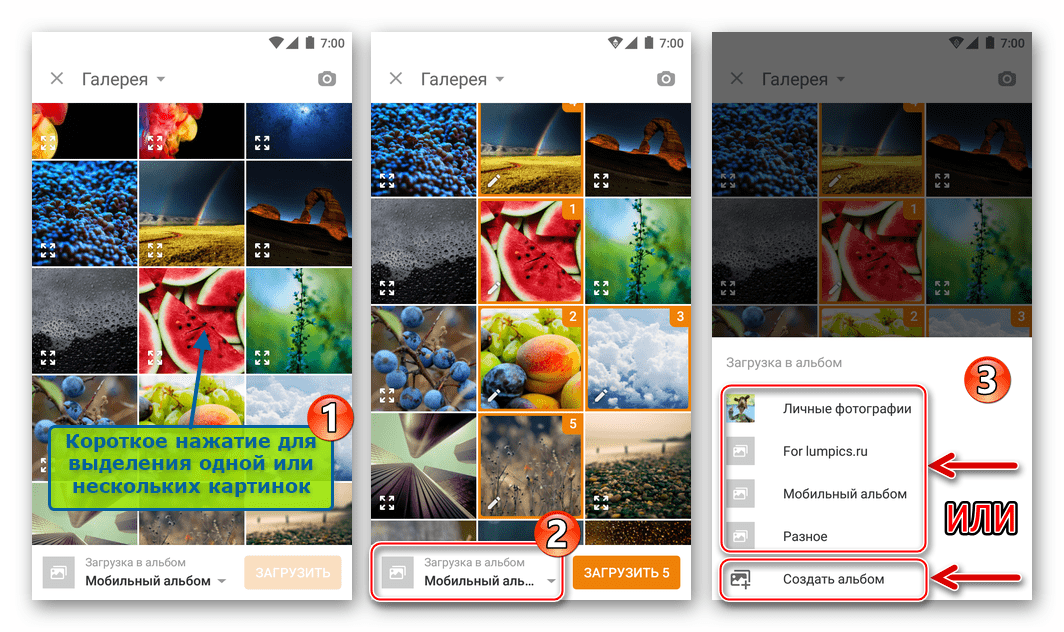
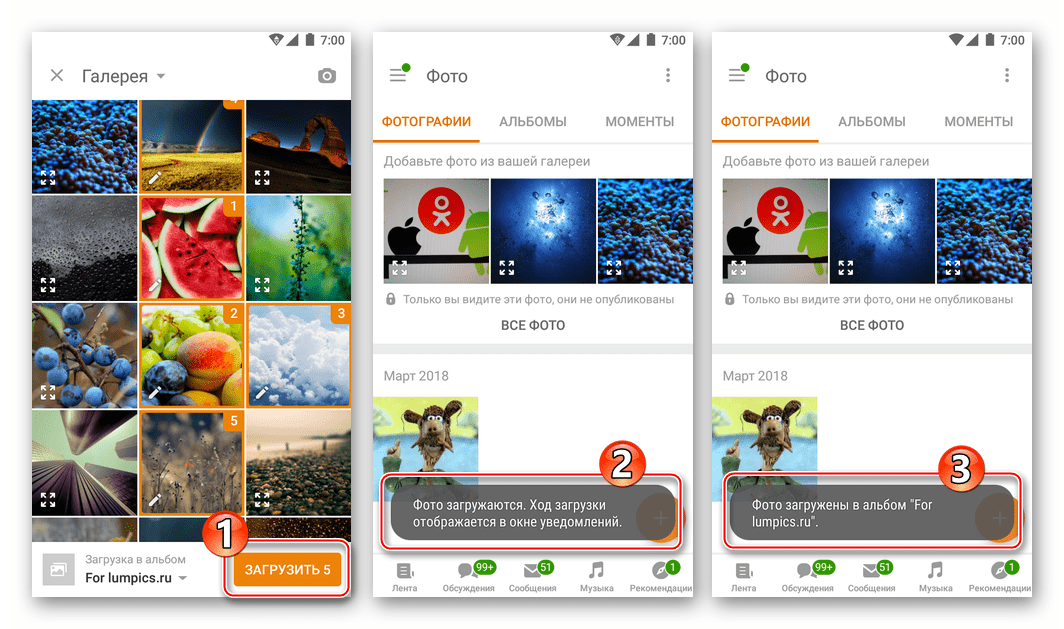
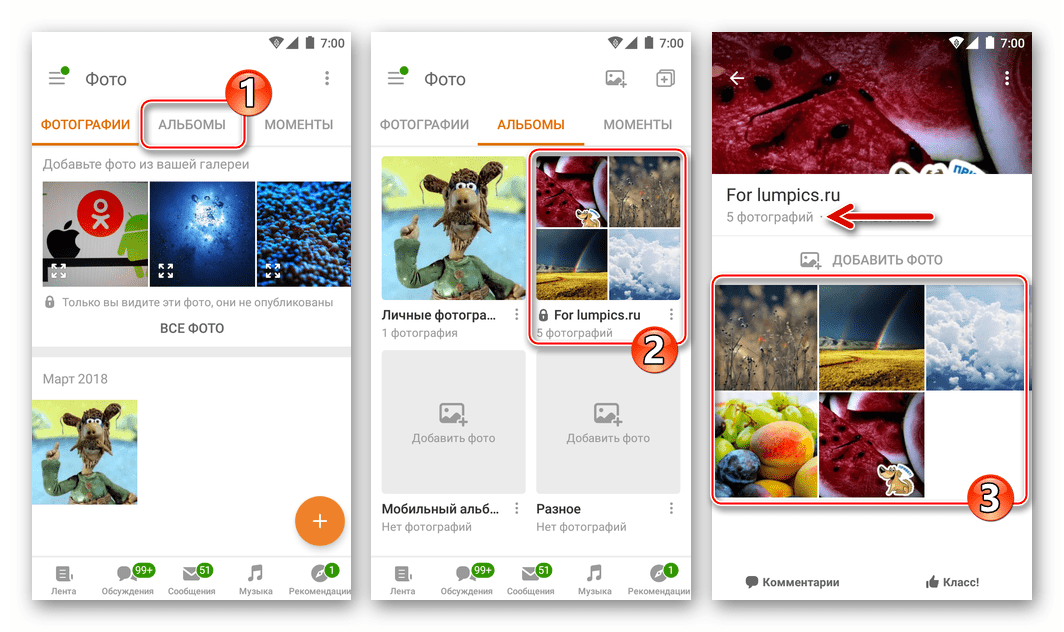
Метод 2: Приложения за изображения
Както знаете, много приложения са разработени за преглед, редактиране и споделяне на снимки в средата на Android. Както в стандартната галерия , с която са оборудвани много смартфони, така и в многофункционални редактори за снимки - на практика всеки инструмент има функция "Share" , която ви позволява да изпращате снимки, включително до Odnoklassniki. Например, нека да разгледаме качването на файлове в социална мрежа, като използваме най-често използваните средства за гореспоменатия фокус - Google Фото .
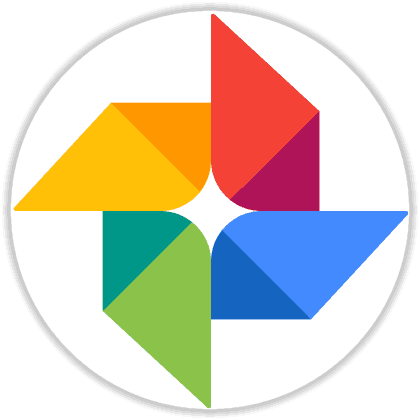
Изтеглете Google Фото от Play Market
- Стартираме приложението за снимки от Google и откриваме изображение (може би няколко), което ще споделим с публикацията на Odnoklassniki. Преминаването към раздела Албуми от менюто в долната част на екрана улеснява търсенето, ако в паметта на устройството има много файлове с желания тип - всичко е систематизирано тук.
- Натиснете продължително върху умаленото изображение, изберете го. Ако възнамерявате да качите няколко файла в социалната мрежа едновременно, поставете маркировки в областта за предварителен преглед на всяка желана. Веднага щом планираното разтоварване бъде маркирано, в горната част на екрана на приложението ще се появи меню от възможни действия. Кликнете върху иконата "Споделяне" .
- В изскачащата област намираме иконата „OK“ и я докосваме. Сега трябва да отговорите на системната заявка за конкретната цел на изпратените до Odnoklassniki файлове, като докоснете желания елемент в следващия показан списък на възможните действия.
![Odnoklassniki на Android - поставяне на изображения в социалната мрежа чрез Google Photo, изборът на посоката на изпращане на снимки]()
- Допълнителните действия се определят от избраната посока на изпращане:
- “Upload to album” - отваря пълния екран на изображението, където трябва да изберете директория в социалната мрежа от менюто по-долу, след което натиснете “DOWNLOAD” .
- “Добави към бележките” - създава запис на стената на “OK” акаунта, съдържащ качени изображения. След като прегледате изпратеното съобщение, кликнете върху „ADD“ , ще напишем текста на бележката и натиснете „ PUBLISH “ .
- “Публикуване в група” - отваря списъка на общностите в Odnoklassniki, позволявайки на членовете му да публикуват снимки. Докоснете името на целевата група, прегледайте изпратените снимки. След това кликнете върху „Добавяне“ , създайте текста на новия запис и след това натиснете „ PUBLISH “ .
- “Изпращане по съобщение” - причинява списък от диалози, провеждани чрез социална мрежа. В долната част на екрана можете да добавите подпис към съобщението, след което да кликнете върху "Изпрати" близо до името на получателя - снимката ще бъде прикачена към съобщението.
![Odnoklassniki на Android - Качете снимки в албума на социалната мрежа от приложението Google Фото]()
![Съученици на Android - създаване на бележка с избрана снимка в Google Фото]()
![Съученици на Android - публикуване на снимки в група чрез Google Фото]()
![Odnoklassniki на Android - изпращане на снимки на приятел от социалната мрежа от Google Фото]()
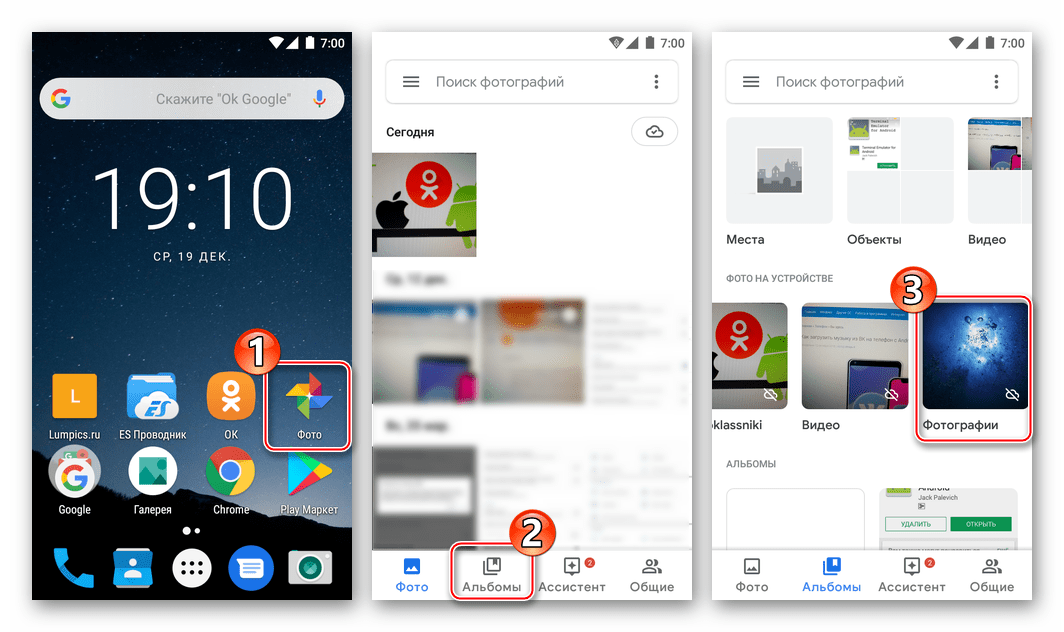
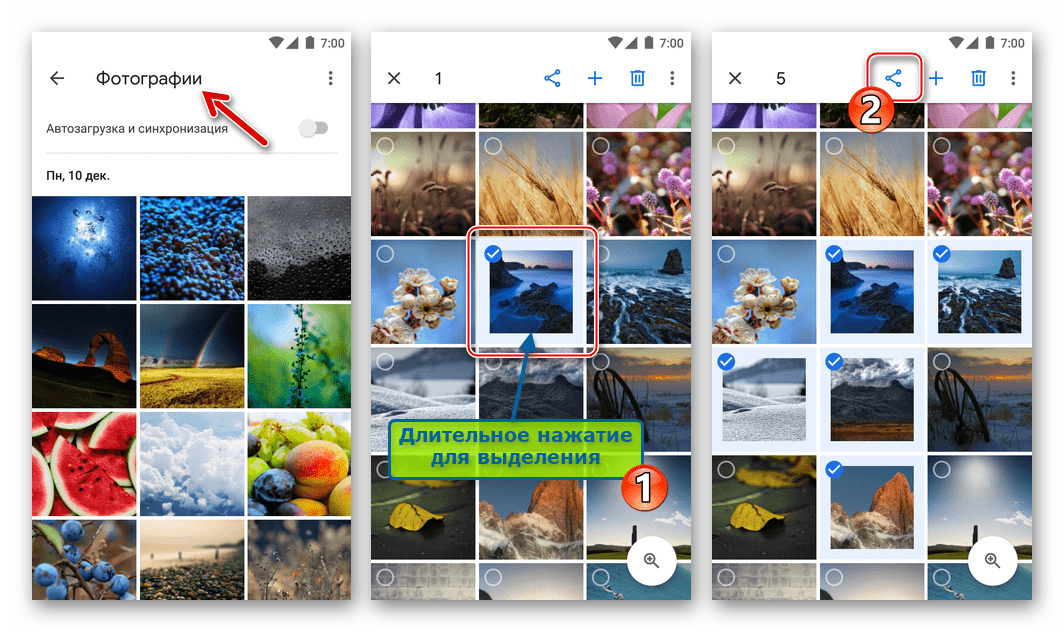
Обобщете горните инструкции и отново отбелязваме неговата гъвкавост. За да качите снимки от устройството Android в Odnoklassniki чрез всяко приложение, което може да работи с изображения (на снимката по-долу, стандартната галерия ), просто намерете и изберете снимка с помощта на инструмента, кликнете върху Споделяне в менюто за действие и след това изберете OK " В списъка с услуги за получатели. T Тези действия могат да се извършват само ако има официален клиент на социалната мрежа в системата.
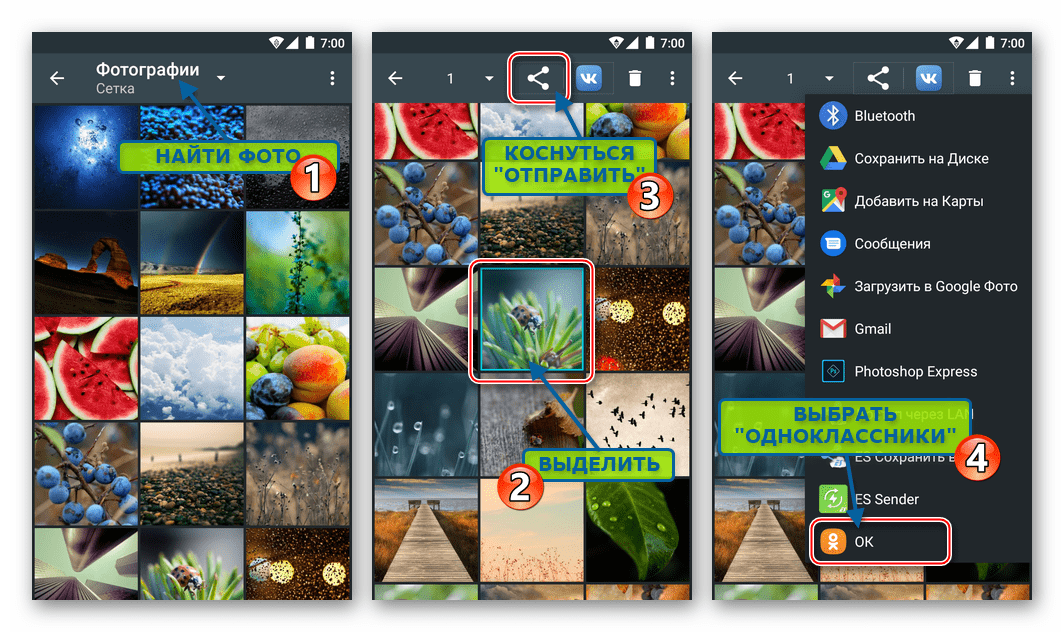
Метод 3: Файлови мениджъри
Потребителите, които използват за контрол на съдържанието на паметта на устройства с Android файлови мениджъри Може да е удобно да използвате една от тях, за да публикувате снимки на Однокласници. Няма значение коя програма “Explorer” е инсталирана на смартфона - алгоритъмът на действията за постигане на целта от заглавието на статията е приблизително еднакъв във всеки един от тях. Нека демонстрираме като пример добавянето на файлове към „OK“ чрез популярния ES Explorer .
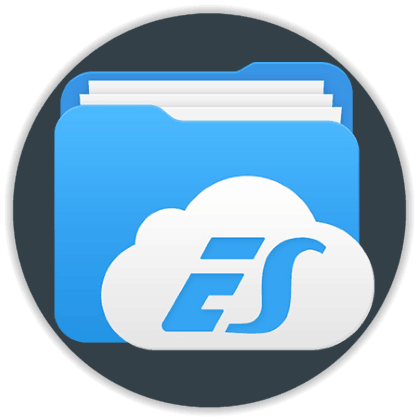
- Отворете ES Explorer. Ние даваме възможност на филтъра да показва съдържанието на паметта на телефона, което позволява показването само на изображения на екрана - докоснете в областта "Изображения" на главния екран на файловия мениджър.
- Откриваме снимката в Однокласниците и го избираме с дълго натискане на миниатюрата. Освен това, след като първата снимка е маркирана, можете да изберете още няколко файла, които да изпратите на услугата, записвайки техния преглед.
- В менюто, което се показва в долната част на екрана, изберете опцията „Още“ . След това трябва да докоснете елемента "Изпрати" в показания списък на възможните действия. Трябва да се отбележи, че в списъка има две позиции с посоченото име, а това, което ни е необходимо, е подчертано на екрана по-долу. В менюто "Изпращане с използване" намерете иконата на социалната мрежа на Odnoklassniki и кликнете върху нея.
- След това изберете елемента от менюто в зависимост от крайната цел и действайте по същия начин, както при работа с описаните по-горе снимки на "зрителите" за Android, т.е. изпълняваме позиция № 4 от предложените по-рано в статията инструкции "Метод 2" .
- След предишната стъпка, изображението се появява почти веднага в избраната част от социалната мрежа. Може да се наложи да изчакате само ако съдържанието е поставено в пакет, който включва много файлове.
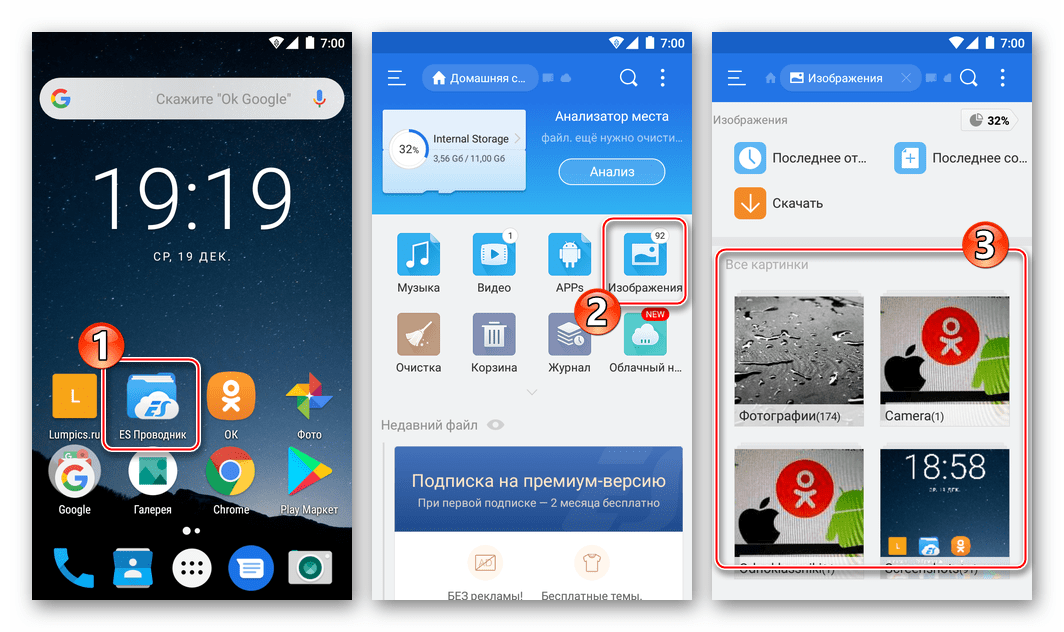
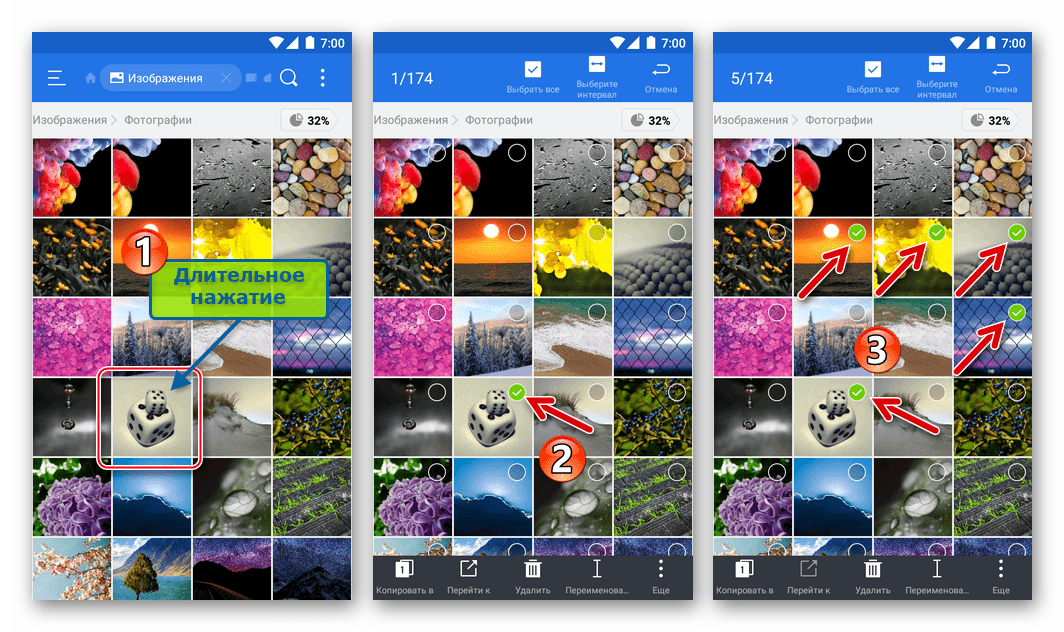
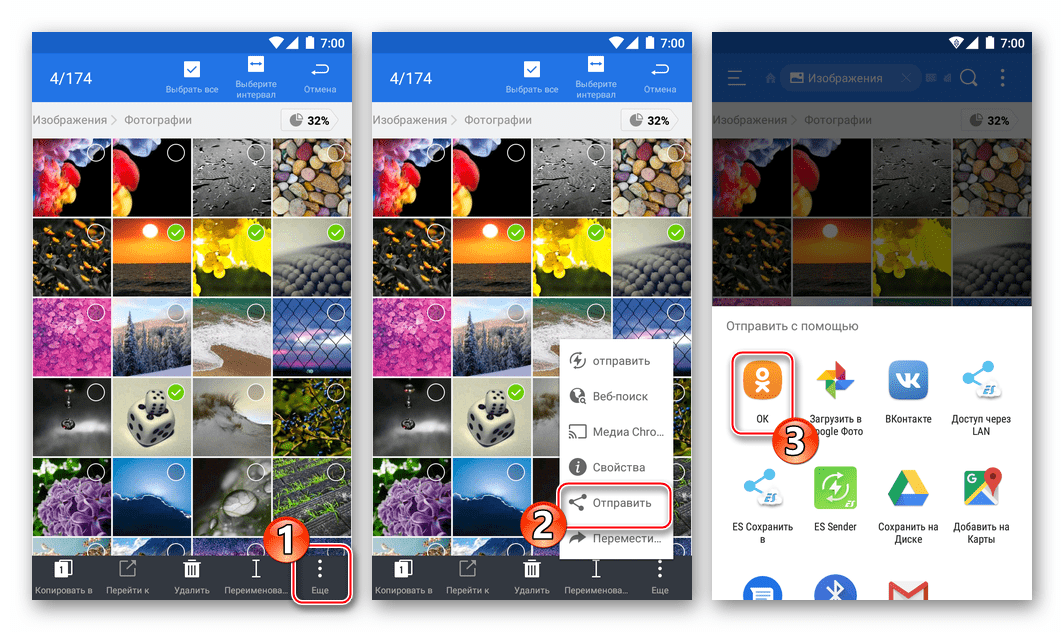
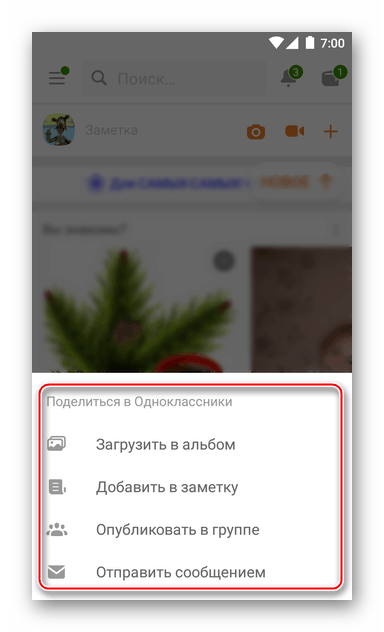
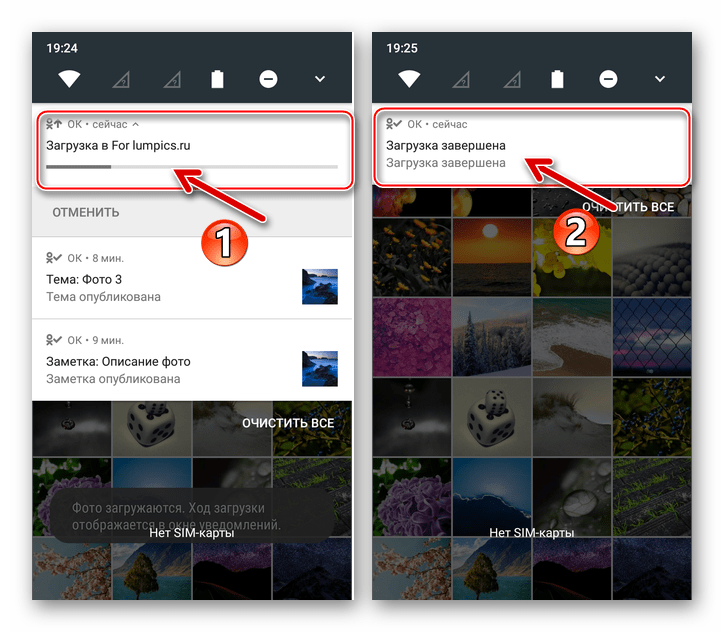
Метод 4: Браузър
Както бе споменато по-горе, в почти всички случаи приложението „ОК“ за разглежданата мобилна операционна система ще се използва за поставяне на снимка на Однокласници с Android смартфон. Въпреки това, ако клиентът не е инсталиран и по някаква причина използването му не е планирано, можете да използвате почти всеки уеб браузър за Android, за да решите проблема с изпращането на файлове в социалната мрежа. В нашия пример това е версията „смартфон“ на Google Chrome .
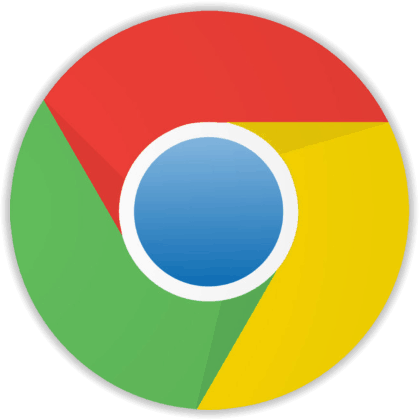
- Стартираме браузъра и отидем на адреса на сайта за социални контакти -
ok.ruВлезте в услугата, ако не сте влезли от уеб браузър преди. - Отворете главното меню на мобилната версия на уеб ресурса на Odnoklassniki - за да направите това, кликнете върху трите тирета в горната част на страницата вляво. След това отворете секцията "Снимки", като докоснете същия елемент в списъка, който се отваря. След това отидете в албума, където ще добавим изображения от паметта на смартфона.
- Кликнете върху „Добавяне на снимка“ , което ще доведе до отварянето на файловия мениджър. Тук трябва да намерите миниизображението на изображението, качено в ресурса и да го докоснете. След тапа снимката ще бъде копирана в магазина на Odnoklassniki. След това можете да продължите да добавяте други изображения към социалната мрежа, като докоснете елемента „Зареди още“ или завършете изпращането - бутона „Готово“ .
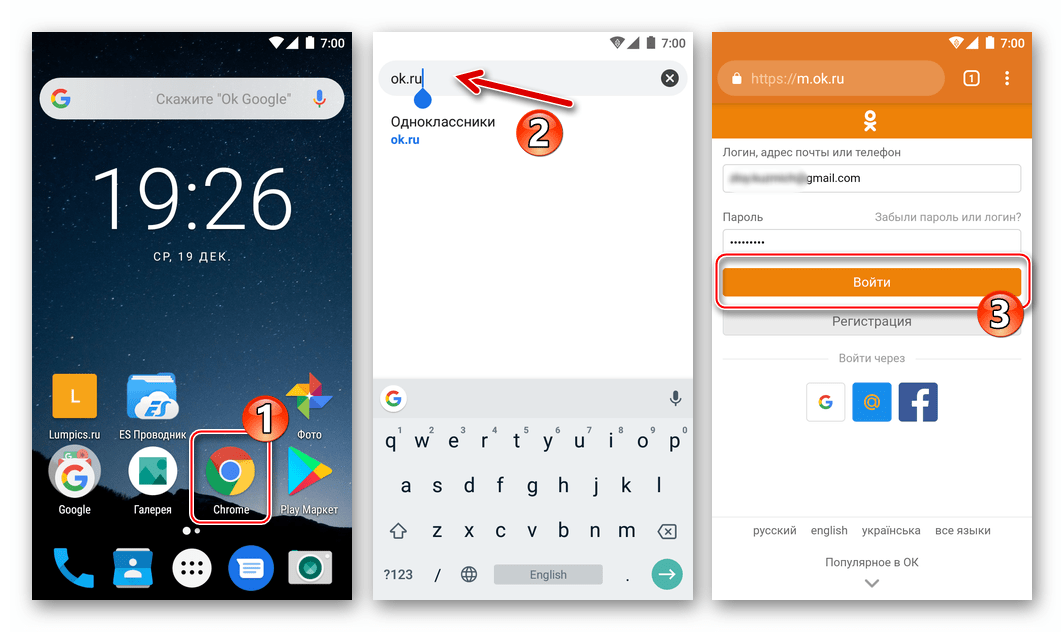
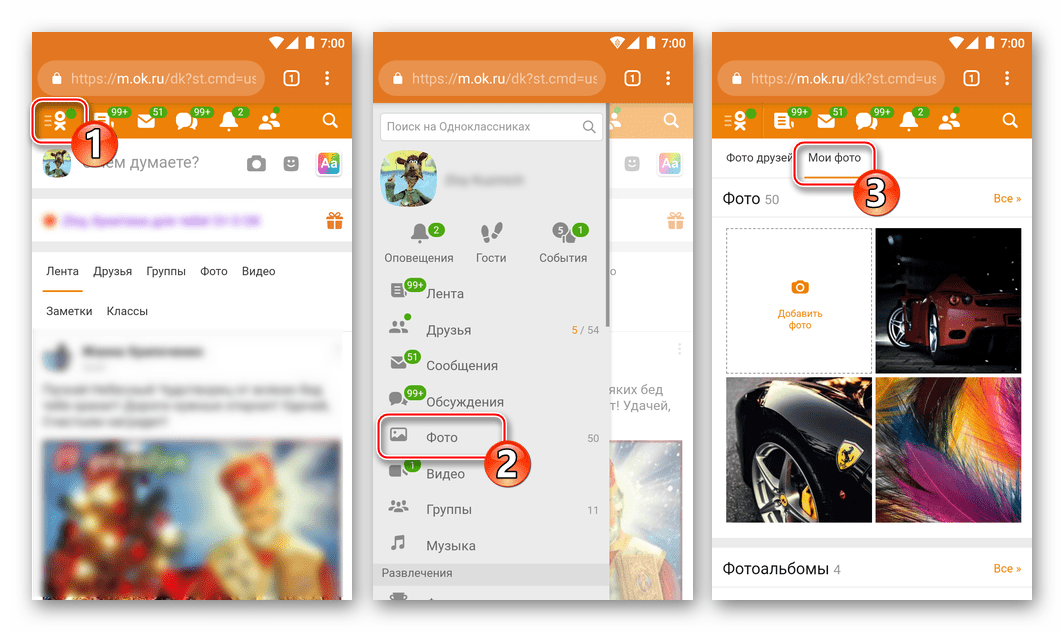
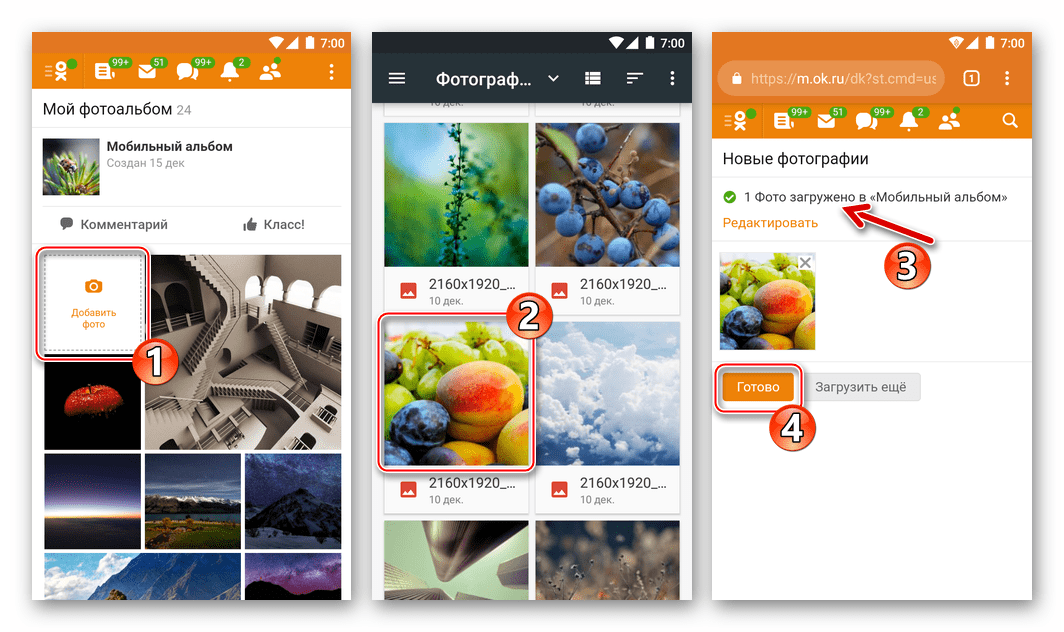
Как да поставите снимка в Odnoklassniki с iPhone
Apple смартфони, или по-скоро тяхната операционна система iOS и приложения, инсталирани първоначално или от потребителя, правят лесно и бързо публикуването на снимки в социалните мрежи, включително в Odnoklassniki. Това е далеч от единствения метод за извършване на операцията, но почти всички инструкции (с изключение на метод 4), предложени по-долу, предполагат, че устройството има официалното ОК приложение за iPhone.
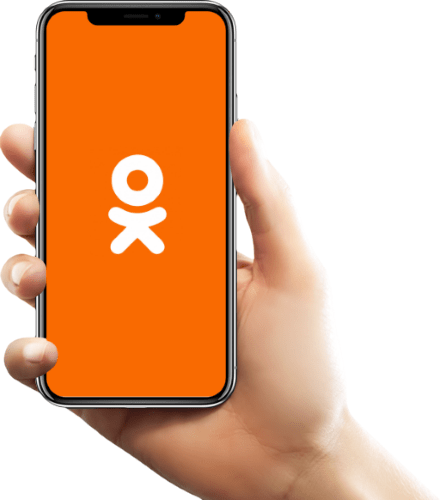
Метод 1: Официален клиент OK за iOS
Първият инструмент, който се препоръчва да се използва за качване на снимки в Odnoklassniki с iPhone е официалният клиент на социалната мрежа. Този подход може да се нарече най-правилен, защото приложението е създадено с цел да осигури на потребителите удобна работа с ресурса, включително при добавяне на собствено съдържание към него.
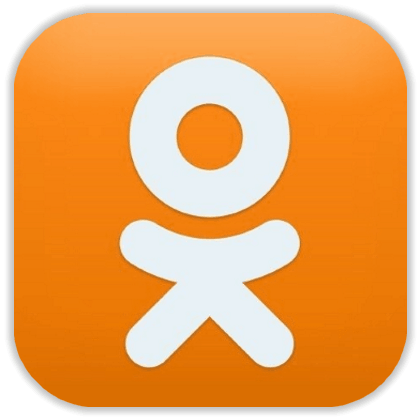
- Стартирайте приложението "ОК" и влезте в профила си.
- Кликнете върху „Меню“ в долната част на екрана вдясно и след това отидете в секцията „Снимки“ .
- Преминете към "Албуми" и отворете директорията, където ще публикуваме изображенията. Докоснете „Добавяне на снимка“.
- След това приложението ни води до екран, който показва миниатюри на картини, съдържащи се в паметта на устройството. Ние намираме снимките, изложени на открити пространства "OK" и ги избираме, докосвайки всяка необходима миниатюра. След като завършите маркировките за подравняване, кликнете върху „Край“ . Остава да се изчака завършването на качването на файла, което е придружено от попълване на едва забележима лента за напредък в горната част на екрана.
- В резултат на това нови снимки се показват в избрания албум на страницата на социалната мрежа на потребителя.
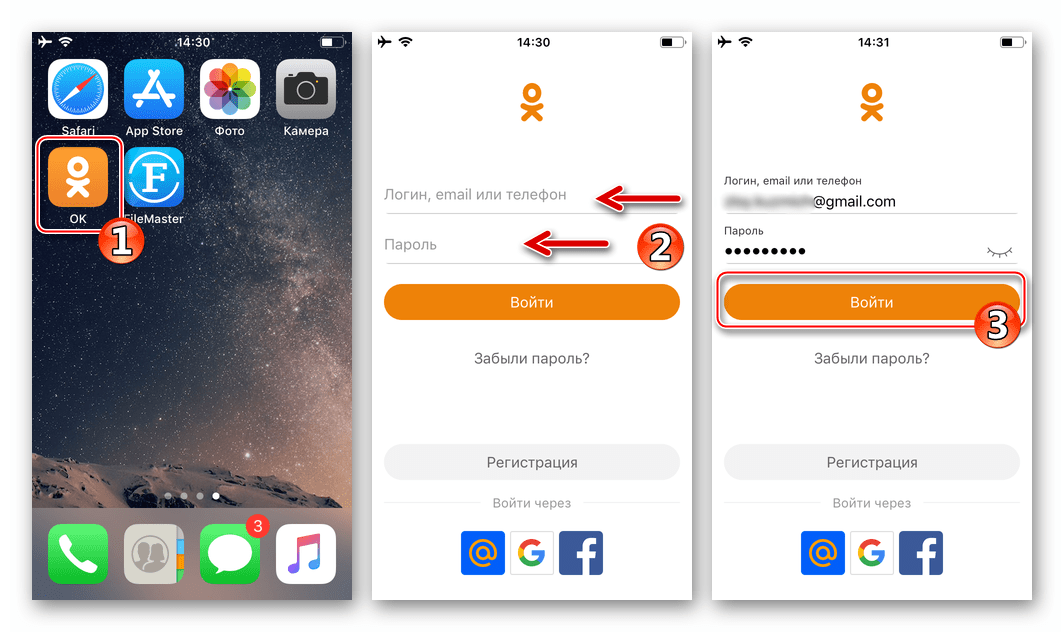
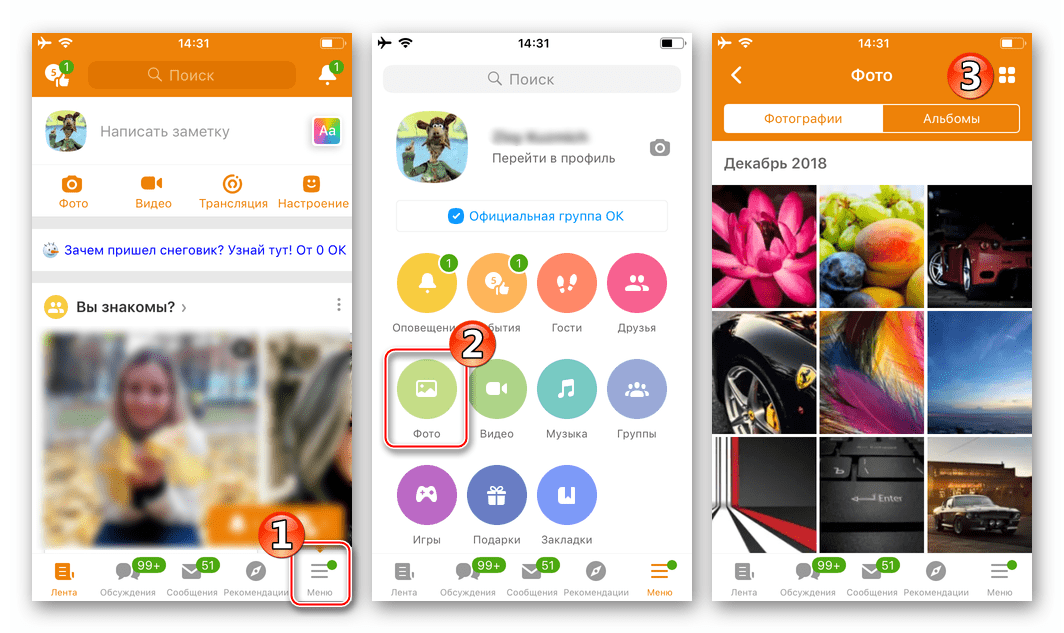
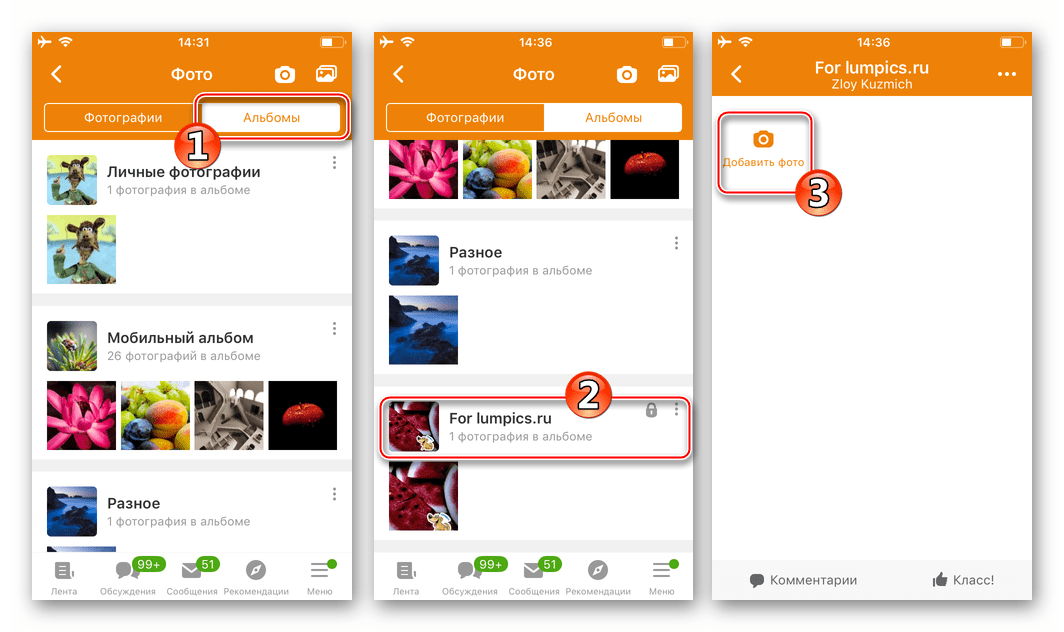
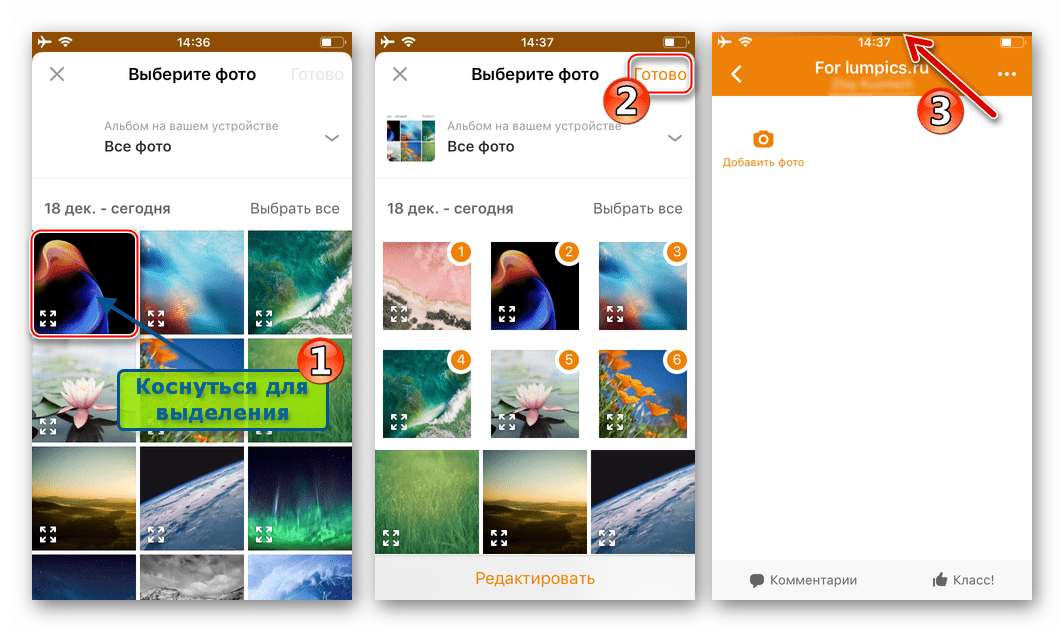
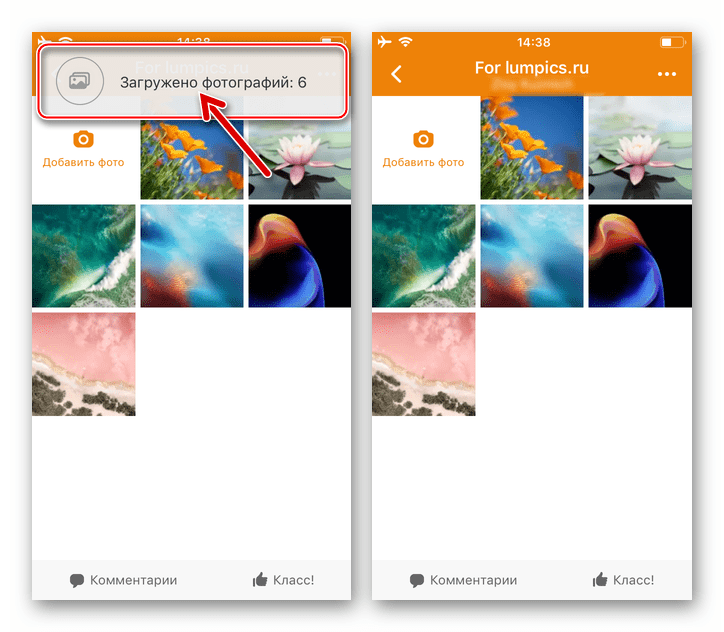
Метод 2: Прикачване към снимка
Основният инструмент за работа с картини и видео в iOS средата е приложението “Photo” , предварително инсталирано на всички iPhone. Сред другите функции на този инструмент е възможността за прехвърляне на файлове към различни услуги - може да се използва за поставяне на изображения в Odnoklassniki.
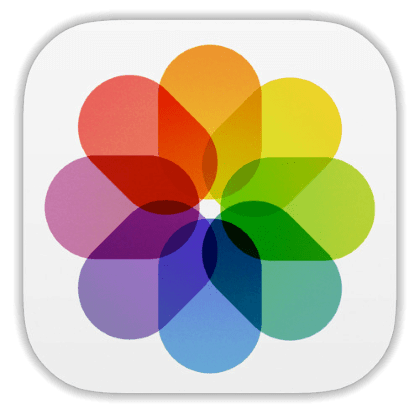
- Отворете "Снимка" , отидете на "Албуми", за да ускорите търсенето на снимки, които искаме да споделим в социалната мрежа. Отворете папката, съдържаща целевите изображения.
- Кликнете върху "Избери" в горната част на екрана и поставете маркировката (ите) на една или повече миниатюри. Като изберете всичко, което ви трябва, докоснете иконата "Изпрати" в долната част на екрана вляво.
- Превъртете през списъка с възможни получатели на файлове отляво и докоснете „Още“. Активирайте превключвателя до иконата “OK” в менюто, което се появява и след това натиснете “Finish” . В резултат на това иконата на социалната мрежа ще се появи в „лентата“ на услугите.
![Однокласници на iPhone добавят OK елемента в менюто на услугите-получатели на снимките от приложението Photo]()
Тази стъпка се изпълнява само веднъж, т.е. в бъдеще при изпращане на файлове до Odnoklassniki, не е необходимо да се активира показването на иконата на социалната мрежа.
- Докоснете иконата "OK" в списъка на получателите, което отваря пред нас три възможности за прехвърляне на снимки в социална мрежа.
![Съученици на iPhone, избирайки посока при изпращане на изображения в социалната мрежа от приложението Photo]()
Изберете желаната посока и след това изчакайте завършването на качването на файлове:- “To tape” - създава бележка на стената на профила “OK” , съдържаща изображението (снимките).
- “To to chat” - отваря се списък с разговори с други членове на социалната мрежа, които някога са били стартирани. Тук трябва да поставите отметка в квадратчето до името на един или повече получатели на снимки, след което да кликнете върху "Изпрати" .
- “Към група” - ви позволява да прикачите снимки към бележка, поставена в една или повече групи. Поставяме знак (и) близо до името (имената) на целевата публика и след това натискаме „Отрова“ .
![Съученици в приложението за iPhone Фото - публикуване на изображение в бележка]()
![Съучениците на iPhone - прехвърлят изображения от приложението Photo в съобщението чрез социалната мрежа]()
![Съучениците на iPhone изпращат изображения от приложението Photo към група от социални мрежи]()
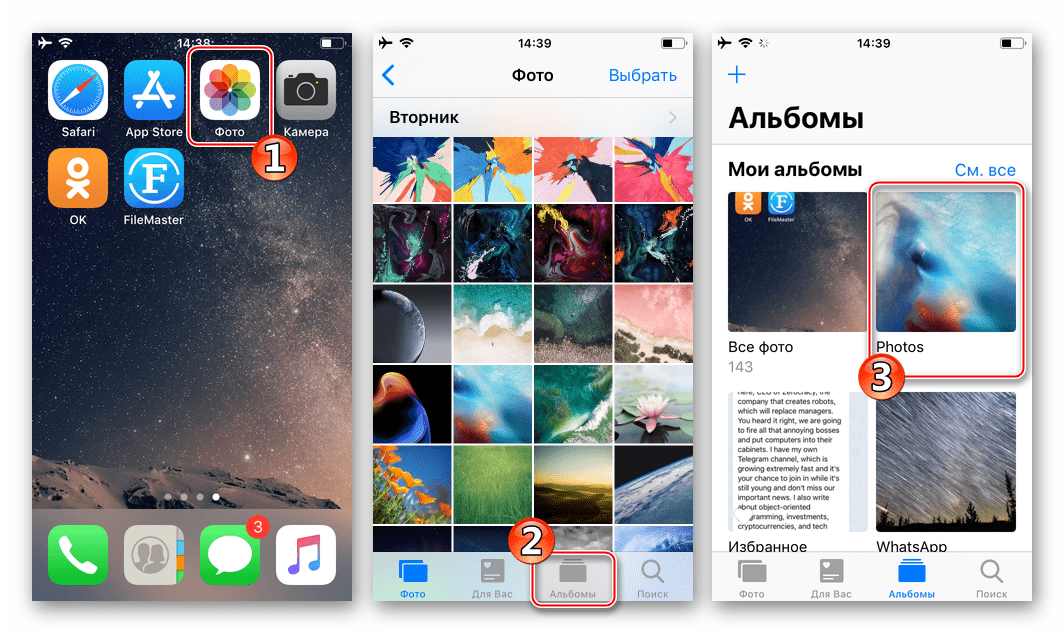
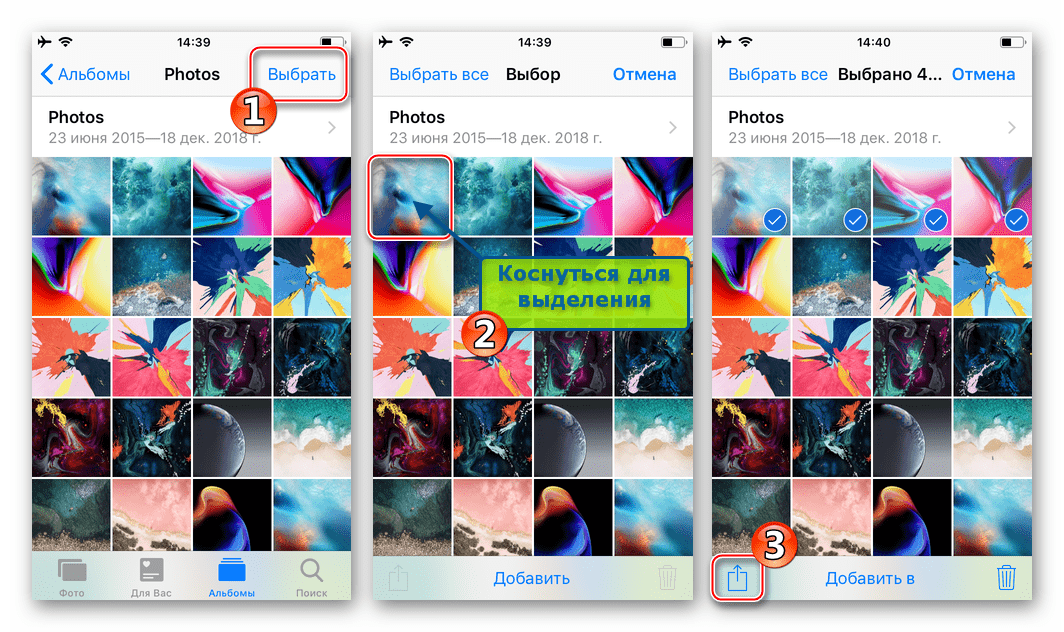
Метод 3: Файлови мениджъри
Въпреки някои ограничения на операционната система Apple-смартфон по отношение на манипулирането на съдържанието на паметта на устройствата от потребителите, съществуват решения, които позволяват широк спектър от файлови операции, включително прехвърлянето им към социалните мрежи. Става въпрос за файлови мениджъри за iOS създадени от разработчици от трети страни. За пример използваме FileMaster от Shenzhen Youmi Information Technology Co., за да публикуваме снимки на Odnoklassniki с iPhone. В други "проводници" ние действаме по същия начин, както е описано по-долу.
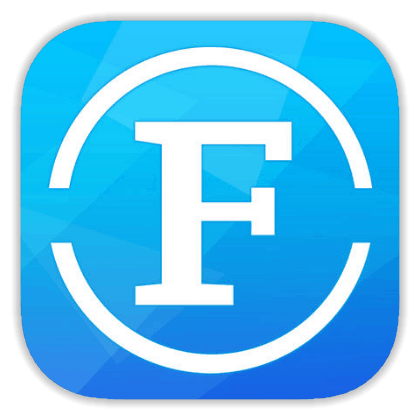
Изтеглете FileMaster за iPhone от Apple App Store
- Отваряме FileMaster и в раздела „Начало“ на Мениджъра отивате в папката, съдържаща файловете, които са качени в „OK“ .
- С дълго натискане на миниатюрата на изображението, изпратено в социалната мрежа, ние отваряме меню с възможни действия с него. Изберете от списъка "Отваряне с" . След това превъртаме наляво към списъка с приложения, показани в долната част на екрана, и откриваме до две икони на социалната мрежа: “OK” и “Copy to OK” .
- По-нататъшни действия са два варианта:
- Ако докоснете иконата „OK“ в горното меню, се отваря преглед на изображението и под него са три бутона с посока: „Към лента“ , „Към чатове“ , „Към група“ - същата ситуация като при използване на приложението „Снимки“ за iOS използван (параграф 4) в предишния метод за провеждане на операцията.
- Опцията "Копирай в OK" ви позволява да поставите снимка в един от албумите, създадени в сметката ви в социалната мрежа "Однокласници". Определяме „папката”, където снимките ще бъдат поставени, използвайки списъка „Изтегли в албум” . Освен това, ако желаете, добавете описание към поставеното изображение и кликнете върху "Изтегляне" в горната част на екрана.
![Odnoklassniki iPhone файловия мениджър - елемент от менюто Open с приложението OK]()
![Съученици на iPhone Копирайте в OK във връзка с снимка от файловия мениджър - поставяне в социален мрежов албум]()
- След кратко изчакване, можете да проверите наличието на качена снимка в резултат на изпълнението на горните стъпки в избрания раздел на ресурса OK.RU.
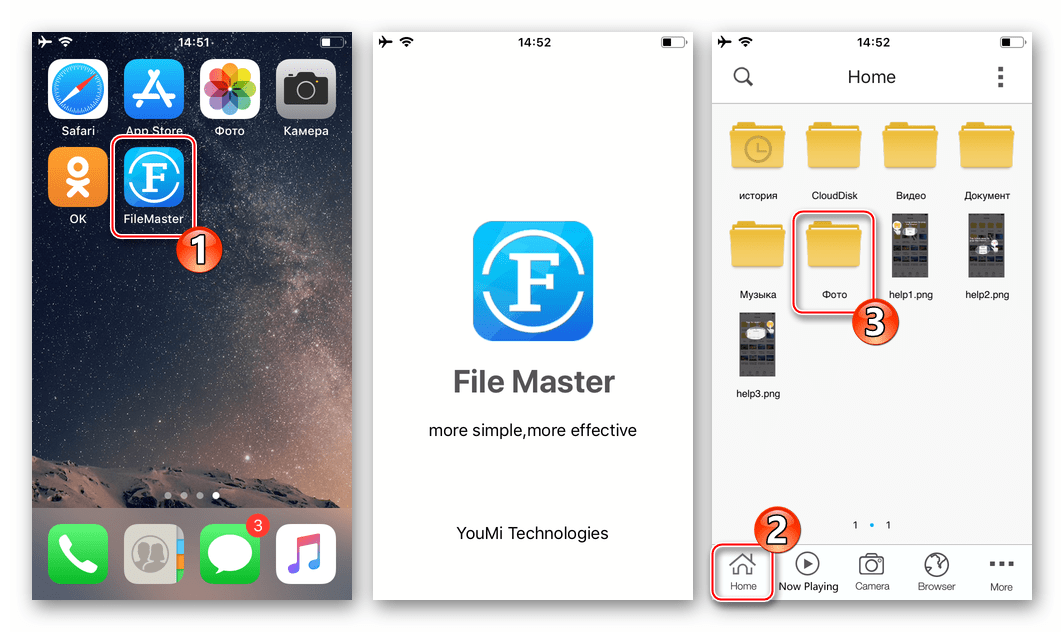
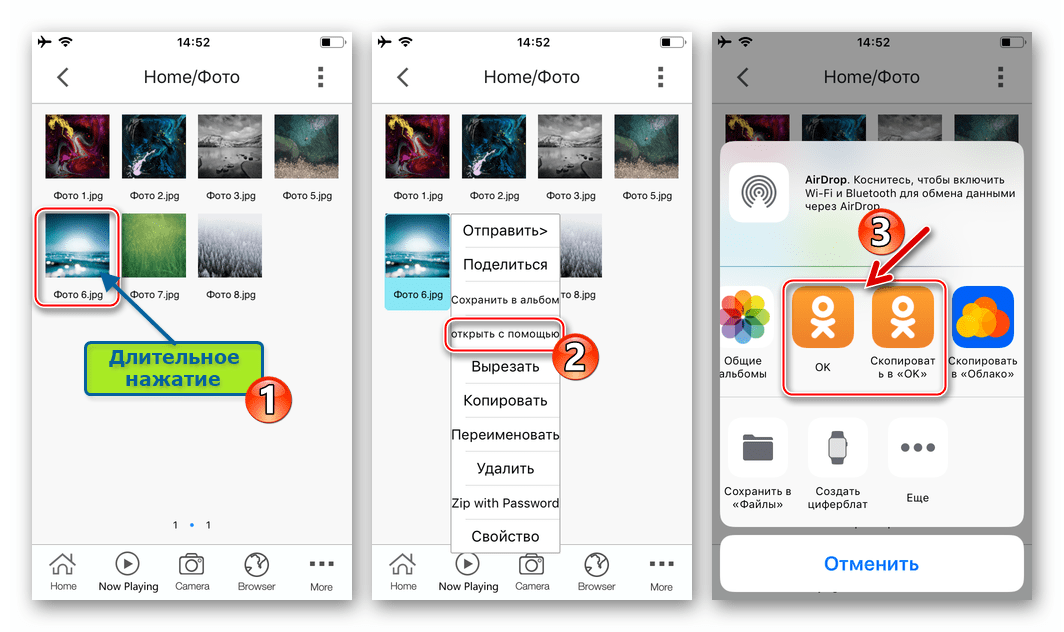
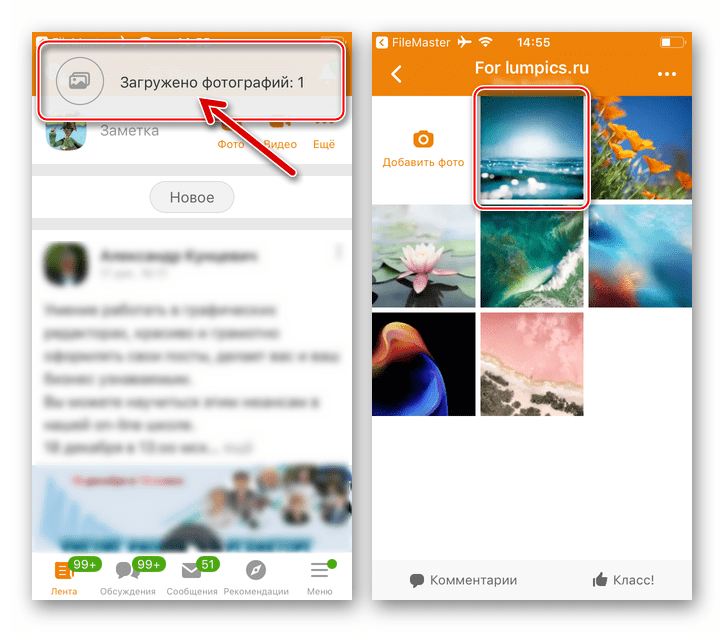
Метод 4: Браузър
Въпреки че използването на уеб браузър за "разходка" до Odnoklassniki не може да се нарече толкова удобно, колкото използването на официалното приложение за социална мрежа за същата цел, много потребители на iPhone го правят по този начин. Липсата на функционалност не е отбелязана, всички възможности са достъпни чрез всеки браузър за iOS, включително добавяне на снимки към съхранението на OK.RU. За да демонстрираме процеса, използваме браузъра Safari, предварително инсталиран на системата на Apple.
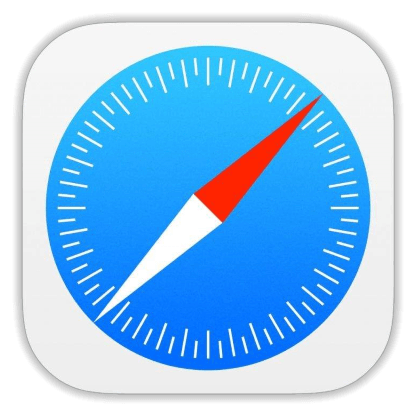
- След като стартира браузър, отидете на сайта
ok.ruи влезте в социалната мрежа. - Обадете се в главното меню на ресурса, като докоснете трите реда в горната част на страницата вляво. След това преминете към „Снимки“ , докоснете раздела „Моите снимки“ .
- Отворете целевия албум и кликнете върху „Добавяне на снимка“ . След това изберете "Media Library" в менюто, което се показва в долната част на екрана.
- Отидете в папката, съдържаща качени изображения, и маркирайте едно или повече изображения, като докоснете техните миниатюри. След като завършите маркирането, кликнете върху „Finish“ - процесът на копиране на файлове в хранилището на социалната мрежа ще започне незабавно.
- Остава да изчакате завършването на процедурата и показването на снимки в предварително избрания албум. Кликнете върху „Готово“ в края на прехвърлянето на файлове или продължете да попълвате профила в „OK“ със снимки, като натиснете „Изтегли повече“.
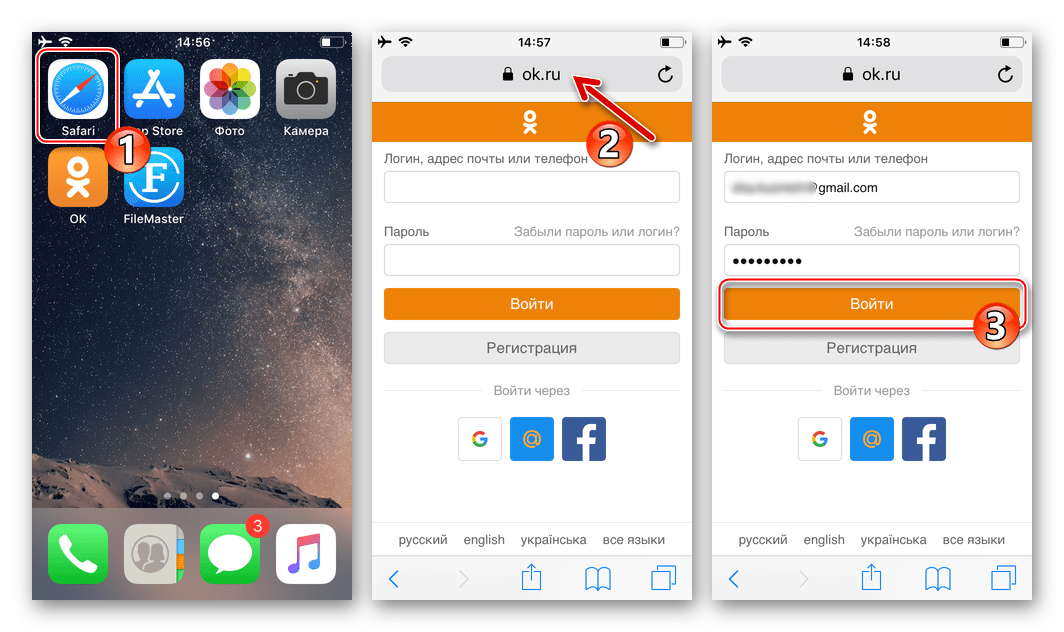
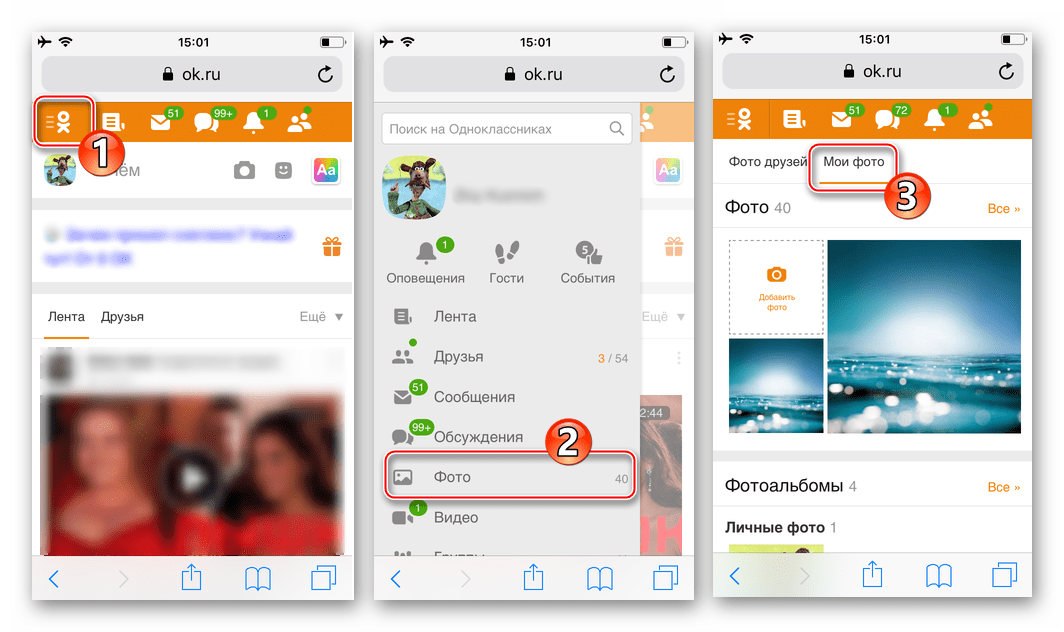
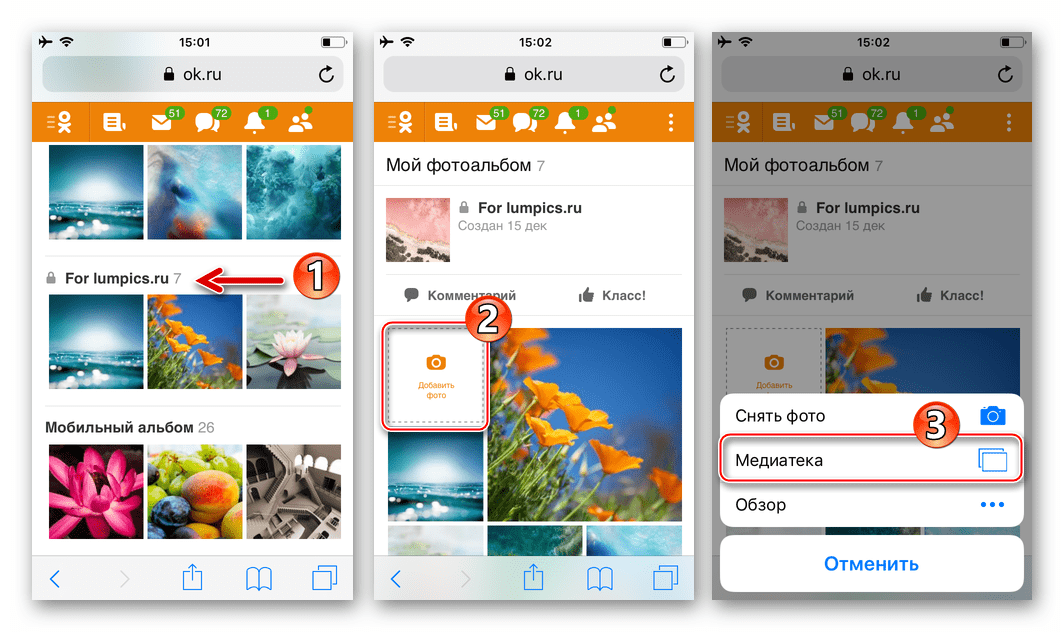
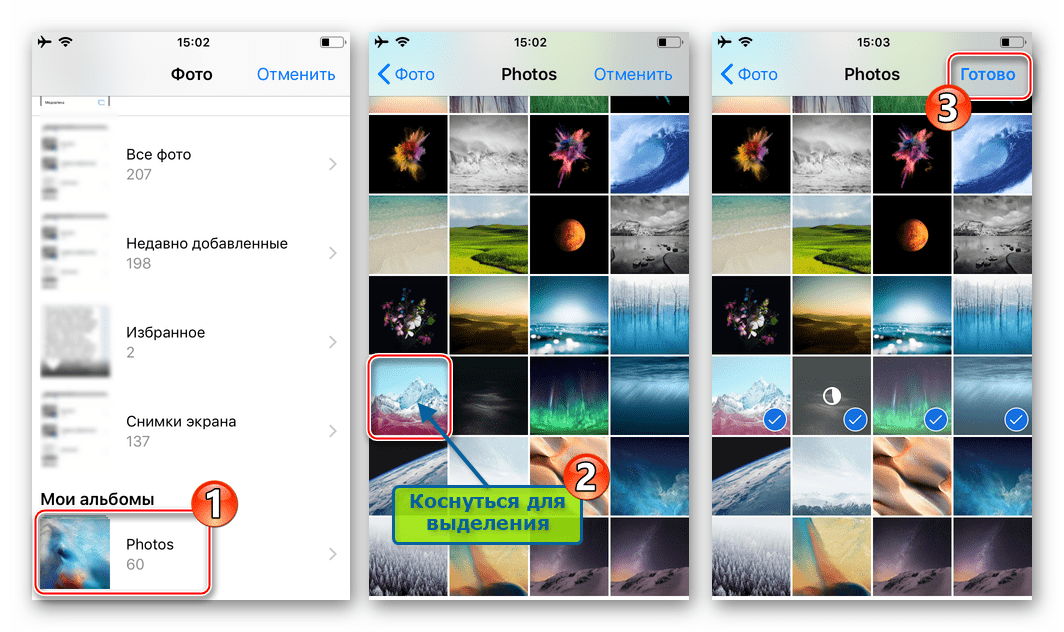
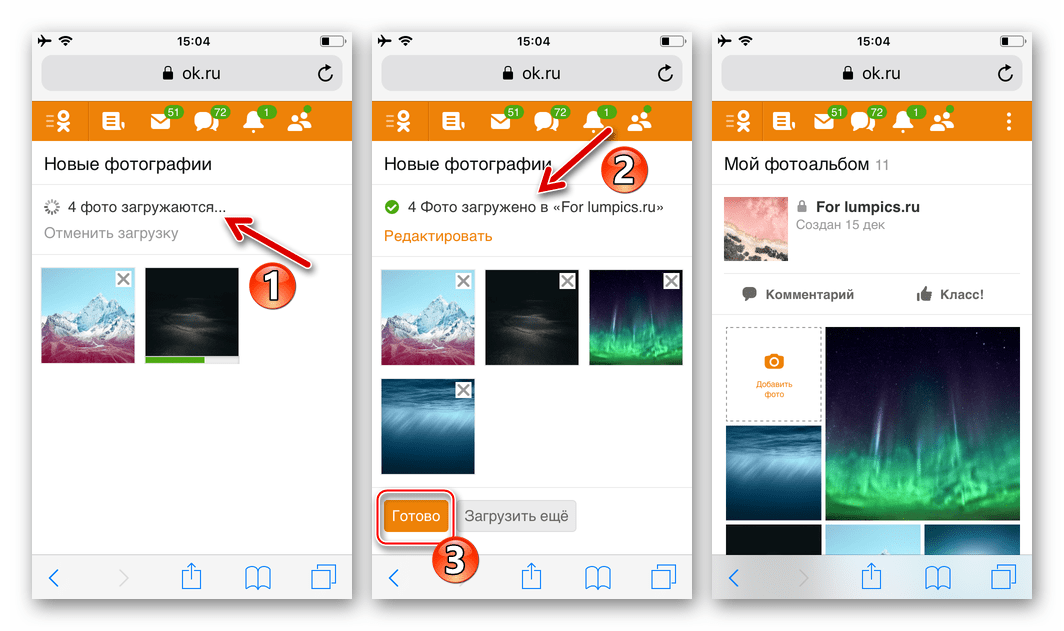
Както можете да видите, добавянето на снимки в социалната мрежа Odnoklassniki от гледна точка на собствениците на съвременни смартфони, работещи под контрола на Android или iOS, е напълно проста задача, която не може да бъде постигната само по един начин.