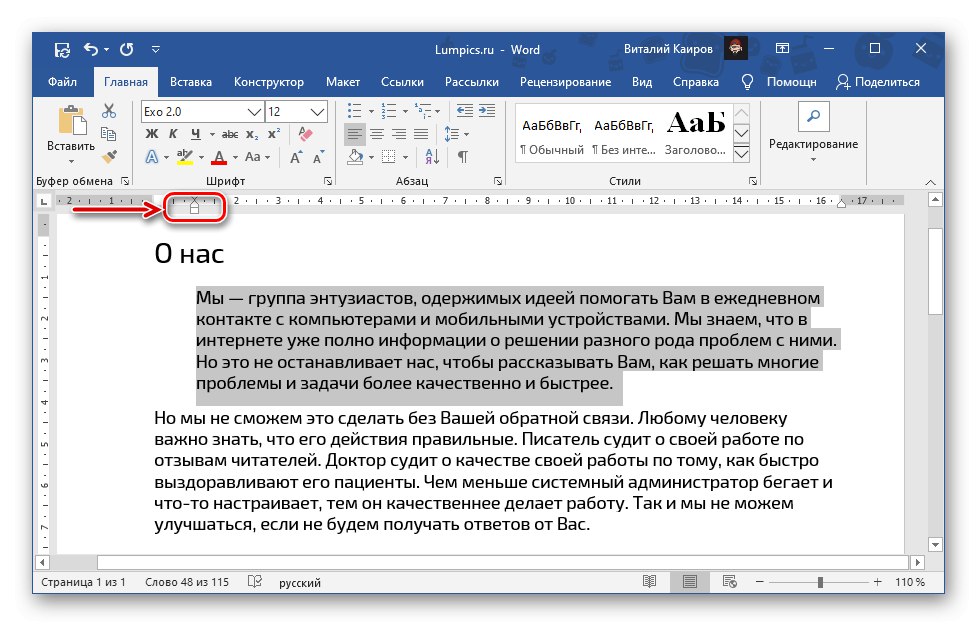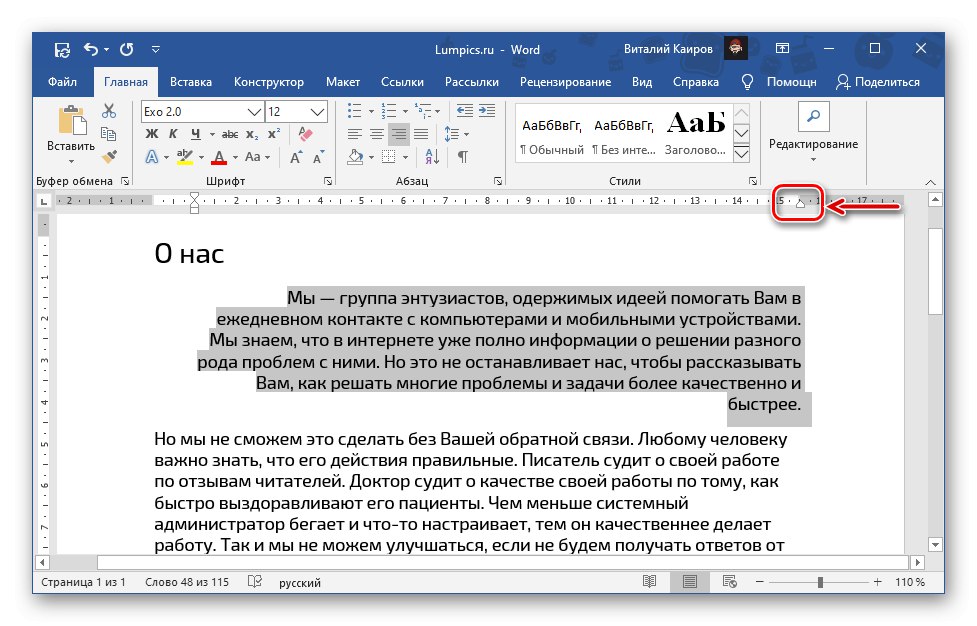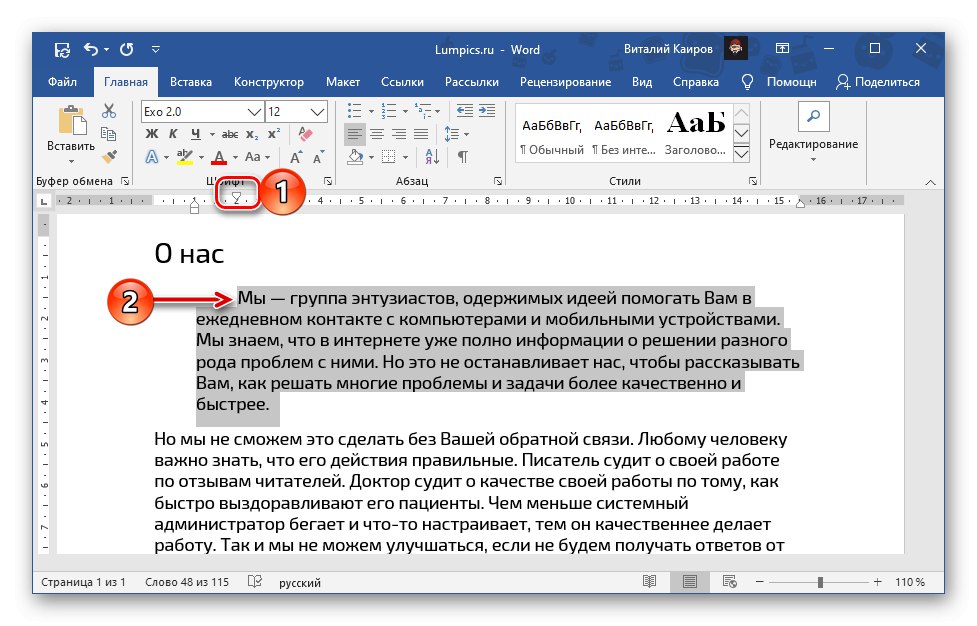Съдържание
Метод 1: бутони на лентата
Текст в документ Wordв зависимост от изискванията за форматиране може да бъде подравнен вляво или вдясно. За това на лентата са предвидени специални инструменти.
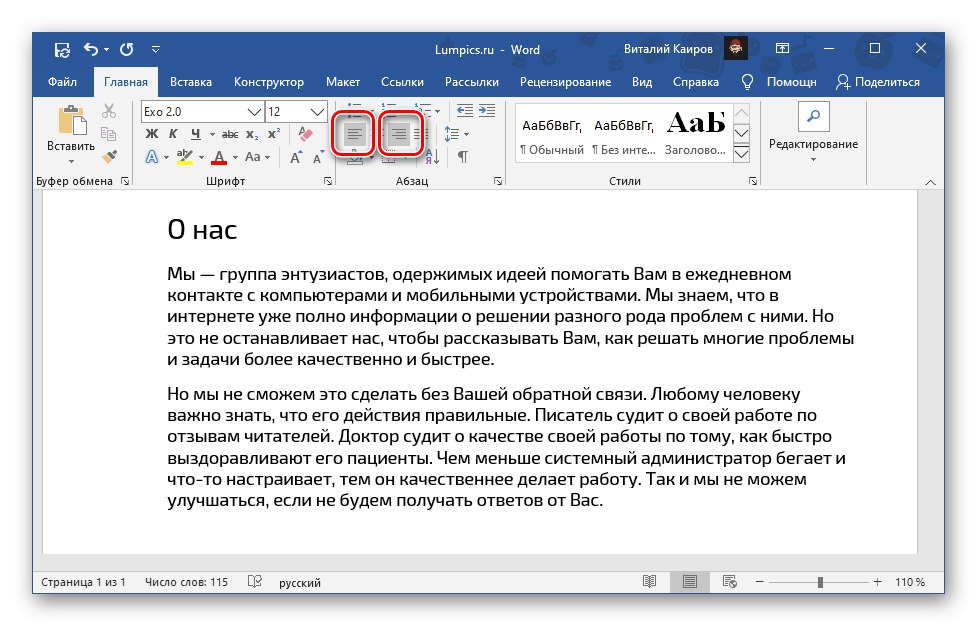
Вариант 1: Ляв ръб
Подравняването вляво се извършва чрез натискане на бутона, посочен на изображението по-долу. Той е в раздела "У дома", в групата инструменти "Абзац"... Преди това текстът трябва да бъде избран с помощта на мишката или клавишните комбинации.
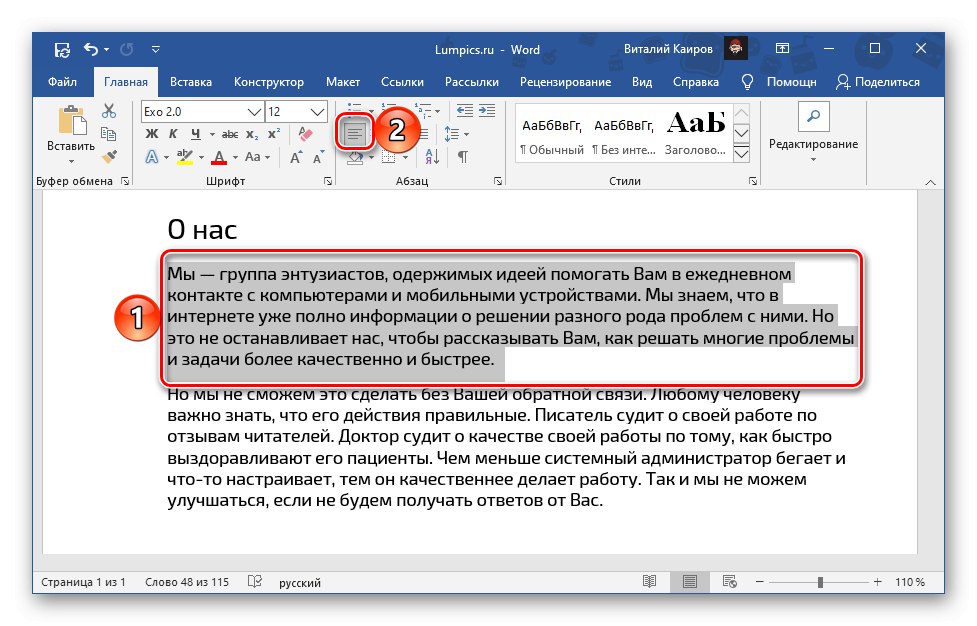
Вижте също: Как да подчертаете в Word параграф / страницата / целия текст
Вариант 2: Десен ръб
За да подравните надясно, трябва, след като изберете част от текста, да натиснете следващия бутон.
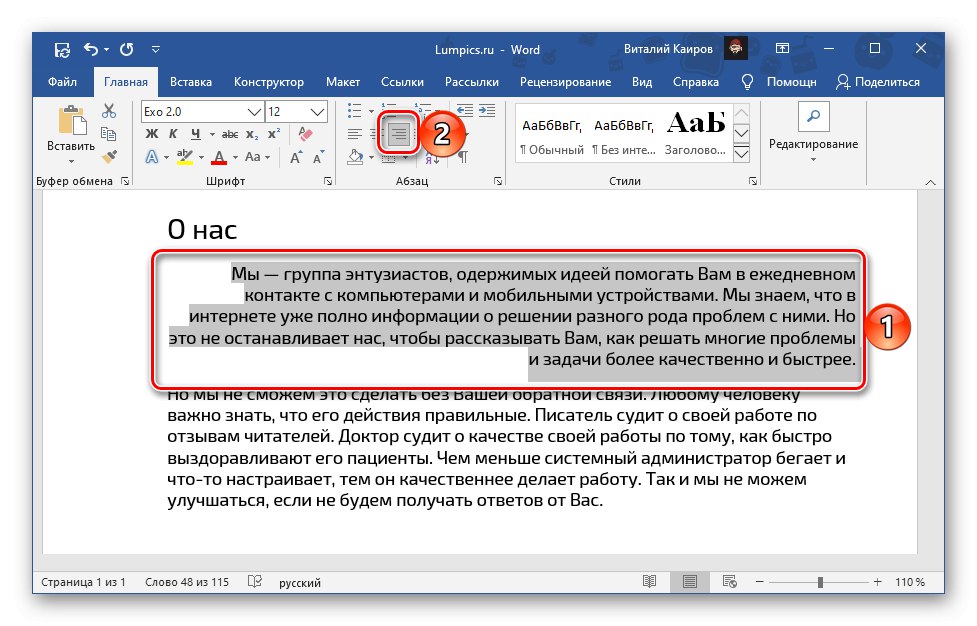
Ако не сте доволни от това колко далеч от границата на страницата (както отляво, така и отдясно) се намира текстът, трябва да преоразмерите полетата. Отделна инструкция на нашия уебсайт ще ви помогне да направите това.
Повече информация: Как да настроите полета в Word
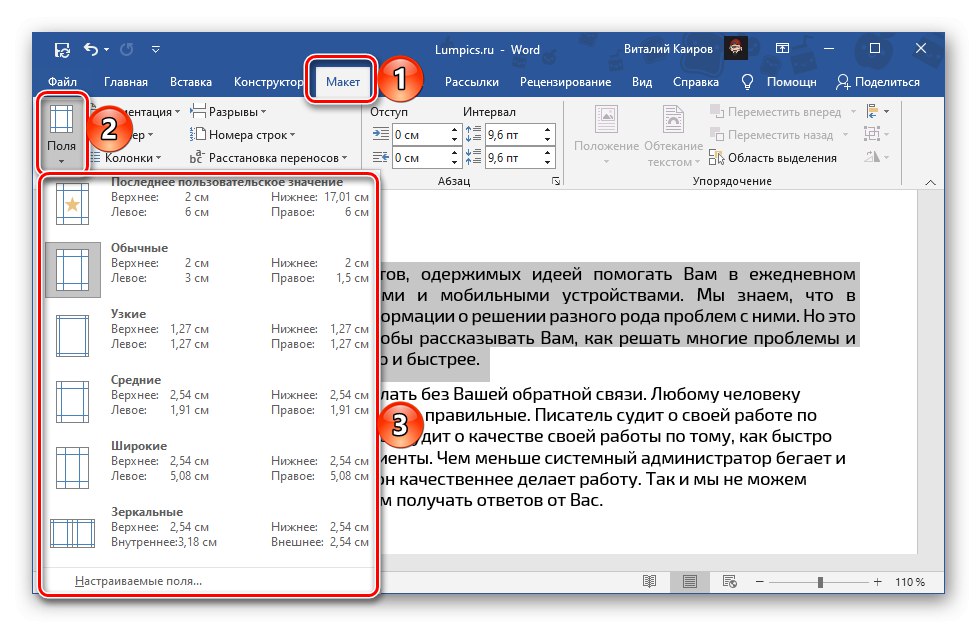
Метод 2: клавишна комбинация
Още по-опростен метод за подравняване на текст е използването на клавишна комбинация, която е доста лесна за запомняне и може да се види, като задържите курсора на мишката върху всеки от бутоните на лентата по-горе.
Вариант 1: Ляв ръб
„Ctrl + L“ (вляво) - Подравнява предварително избрания текстов фрагмент вляво.
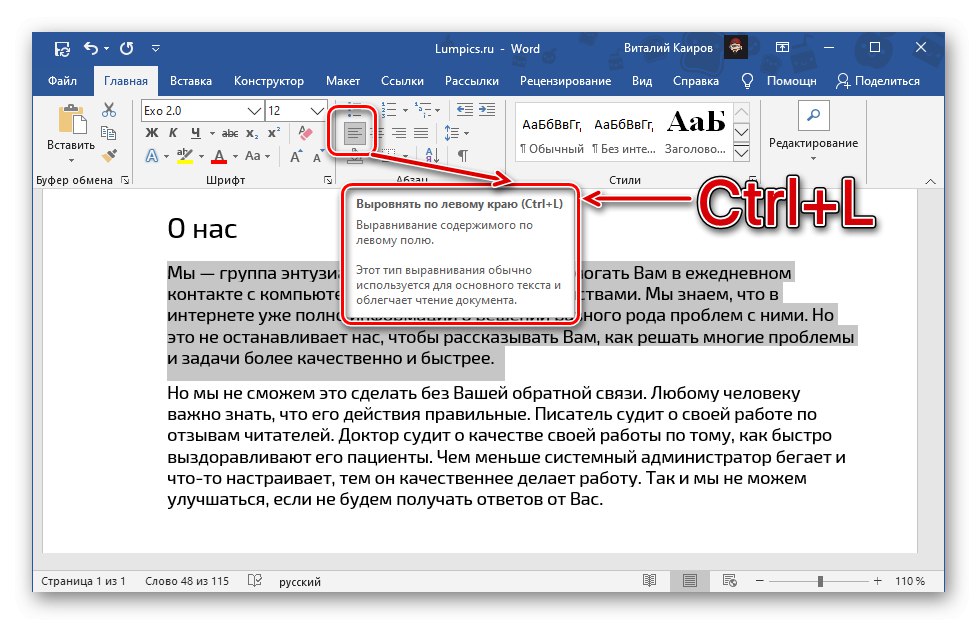
Вариант 2: Десен ръб
„Ctrl + R“ (вдясно) - Подравнява предварително избрания текстов фрагмент вдясно.
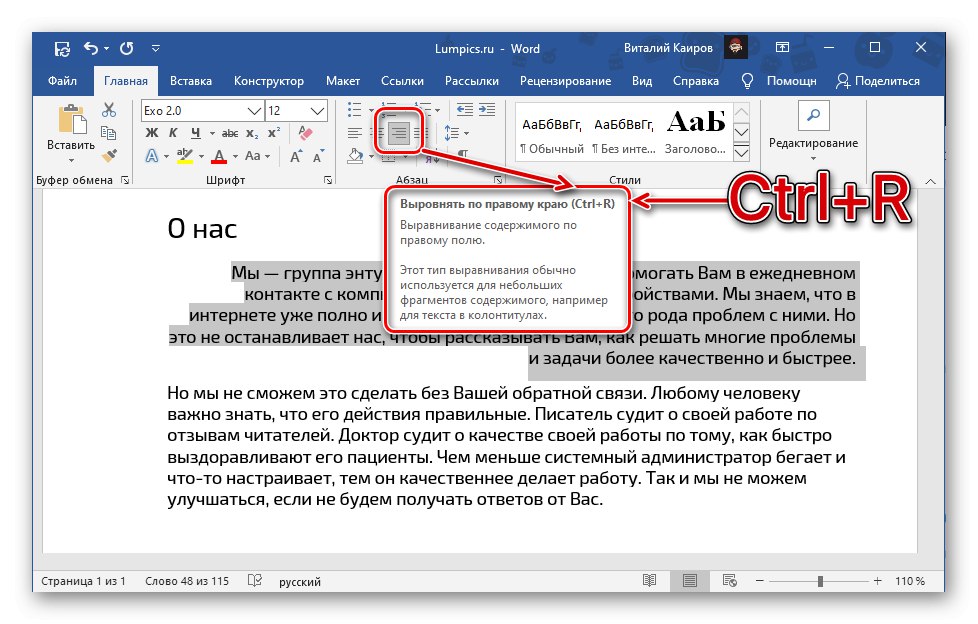
Прочетете също: Клавишни комбинации за лесна работа в Word
Метод 3: Линийка
Обсъдените по-горе решения ви позволяват да подравните текста наляво или надясно, като стриктно се придържате към параметрите по подразбиране, предимно размера на полетата, но понякога може да се наложи да надхвърлите тях. Тук са възможни две опции - отместване от областта за печат или, обратно, от нея. Това може да се направи с помощта на линийка и използването му е особено важно в случаите, когато част от текста трябва да бъде поставена в произволна позиция. В този случай също ще трябва да се използват горещи клавиши или бутони в лентата с инструменти.
Прочетете също: Как да активирам линийката в Word
- Включете дисплея на линийката (направено в раздела „Преглед“).
- Изберете фрагмента от текста, който искате да подравните вляво или вдясно, и го направете по един от начините, обсъдени по-горе.
- Освен това, без да премахвате избора, използвайте контролите на линийката, за да определите по-точно позицията на текста в документа.
- Отдолу вляво ви позволява да компенсирате текста спрямо левия поле, както в посоката зад него (вляво), така и далеч от него (вдясно). В същото време, ако планирате да отпечатате документ, не излизайте извън областта за печат.
![Подравнете текста от левия край с помощта на линийката в документ на Microsoft Word]()
Прочетете също:
Визуализирайте документи в Word
Как да отпечатате текстов документ в Word - Правилният контрол ви позволява да компенсирате текста в посока от или към дясната граница.
- Горният ляв ъгъл предоставя възможност за регулиране на позицията на текста в първия ред на абзац. По този начин можете например да направите раздел или червена линия.
![Подравнете текста от десния край с помощта на линийката в документ на Microsoft Word]()
![Създайте червена линия с помощта на линийка в документ на Microsoft Word]()
- Отдолу вляво ви позволява да компенсирате текста спрямо левия поле, както в посоката зад него (вляво), така и далеч от него (вдясно). В същото време, ако планирате да отпечатате документ, не излизайте извън областта за печат.
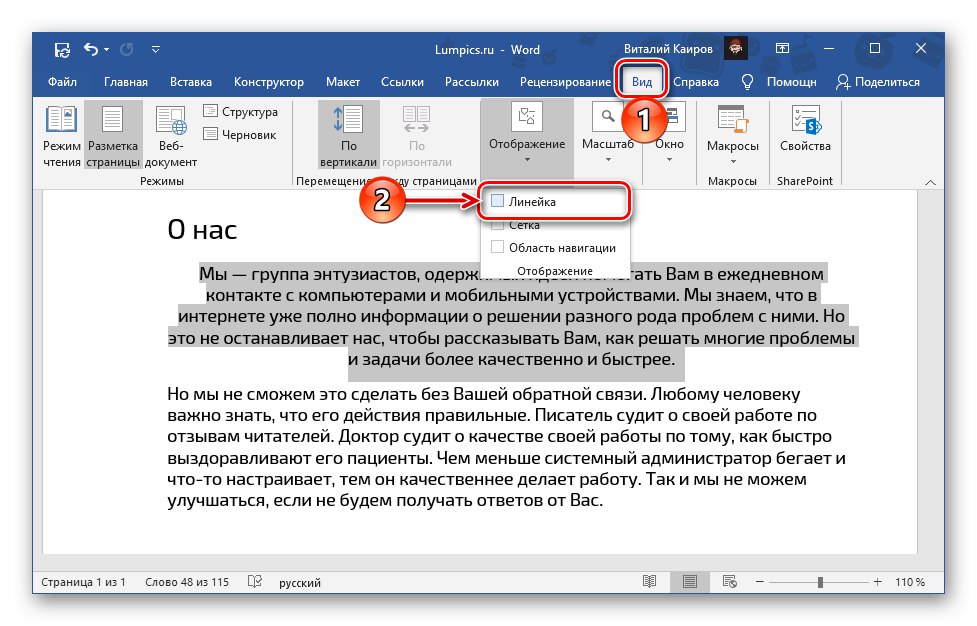
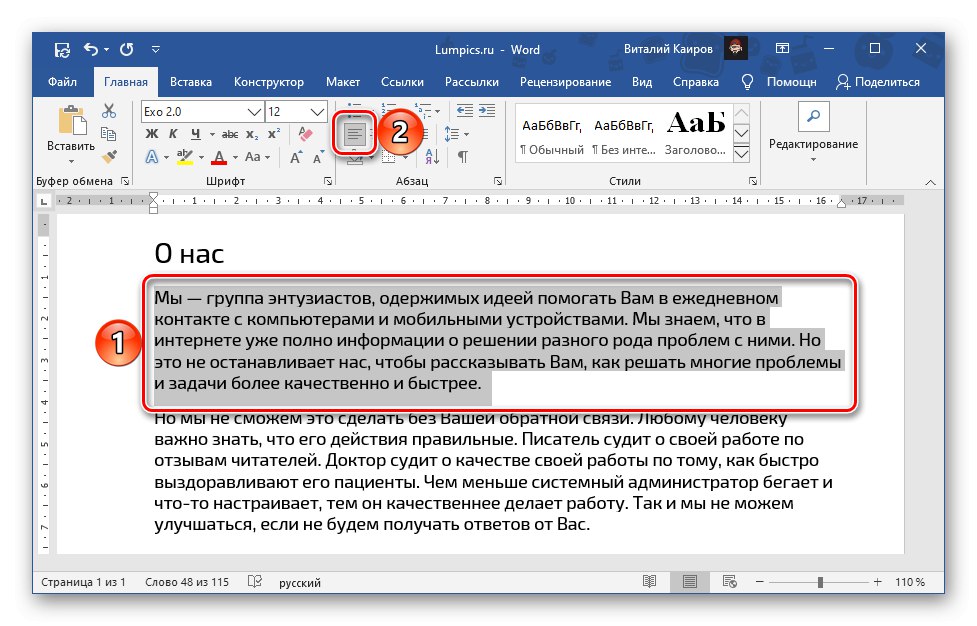
Прочетете също:
Функция Tab в Word
Как да направите червена линия в Word
По същия начин можете да настроите типа на подравняване за всяко друго парче текст във вашия документ на Word.
Подравнете текста по ширината на страницата
В случай, че подравняването на текста по краищата означава, че той трябва да бъде на едно ниво както с левия, така и с десния полет на документа, той трябва да бъде подравнен по ширина. Методите са едни и същи - бутон на лентата, клавишни комбинации и владетел. Можете да се запознаете с тяхното изпълнение в отделна статия на нашия уебсайт.
Повече информация: Как да оправдая текста по ширина в Word
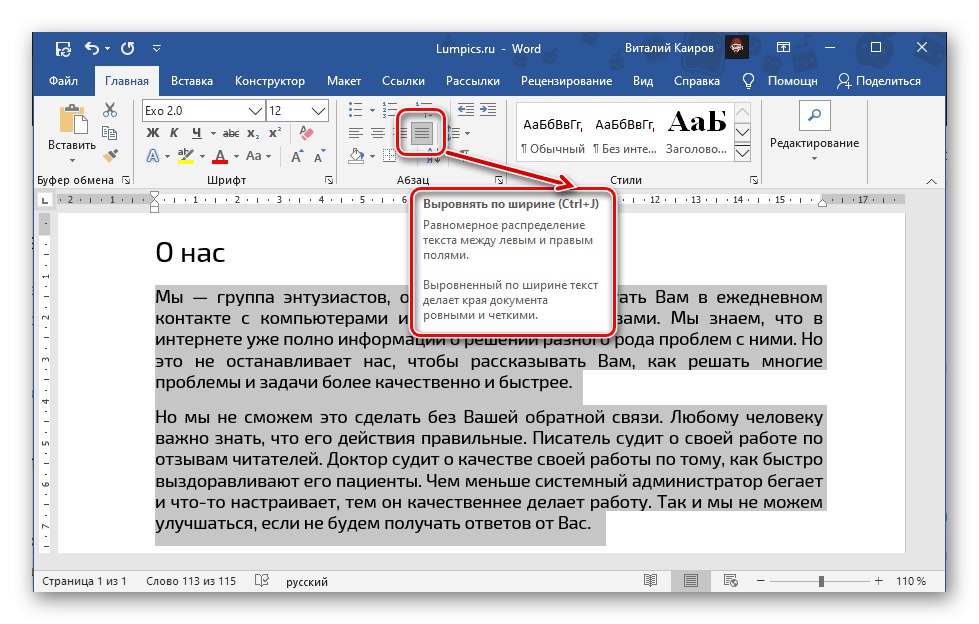
Подравняване на текст в таблица
В допълнение към обикновения текст, Word често трябва да работи с таблици, а съдържанието на клетките им също трябва да бъде представено в общия за документа стил на форматиране. Това се отнася и за подравняването, за което писахме по-рано в отделна статия.
Повече информация: Как да подравните таблица и текст в нея в Word
Подравняване на етикети и текстови полета
Ако трябва да работите с текстови полета и надписи, инструкцията, представена на линка по-долу, ще ви помогне да научите за особеностите на тяхното подравняване в документа на Word. В допълнение към стандартните лентови бутони и клавишни комбинации, можете да използвате по-специализирани инструменти за тези цели.
Повече информация: Как да подравним текстовите полета и текстовите полета в Word