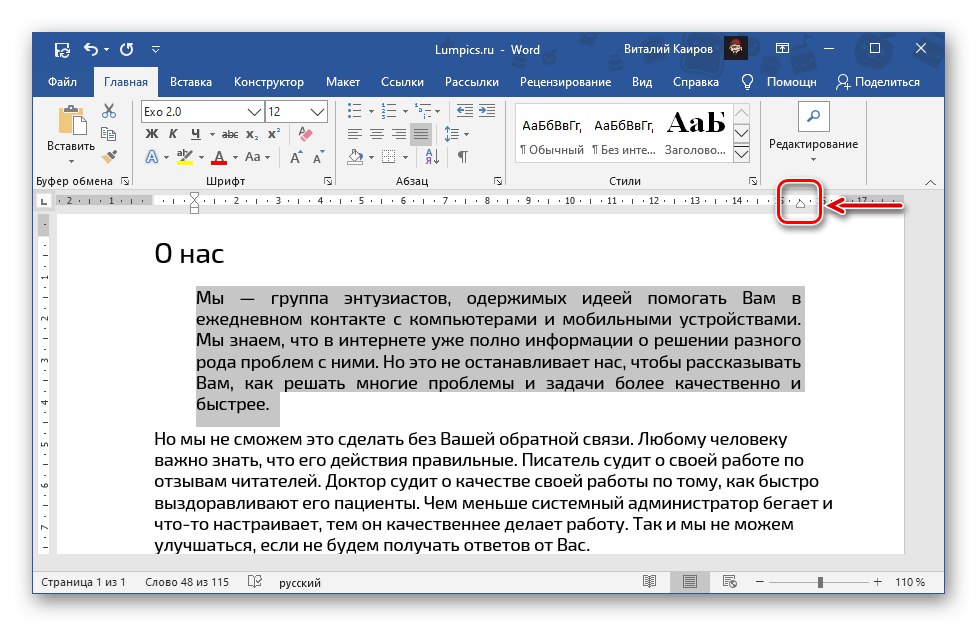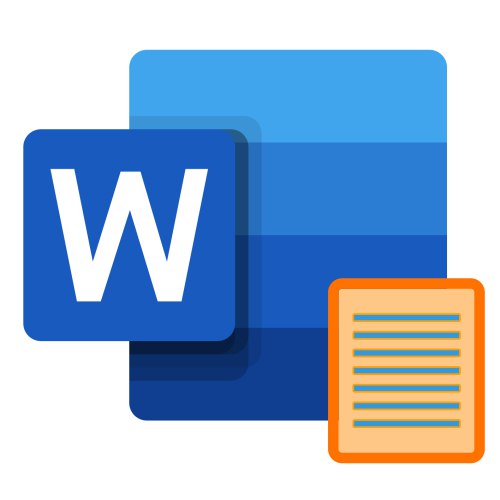
Метод 1: Бутон на лентата
Най-лесният начин да подравните текста по ширината на страницата в Word е да използвате специален бутон, разположен на лентата с основните инструменти.
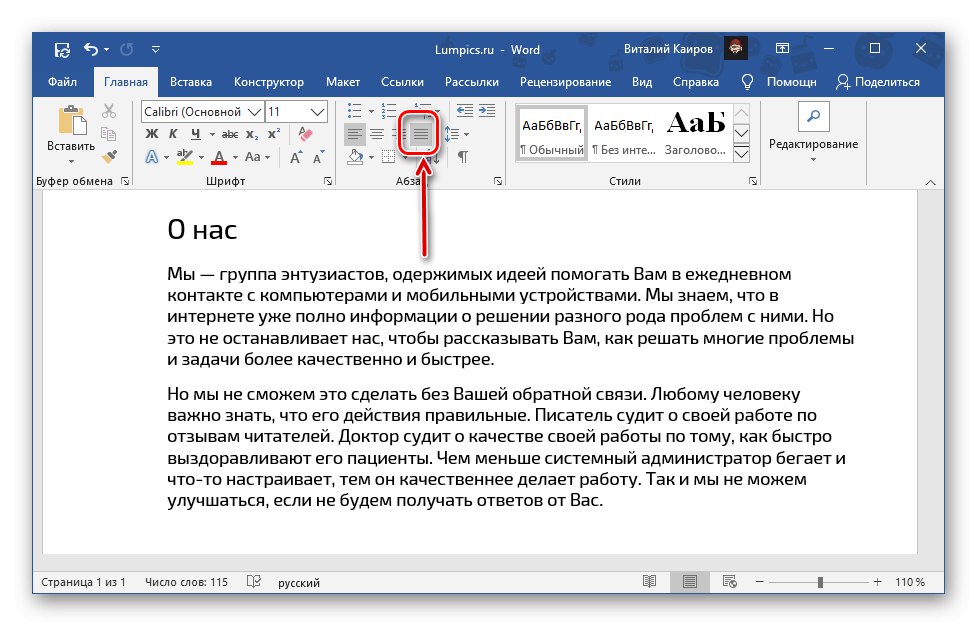
Просто изберете фрагмента, който искате да "натиснете" до двете граници на документа, и кликнете върху него.
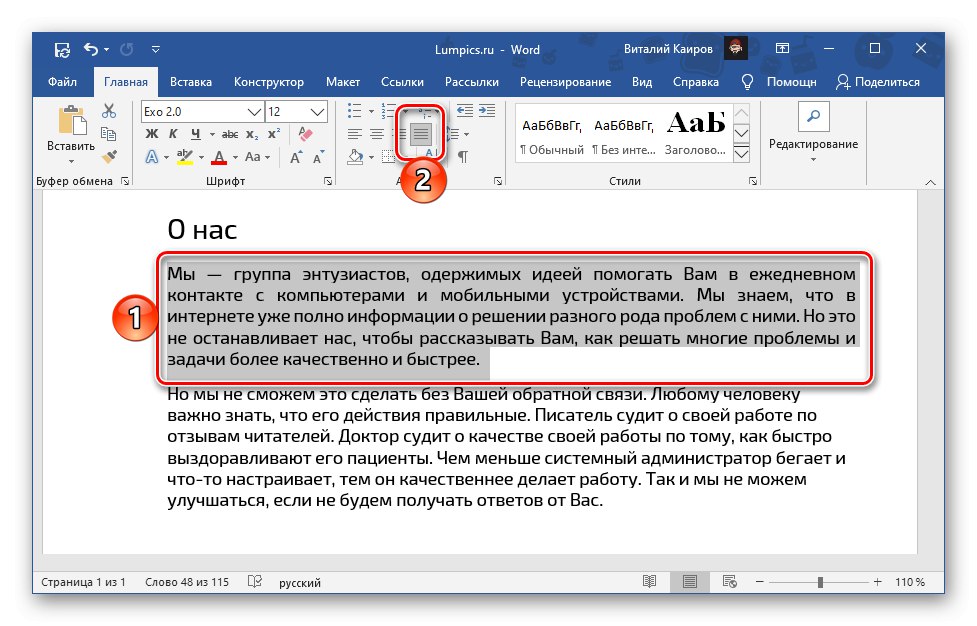
Ако по някаква причина не сте доволни от размера на отстъпите вляво и вдясно, разгледайте инструкциите, предоставени на връзката по-долу - това разказва за правилната настройка на полетата.
Повече информация: Как да персонализирате полета в Microsoft Word
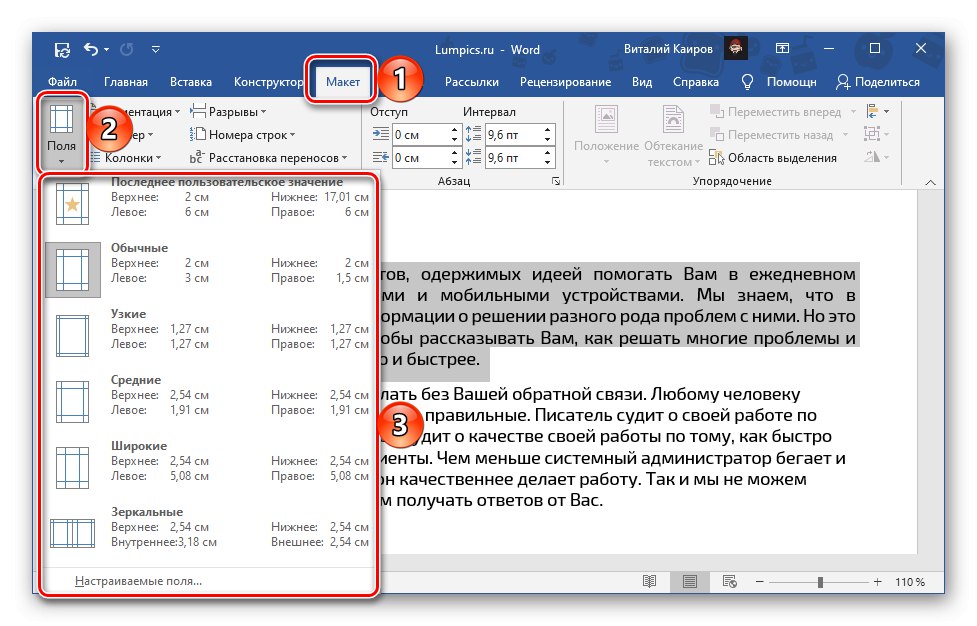
Една от възможните последици от оправданото подравняване е наличието на големи интервали - те обикновено се появяват в първия и последния ред на параграфите, но могат да се появят и другаде. Следващата статия ще ви помогне да се отървете от тях.
Повече информация: Как да премахнете големи интервали в документ на Word
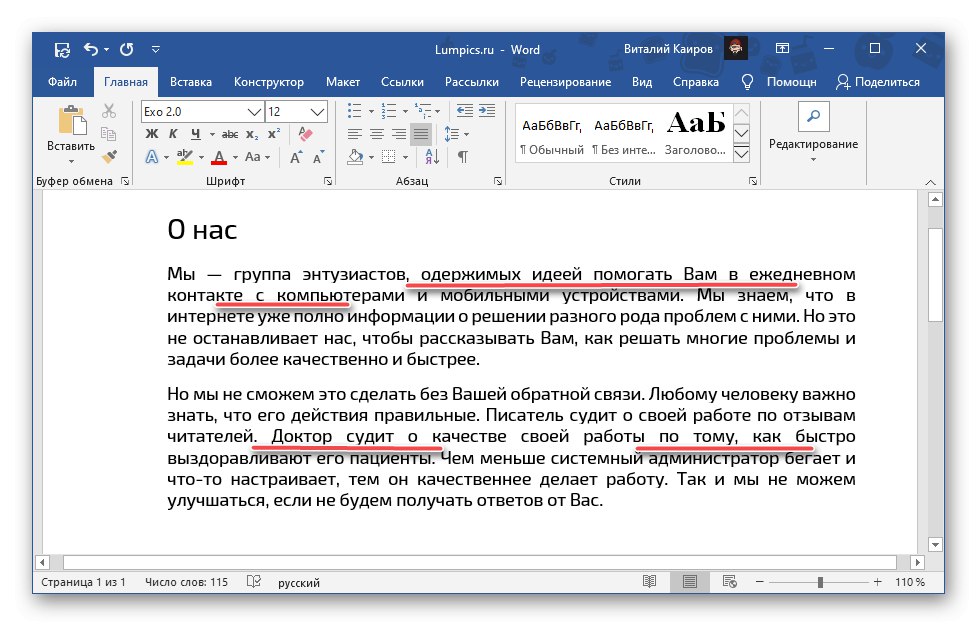
Метод 2: клавишна комбинация
Малко по-опростен и бърз метод за подравняване на текста по ширината на страницата при неговото изпълнение е използването на клавишна комбинация, което може да се види, ако задържите курсора на мишката върху бутона на лентата, обсъден в предишната част на статията.
„Ctrl + J“
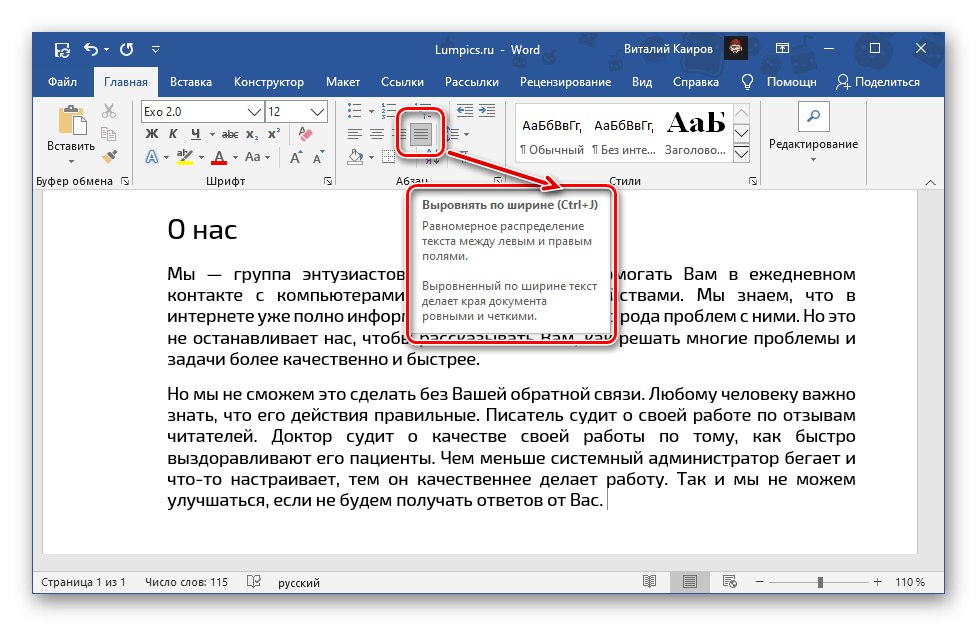
Алгоритъмът на действията е един и същ - изберете фрагмент или целия текст, но този път натиснете горната комбинация.
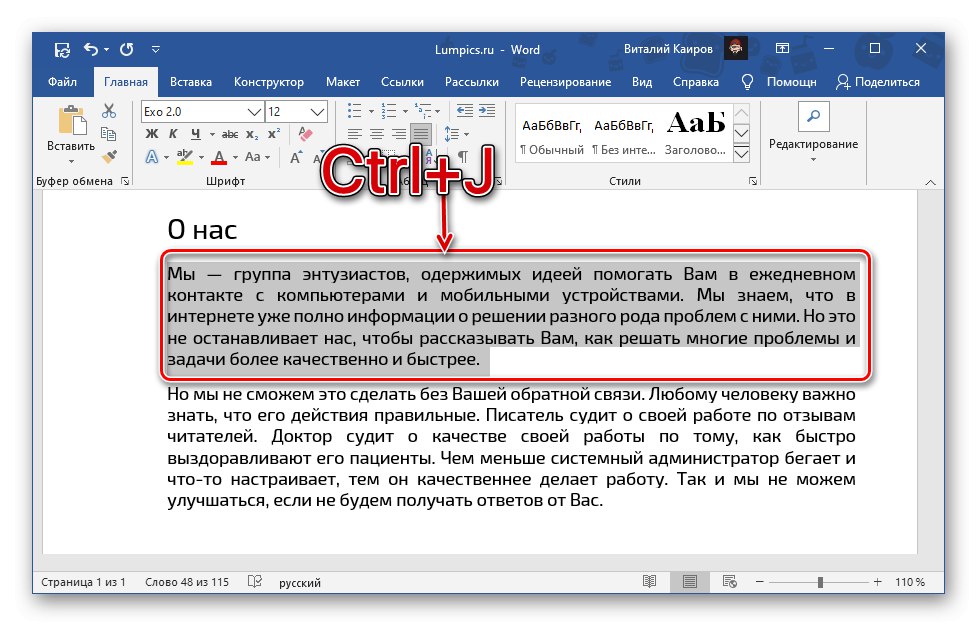
Прочетете също:
Клавишни комбинации за лесна работа в Word
Как да подчертая в Word параграф / страницата / целия текст
Метод 3: Линийка
Двата предишни метода дават идентичен резултат - текстът в документа е разтегнат между границите, лявото и дясното поле, чийто размер, както беше споменато по-горе, може да се регулира независимо. Този подход е добър, но не ви позволява да се отклонявате от параметрите по подразбиране, въпреки че понякога може да се наложи да подредите текстов фрагмент симетрично, като го направите например по-тесен или по-широк от останалото съдържание на документа, т.е. Това може да стане с помощта на линийка.
Повече информация: Как да активирам и използвам линийката в Word
- Ако показването на линийката във вашия документ е деактивирано, използвайте инструкциите, предоставени на връзката по-горе, и го активирайте - можете да направите това в раздела „Преглед“.
- Маркирайте парчето текст, което искате да подравните специално, и първо натиснете „Ctrl + J“ или бутон на лентата Подравнете по ширина.
- Освен това, без да премахвате селекцията, издърпайте долния плъзгач на владетеля, разположен вляво, като го преместите надясно до желаното място.
- Направете подобно действие с противоположния плъзгач - разположен вдясно - само го плъзнете наляво. Когато сте доволни от резултата, можете да премахнете селекцията.
![Преместете линийката наляво, за да подравните текста в документ на Microsoft Word]()
Забележка: Ако се изисква текстов фрагмент, напротив, не за да се свие, а за да се разшири, контролите на линийката трябва да се изтеглят в противоположните посоки: наляво - наляво, надясно - надясно. Но в този случай е важно да се вземе предвид, че текстът може и със сигурност ще излезе извън границите на полетата и следователно извън печатната област. Можете да оцените резултата в режим на визуализация.
Повече информация:
Визуализация в Word
Печат на документи в Microsoft Word - Важно е да започнете да подравнявате текста точно от лявата граница - само в този случай промените ще засегнат само избрания текстов фрагмент, а не цялото съдържание на документа. Ако преместите горния ляв плъзгач, можете да промените позицията на първия ред в параграф.
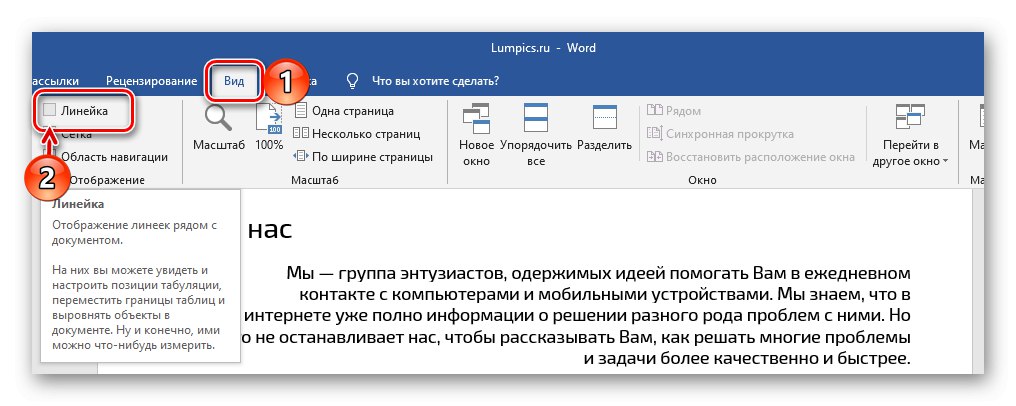
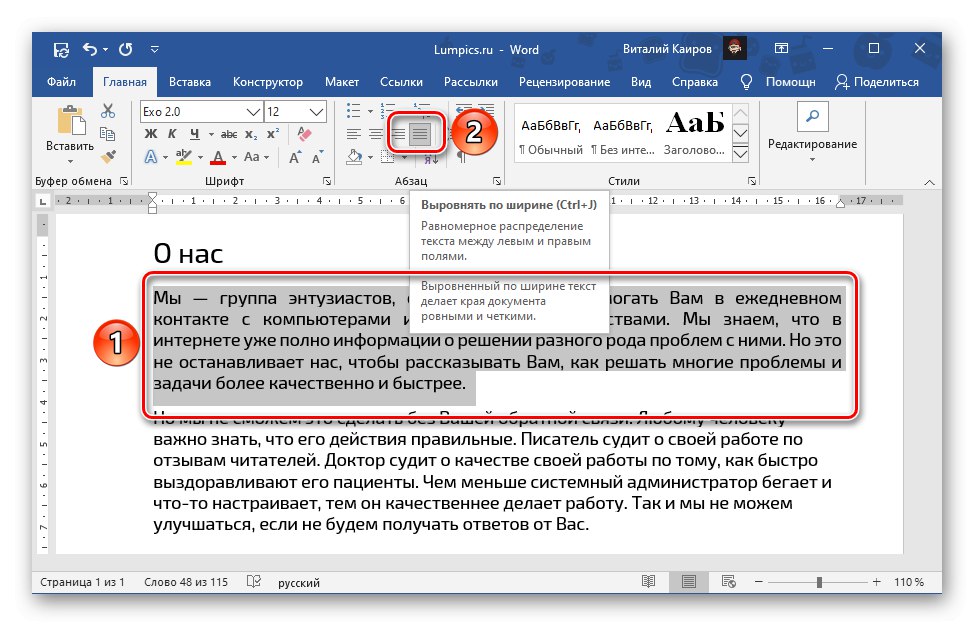
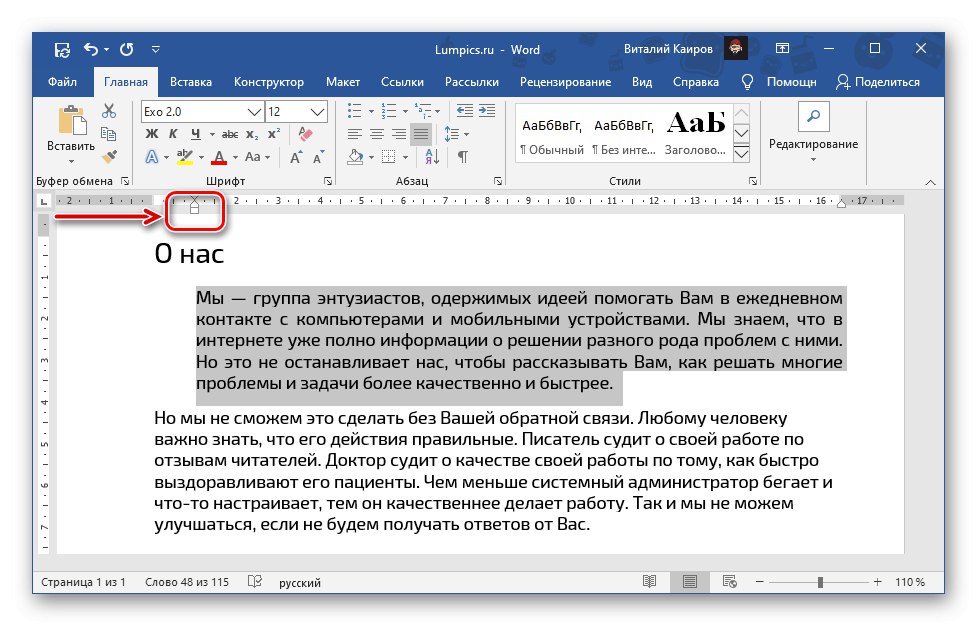
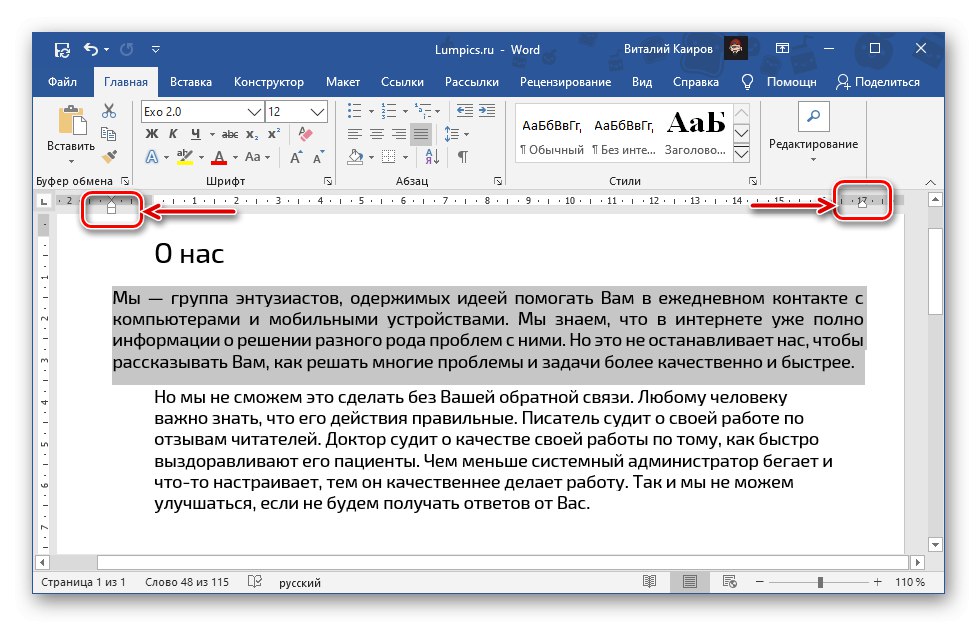
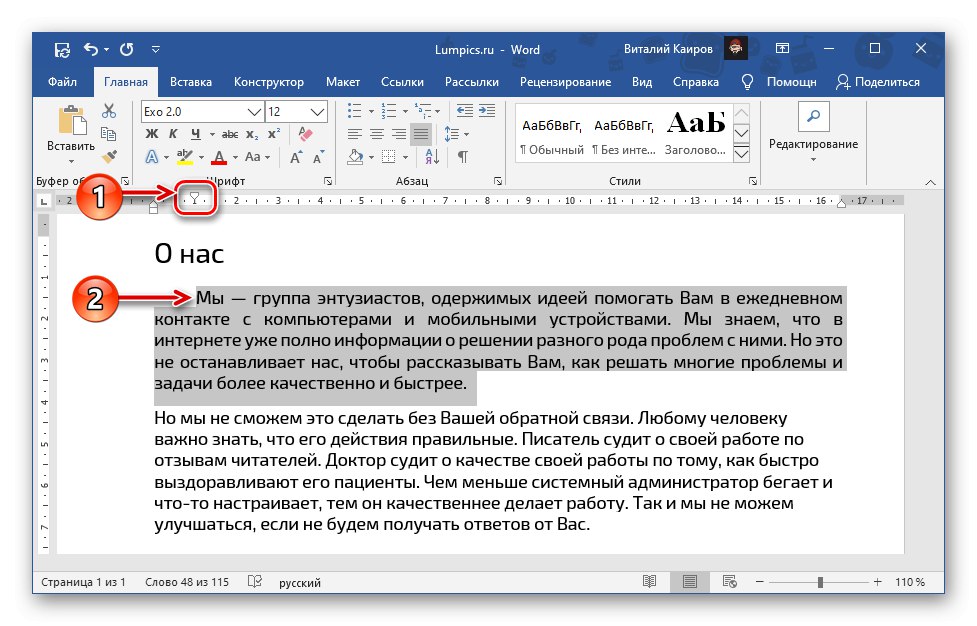
Прочетете също:
Функция Tab в Microsoft Word
Как да направите червена линия в Word
По същия начин можете да подравните всеки друг текстов фрагмент и не непременно само по ширината на страницата, тъй като с помощта на контролите на линийката можете да зададете произволна позиция.
Подравняване на текст в таблица
Ако работите с таблица, създадена в Word, и подравняването по ширина изисква текстовото съдържание, представено в нейните клетки, за това можете и често дори трябва да използвате не само решенията от горните методи 1 и 2, но и по-тясно специализирани инструменти. За тях говорихме по-рано в отделна статия.
Повече информация: Подравнете таблиците с цялото съдържание в Word
Подравняване на етикети и текстови полета
Подобна е ситуацията и с етикетите и текстовите полета, които подобно на таблиците са отделни елементи. За да ги подравните в документа, са на разположение допълнителни инструменти, чието конкретно използване може да бъде намерено в следващите инструкции.
Повече информация: Подравняване на етикетите в документ на Word