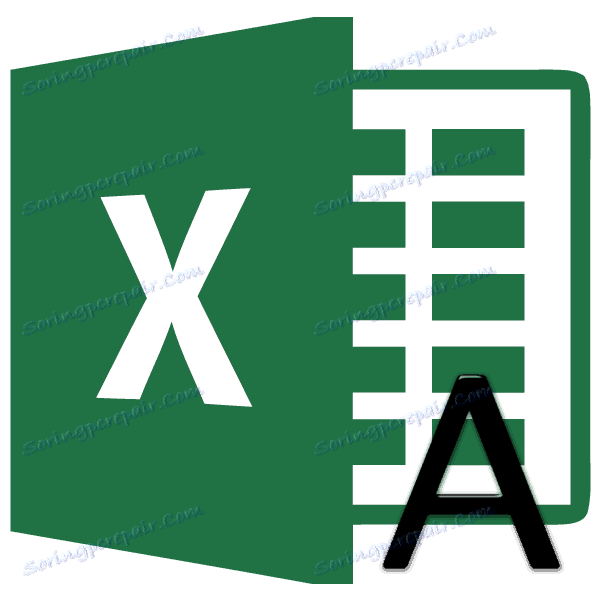Преобразувайте всички букви в главни букви в Microsoft Excel
В някои случаи всички текстове в Excel документи трябва да бъдат написани с главни букви, т.е. с главна буква. Много често, например, това е необходимо при подаване на изявления или декларации до различни държавни органи. За да напишете текста с главни букви на клавиатурата, има бутон Caps Lock. Когато го натиснете, режимът се стартира, в който всички въведени букви ще бъдат изписани с главни букви или, както се казва, с главни букви.
Но какво ще стане, ако потребителят е забравил да премине към главни букви или е установил, че буквите трябва да бъдат направени в текста, който е голям само след като е написан? Наистина ли трябва да пренапише всичко отново? Не е задължително. В Excel има възможност да се реши този проблем много по-бързо и по-лесно. Нека да разберем как.
Прочетете още: Как да направите текста с главни букви с главни букви
съдържание
Преобразуване на малки букви в главни букви
Ако програмата Word за преобразуване на букви в главни букви е достатъчно, за да маркирате желания текст, задръжте бутона SHIFT и кликнете два пъти върху функционалния клавиш F3 , а след това в Excel е толкова лесно да се реши проблемът няма да работи. За да превърнете малките букви в главни букви, ще трябва да използвате специална функция, наречена PROPOSE , или да използвате макрос.
Метод 1: Функцията PROPOSE
Първо, нека разгледаме работата на оператора PROPISN . От заглавието става ясно, че основната му цел е да превърне писмата в текста в капиталов формат. Функцията PROPRESSION принадлежи към категорията на текстовите оператори на Excel. Синтаксисът му е доста прост и изглежда така:
=ПРОПИСН(текст)
Както можете да видите, операторът има само един аргумент - "Текст" . Този аргумент може да бъде текстов израз или, по-често, позоваване на клетката, в която се съдържа текстът. Този текст формулира тази формула и я преобразува в главен запис.
Сега нека да разгледаме конкретен пример как работи операторът PROPISN . Имаме таблица с пълното име на служителите на предприятието. Името е написано в обичайния стил, т.е. първата буква е главна, а останалите са малки. Целта е всички главни букви (с главни букви).
- Изберете всяка празна клетка в листа. Но е по-удобно, ако се намира в паралелна колона, в която са написани имената. След това кликнете върху бутона "Вмъкване на функция" , който се намира отляво на формулата.
- Отваря се прозорецът на съветника за опции. Преминаваме към категорията "Текст" . Намерете и изберете името PRESPHN , след което кликнете върху бутона "OK" .
- Появява се активиране на прозореца с аргументи на оператора PROPOSE . Както можете да видите, в този прозорец има само едно поле, което отговаря на един аргумент на функцията - "Текст" . Трябва да въведем в това поле адреса на първата клетка в колоната с имената на служителите. Това може да се направи ръчно. След като шофирате от клавиатурата има координати. Има и втора опция, която е по-удобна. Задайте курсора в полето "Текст" и кликнете върху клетката в таблицата, където е публикувано първото фамилно име на служителя. Както можете да видите, адресът се показва в полето. Сега трябва да направим последното докосване в този прозорец - кликнете върху бутона "OK" .
- След това действие съдържанието на първата клетка на колоната с фамилно име се показва в предварително избрания елемент, който съдържа формулата PRESPIN . Но както виждате, всички думи, показани в тази клетка, се състоят изключително от главни букви.
- Сега трябва да извършим трансформация за всички останали клетки на колоната с имената на служителите. Естествено, няма да използваме отделна формула за всеки служител, а просто да копирате съществуващия с помощта на маркера за попълване. За да направите това, поставете курсора в долния десен ъгъл на листовия елемент, който съдържа формулата. След това курсора трябва да се трансформира в маркер за попълване, който прилича на малък кръст. Захващаме левия бутон на мишката и плъзгаме маркера за попълване на броя клетки, равен на броя им в колоната с фамилните имена на служителите на предприятието.
- Както можете да видите, след определеното действие всички имена бяха показани в обхвата на копиране и те се състоят изключително от главни букви.
- Но сега всички стойности в задължителния регистър са разположени извън таблицата. Трябва да ги вмъкнем в масата. За да направите това, изберете всички клетки, попълнени с формулите PROPOSE . След това кликнете върху селекцията с десния бутон на мишката. В отвореното контекстно меню изберете елемента "Копирай" .
- След това изберете таблицата с пълното име на служителите на компанията. Кликнете върху избраната графа с десния бутон на мишката. Извиква контекстното меню. В блока "Параметри за вмъкване" изберете иконата "Стойности" , която се показва като квадрат, съдържащ числа.
- След това действие, както можете да видите, трансформираната версия на правописните фамилии с главни букви ще бъде вмъкната в оригиналната таблица. Сега можете да изтриете диапазона, попълнен с формули, тъй като вече нямаме нужда от него. Изберете го и кликнете с десния бутон на мишката. В контекстното меню изберете елемента "Изчистване на съдържанието" .
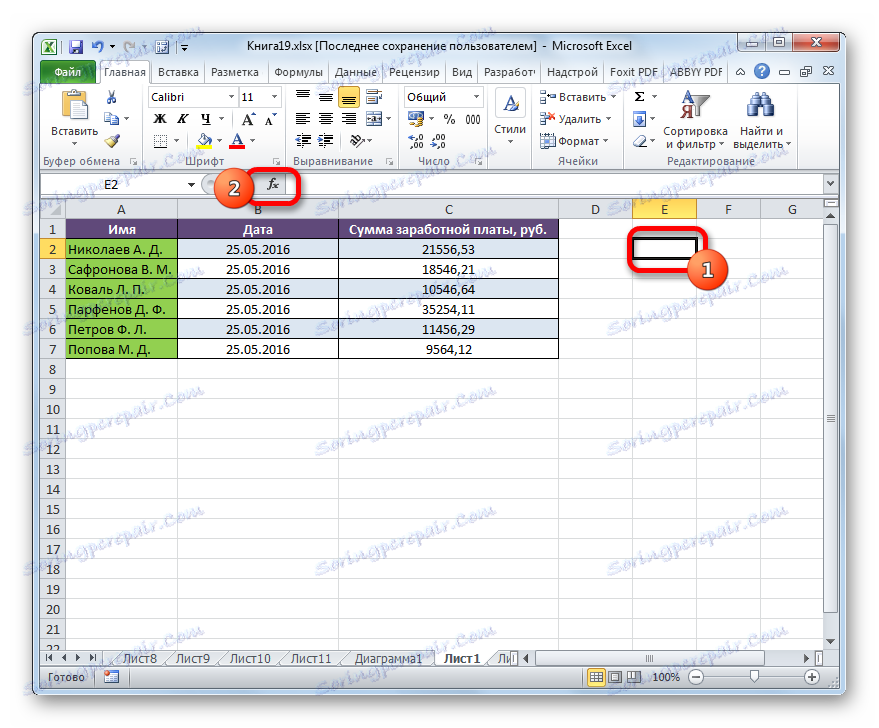

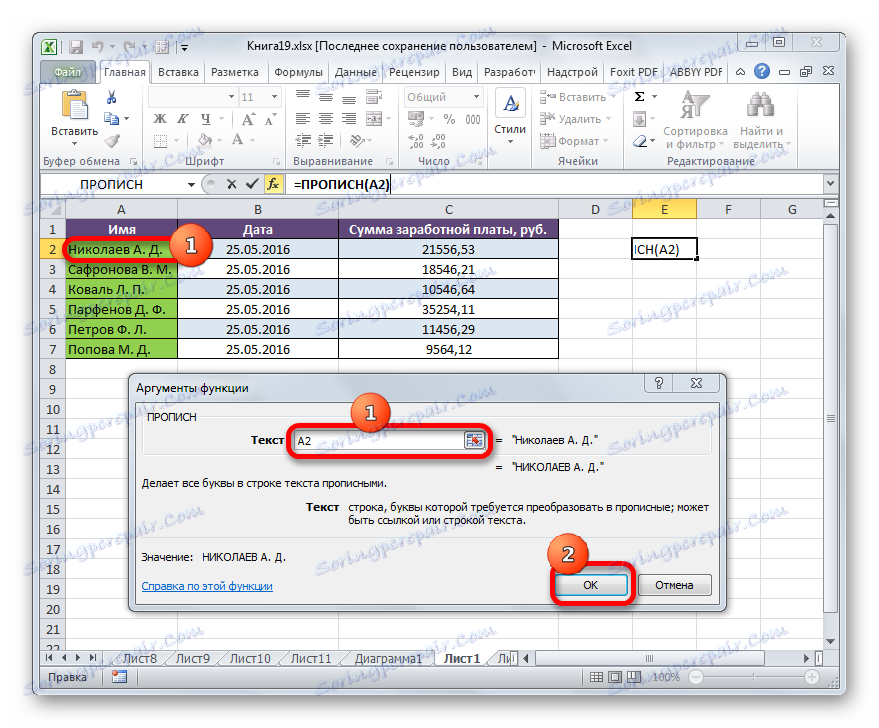
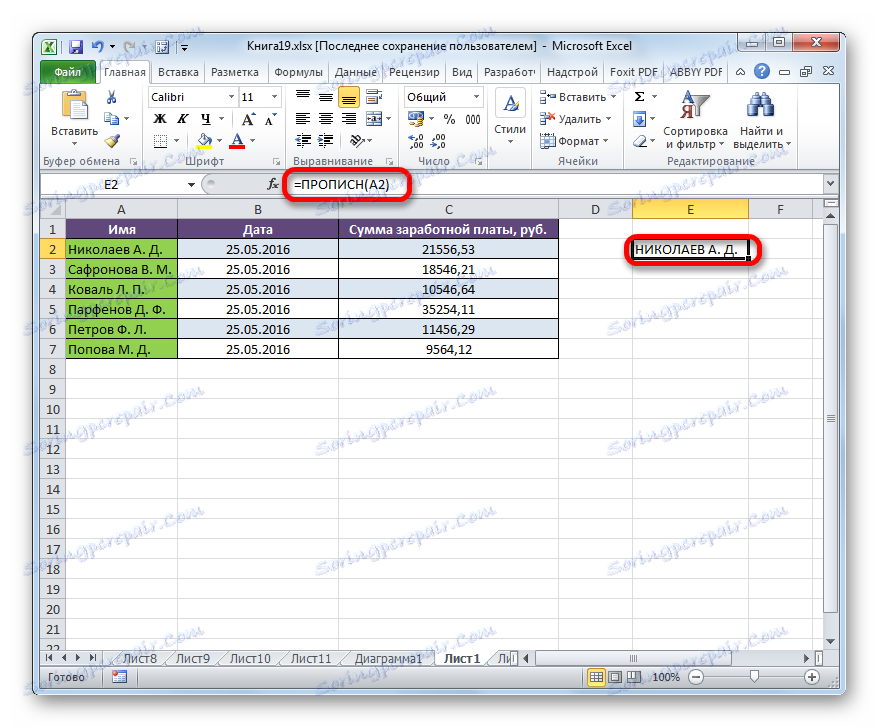
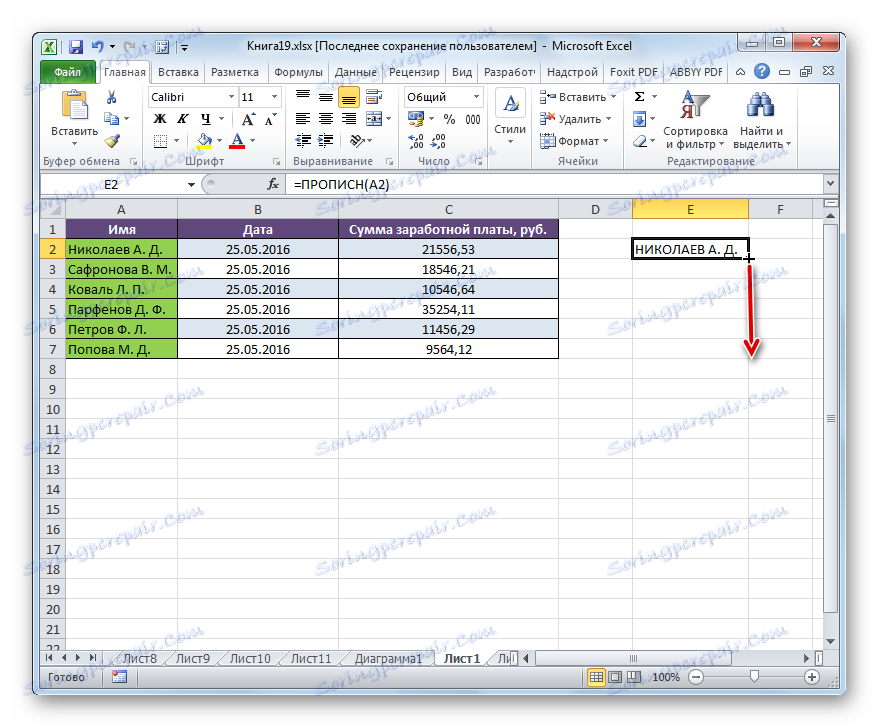
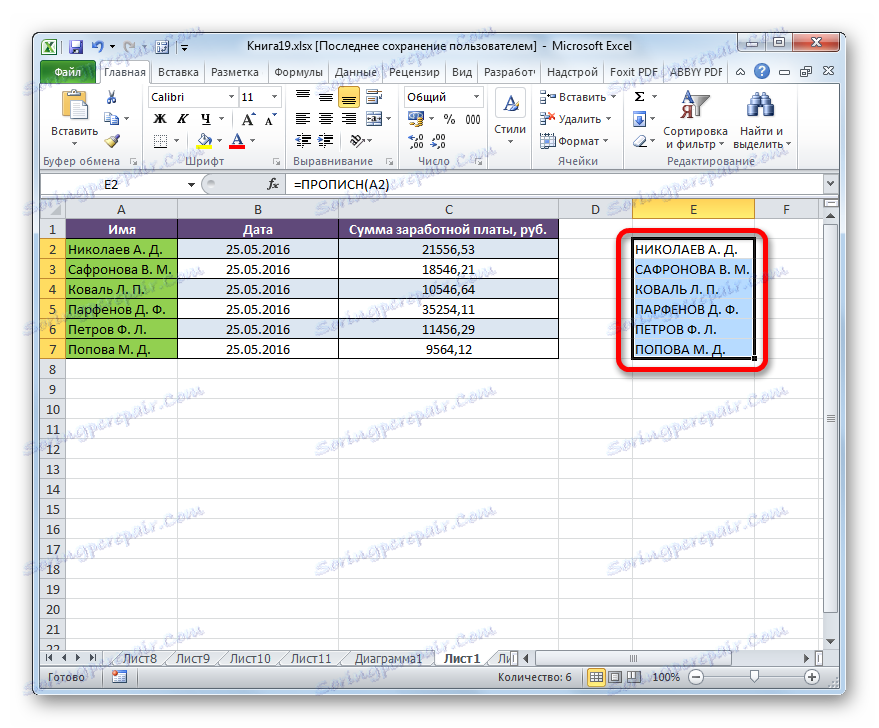
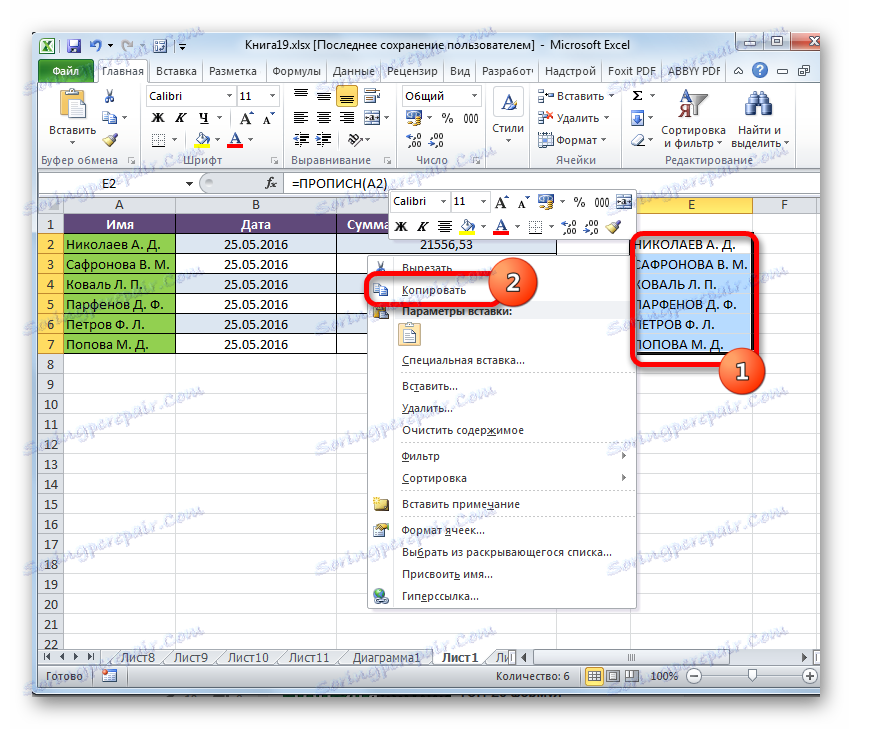
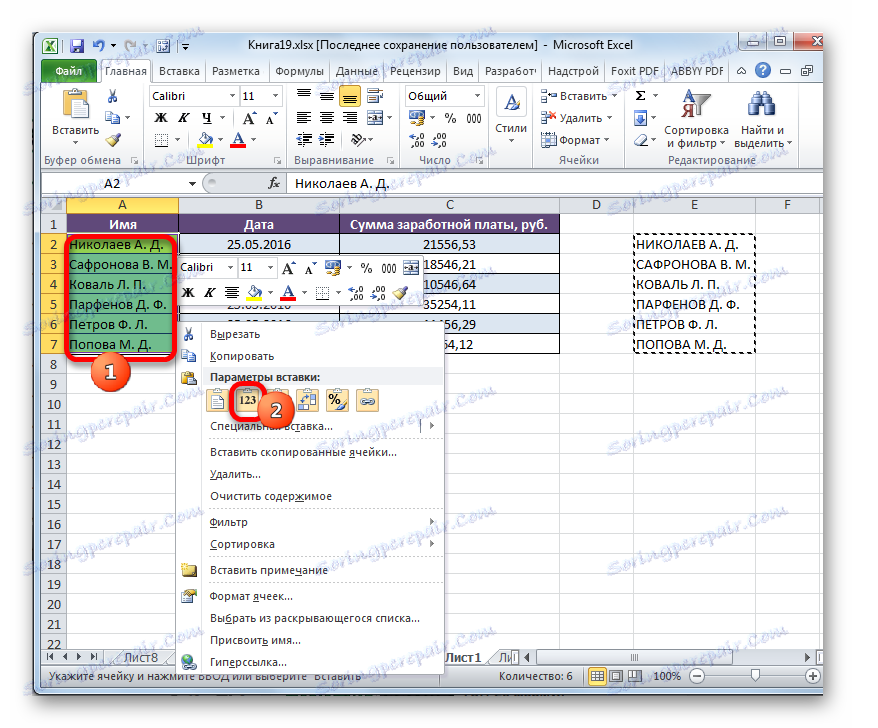
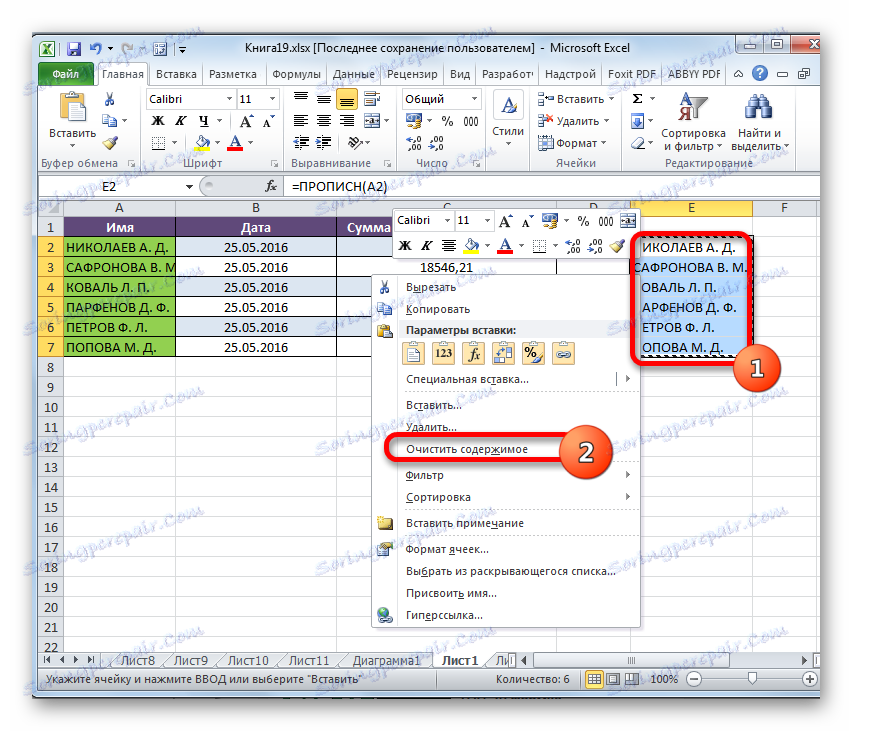
След това работата по масата за преобразуване на букви в имената на служителите с главни букви може да се счита за пълна.
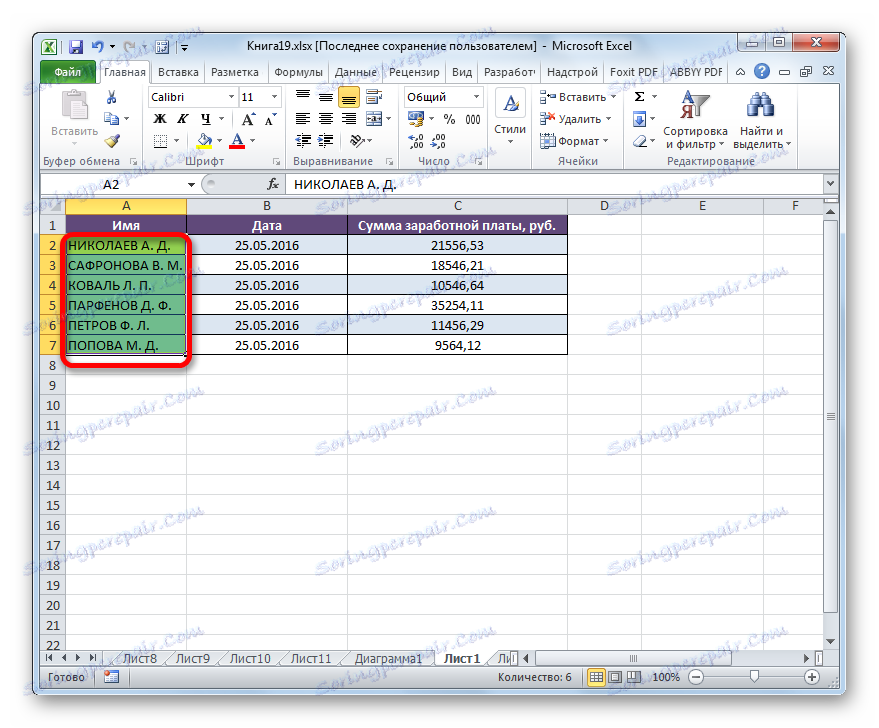
Урокът: Съветник за функции в Excel
Метод 2: Прилагане на макроса
Можете да решите този проблем, като преобразувате малки букви в главни букви в Excel, като използвате макрос. Но преди, ако вашата версия на програмата не включва работа с макроси, трябва активирайте тази функция ,
- След като активирате работата на макроси, изберете диапазона, в който искате да превърнете буквите в главни букви. След това въведете Alt + F11 .
- Отваря се прозорецът Microsoft Visual Basic . Това всъщност е макро редактор. Въведете комбинацията Ctrl + G. Както можете да видите, след това курсорът се придвижва към долното поле.
- Въведете следния код в това поле:
for each c in selection:c.value=ucase(c):nextСлед това кликнете върху бутона ENTER и затворете прозореца на Visual Basic по стандартния начин, т.е. като кликнете върху бутона за затваряне под формата на кръст в горния десен ъгъл.
- Както можете да видите, след извършване на горните манипулации, данните в избрания обхват се преобразуват. Сега те са изцяло съставени от главни букви.
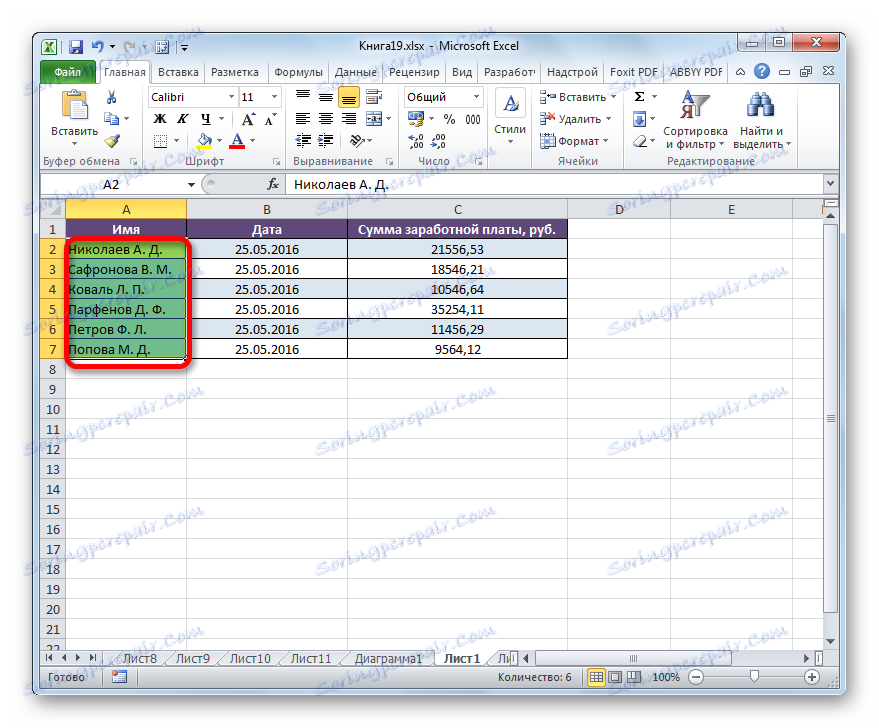
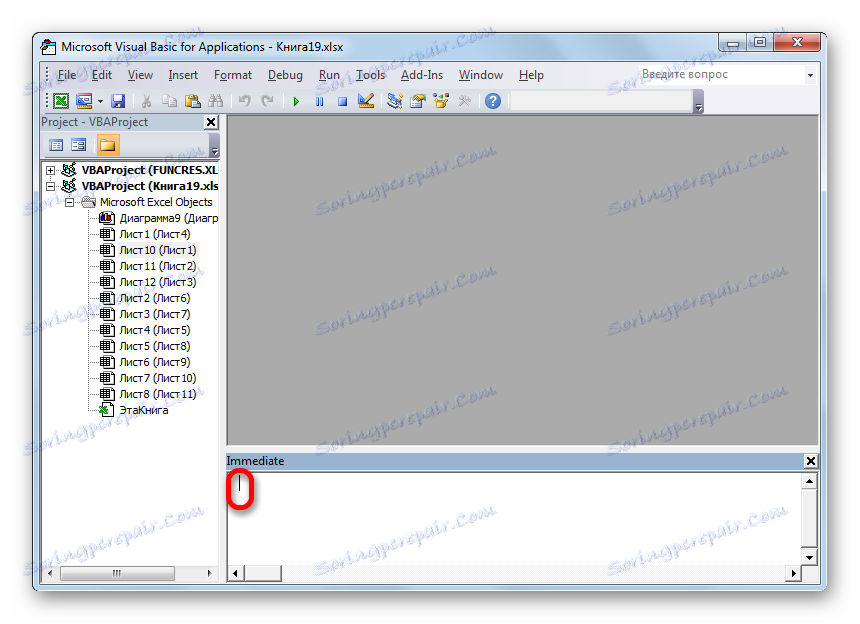
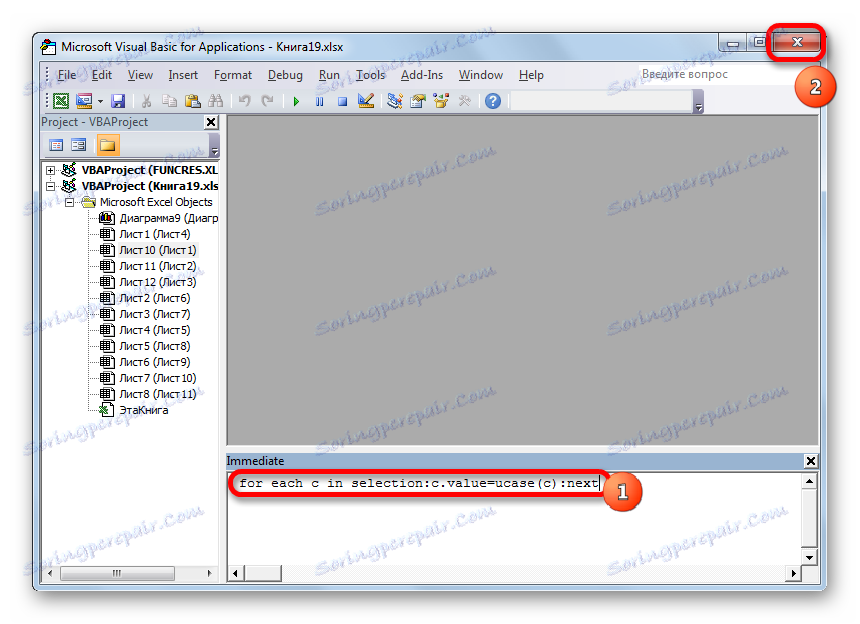
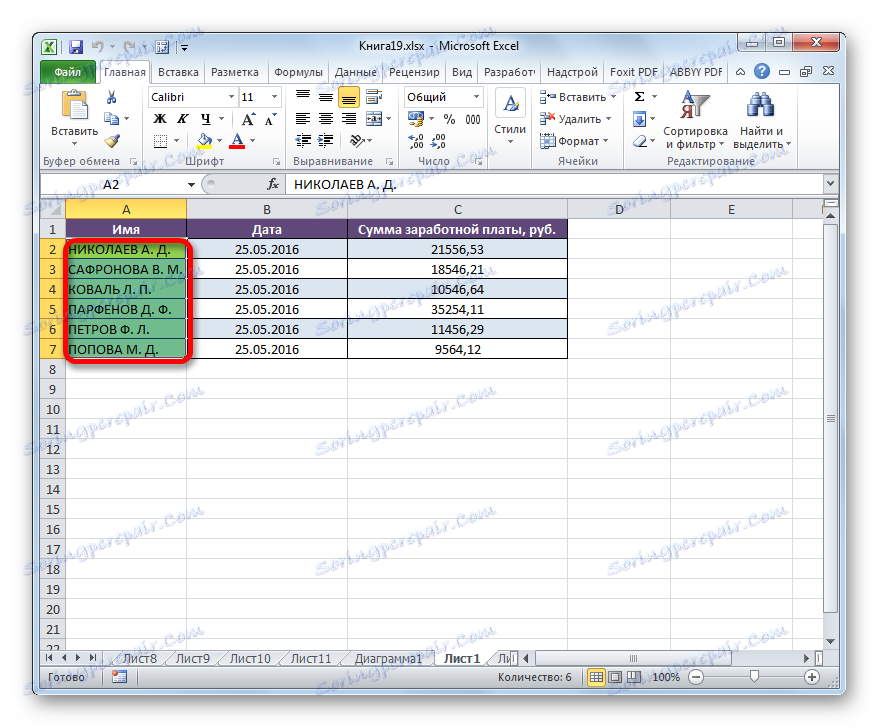
Урокът: Как да създадете макрос в Excel
За да можете бързо да преобразувате всички букви в текста от малки в главни букви и да не губите време за ръчното му въвеждане отново от клавиатурата, Excel има два метода. Първото от тях включва използването на функцията PROPOSE . Вторият вариант е още по-лесен и бърз. Но тя се основава на работата на макроси, така че този инструмент трябва да бъде активиран във вашия пример на програмата. Но включването на макроси е създаването на допълнителна уязвимост на операционната система за нарушители. Така че всеки потребител да реши сам кой от горните методи е най-подходящ за него.