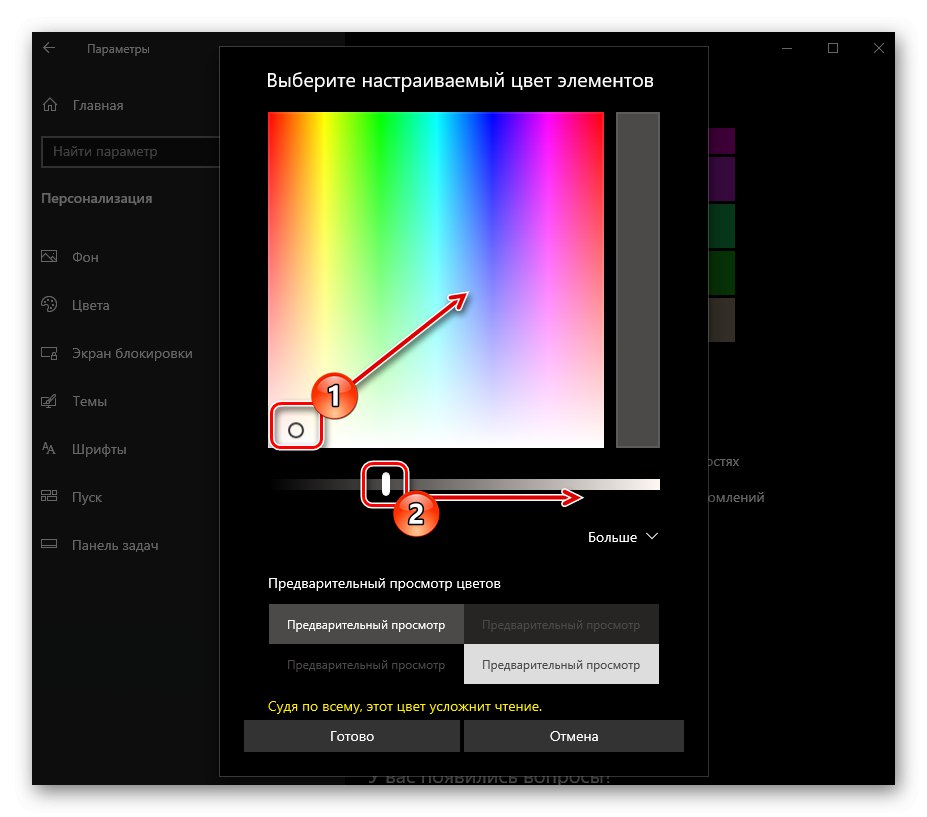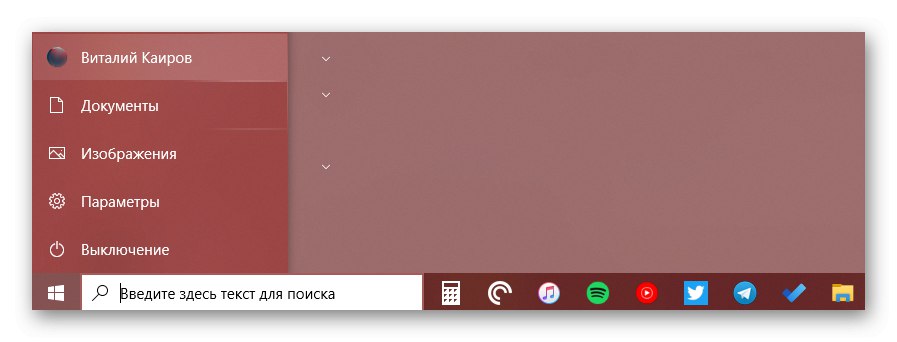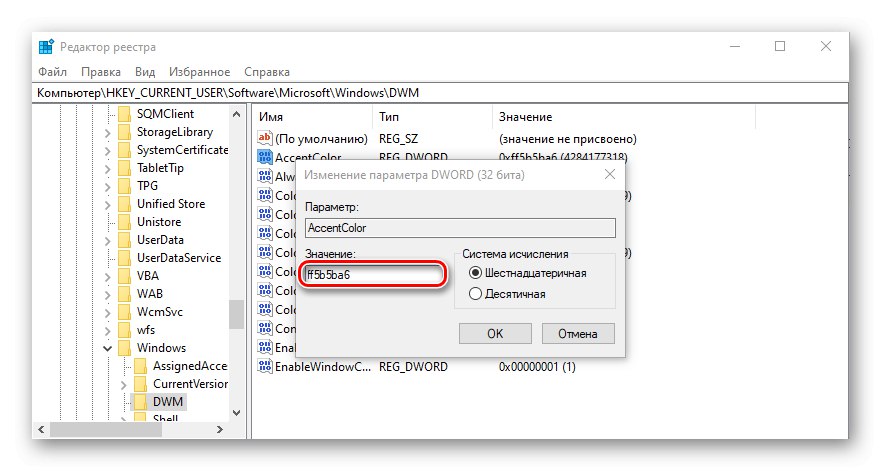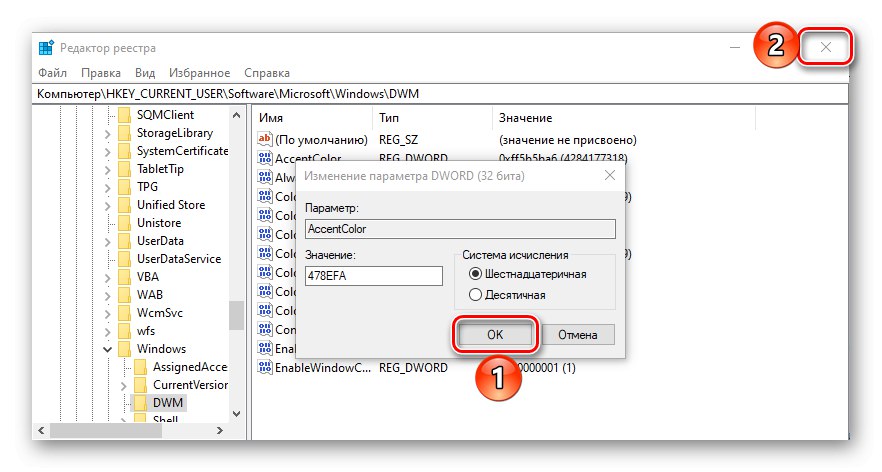Лентата на задачите е важен елемент от дизайна на Windows 10, който съдържа преки пътища към работещи и фиксирани приложения и папки. Стандартният му вид и цвят може да не отговарят на всички потребители и затова днес ще ви кажем как да го промените.
Прочетете също: Възстановяване на лентата на задачите за работа в Windows 10
Променете цвета на лентата на задачите в Windows 10
Има няколко начина за решаване на проблема, изразен в заглавието на статията - чрез обръщане към стандартните инструменти на операционната система (има няколко опции) или приложения на трети страни. Всички те са максимално опростени в изпълнението си и ви позволяват да постигнете желания резултат само с няколко щраквания.
Прочетете също: Как да направите лентата на задачите по-малка в Windows 10
Метод 1: Инсталиране на темата
Често потребителите не са доволни от цвета не само на лентата на задачите, но и от други елементи на дизайна на „дузината“ (например менюто "Старт", горен панел "Изследовател", предварително инсталирани и приложения на трети страни, икони). Всичко това може да бъде променено и / или персонализирано според вашите нужди чрез инсталиране на темата. Последните обикновено съдържат не само цветови схеми, но и алтернативни звукови библиотеки, тапети, както и различни указатели на мишката и анимации за зареждане.
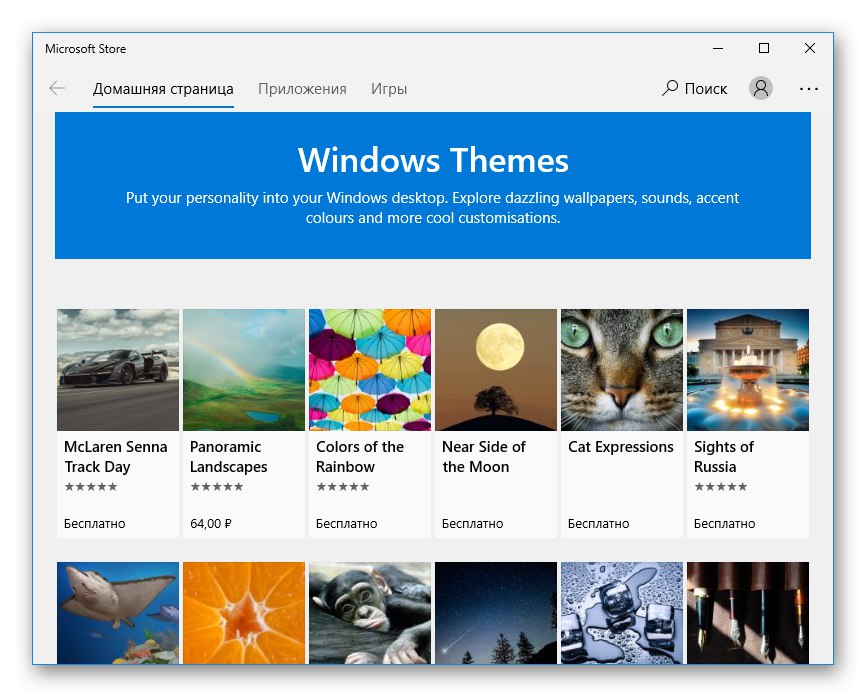
Windows 10 се предлага с няколко предварително инсталирани теми и можете да получите достъп до пълната гама в Microsoft Store. Освен това има опция за тези, които са свикнали да действат по старомоден начин - да инсталират софтуер от разработчици на трети страни, което дава достъп до възможността за по-фина конфигурация на външния вид на ОС. За да научите как да промените цвета на лентата на задачите чрез инсталиране на темата (ите) на дизайна, статията, представена на връзката по-долу, ще ви помогне. Освен това ви предлагаме да прочетете инструкциите за промяна на иконите, използвани в операционната система.
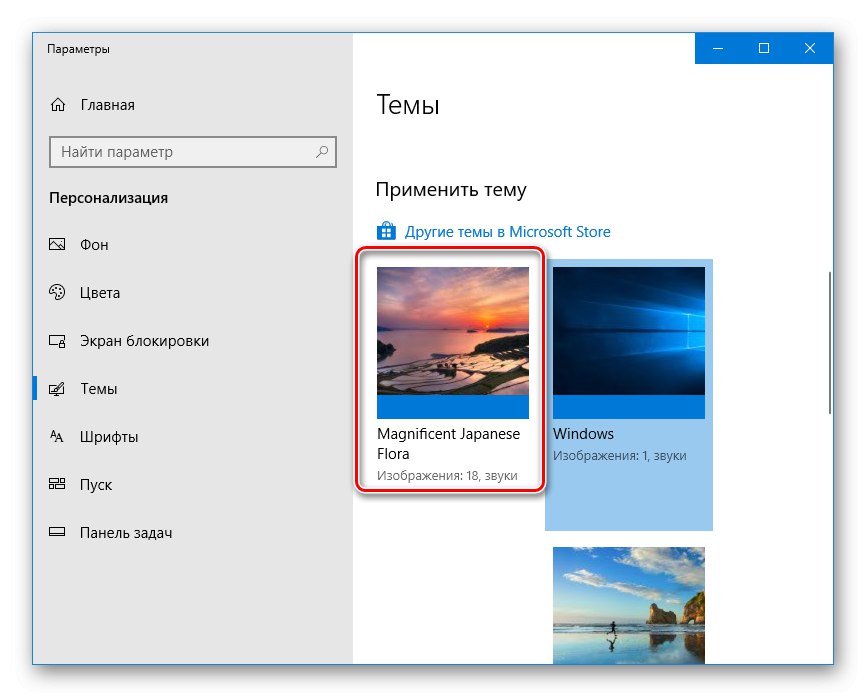
Повече информация:
Как да инсталирам тема на Windows 10
Как да промените иконите в Windows 10
Метод 2: избор на цвят
Ако нямате желание да инсталирате стандартни или външни кожи, можете да отидете по по-очевидния начин - обърнете се към параметрите "Персонализация" Windows 10.
Прочетете също: Персонализиране на Windows 10
- Отвори "Настроики" (ключове „WIN + I“ или пряк път в менюто на страничната лента "Старт") и отидете на раздел "Персонализация".
- В левия прозорец отворете раздела "Цветове" и изберете подходящия на палитрата. Предлагат се и опции „Наскоро използвани цветове“ и „Автоматичен избор на основния цвят на фона“... Последният, както се досещате, оставя решението на милостта на системата.
- В блока „Показване на цвета на елементите на следните повърхности“ поставете отметка в квадратчето до „В менюто„ Старт “, лентата на задачите и центъра за действия“ако тя не беше там преди.
- Ако не сте намерили подходящ сред цветовете, представени в палитрата, кликнете върху бутона "Допълнителен цвят"... Изберете го, като преместите кръгообразния елемент по скалата на градиента. Малко по-ниско можете да определите стойността на яркостта - от тъмно до светло.
![Избор на вторичен цвят за лентата на задачите в Windows 10]()
Забележка: Windows 10 не поддържа всички налични цветове - няма да работи за задаване на твърде светли и тъмни нюанси. Тези ограничения могат да бъдат заобиколени, което ще обсъдим по-късно.
- Ако сте избрали цвят от палитрата на шаблона, той ще се приложи автоматично.
![Пример за променен цвят на лентата на задачите и менюто "Старт" в Windows 10]()
За да използвате допълнителен цвят, ще трябва да кликнете "Свършен", но преди това ще бъде полезно да оцените външния му вид, като погледнете блока Преглед на цветовете.

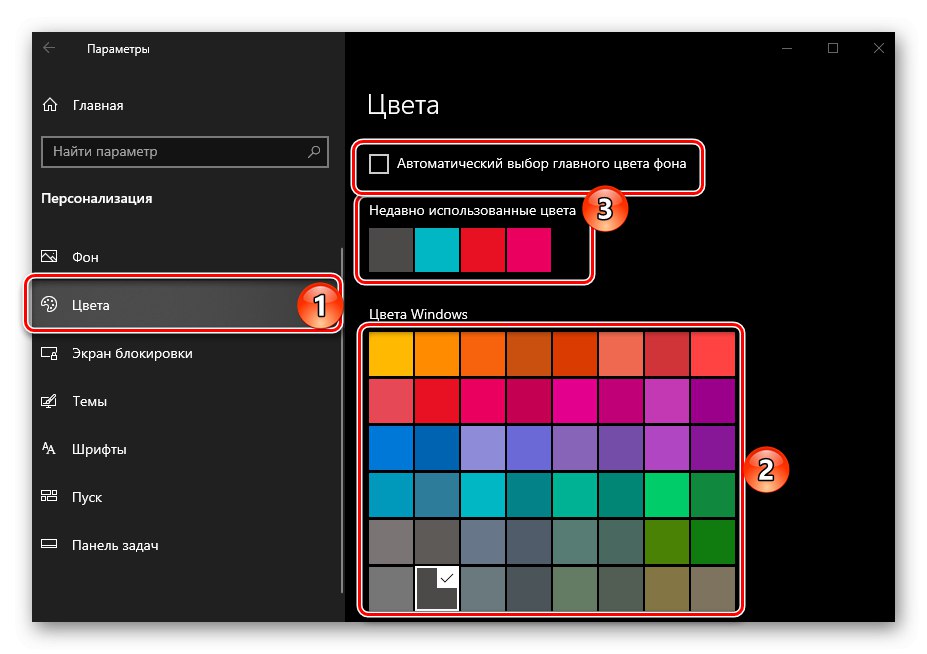
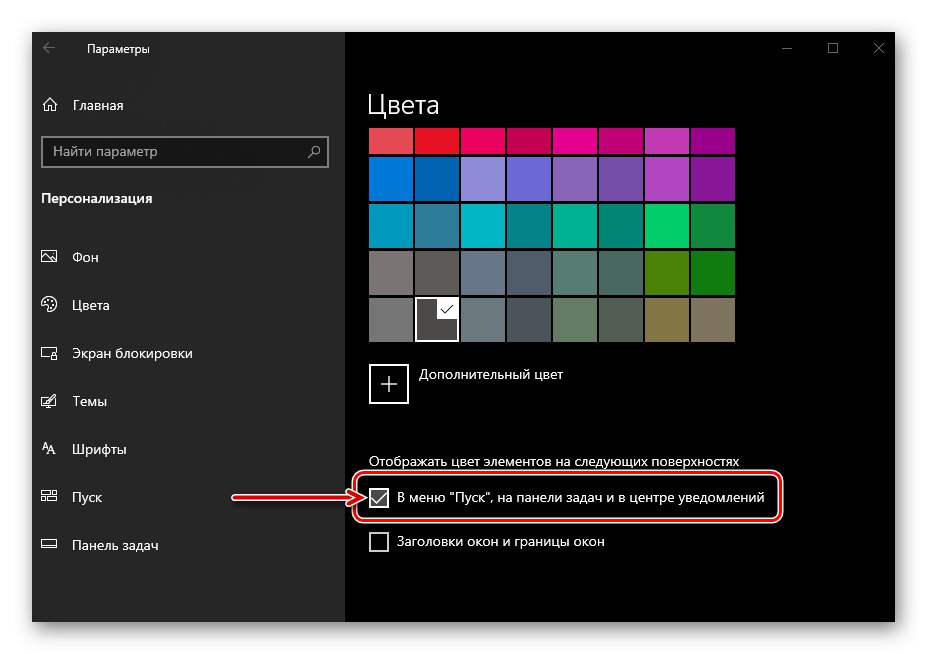
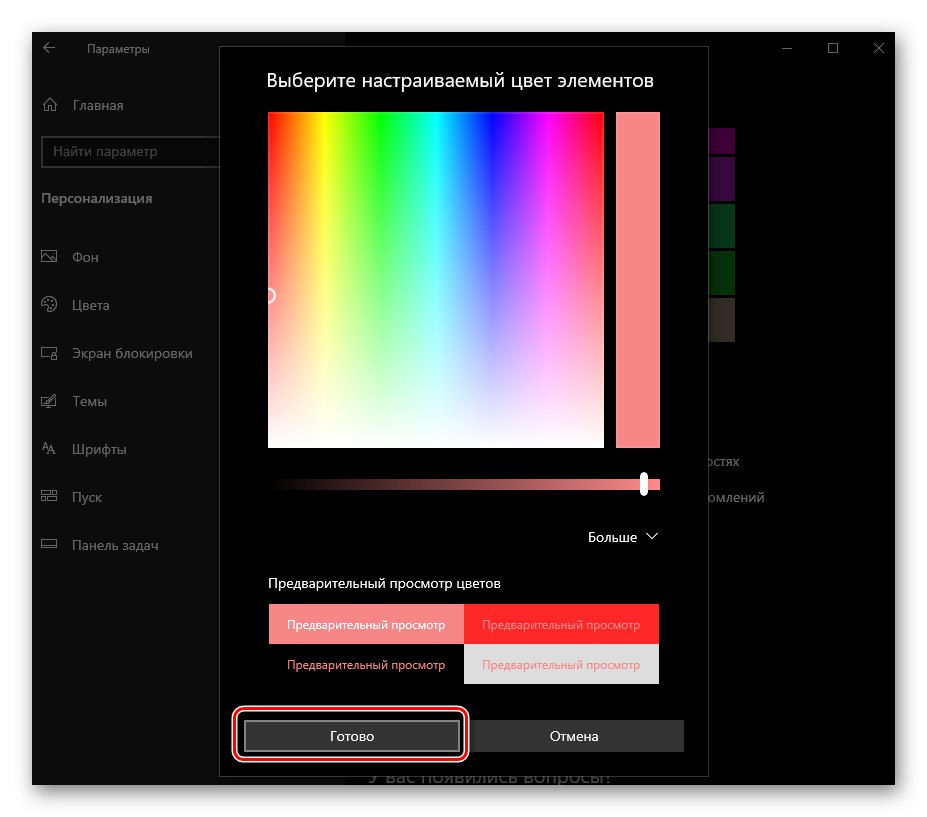
Толкова е лесно да промените цвета на лентата на задачите, като използвате стандартни инструменти на Windows 10. Това решение обаче има два недостатъка - някои цветове не се поддържат, освен това се прилагат не само към панела, но и към менюто "Старт", и към "Център за уведомяване".
Прочетете също: Как да преместите лентата на задачите в Windows 10
Метод 3: редактиране на системния регистър
Разширените потребители, за да постигнат резултата, получен при изпълнението на предишния метод, могат да се позовават на вградения Windows "Редактор на регистъра"... С негова помощ можете да го направите така, че промяната на цвета да се прилага само към лентата на задачите, но не и към менюто. "Старт" и "Център за уведомяване", което е най-точното решение на днешния ни проблем. Нека разгледаме и двата варианта.
Прочетете също: Как да отворите "Редактора на системния регистър" в Windows 10
Променете цвета на лентата на задачите, менюто "Старт" и Центъра за действия
- По всеки удобен начин, бягайте "Редактор на регистъра"например с помощта на търсачката, вградена в операционната система.
- Използвайки аналога, разположен вляво "Изследовател" или адресната лента в горната част, отидете на следния път:
HKEY_CURRENT_USERSOFTWAREMicrosoftWindowsDWM - Намерете параметъра в папката AccentColor и го отворете, като щракнете двукратно върху левия бутон на мишката (LMB).
- В полето "Стойност" въведете кода на желания цвят в шестнадесетична нотация. Важно е да се има предвид, че в средата на Windows 10 се използва цветовата схема BGR, а не RGB и следователно първата и последната „двойка“ стойности от комбинацията трябва да се разменят.
![Въвеждане на вашата шестнадесетична стойност на цвета за запис в системния регистър в Windows 10]()
Пример: Един от оранжевите нюанси в оформлението на RGB има код FA8E47, но в разглеждания параметър на системния регистър той трябва да бъде записан като 478EFA, т.е. чрез размяна на обозначенията на червено и синьо.
- Чрез задаване на желаната стойност за AccentColor, а оттам и за цвета на лентата на задачите (а с него и менюто "Старт" и "Център за уведомяване"), Натиснете "ДОБРЕ" за да потвърдите промените си, затворете "Редактор на регистъра".
![Потвърждение за промяна на цвета на панела чрез настройка в системния регистър на Windows 10]()
Изход (клавиши „CTRL + ALT + DEL“ — „Изход“) и го въведете отново или рестартирайте компютъра си.
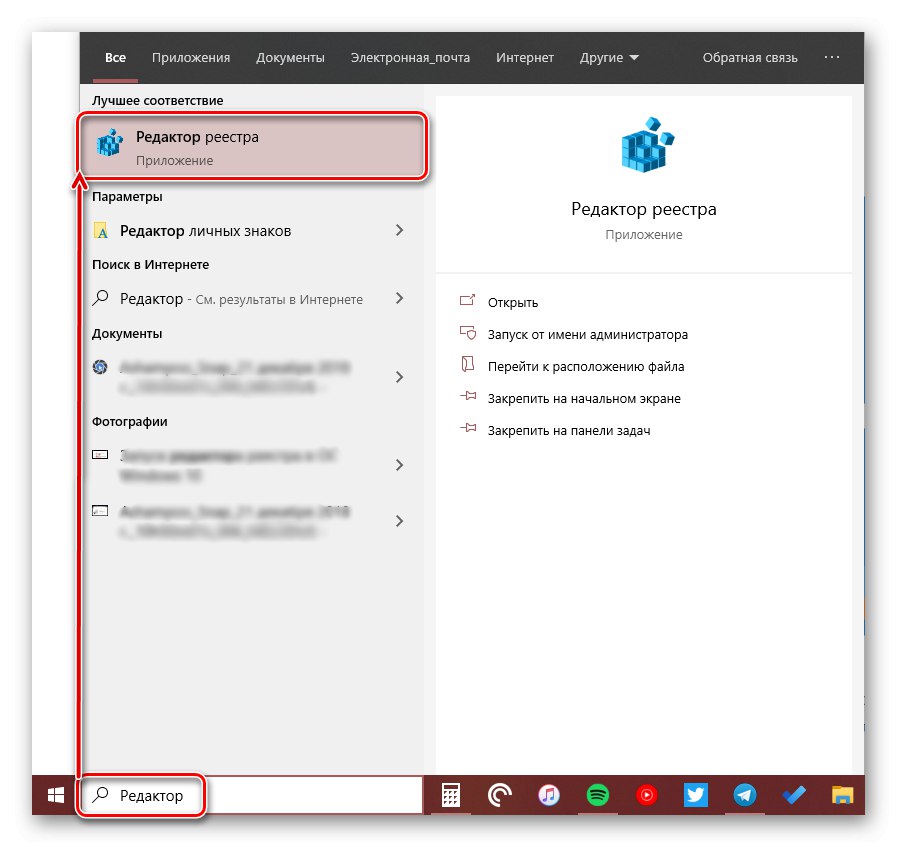
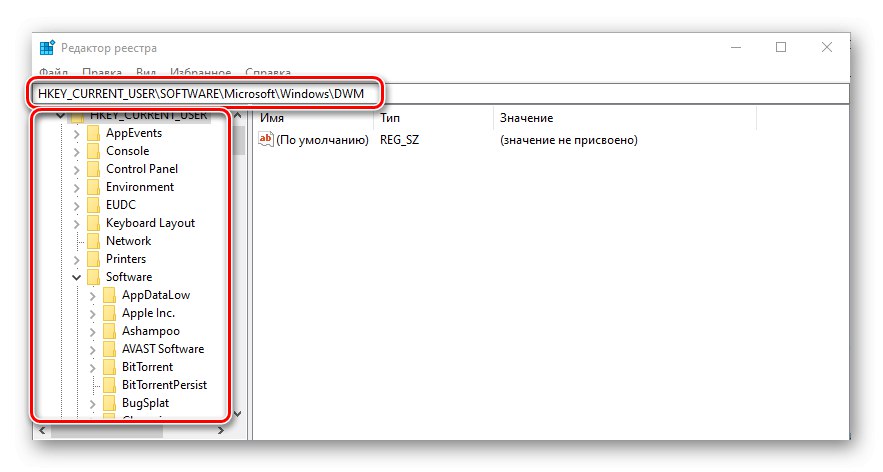
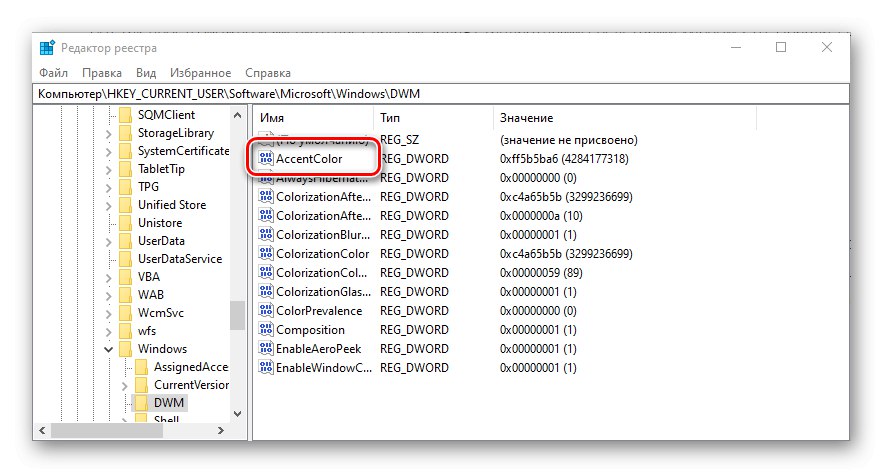
Променете цвета само на лентата на задачите
- Следвайте стъпките от Метод 2 на тази статия или инструкциите по-горе, след което стартирайте "Редактор на регистъра" и отидете в него по следния път:
Компютър HKEY_CURRENT_USERS СофтуерMicrosoftWindowsCurrentVersionThemesПерсонализиране - Щракнете двукратно върху LMB, за да стартирате параметъра ColorPrevalence... Променете стойността по подразбиране (обикновено 0 или 1) на 2и след това натиснете "ДОБРЕ" за да влязат в сила промените.
- Излезте и влезте отново, или просто рестартирайте компютъра си. Избраният от вас цвят ще бъде приложен само към лентата на задачите и "Старт" и "Център за уведомяване" ще се върнат към предишния си вид.
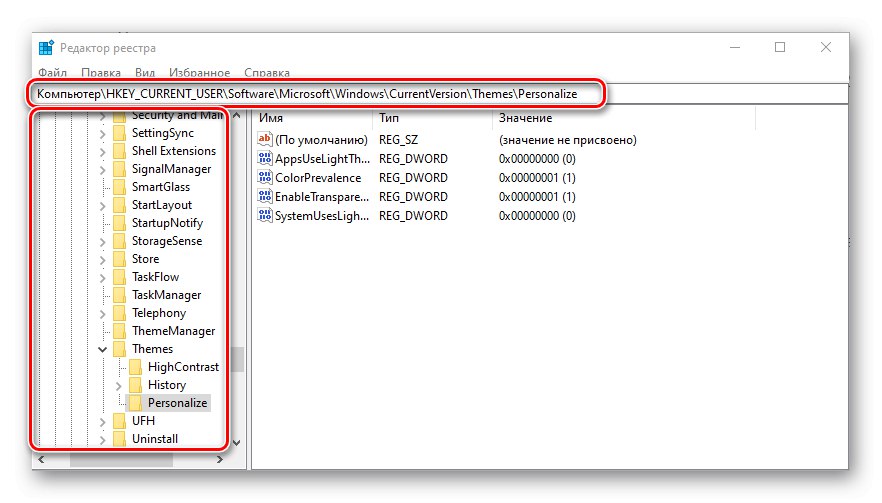
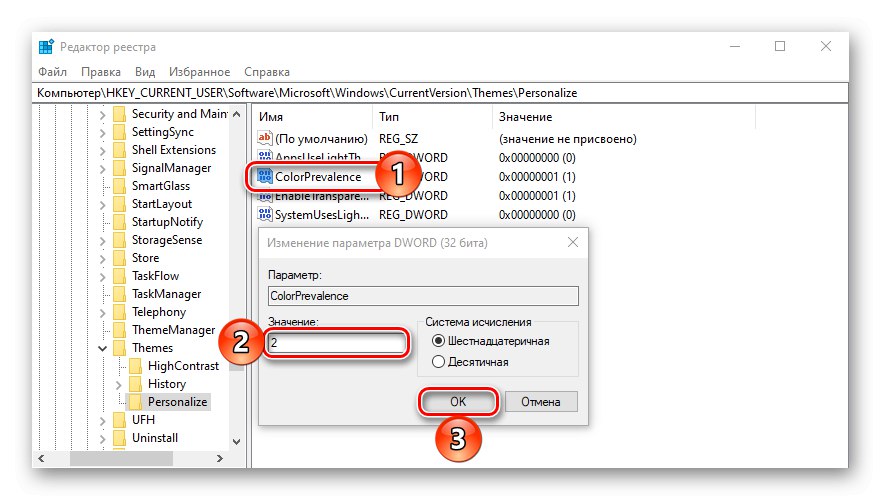
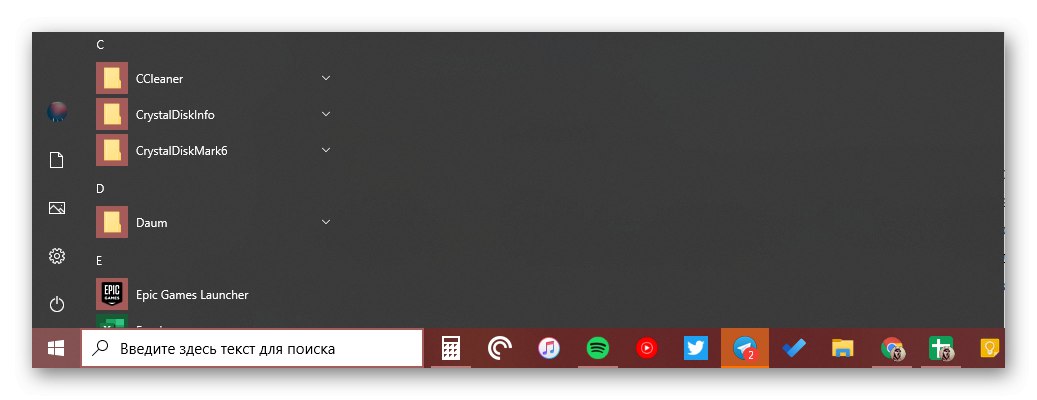
Ако трябва да върнете промените, направени във втората стъпка, просто променете стойността на параметъра ColorPrevalence на тази, която първоначално е била зададена за него - 0 или 1.
Прочетете също: Как да направите красив работен плот в Windows 10
Как да направя лентата на задачите прозрачна
В допълнение към директното "пребоядисване" на лентата на задачите в някой от поддържаните от системата цветове, тя може да бъде направена и прозрачна, частично или изцяло, в зависимост от използваните средства. Това не е пряко свързано с разглежданата задача, но по този начин панелът може да получи цвета на тапета на работния плот, тъй като те ще бъдат разположени зад него. За да научите повече за това какво и как трябва да направите това, инструкцията, представена на връзката по-долу, ще ви помогне. В допълнение, един от методите, разгледани в него, ви позволява да направите същото, което разгледахме във втората част на предишната - не "рисувайте" стартовото меню и "Център за уведомяване".
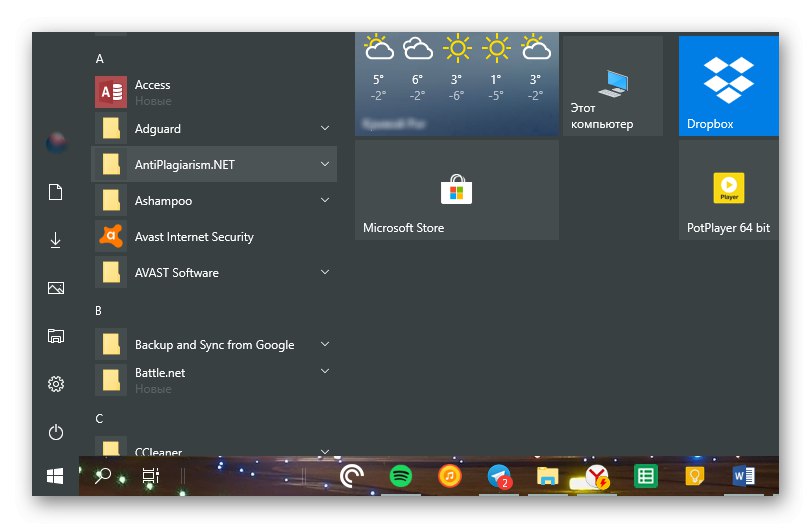
Повече информация: Как да направя лентата на задачите прозрачна в Windows 10
Заключение
Обмислихме всички възможни начини за промяна на цвета на лентата на задачите в Windows 10, както и няколко лайф хакове, чрез които можете да се уверите, че други елементи на операционната система не са „пребоядисани“.