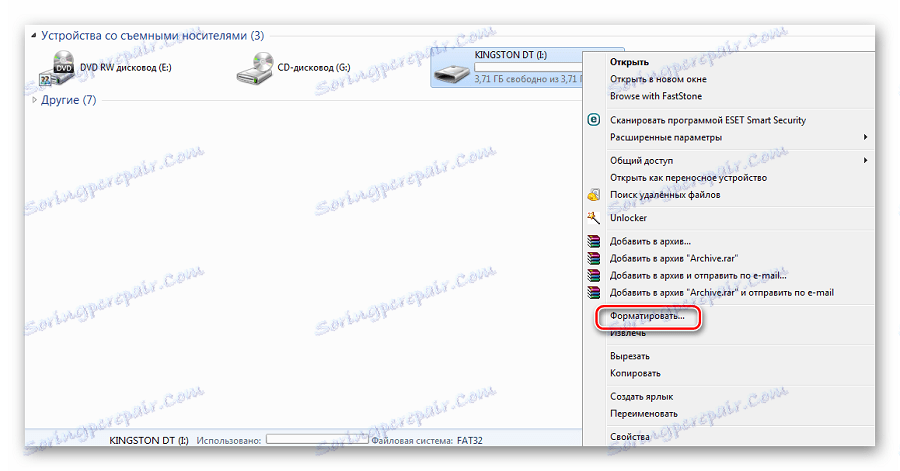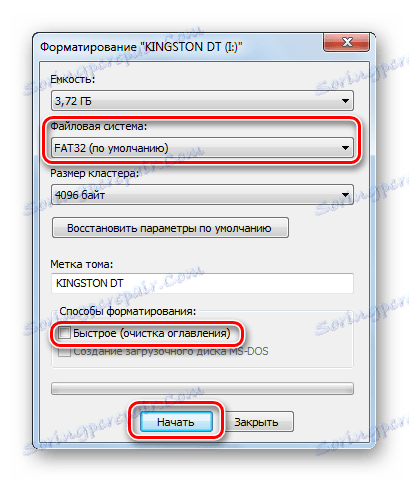Проверка на реалната скорост на флаш устройството
Като правило, при закупуването на флаш памети, ние се доверяваме на тези характеристики, които са посочени на опаковката. Но понякога флаш диск по време на работа се държи неадекватно и възниква въпросът за неговата реална скорост.
Трябва незабавно да се изясни, че скоростта на такива устройства предполага два параметъра: скорост на четене и скорост на запис.
съдържание
Как да проверите скоростта на флаш устройство
Това може да стане както чрез Windows OS, така и чрез специализирани помощни програми.
Днес много програми се представят на пазара на ИТ услуги, с които можете да тествате USB флаш устройството и да определите неговата скорост. Помислете за най-популярните от тях.
Метод 1: USB-Flash-Banchmark
- Изтеглете програмата от официалния сайт и го инсталирайте. За да направите това, следвайте връзките по-долу и на отворената страница кликнете върху надписа "Изтегли нашия USB Flash Benchmark сега!" .
- Пусни го. В главния прозорец изберете устройството в полето "Диск" , махнете отметката от квадратчето "Изпращане на отчета" и кликнете върху бутона "Benchmark" .
- Програмата ще започне да тества флаш устройството. Отдясно резултатът ще бъде показан, а по-долу - графиката за скоростта.
Изтеглете софтуер USB-Flash-Banchmark
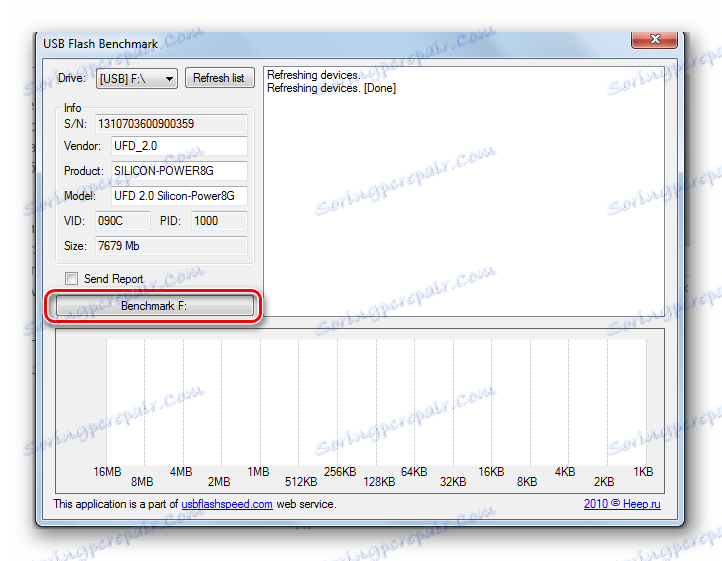
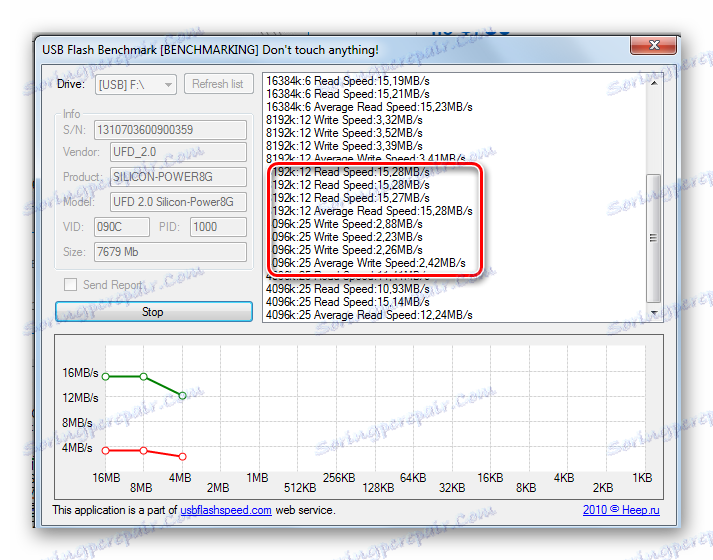
В прозореца за резултатите ще има такива параметри:
- Скорост на запис ;
- "Скоростта на четене " е скоростта на четене.
На графиката те са маркирани съответно с червена и зелена линия.
Програмата за тестване качва файлове с общ размер 100 MB 3 пъти за писане и 3 пъти за четене, след което показва средната стойност "Средна стойност" . Тестовете се извършват при различни пакети от 16, 8, 4, 2 MB. Резултатът от получения тест показва максималната скорост на четене и писане.
В допълнение към самата програма, можете да въведете безплатната услуга usbflashspeed , където в полето за търсене въведете името и обема на модела на флаш устройството, което ви интересува и вижте неговите параметри. 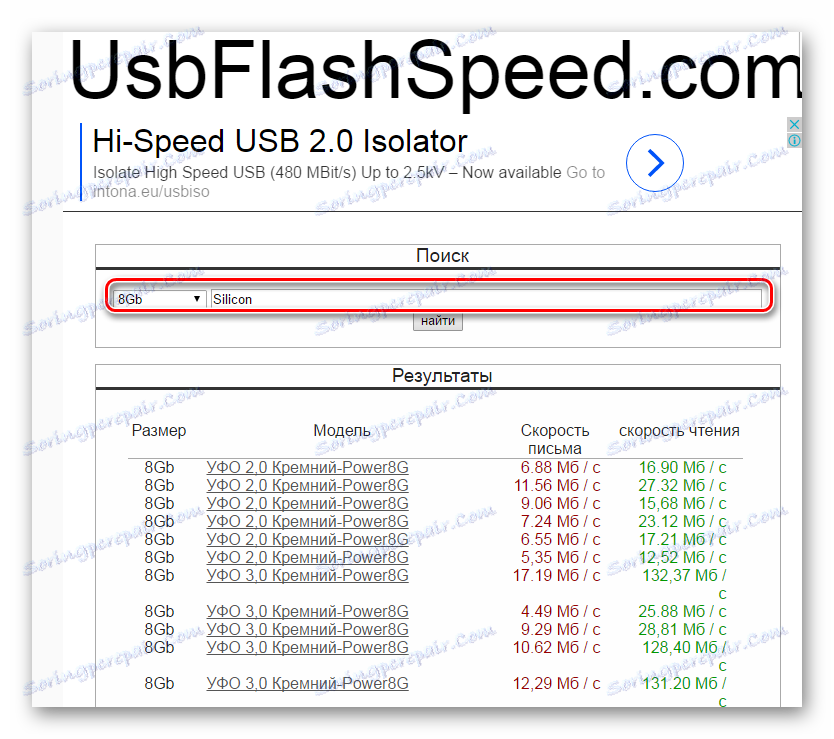
Метод 2: Проверете светкавицата
Тази програма е полезна, тъй като при тестване на скоростта на флаш паметта, тя проверява и за грешки. Преди да използвате копирате данните на друг диск.
Изтегляне Проверете Flash от официалния сайт
- Инсталирайте и стартирайте програмата.
- В главния прозорец определете диска, който да сканирате, в секцията "Действия" изберете опцията "Write and Read" .
- Кликнете върху "Старт!" .
- Ще се покаже прозорец с предупреждение за унищожаване на данни от USB флаш устройството. Кликнете върху OK и изчакайте резултата.
- След като тестването приключи, USB устройството трябва да бъде форматирано. За тази цел използвайте стандартната процедура за Windows:
- отидете на "Този компютър" ;
- Изберете флаш устройството и кликнете с десния бутон върху него;
- в показаното меню изберете елемента "Format" ;
- попълнете параметрите за форматиране - маркирайте пред надписа "Бързо" ;
- кликнете върху "Старт" и изберете файловата система;
- Изчакайте процесът да приключи.
![Преминаване към форматирането на устройството в Windows]()
![Стартиране на форматирането на флаш устройство]()
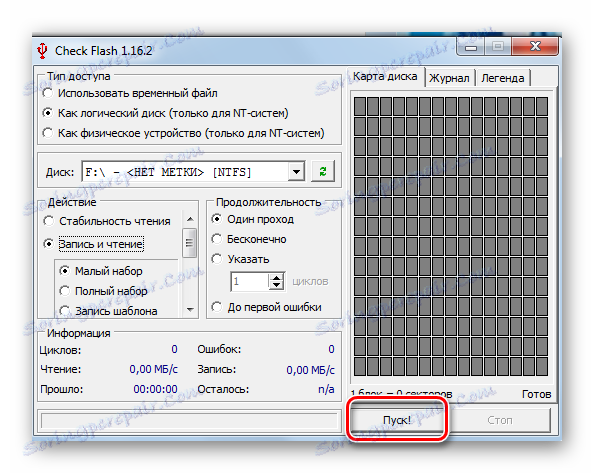
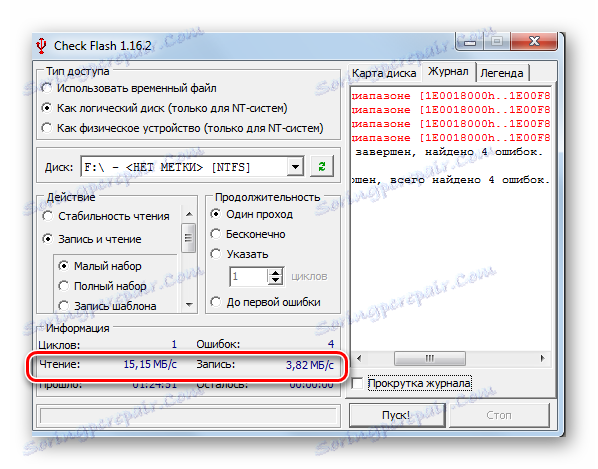
Прочетете още: Инструкции за актуализиране на BIOS от USB флаш устройства
Метод 3: H2test
Полезна помощна програма за тестване на USB флаш памети и карти с памет. Той позволява не само да проверява скоростта на устройството, но също така определя неговия реален обем. Преди употреба запазете желаната информация на друг диск.
- Изтеглете и стартирайте програмата.
- В основния прозорец направете следните настройки:
- изберете езика на интерфейса, например "английски" ;
- в секцията "Насочване" изберете устройството, като използвате бутона "Избиране на цел" ;
- в секцията "Обем на данните" изберете стойността "цялото налично пространство" за тестване на цялото флаш устройство.
- За да започнете теста, натиснете бутона "Write + Verify" .
- Ще започне процесът на тестване, в края на който ще се показва информацията, където ще има данни за скоростта на писане и четене.
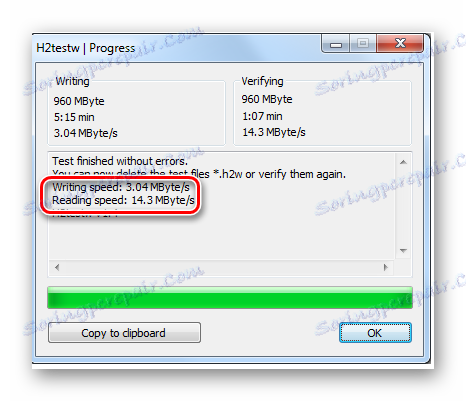
Прочетете още: Как безопасно да извадите USB флаш устройството от компютъра
Метод 4: CrystalDiskMark
Това е една от най-често използваните помощни програми за проверка на скоростта на USB устройства.
Официален сайт CrystalDiskMark
- Изтеглете и инсталирайте програмата от официалния сайт.
- Пусни го. Отваря се главният прозорец.
- Изберете следните опции:
- "Устройство за тестване" - вашето флаш устройство;
- Можете да промените "обема на данните" за тестване, като изберете част от секцията;
- Можете да промените "броя на пропуските" за теста;
- "Тестов режим" - програмата предлага 4 режима, които се показват вертикално от лявата страна (има тестове за случайно четене и писане, има последователни).
Натиснете бутона "ALL", за да изпълните всички тестове.
- В края на програмата програмата ще покаже резултата от всички тестове за скорост на четене и запис.
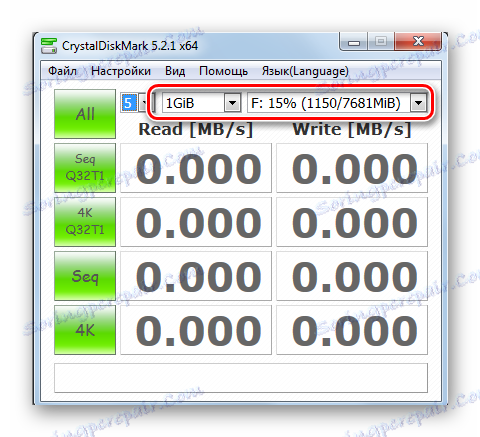
Софт ви позволява да запазите отчета в текстова форма. За да направите това, изберете "Копиране на резултата от теста" в "Меню " .
Метод 5: Инструменти за флаш памет
Има по-сложни програми, които съдържат цял комплекс от различни функции за обслужване на флаш дискове и имат възможност да тестват скоростта си. Един от тях е Flash Memory Toolkit.
Свали Flash Memory Toolkit безплатно
- Инсталирайте и стартирайте програмата.
- В главния прозорец изберете устройството си за потвърждение в полето "Устройство" .
- Във вертикалното меню отляво изберете секцията "Бенчмарк на ниско ниво" .
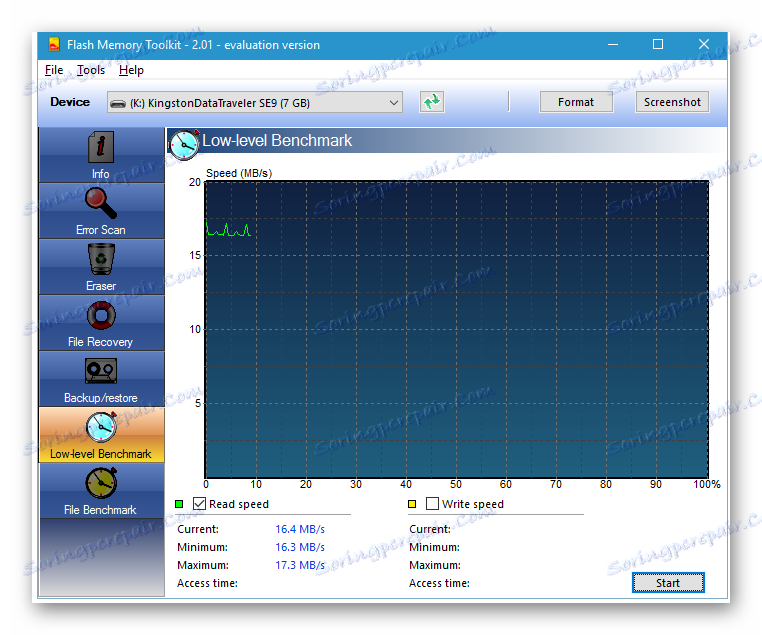
Тази функция извършва ниско ниво на тестване, проверява потенциала на USB флаш устройството за четене и запис. Скоростта се показва в MB / s.
Преди да използвате тази функция, данните, които се нуждаете от USB флаш устройство, също се копират по-добре на друг диск.
Прочетете още: Как да поставите паролата на USB флаш паметта
Метод 6: Инструменти на Windows
Можете да изпълнявате тази задача, като използвате най-често използвания Windows Explorer. За да направите това, направете следното:
- За да проверите скоростта на запис:
- подгответе голям файл, за предпочитане повече от 1 GB, например филм;
- го стартирайте на USB флаш паметта;
- ще се появи прозорец, който показва процеса на копиране;
- кликнете върху бутона "Детайли" ;
- ще се отвори прозорец, където се показва скоростта на запис.
- За да проверите скоростта на четене, просто започнете обратно копиране. Ще видите, че е по-висока от скоростта на запис.

При проверката по този начин си струва да се има предвид, че скоростта никога няма да бъде същата. Това влияе върху товара на процесора, размера на файла, който се копира, и други фактори.
Вторият начин, достъпен за всеки потребител на Windows - използването на файлов мениджър, например, Общ командир , Обикновено такава програма е включена в комплекта стандартни помощни програми, инсталирани с операционната система. Ако не е така, изтеглете го от официалния сайт. И тогава направете следното:
- Както и в първия случай, изберете по-голям файл за копиране.
- Започнете да копирате на USB флаш устройство - просто го преместете от една част на прозореца, където се показва папката за съхранение на файлове, до друга, където е показана подвижната памет.
- При копиране се отваря прозорец, в който се показва незабавно скоростта на запис.
- За да получите скорост на четене, трябва да изпълните обратната процедура: направете копие на файла от USB флаш устройството на диска.
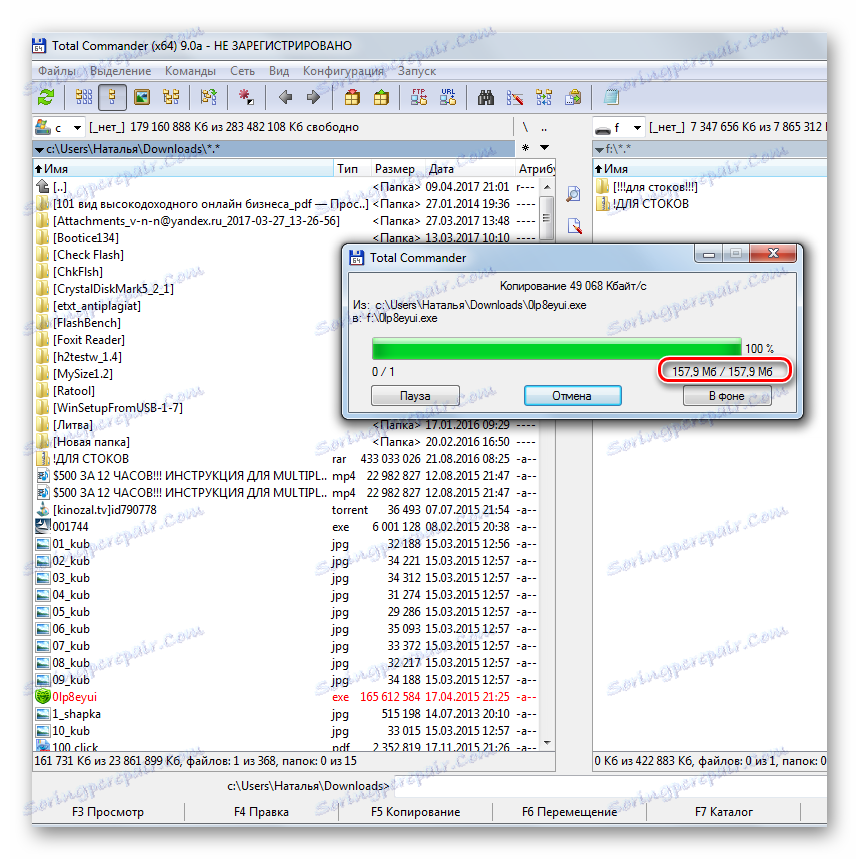
Този метод е удобен за неговата скорост. За разлика от специален софтуер, не е нужно да чака резултата от теста - скоростите на данните се показват веднага в процеса.
Както можете да видите, лесно е да проверявате скоростта на диска. Всеки от предложените начини ще ви помогне с това. Успешна работа!
Прочетете още: Какво да направите, ако BIOS не вижда стартиращо USB флаш устройство