Какво да направите, ако BIOS не вижда стартиращо USB флаш устройство
Съвременните лаптопи се отърват от CD / DVD устройствата един по един, стават по-тънки и по-леки. Заедно с това, потребителите имат нова нужда - възможността да инсталирате операционната система от флаш устройство. Въпреки това, дори и при стартиращо флаш устройство, не всичко може да върви толкова гладко, колкото бихте искали. Експертите на Microsoft винаги са искали да изхвърлят любопитни проблеми на своите потребители. Един от тях - BIOS просто не може да види превозвача. Проблемът може да бъде решен чрез няколко последователни действия, които сега описваме.
съдържание
BIOS не вижда стартиращо флаш устройство: как да го коригирате
Като цяло няма нищо по-добро за инсталиране на операционната система на вашия компютър, отколкото самостоятелно направеното стартиращо USB флаш устройство. В него ще бъдете сигурни 100%. В някои случаи се оказва, че самите медии не са правилно направени. Следователно ще разгледаме няколко начина как да го направите за най-популярните версии на Windows.
Освен това е необходимо да зададете правилните параметри в самия BIOS. Понякога причината за липсата на диск в списъка на дисковете може да бъде точно това. След като разберем как да създадем флаш устройство, ще разгледаме още три начина за конфигуриране на най-често използваните BIOS версии.
Метод 1. USB флаш устройство с инсталатор на Windows 7
В този случай използваме Windows USB / DVD изтегляне инструмент ,
- Първо, отидете на уеб сайта на Microsoft и изтеглете от там помощната програма, за да създадете стартиращо флаш устройство.
- Инсталирайте го и започнете да правите флаш устройство.
- С бутона "Преглед", който отваря изследователя, посочете мястото, където се намира ISO изображението на операционната система. Кликнете върху "Напред" и преминете към следващата стъпка.
- В прозореца с типа инсталационен носител изберете "USB устройство" .
- Проверете правилния път към флаш устройството и го стартирайте, като кликнете върху "Започни копиране" .
- След това процесът на създаване на устройство ще започне.
- Затворете прозореца по обичайния начин и започнете инсталирането на системата от новосъздадения носител.
- Опитайте да използвате устройството за зареждане.
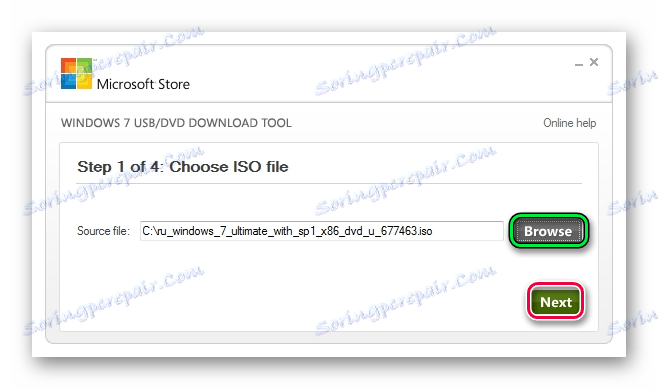


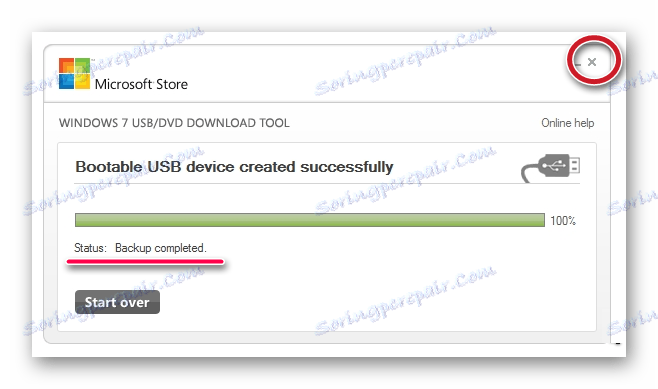
Този метод е подходящ за Windows 7 и по-стари. За да запишете изображения на други системи, използвайте инструкциите ни за създаване на стартиращи USB флаш памети.
Урокът: Как да създадете bootable USB флаш устройство
В следващите инструкции можете да видите как да създадете едно и също устройство, но не с Windows, а с други операционни системи.
Урокът: Как да създадете bootable USB флаш устройство с Ubuntu
Урокът: Как да създадете стартово USB флаш устройство с DOS
Урокът: Как да създадете bootable USB флаш устройство от Mac OS
Метод 2: Настройте BIOS награда
За да влезете в BIOS награда, натиснете F8 по време на зареждането на операционната система. Това е най-разпространеният вариант. Съществуват и следните комбинации за въвеждане:
- Ctrl + Alt + Esc;
- Ctrl + Alt + Del;
- F1;
- F2;
- F10;
- Изтрий;
- Resete (за компютри на Dell);
- Ctrl + Alt + F11;
- Поставете;
- Ctrl + Alt + F3;
- Ctrl + Alt + Ins;
- Fn + F1;
- Ctrl + Alt + S;
- Ctrl + Alt + Esc;
- Ctrl + Alt + Ins;
- Ctrl + S.
И сега нека да поговорим за правилното конфигуриране на BIOS. В повечето случаи проблемът е точно това. Ако имате награда BIOS, направете следното:
- Отворете BIOS.
- От главното меню отидете в секцията "Интегрирани периферни устройства", като използвате стрелките на клавиатурата.
- Проверете дали USB контролерите са в положение "активирано" , ако е необходимо, ги включете сами.
- Отидете в раздела "Разширени" от главната страница и потърсете елемента "Приоритет за зареждане на твърдия диск" . Изглежда, че това е показано на снимката по-долу. Натискането на "+" на клавиатурата се премества в горната част на "USB-HDD" .
- В резултат всичко трябва да изглежда така, както е показано на снимката по-долу.
- Отново превключете в главния прозорец на раздела "Разширени" и задайте превключвателя "First Boot Device" в "USB-HDD" .
- Върнете се в главния прозорец на BIOS настройките и натиснете "F10" . Потвърдете с клавиша "Y" на клавиатурата.
- Сега след рестартиране компютърът ще започне инсталирането от флаш устройство.
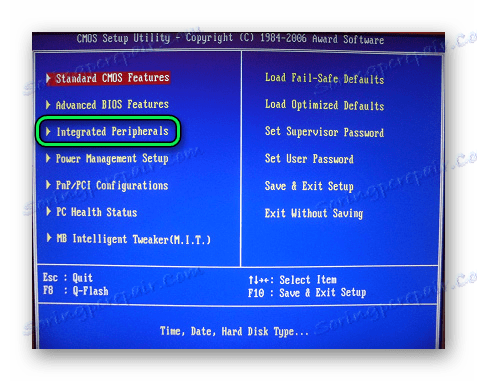
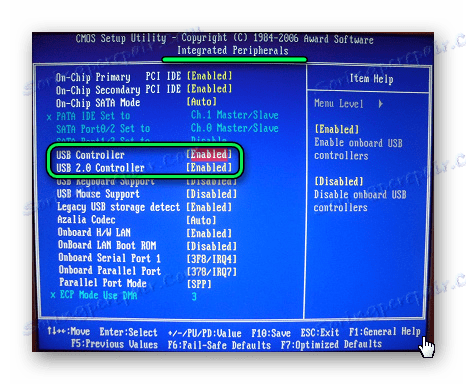
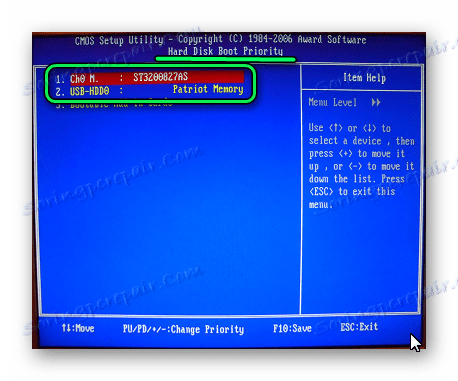
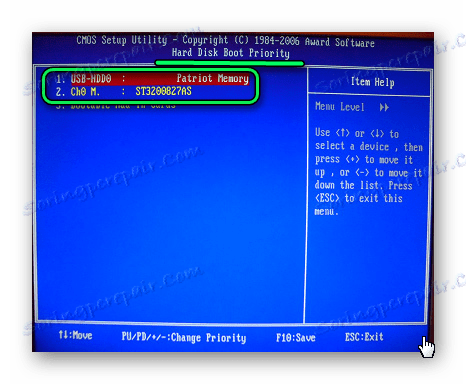
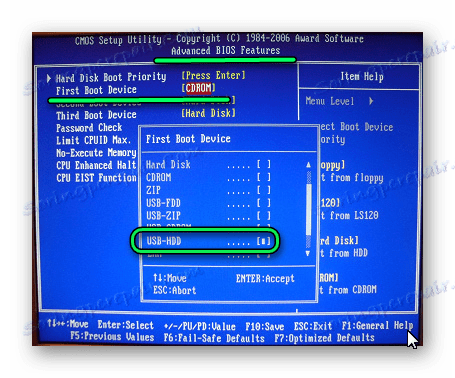
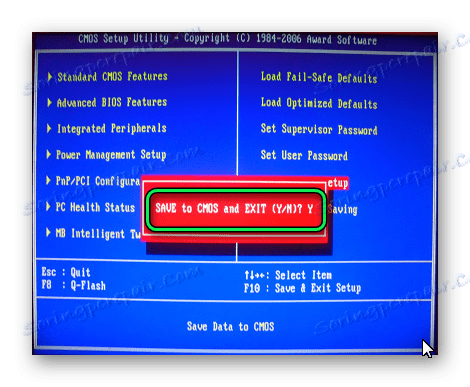
Прочетете още: Наръчник в случай, че компютърът не вижда USB флаш устройството
Метод 3: Конфигуриране на AMI BIOS
Клавишните комбинации за въвеждане на AMI BIOS са същите като при BIOS награда.
Ако имате AMI BIOS, следвайте тези прости стъпки:
- Отидете в BIOS и намерете сектор "Разширени" .
- Превключете към него. Изберете секцията "USB конфигурация" .
- Задайте "USB функция" и "USB 2.0 контролер" превключва към позиция "Активирано" .
- Кликнете върху раздела "Boot" и изберете раздела "Твърди дискове" .
- Преместете елемента "Patriot Memory" на мястото ( "1st Drive" ).
- Резултатът от действията ви в този раздел трябва да изглежда така.
- В секцията "Зареждане" отидете на "Boot Device Priority" и поставете отметка - "1st Boot Device" трябва точно да съответства на резултата, получен в предишната стъпка.
- Ако всичко е направено правилно, отворете раздела "Изход" . Натиснете «F10» и в появяващия се прозорец - клавиша за въвеждане.
- Компютърът ще се рестартира и ще започне нова сесия с стартирането от флаш устройството.
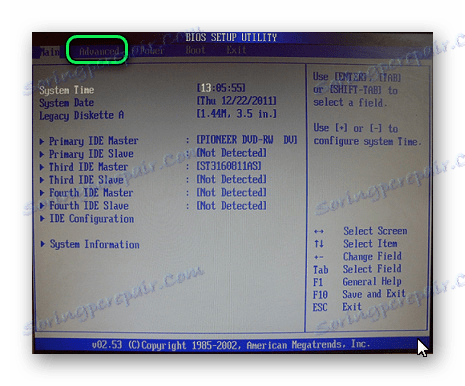
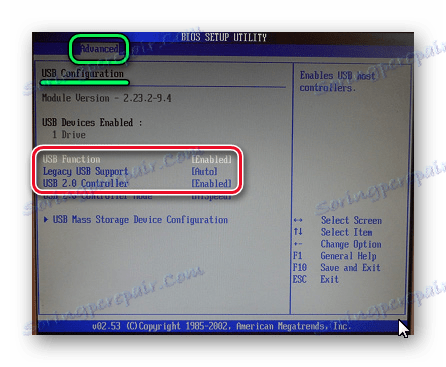

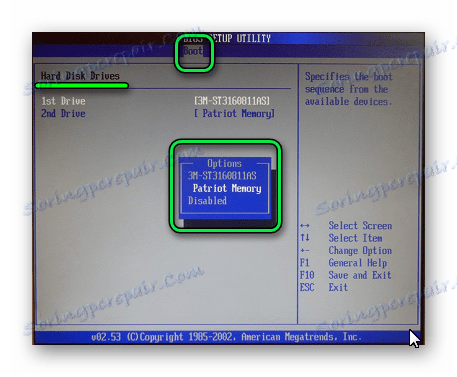
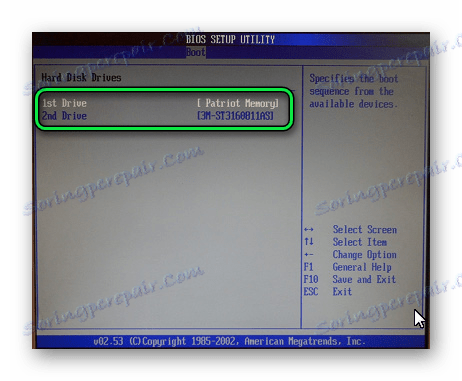
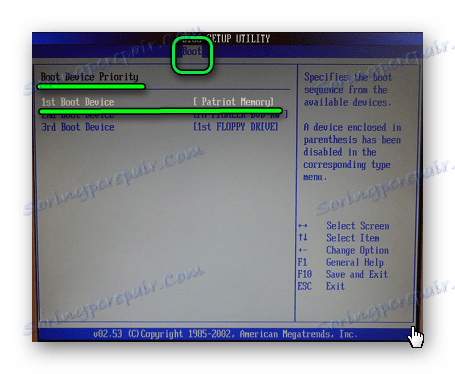
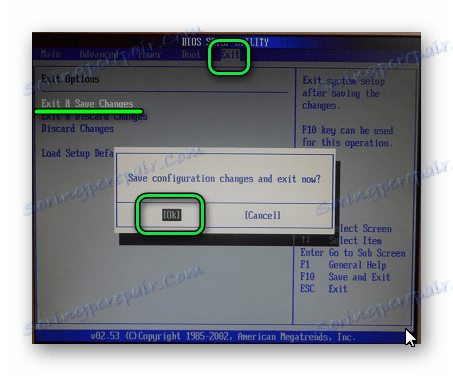
Прочетете още: Как да възстановите флаш устройство A-Data
Метод 4: Конфигуриране на UEFI
Влизането в UEFI е точно същото като в BIOS.
Тази разширена версия на BIOS има графичен интерфейс и можете да работите с него с помощта на мишката. За да поставите обувката от подвижни носители там, изпълнете няколко прости действия, а именно:
- В главния прозорец незабавно изберете секцията "Настройки" .
- В избраната секция с мишката задайте опцията "Boot Option # 1", така че да показва USB флаш устройството.
- Излез, рестартирайте и инсталирайте операционната система, която харесвате.
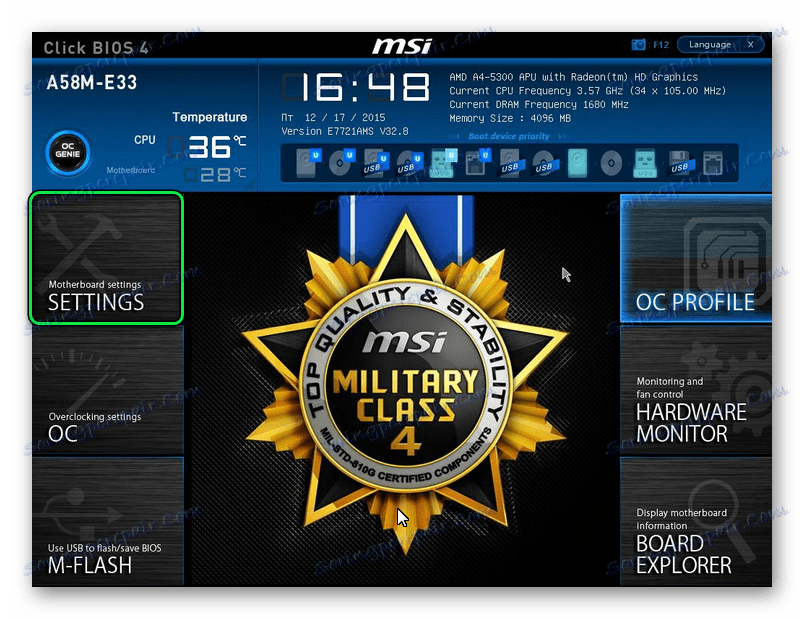
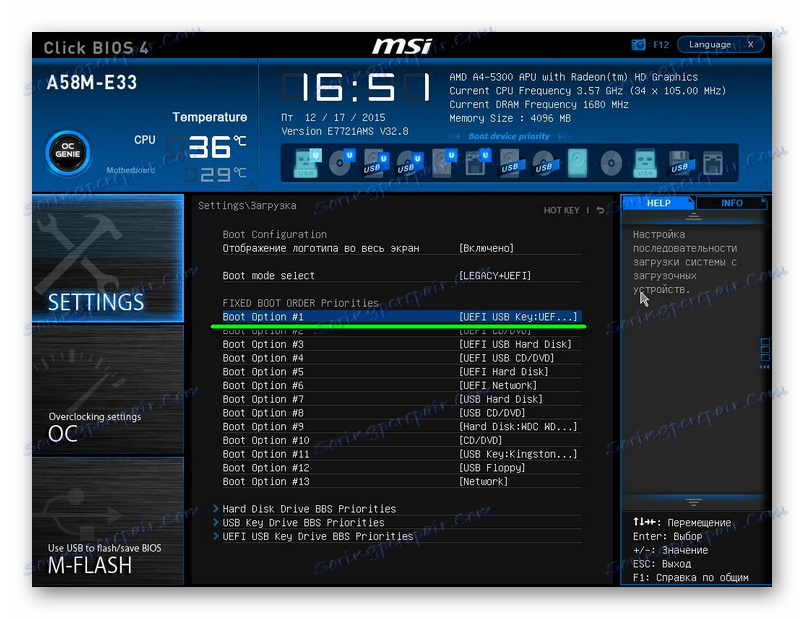
Сега, въоръжени с правилно направено стартиращо флаш устройство и знаейки настройките на BIOS, можете да избегнете ненужно вълнение при инсталиране на нова операционна система.
Прочетете още: 6 тествани начина да възстановите USB флаш устройство Transcend
