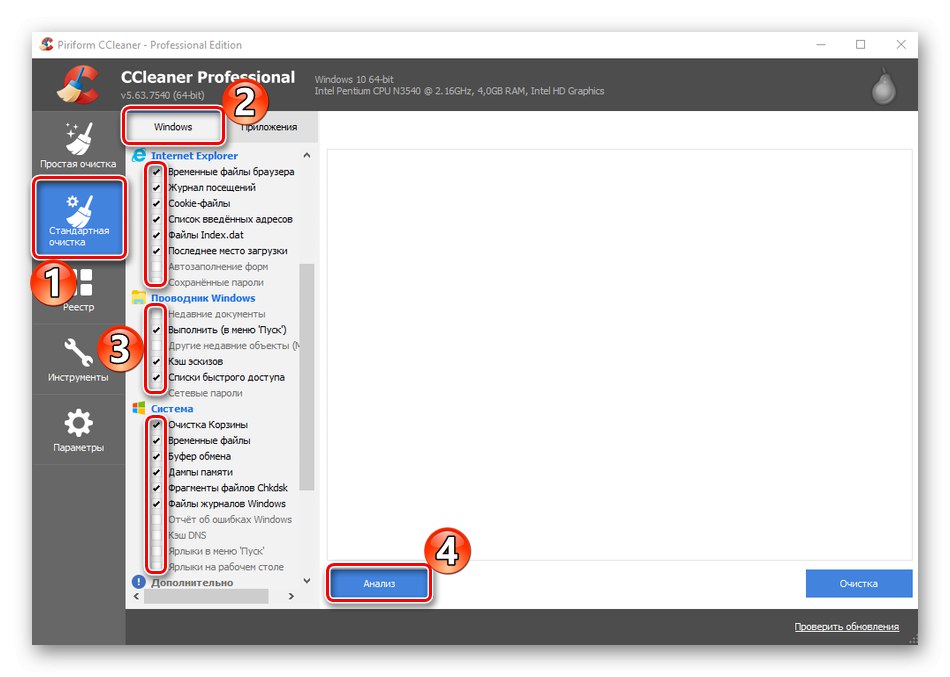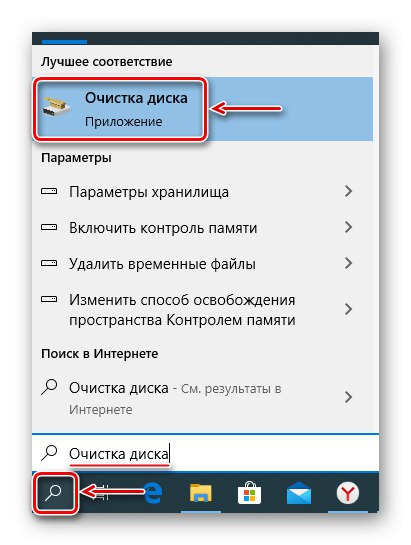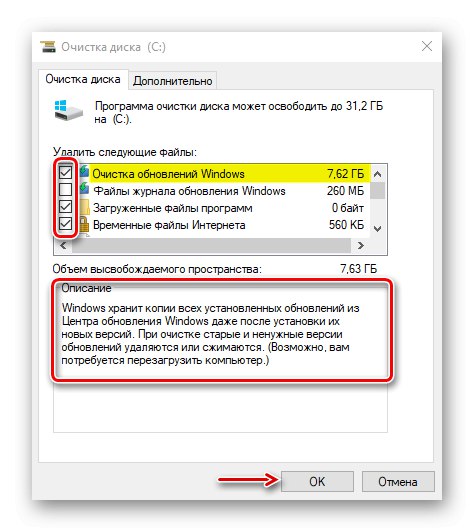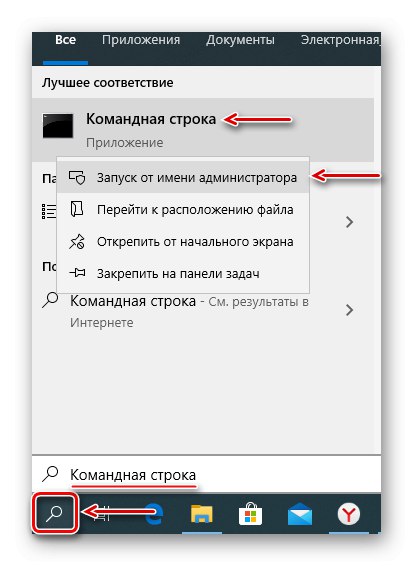В каталога "Windows" данните, необходими за нормалната работа на системата, се съхраняват, така че не трябва да ги докосвате отново. В същото време той натрупва голям брой временни и ненужни файлове, които могат да бъдат изтрити в ситуация на критична липса на свободно място на диска. Днес ще ви покажем как да направите това на компютър с Windows 10.
Полезна информация
Преди да започнете да почиствате една от най-важните папки в Windows 10, създайте системно архивиране. Използвайте външен твърд диск, когато е възможно. Подробно за методите за архивиране на „десетки“ сме писали в отделна статия.
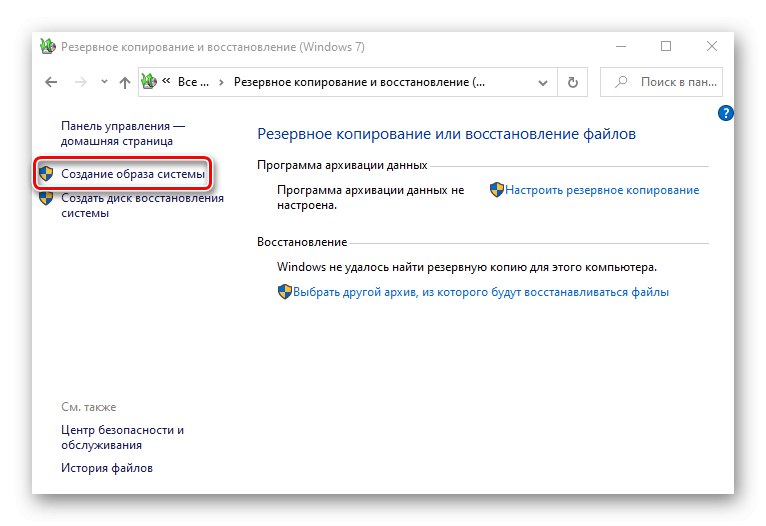
Повече информация: Как да архивирате Windows 10
За удобно наблюдение на резултатите от почистването можете да използвате анализатори на дисково пространство. Те ясно показват в един прозорец колко място заема всяка директория в папка "Windows"... Използвайки примера TreeSize Free, той изглежда така:
Изтеглете TreeSize Free от официалния уебсайт
- Инсталирайте приложението, щракнете с десния бутон върху прекия път и го стартирайте като администратор.
- В раздела "У дома" натиснете "Изберете каталог", и тогава „Изберете директория за сканиране“.
- Намерете папката на системното устройство "Windows" и щракнете „Избор на папка“.
- Когато приложението анализира директорията, тя ще ви покаже колко и колко дисково пространство заема всяка подпапка.
- За да сканирате отново папката, щракнете върху „Опресняване“.
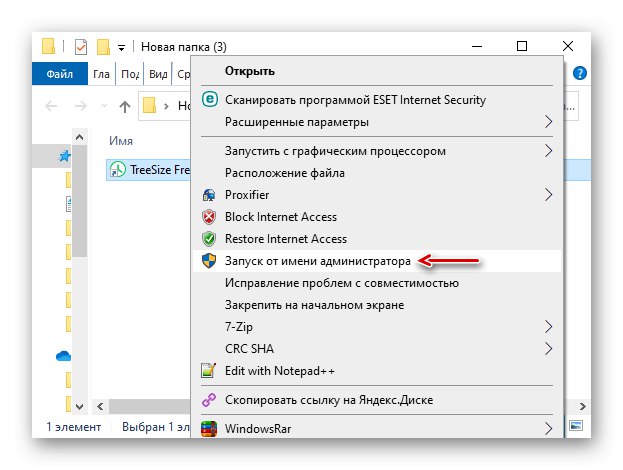
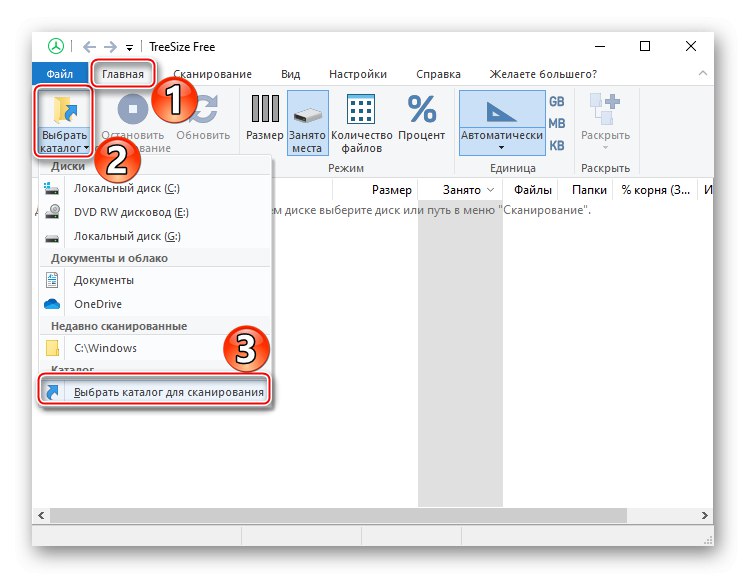
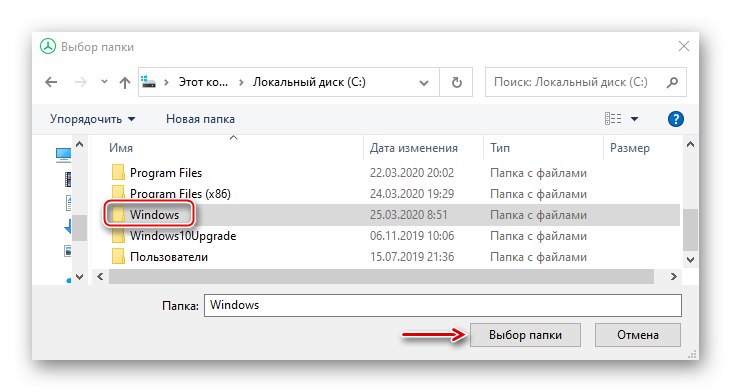
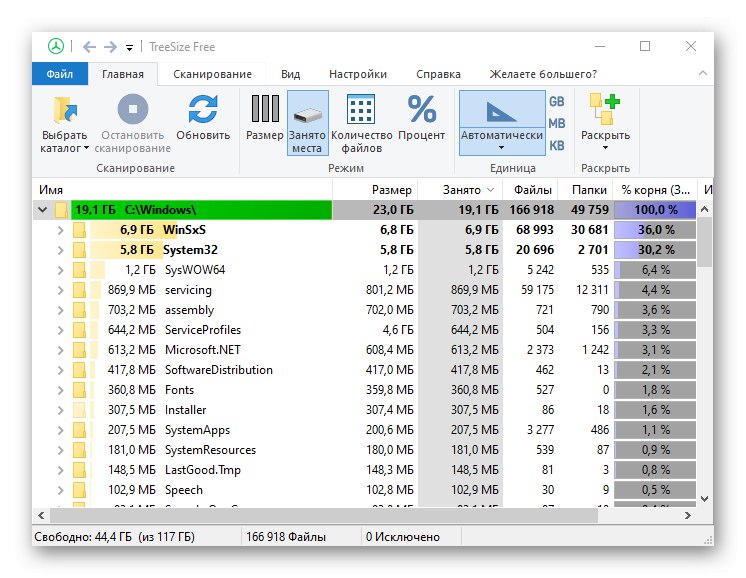
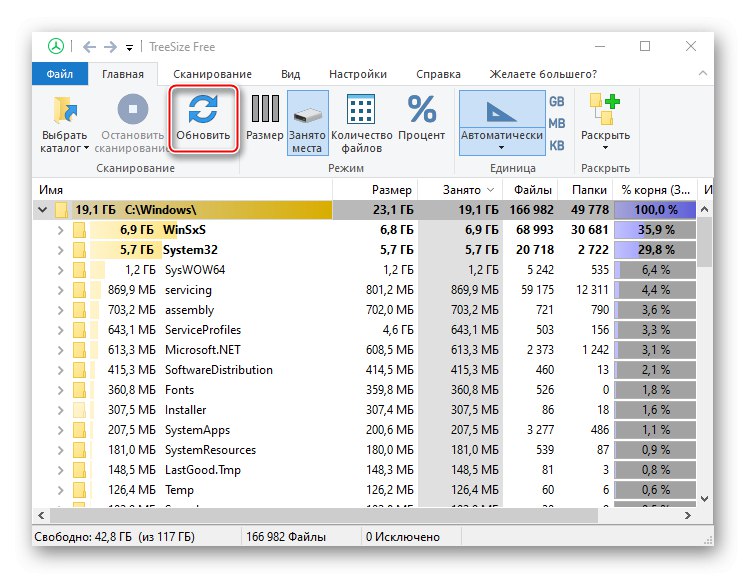
Въпреки че можете да изтриете файлове с TreeSize Free, в този случай не трябва. Програмата просто няма разрешение за изчистване на повечето системни данни и някои папки не могат да бъдат почистени без специални инструменти на ОС.
Метод 1: Софтуер на трети страни
Един от най-лесните и бързи начини за намаляване на размера на папката "Windows" и други директории на системния диск е специален софтуер. Нека да видим как да направим това като използваме програмата CCleaner като пример:
- Стартираме приложението, отидете на блока "Стандартно почистване" и отворете раздела "Windows"... Тук вече са отбелязани типовете файлове, които се препоръчват за изтриване. Натискаме "Анализ".
![Конфигуриране на CCleaner за почистване на системния диск]()
Освен това могат да се отбележат и други точки, но обикновено те не освобождават много място, но значително увеличават времето за почистване.
- Натиснете "Почистване" и изчакайте приложението да излезе.
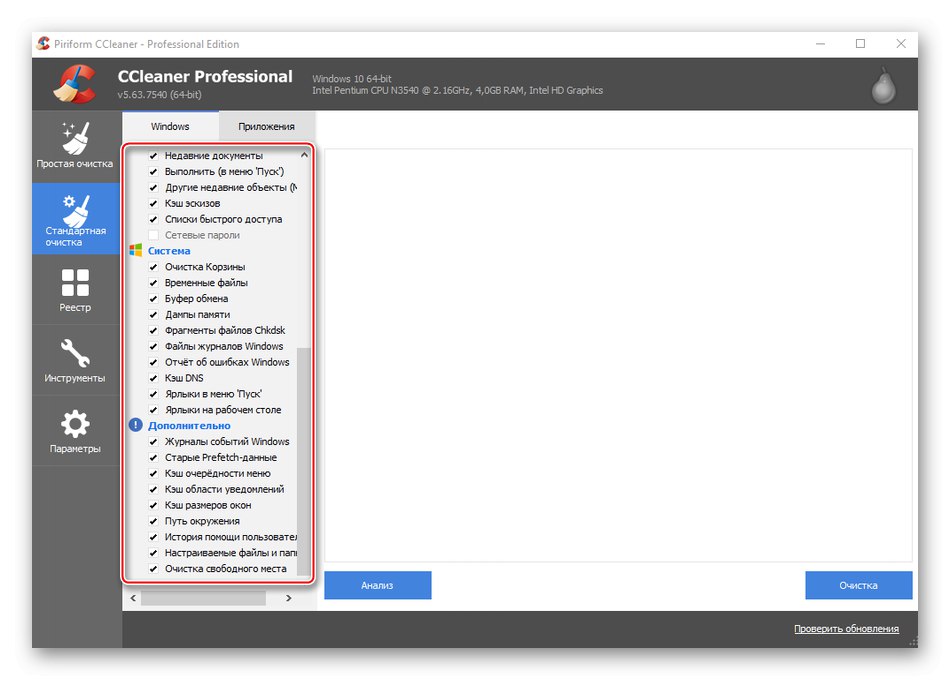
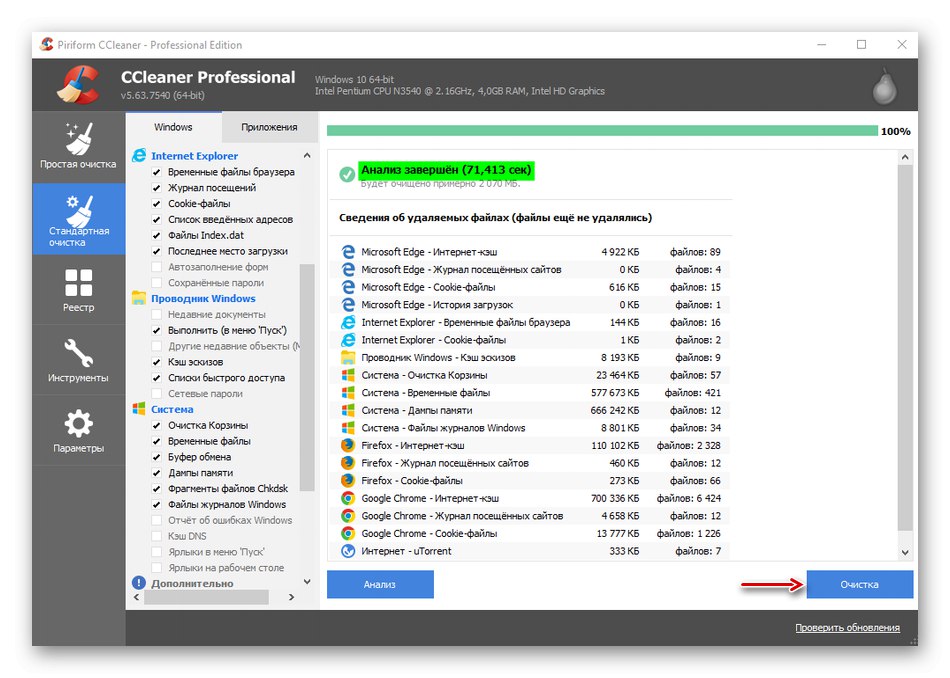
SyCliner е предимно инструмент за оптимизация на системата, така че премахва само най-ненужните файлове. Дълбоко в папката "Windows" няма да се изкачи. Следователно, когато трябва да освободите място на диска, този метод е по-ефективен за използване заедно със следните два.
Метод 2: Системни инструменти
Малко повече системни файлове ви позволяват да почистите вграденото приложение за ОС Почистване на диска.
- С помощта на търсенето в Windows отворете приложението Почистване на диска.
![Стартирайте приложението за почистване на диска]()
Прочетете също: Как да отворите търсенето в Windows 10
- Изберете системното устройство и щракнете "ДОБРЕ".
- Натиснете „Почистване на системните файлове“ и изчакайте приложението да преоцени количеството пространство, което може да бъде освободено.
- Избираме файловете, четем описанията към тях отдолу и поставяме отметка пред тези, които ще изтрием. Не забравяйте, че системата няма да ви позволи да изтриете това, без което не може да работи. Натискаме "ДОБРЕ".
![Избор на файлове за изтриване]()
Потвърждаваме действието. Приложението ще отнеме време, за да завърши почистването. Както при първия метод, файловете ще бъдат изтрити не само от папката "Windows"но и от други директории на системното устройство.
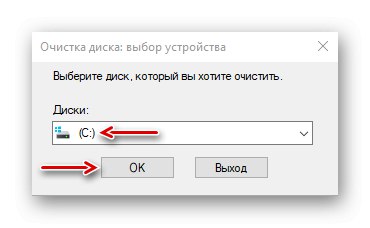
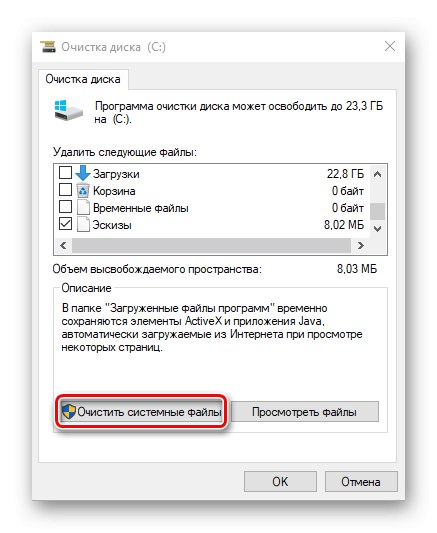
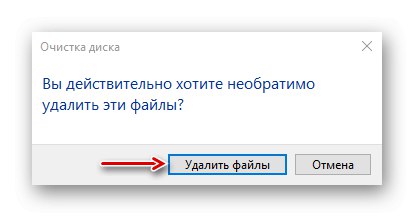
Метод 3: Селективно почистване
Помислете за метод, който позволява по-целенасочено почистване, т.е. изтрийте само данните, които са в директорията "Windows"... В същото време ще разберем кои подпапки от него могат да бъдат допълнително почистени, без да навредят на системата.
WinSxS
Това е Windows Component Store, който е проектиран да поддържа функционалността, необходима за актуализиране и персонализиране на системата. Например съдържащите се в него файлове се използват за активиране, деактивиране и инсталиране на нови версии на компонентите на Windows, възстановяване на системата, премахване на проблемни актуализации и т.н.Ръчно изтриване или преместване "WinSxS" невъзможно е, тъй като тези действия могат да навредят на системата. Но можете да намалите размера му, като използвате инструментите, вградени в операционната система.
- В търсенето на Windows въведете "Командна линия" и го стартирайте с права на администратор.
![Изпълнете командния ред като администратор]()
Прочетете също: Стартиране на командния ред като администратор в Windows 10
- Въведете кода в полето:
Dism.exe / online / cleanup-image / AnalyzeComponentStoreНатиснете "Enter".
- Помощната програма ще анализира хранилището на системните компоненти и ще докладва дали се нуждае от почистване.
- За да изчистите, въведете кода:
Dism.exe / online / cleanup-image / StartComponentCleanupНатиснете "Enter" и изчакайте процесът да завърши.
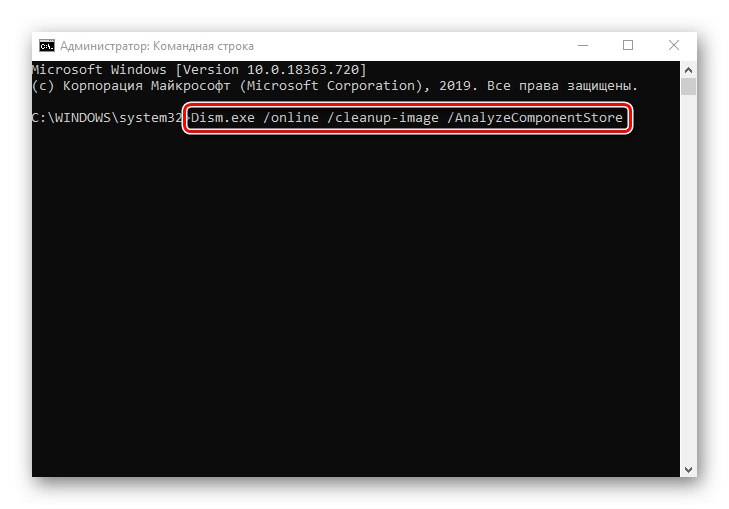
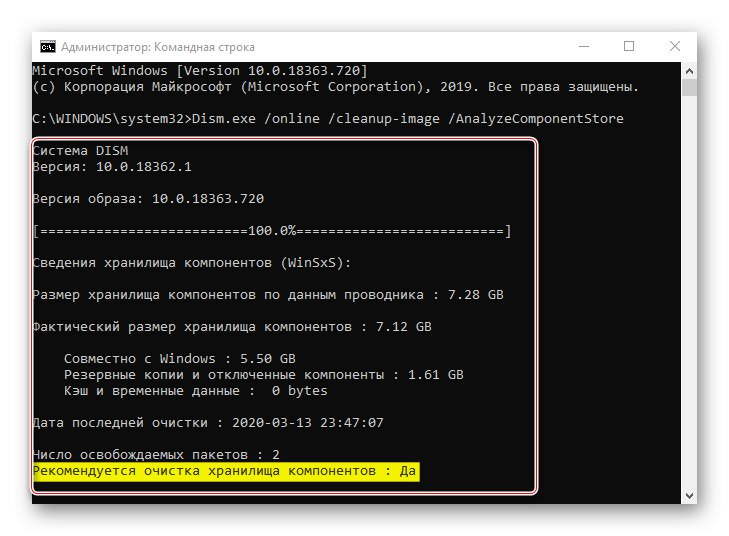
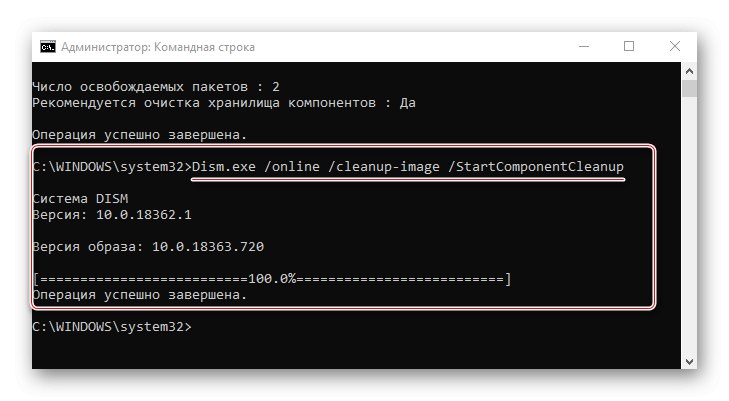
"WinSxS" самата директория е голяма, така че ако е по-малка от 8 GB, едва ли ще можете да освободите много място. Други методи за почистване "WinSxS" подробно сме описали в отделна статия.
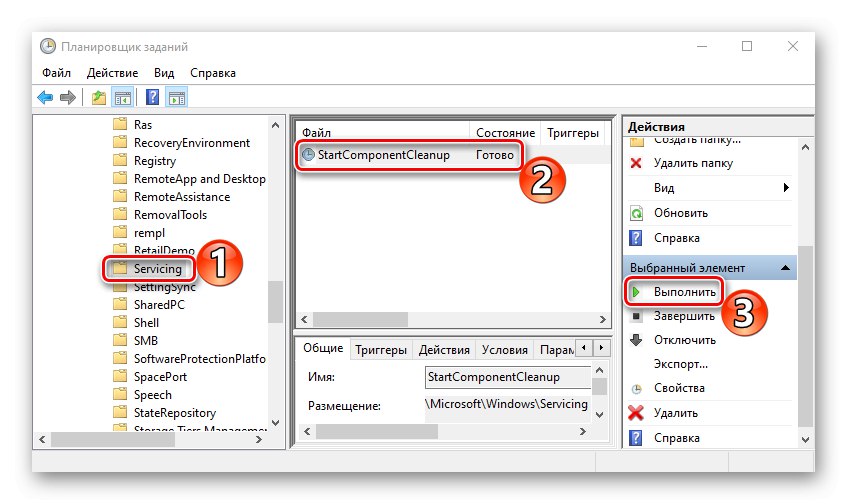
Повече информация: Начини за почистване на папката WinSxS в Windows 10
Временни файлове
Каталог "Темп" се използва от системата за съхраняване на временни файлове, които може да са й полезни, но не са важни. Следователно, ако заема много място, можете да го изтриете. Научете повече за почистването "Темп" писахме в отделна статия.
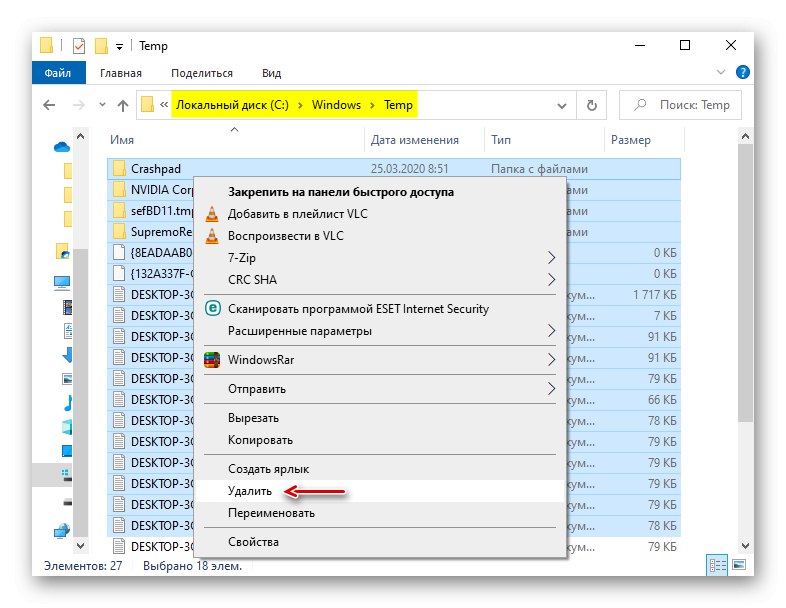
Повече информация: Как да изчистите системната папка Temp
Разпространение на софтуер
Windows Update използва тази папка, за да изтегли актуализации и след това да ги инсталира. Понякога се почиства специално за отстраняване на проблеми с актуализацията на системата. Можете да направите това ръчно. В този случай, ако някакви актуализации не са имали време да бъдат инсталирани, те ще бъдат изтеглени отново. намирам "Разпространение на софтуер" в каталога "Windows" и изтрийте всички данни от папката "Изтегли".
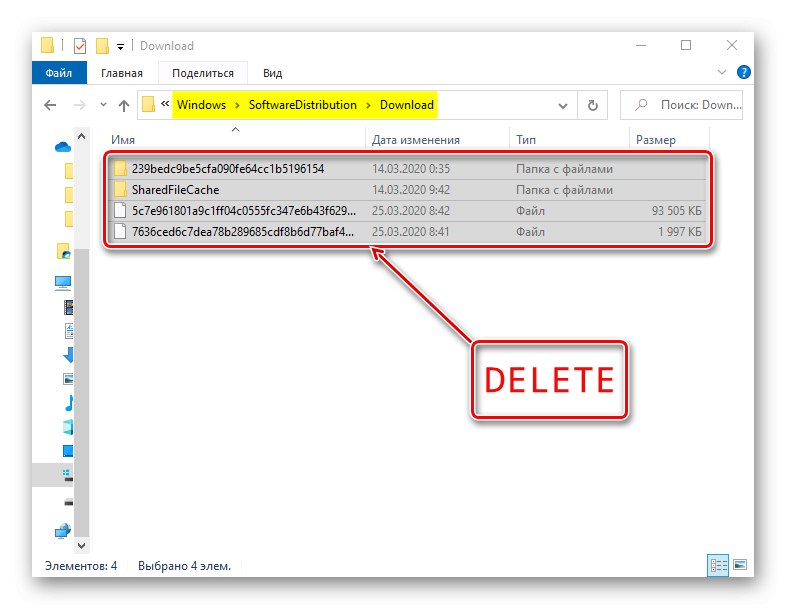
Предварително извличане
След всяко стартиране на компютъра Windows следи кои програми потребителите използват най-често. Тя съхранява тази информация под формата на записи в папката „Предварително извличане“за да стартирате този софтуер по-бързо следващия път. Много приложения се премахват с течение на времето, но записите за тях остават. Ако заемат много място, ние изтриваме всички данни от „Предварително извличане“... След няколко стартирания системата все пак ще възстанови цялата информация, от която се нуждае.
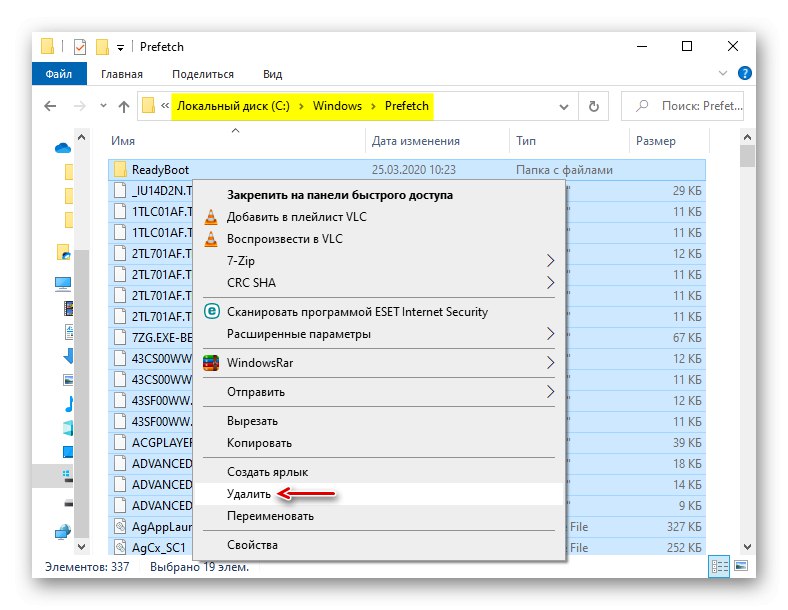
Шрифтове
Операционната система, освен стандартните, съхранява шрифтовете на софтуера, инсталиран на компютъра. Ако папката с тях е твърде голяма, можете да изтриете допълнителните, като оставите само тези, които са били инсталирани в системата.
- Отидете в папката на Windows и намерете директорията "Шрифтове".
- Ще се отвори списък с шрифтове. По-долу можете да видите колко позиции има общо.
- Превъртете списъка надясно до колоната "Дизайнер / Издател" и премахнете всички шрифтове, които не са собственост на Microsoft Corporation.
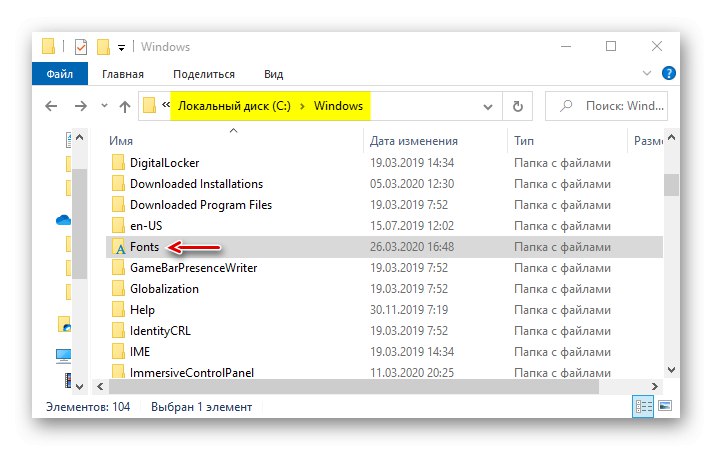
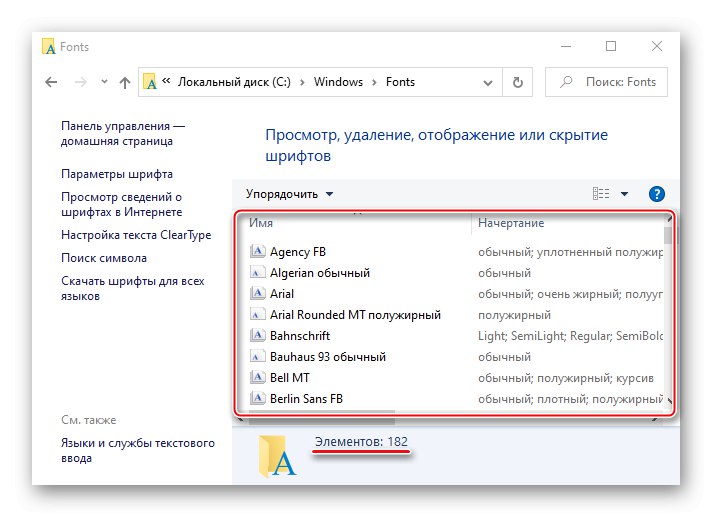
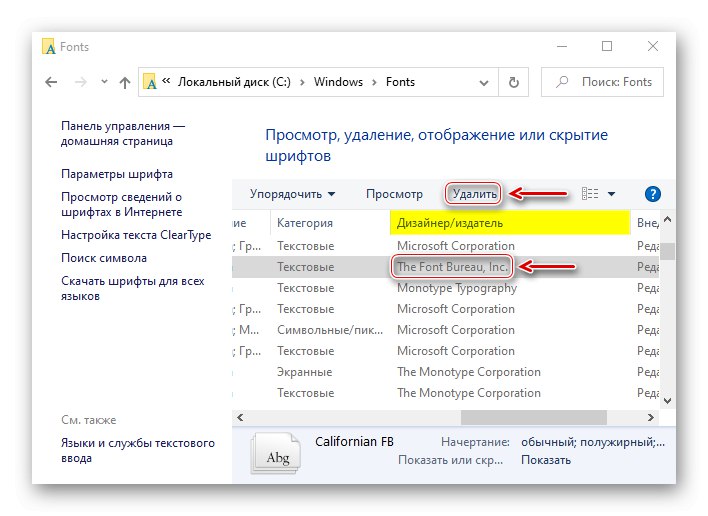
Сега знаете как безопасно да изпразните папката на Windows. Всичко зависи от ситуацията. Ако просто трябва да премахнете боклуци от компютъра си, CCleaner и други подобни са най-добрият вариант. Ако целта е да освободите колкото се може повече дисково пространство, по-добре е да използвате всички методи наведнъж.