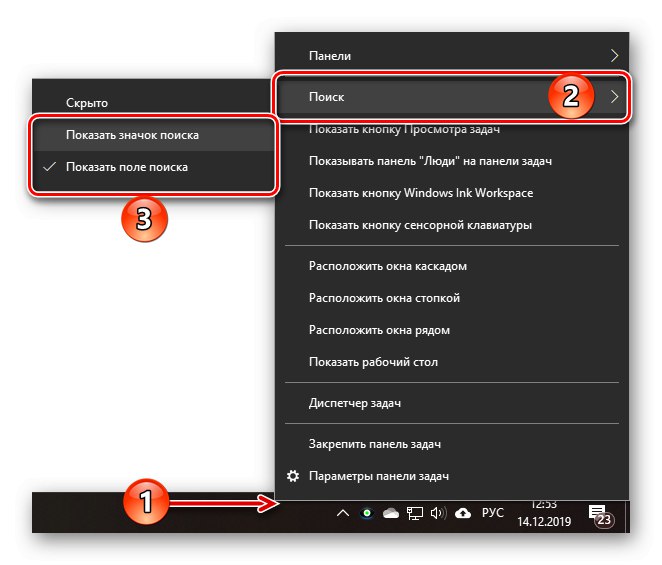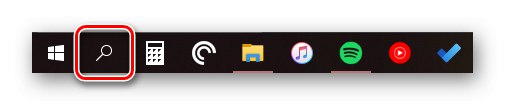Възможността за търсене на данни, в една или друга степен, в операционни системи от семейството на Windows се появи доста отдавна, но именно в десетия Microsoft беше напълно преработен и подобрен, превръщайки го в пълноценен работен инструмент, благодарение на който можете да намерите почти всичко не само на компютър, но и онлайн. В същото време не всички потребители на „дузината“ знаят как да извикат такава полезна функция и днес ще ви разкажем точно за това.
Добавяне на бутон за търсене на Windows 10
Лесно е да отворите търсенето на компютър с Windows 10 или лаптоп, но понякога тази функция може да не работи или може просто да бъде скрита (няма икона или поле за въвеждане). Решението на първия проблем ще бъде обсъдено в следващата част на статията, но засега ще ви кажем как да активирате вградената търсачка.
- Щракнете с десния бутон на мишката (RMB) в лентата на задачите.
- Преместете курсора върху елемента "Търсене".
- Изберете втората или третата опция от наличните:
![Добавяне на лента за търсене към лентата на задачите в Windows 10]()
- Показване на иконата за търсене;
- „Показване на полето за търсене“.
![Икона за търсене в лентата на задачите в Windows 10]()
![Поле за търсене в лентата на задачите в Windows 10]()
На екранните снимки по-горе можете да видите как изглежда всеки от тях. Трябва да се отбележи, че търсенето под формата на поле за въвеждане на заявка може да бъде активирано само ако в лентата на задачите се използват големи икони.
Прочетете също: Как да направите лентата на задачите по-малка в Windows 10
Възстановяване на функцията за търсене
Ако функцията за търсене първоначално е била представена в лентата на задачите, но не е работила, това показва, че има сериозни проблеми в операционната система, особено ако менюто "Старт" в старта също не отговаря на заявки. Причините за това поведение може да са няколко, но основните са спирането на услугата, отговорна за търсенето, повреда на системните файлове, неправилни записи в системния регистър, както и възможни грешки и откази в операционната система Windows, които, за съжаление, трябва да се срещат от време на време мнозинството. За да разберете подробно какво би могло да причини неработоспособността на търсенето конкретно във вашия случай и как да го поправите, статията, представена на линка по-долу, ще ви помогне.
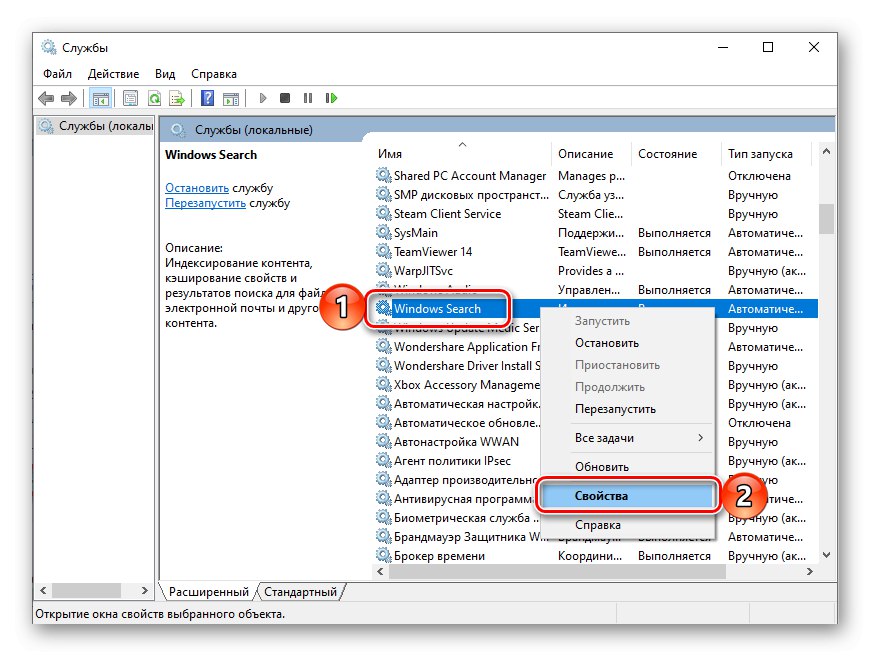
Повече информация: Какво да направите, ако функцията за търсене в Windows 10 не работи
Търсене на обаждания в Windows 10
Има само два начина за отваряне на търсенето, представено в лентата на задачите, но тази функция е налична и в други системни компоненти и приложения, които също ще обсъдим по-долу.
Вариант 1: Търсене в лентата на задачите
Най-простият и очевиден начин за извикване на търсенето е да кликнете върху неговата икона или поле с левия бутон на мишката (LMB), в зависимост от това коя от опциите за показване сте избрали сами. Тук няма нужда да обяснявате нищо - всичко може да се види на изображението по-долу.
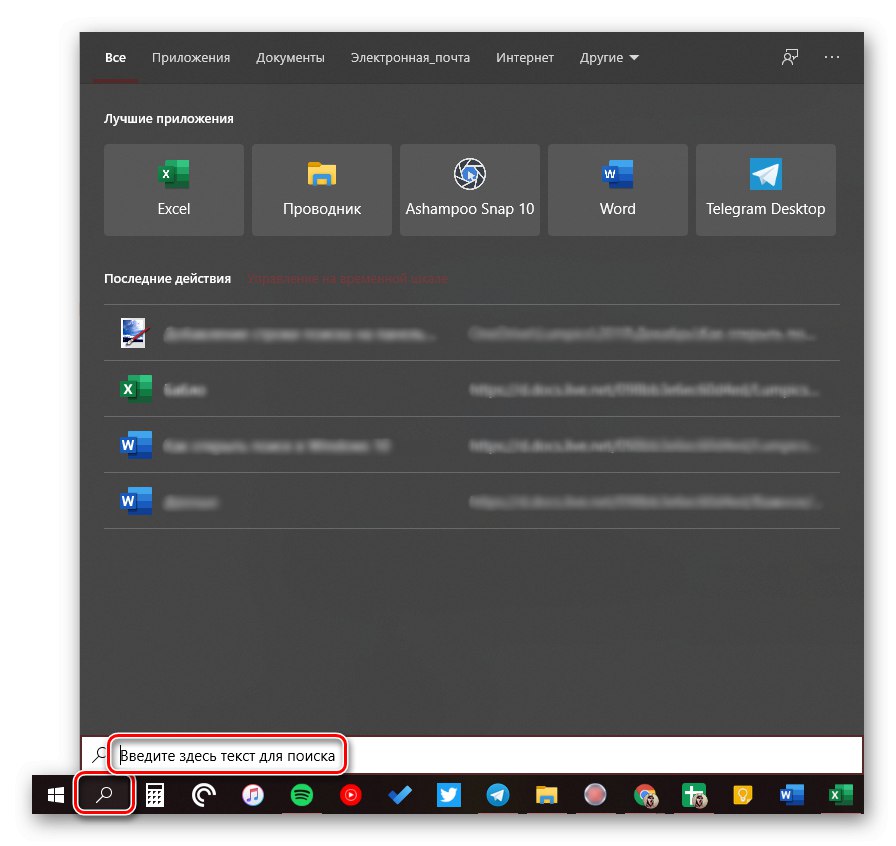
Прочетете също: Персонализиране на лентата на задачите в Windows 10
Ако не искате постоянно да премествате показалеца на курсора в долния ляв ъгъл на екрана (или който и да е друг, в зависимост от това къде се намира лентата на задачите), можете да използвате клавишните комбинации - натискане „WIN + S“ незабавно активира функцията.
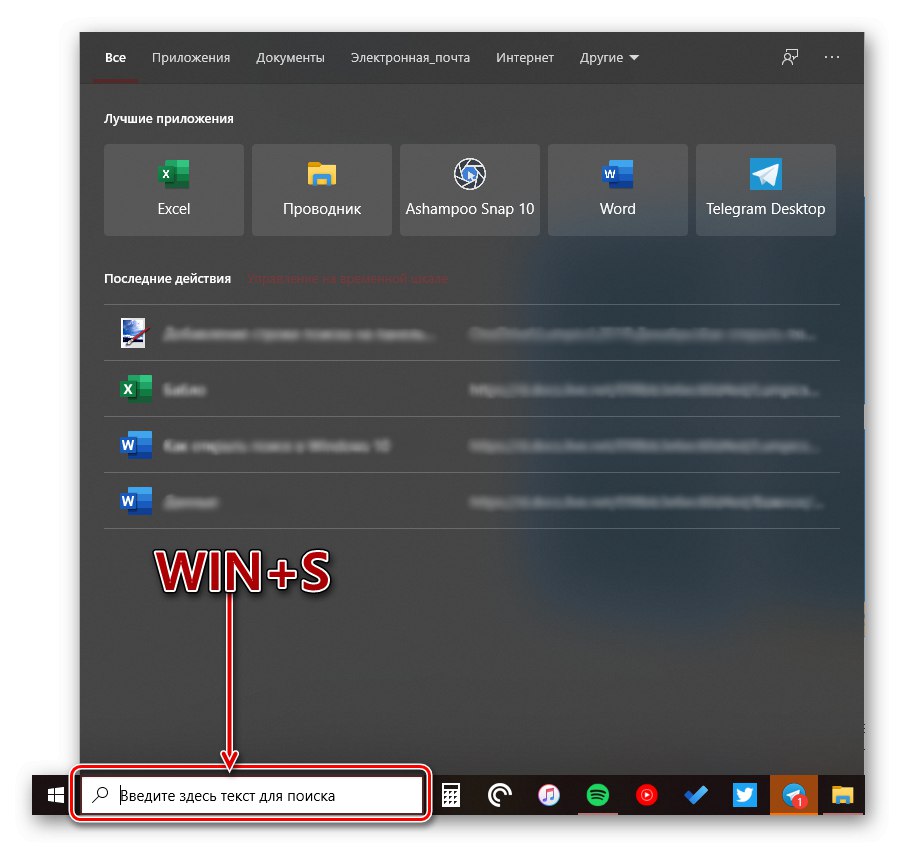
Прочетете също: Клавишни комбинации в Windows 10
Вариант 2: Търсене в системни приложения
Търсене, вградено в Windows 10, е достъпно не само в лентата на задачите, но и в други раздели на тази операционна система, например в "Изследовател", "Контролни панели", "Параметри"... В първите два случая изглежда еднакво и работи на същия принцип, само че търси в непосредственото място на препратка (конкретна директория или добавка). В третия, използвайки въпросната функция, можете бързо да отидете в раздела за настройки, който ви интересува.
- Търсене в "Изследовател"
- Търсене в "Контролни панели"
- Търсене в "Параметри"
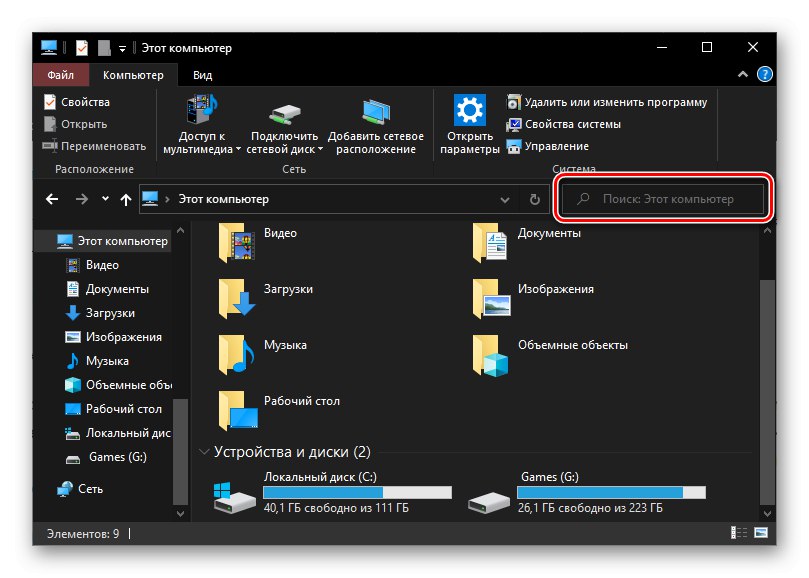
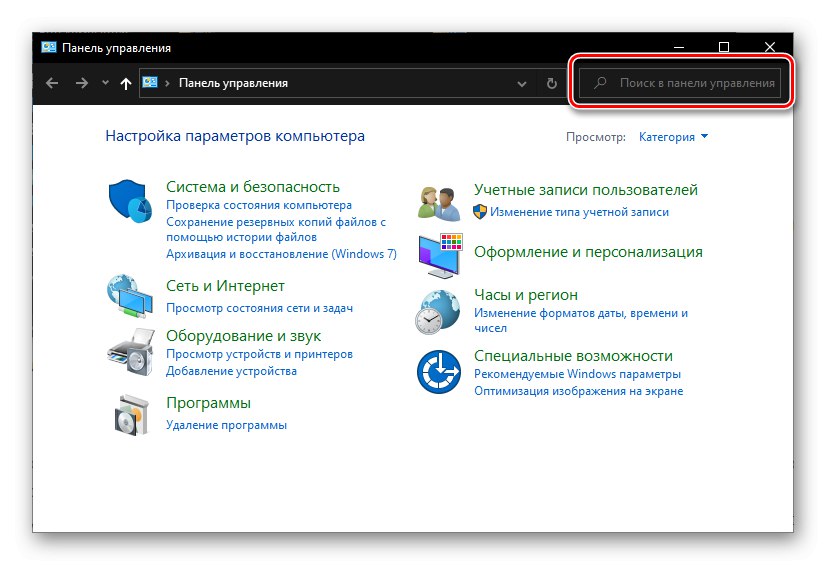
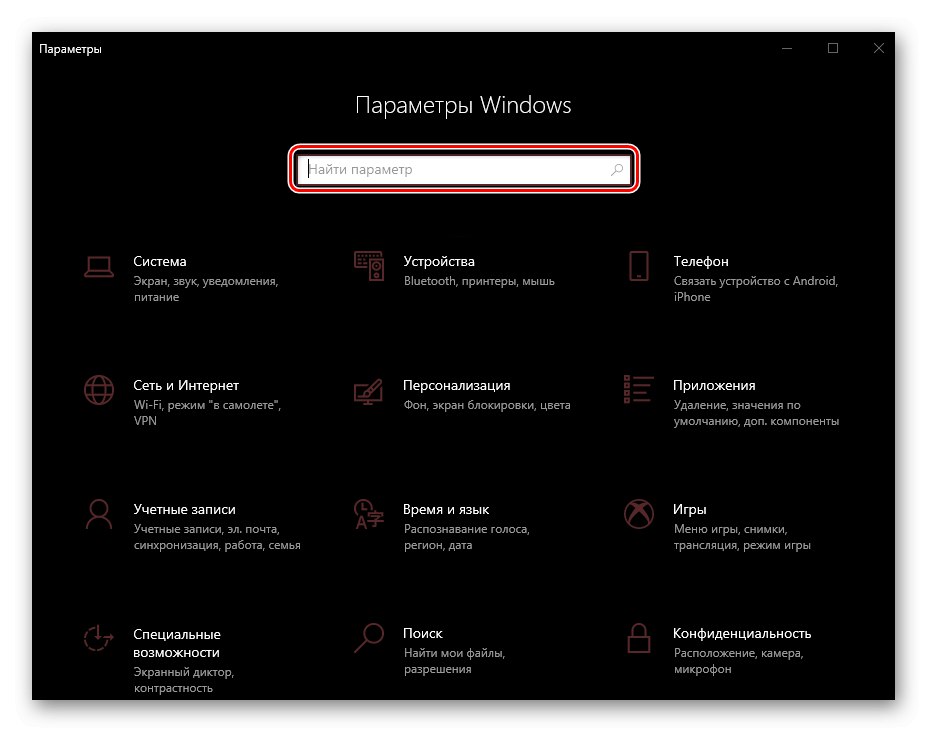
Забележка: IN "Параметри" Windows OS има възможност за фина настройка на функцията за търсене - има отделен раздел за това с еднозначно име.
За да използвате търсенето, трябва само да кликнете върху реда, посочен на всяко от изображенията по-горе, и да започнете да въвеждате заявката си. Има и клавишна комбинация за по-бърз достъп - „CTRL + F“... Между другото, последният работи не само в стандартните приложения на Windows, но и в редица други програми (браузъри, компоненти на офис пакета, незабавни съобщения и др.).
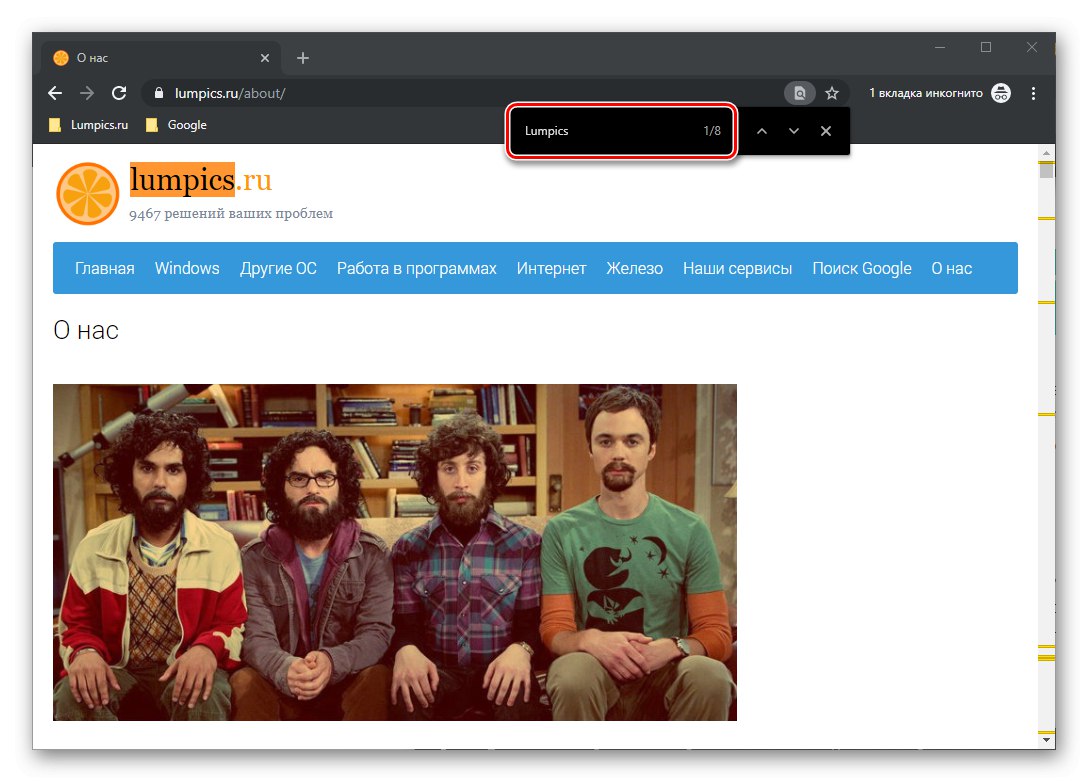
Използване на функцията за търсене
Интегрираното в операционната система търсене работи доста добре и с негова помощ можете да намерите не само файлове, документи и папки, но и приложения (както стандартни, така и на трети страни), имейли, информация в интернет и много други данни. На нашия сайт има отделни статии, които описват характеристиките на работата и използването на тази функция, предлагаме да се запознаете с тях.
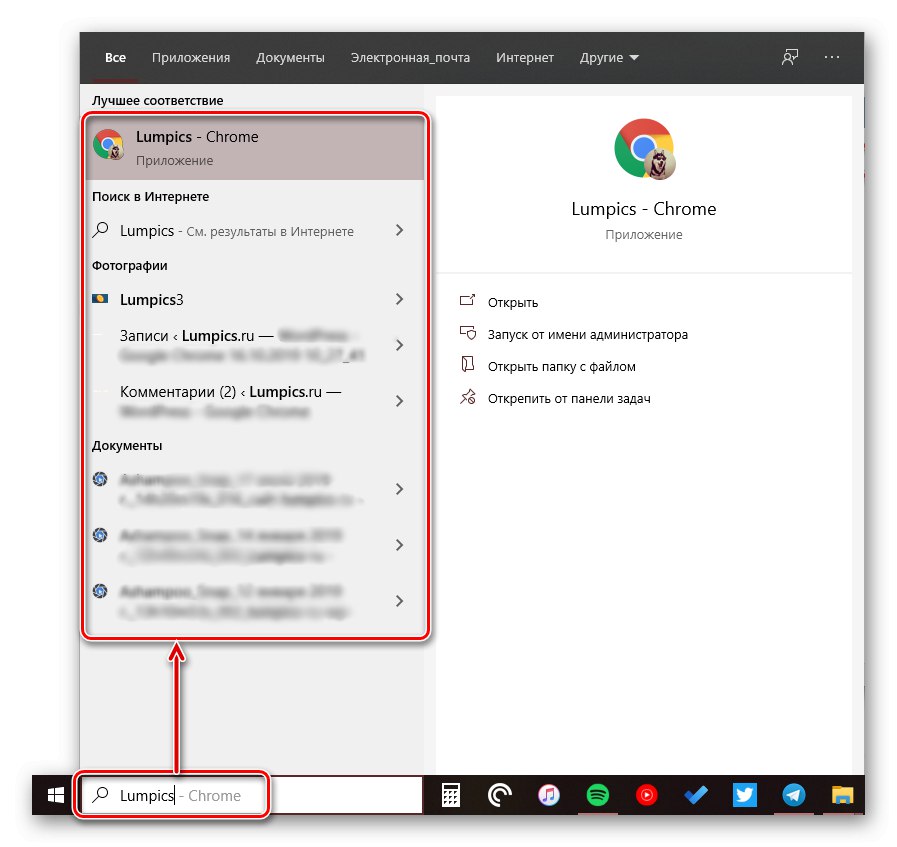
Повече информация:
Намиране на файлове на компютър с Windows 10
Търсете файлове по съдържание в Windows 10
Заключение
Сега знаете за всички начини, по които можете да започнете да търсите в Windows 10, потенциалните ползи за него и какво да направите, ако срещнете проблеми с тази функция.