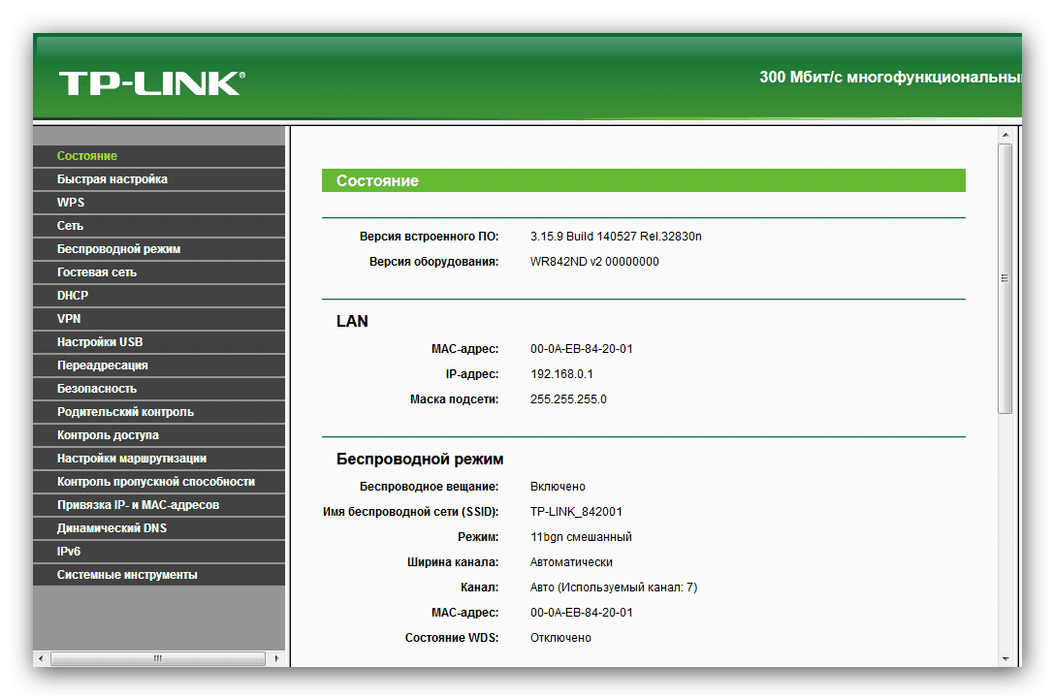Начини за свързване на рутера чрез модем
Днес много модели рутери, независимо от производителя, могат да се комбинират помежду си, например, за да промените бързо предварително конфигурирания интернет от различни доставчици. Също така сред устройствата от този вид е USB-модем, поради свързването на който е напълно възможно да се разпространява през Wi-Fi. В двете най-подходящи опции за свързване на модеми ще обсъдим в тази статия.
Свържете модемите помежду си
И в двата случая ще трябва да направите някои промени в параметрите на оборудването. Въпреки това, ние няма да обръщаме внимание отделно на различните модели, ограничавайки се например до едно устройство. Ако се интересувате от създаването на интернет на конкретни устройства, можете да се свържете с нас в коментарите или да използвате търсенето в сайта.
Вариант 1: ADSL-модем
Когато използвате интернет чрез ADSL модем без поддръжка на Wi-Fi, може да е необходимо да го свържете към рутер, който има тази функция. Причините за това могат да бъдат различни фактори, включително нежеланието да се закупи безжично ADSL устройство. Можете да свържете подобно оборудване с помощта на специален кабел и настройки.
Забележка: След настройките можете да се свържете към интернет само чрез маршрутизатора.
Конфигуриране на Wi-Fi рутера
- Използвайки обикновен свързващ кабел към мрежовата карта на компютъра, свържете Wi-Fi маршрутизатор. Както PC, така и маршрутизаторът трябва да използват "LAN" порта.
- Сега трябва да отидете на контролния панел за IP адрес, който е идентичен за повечето подобни устройства. Можете да го намерите на долната повърхност на кутията в специален блок.
- До IP адреса са и данните от уеб интерфейса. Те трябва да бъдат посочени в полетата „Вход“ и „Парола“ на страницата със съответното изискване.
- След това трябва да конфигурирате рутера за правилната работа на интернет. Ние няма да разглеждаме този процес, тъй като тази тема заслужава подробно разглеждане в отделни статии и много от тях вече са написани от нас.
![Пример за уеб интерфейс на маршрутизатора TP-Link]()
Прочетете повече: Конфигуриране на рутера TP-Link , D-Link , Tenda , Mikrotik , TRENDnet , Rostelecom , ASUS , Zyxel Keenetic Lite
- В раздела с LAN настройките “LAN” трябва да промените IP-адреса на маршрутизатора, зададен по подразбиране. Тази нужда се дължи на факта, че на ADSL модема стандартният адрес може да бъде зает.
- На факта на промяната напишете или запомнете на страницата данните, отбелязани от нас на екрана.
- Отидете в раздела “Режим на работа” , изберете опцията “Режим на достъп точка” и запазете настройките. Отново на различни модели рутери процесът на извършване на промени може да се различава. Например в нашия случай е достатъчно да изключите "DHCP Server" .
- След като приключите с дефинирането на параметрите на маршрутизатора, той може да бъде изключен от компютъра.
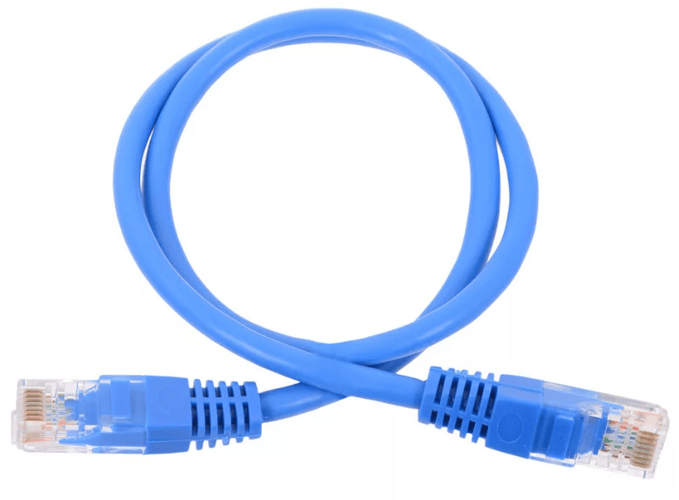
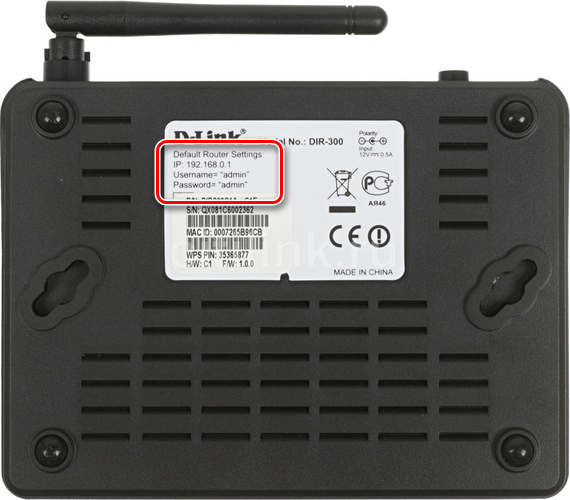
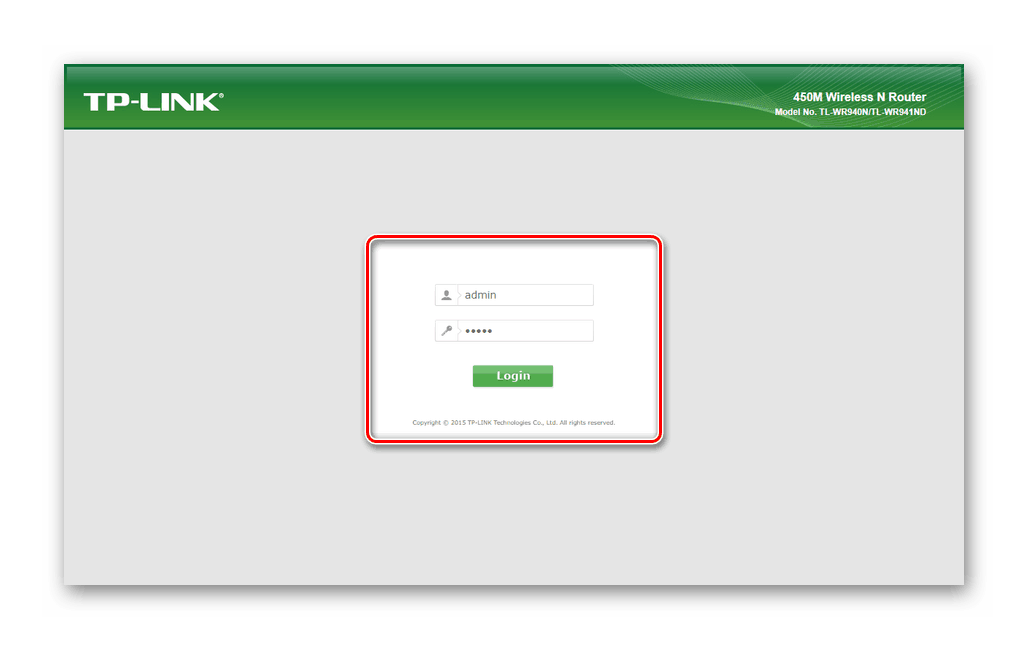

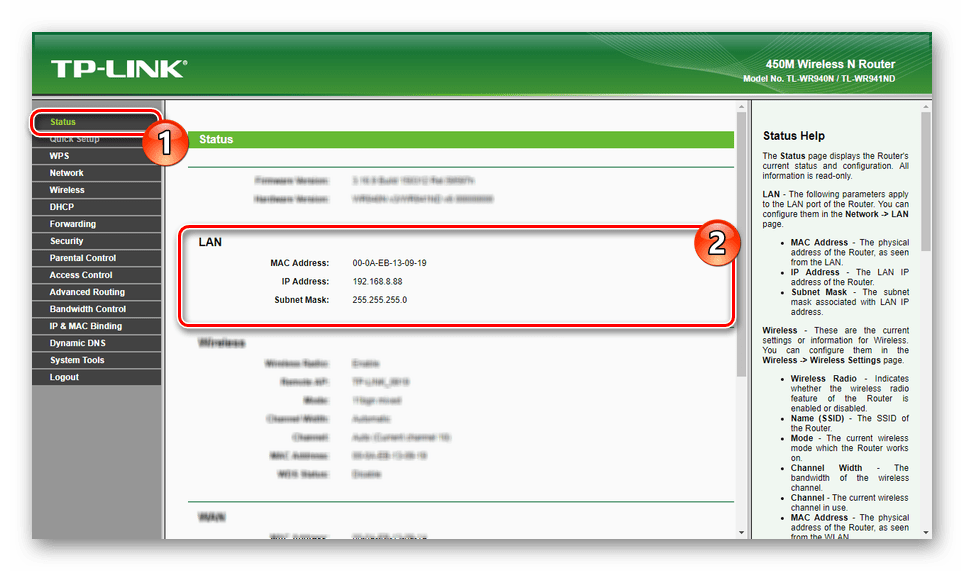
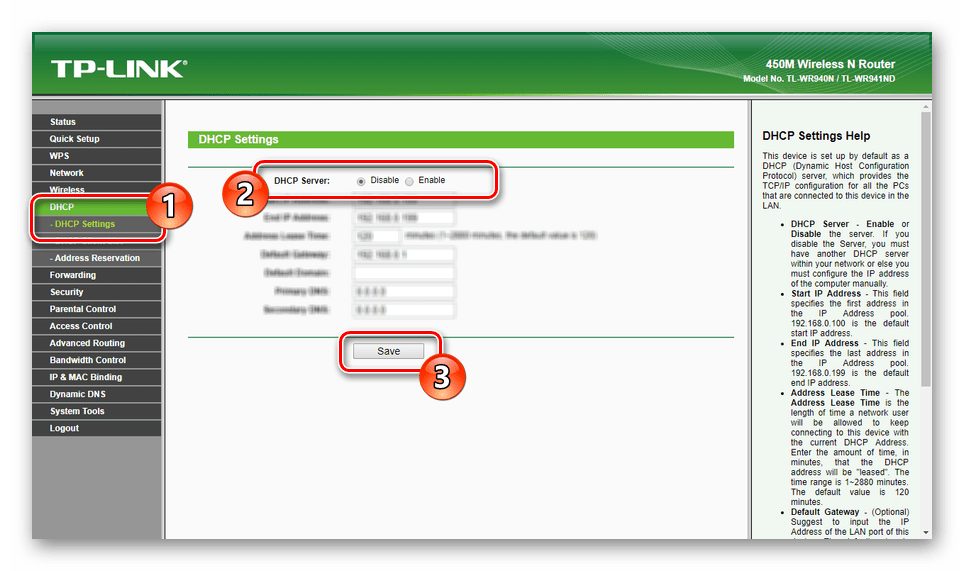
Настройка на ADSL модем
- По същия начин, както в случая с Wi-Fi рутера, използвайте кръпка за свързване на ADSL модема към компютъра.
- Чрез всеки удобен браузър отворете уеб интерфейса, като използвате IP адреса и данните от гърба на устройството.
- Изпълнете конфигурацията на мрежата, като следвате стандартните инструкции на производителя. Ако интернет вече е свързан и конфигуриран на модема, можете да пропуснете тази стъпка.
- Разгънете раздела “Разширени настройки” , преминете към страницата “LAN” и натиснете бутона “Add” в полето “Static IP Lease List” .
- В отворената секция попълнете полетата в съответствие с предварително записаните данни от Wi-Fi маршрутизатора и запазете настройките.
- Последната стъпка е да изключите модема от компютъра.
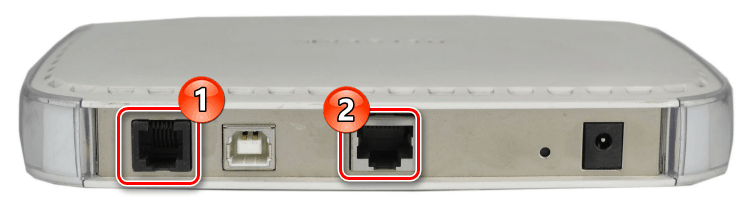
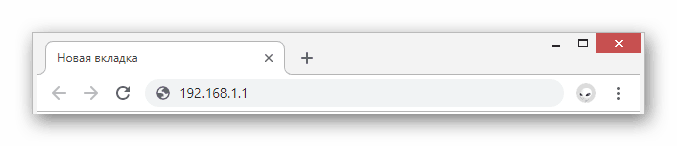
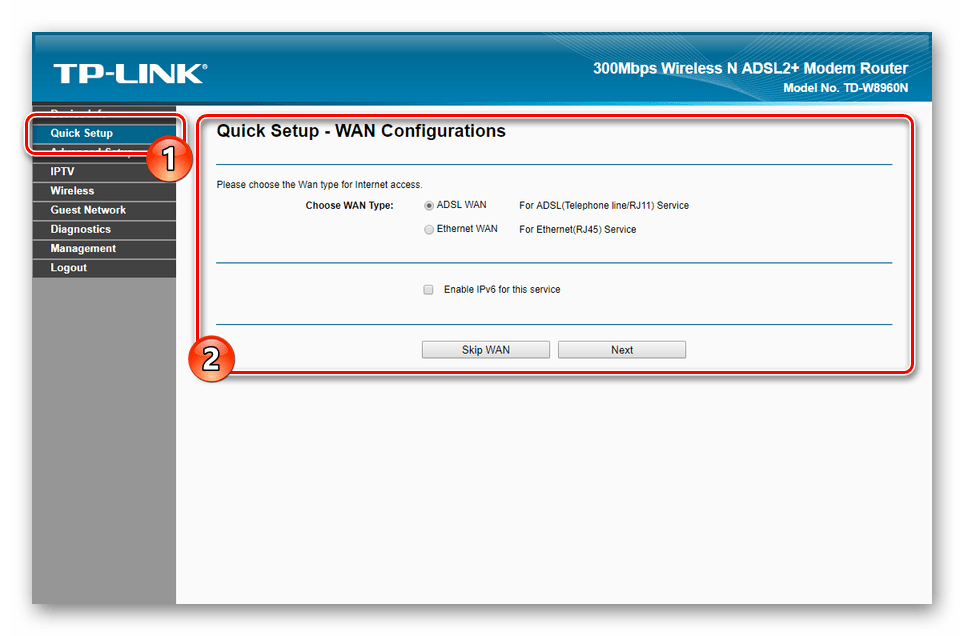
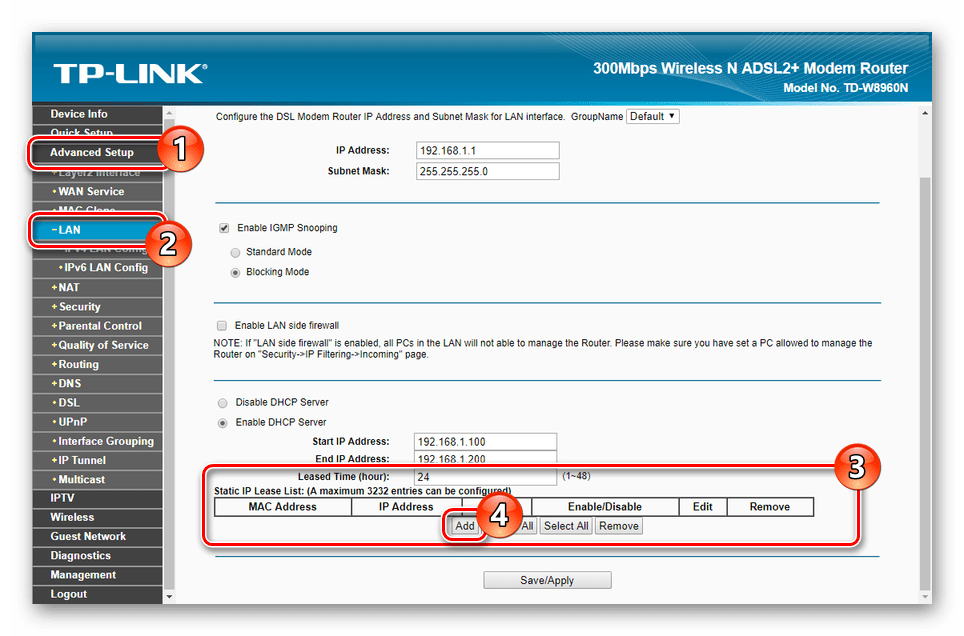
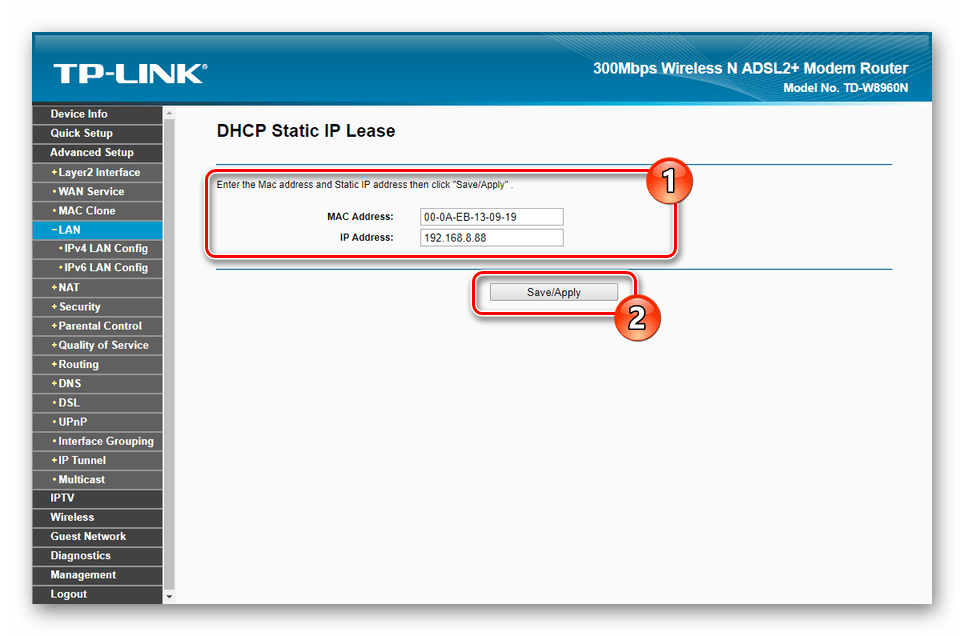
Интернет връзка
С помощта на допълнителен пластир свържете ADSL модема и Wi-Fi рутера един към друг. В случай на рутер, кабелът трябва да бъде свързан към “WAN” порта, докато на ADSL устройството се използва всеки LAN интерфейс.
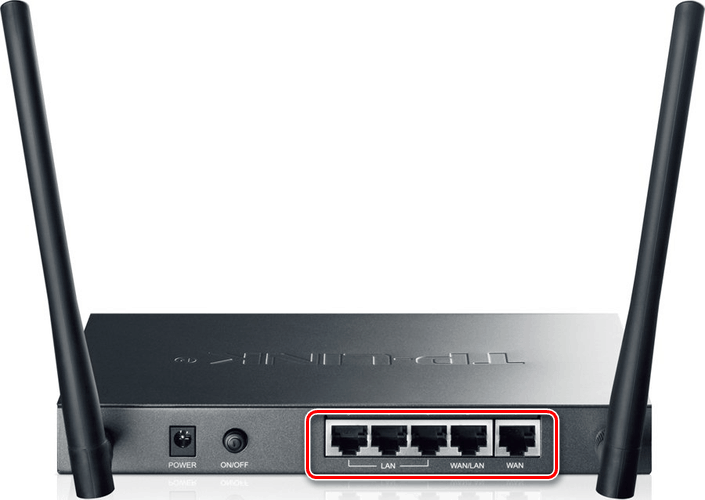
След завършване на описаната процедура и двете устройства могат да бъдат включени. За да осъществите достъп до интернет, компютърът трябва да бъде свързан с маршрутизатора с помощта на кабел или Wi-Fi.
Опция 2: USB модем
Тази възможност за свързване на интернет към домашната мрежа е едно от доста изгодните решения по отношение на разходите и качеството. Освен това, въпреки наличието на голям брой модели USB-модеми с поддръжка на Wi-Fi, използването им е силно ограничено в сравнение с пълноценния рутер.
Забележка: Понякога модемът може да бъде заменен със смартфон с функцията “Интернет през USB” .
Вижте също: Използване на телефона като модем
- Свържете USB модема със съответния порт на Wi-Fi маршрутизатора.
- Отидете в уеб интерфейса на маршрутизатора с помощта на интернет браузър, като използвате данните на долната повърхност на устройството. Обикновено изглеждат така:
- IP адресът е "192.168.0.1" ;
- Вход - “admin” ;
- Паролата е „admin“ .
- В главното меню отидете в раздела "Мрежа" и кликнете върху раздела "Интернет достъп" . Изберете опцията "Само 3G / 4G" и натиснете "Запиши" .
Забележка: На различни устройства местоположението на желаните настройки може да се различава.
- Преминете към страницата “3G / 4G” и изберете “Русия” от списъка “Регион” . Точно в реда "Доставчик на мобилни услуги" изберете подходящата опция.
- Кликнете върху бутона „Разширени настройки“, за да промените типа на връзката.
- Поставете отметка "Посочете ръчно" и попълнете полетата в съответствие с интернет настройките, които са уникални за SIM картата на всеки оператор. По-долу са изброени опциите на най-популярните доставчици в Русия (МТС, Билайн, Мегафон).
- Номерът за набиране е “* 99 #” ;
- Потребителско име - "mts" , "beeline" , "gdata" ;
- Парола - "mts" , "beeline" , "gdata" ;
- APN - “internet.mts.ru” , “internet.beeline.ru” , “интернет” .
- Ако е необходимо, променете другите настройки, водени от нашата снимка на екрана, и кликнете върху „Запазване“. За да завършите, ако е необходимо, рестартирайте оборудването.
- Някои, най-вече остарели устройства с USB модемна поддръжка нямат отделни секции за настройка на такава връзка. Поради това ще трябва да посетите страницата “WAN” и да промените “Type Connection” на “Mobile Internet” . Останалите данни ще трябва да бъдат уточнени по същия начин, както в разширената версия на параметрите, разгледани по-горе.

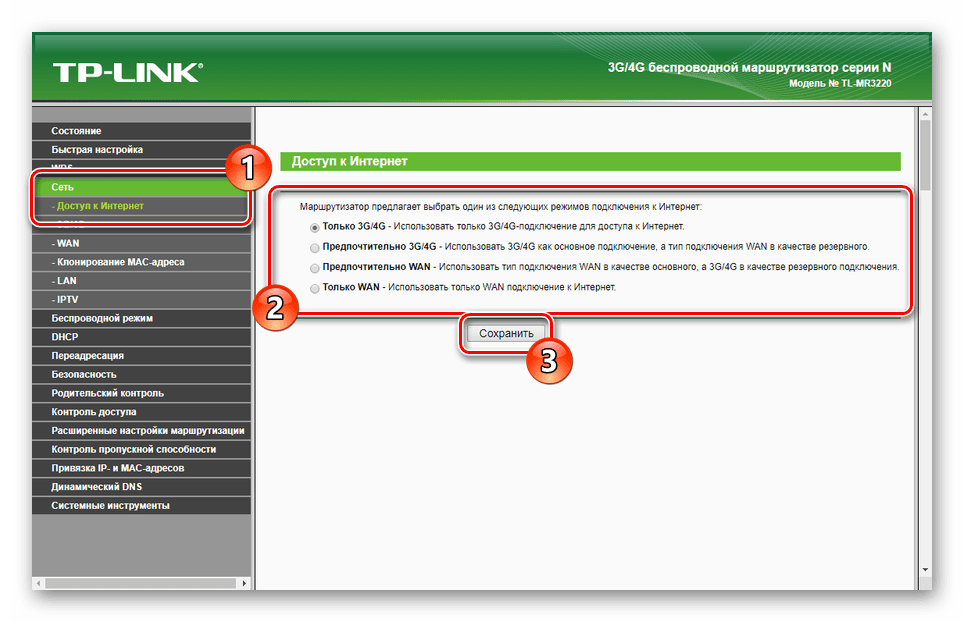
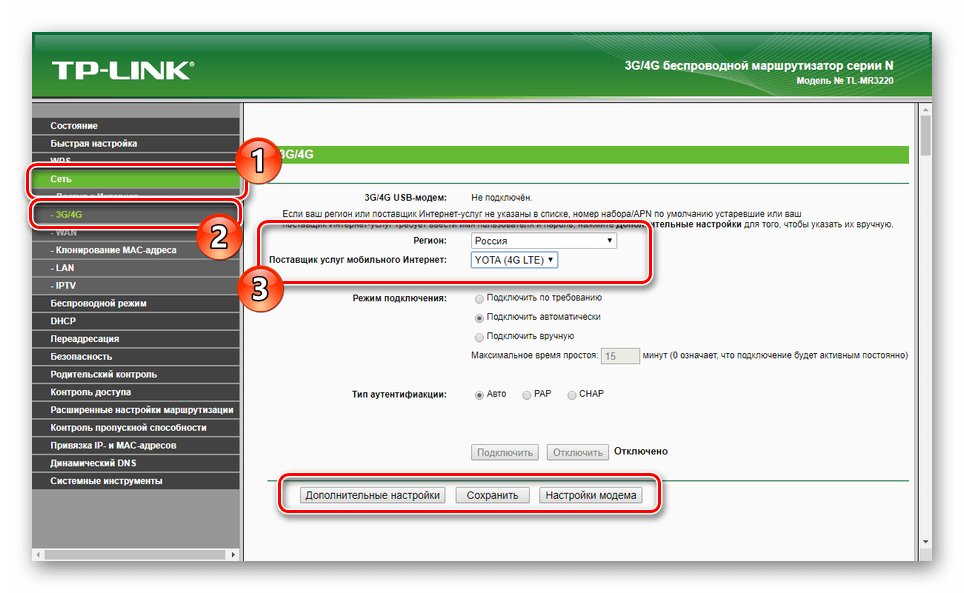
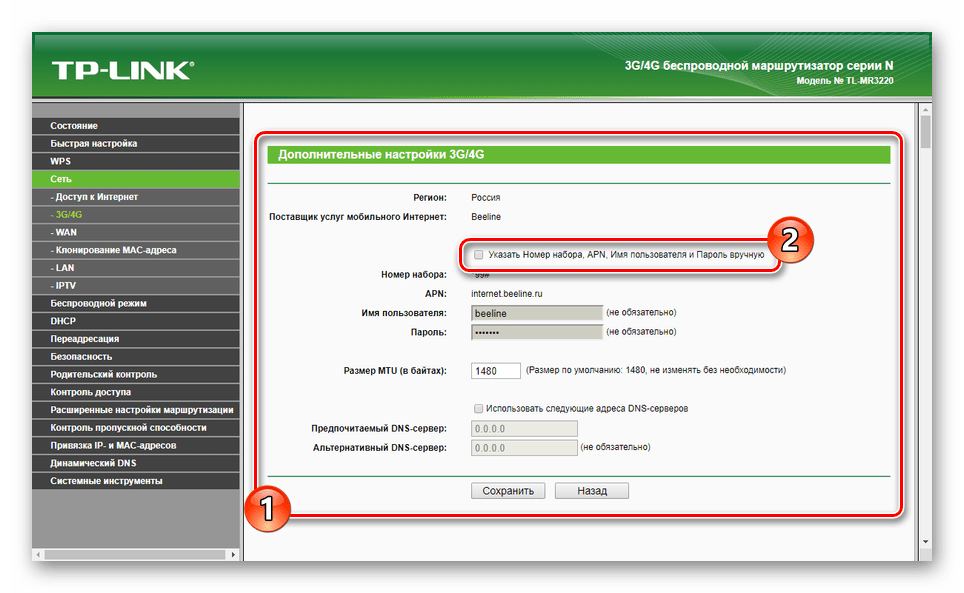
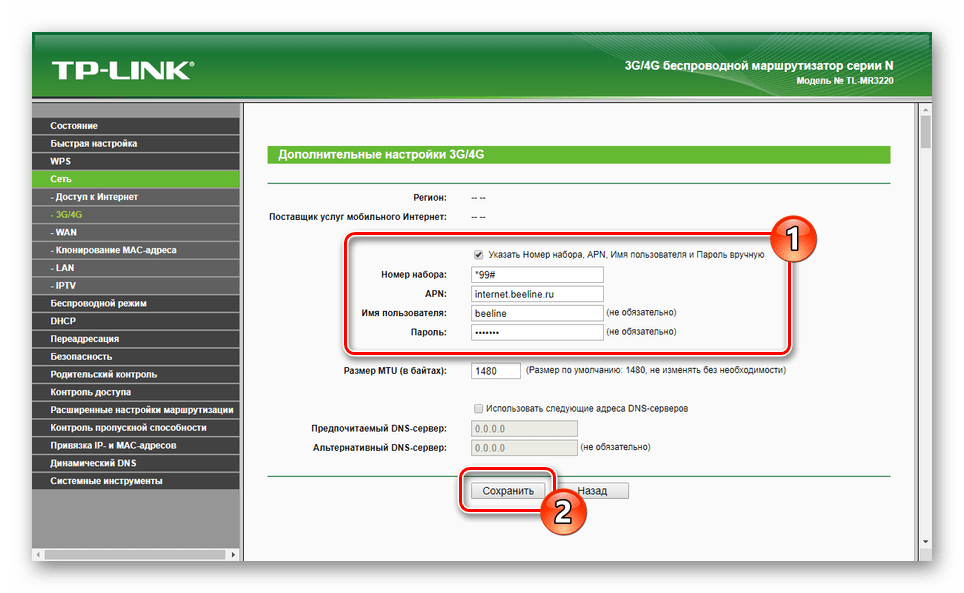
Чрез задаване на параметрите в съответствие с нашите препоръки, можете да използвате USB модем, чиято мрежа ще бъде значително подобрена благодарение на възможностите на Wi-Fi рутера.
заключение
Трябва да се разбере, че не всеки рутер може да бъде конфигуриран да работи с ADSL или USB модем. Опитахме се да разгледаме процедурата за свързване достатъчно подробно, при условие че имаме подходящи възможности.