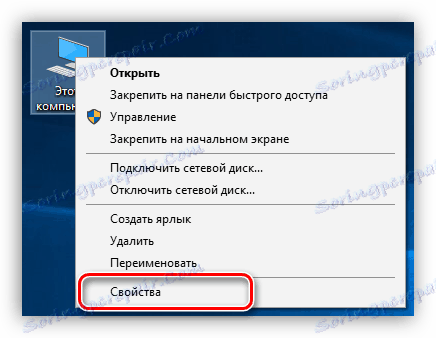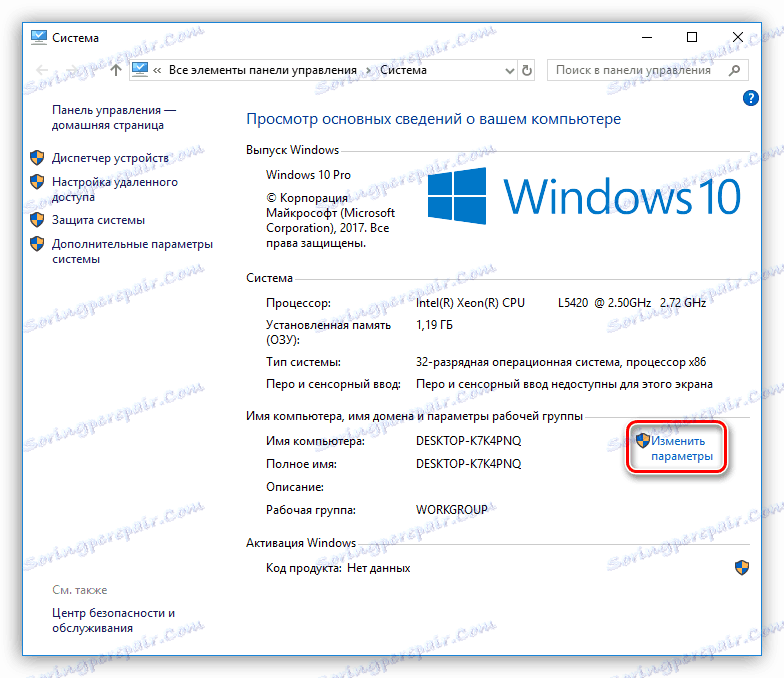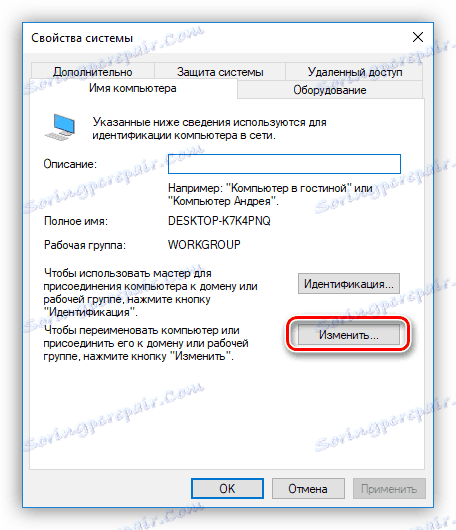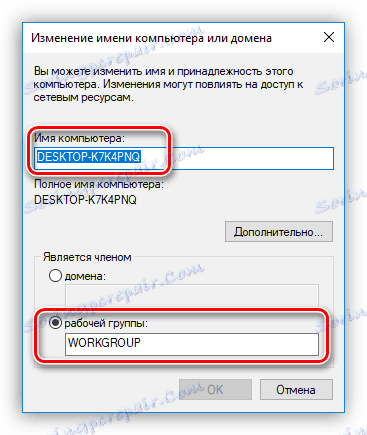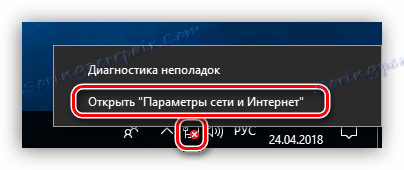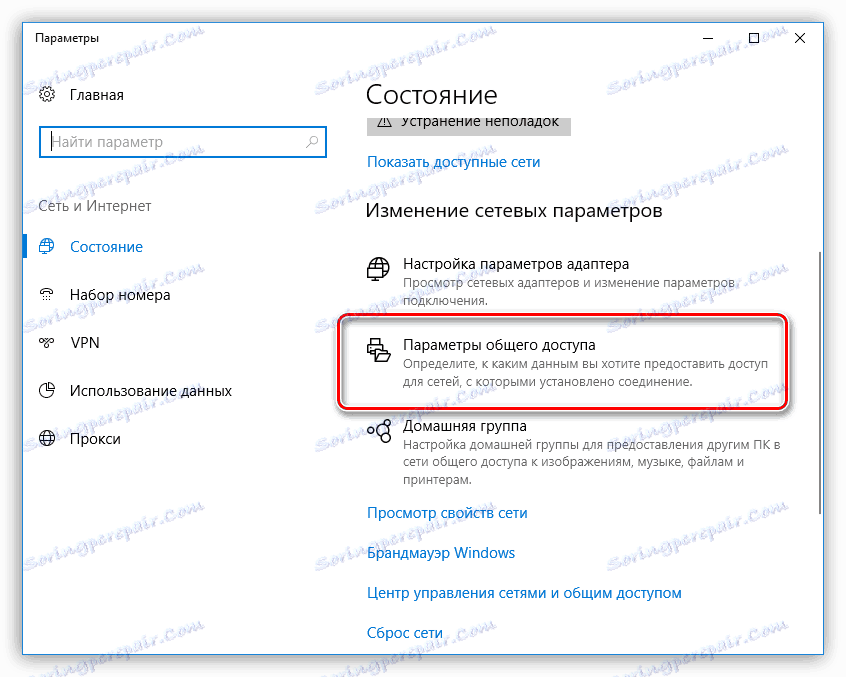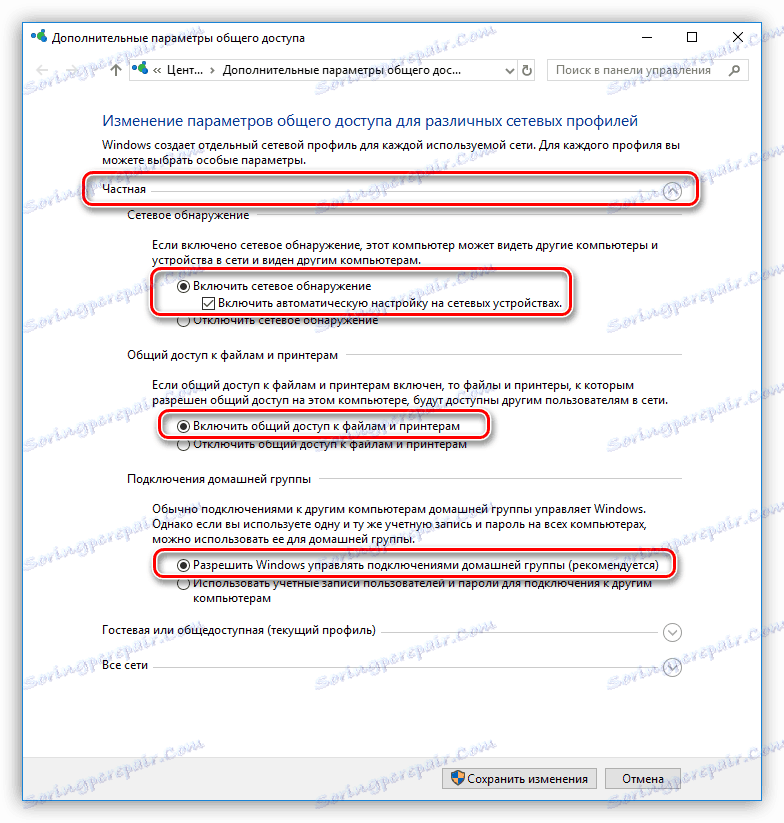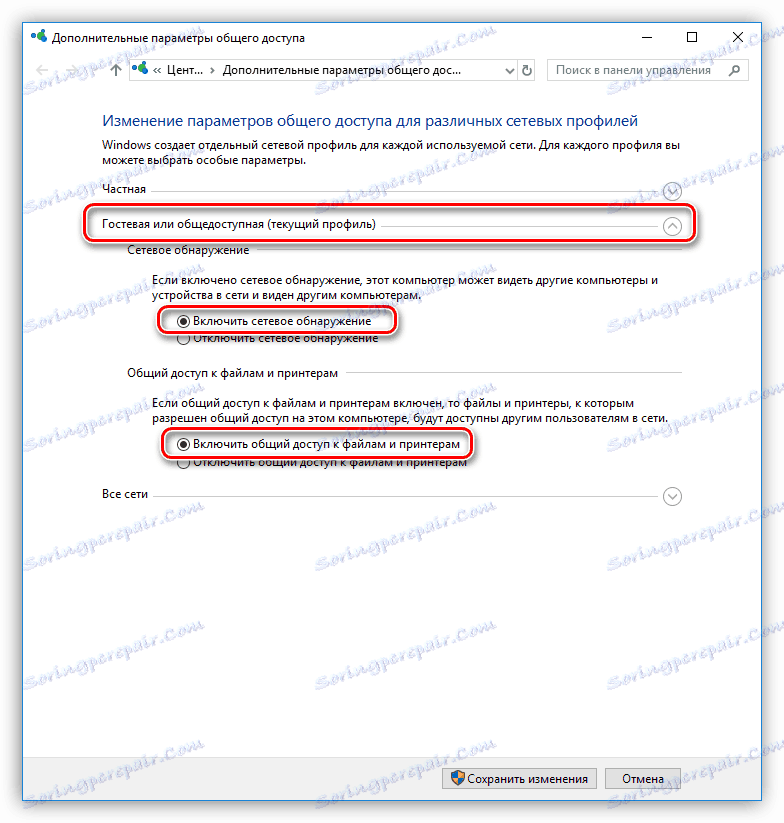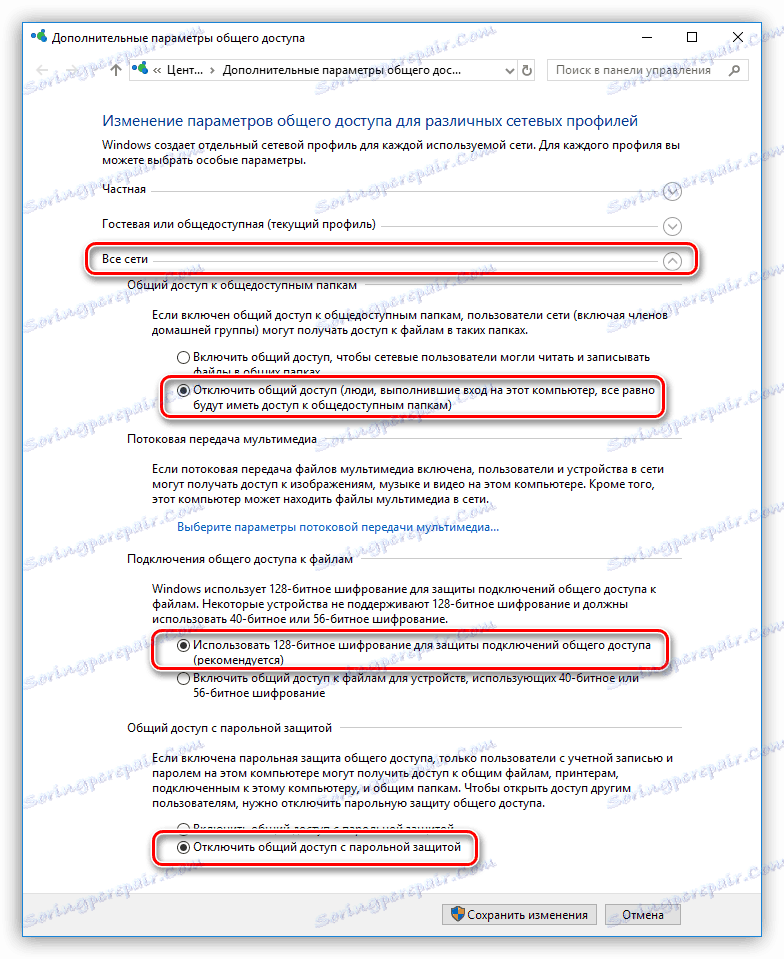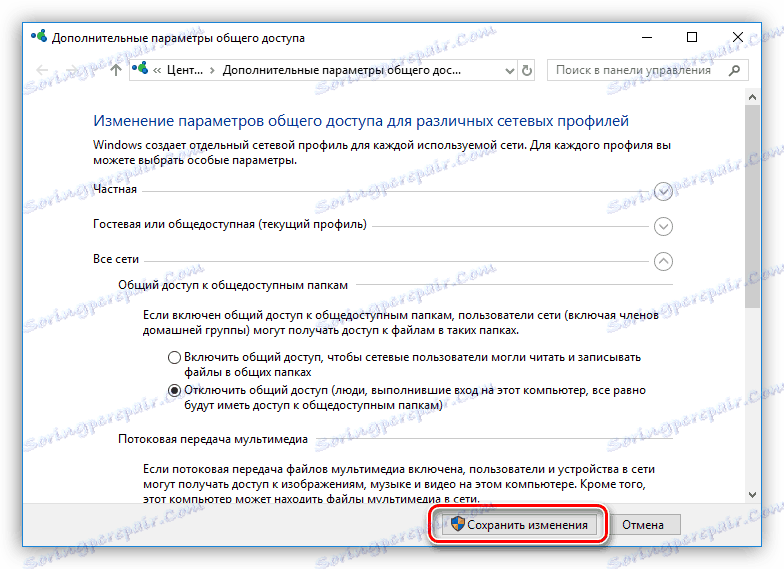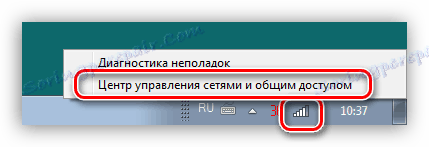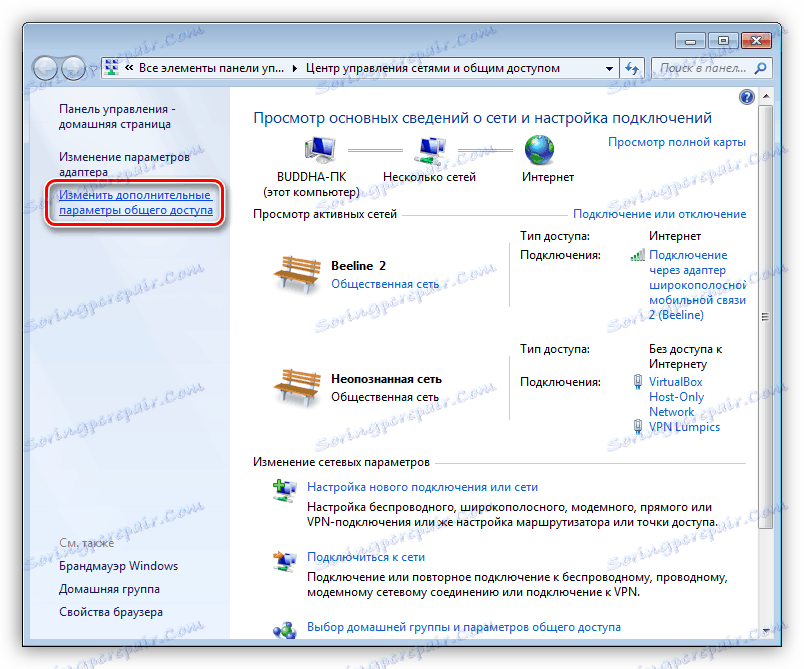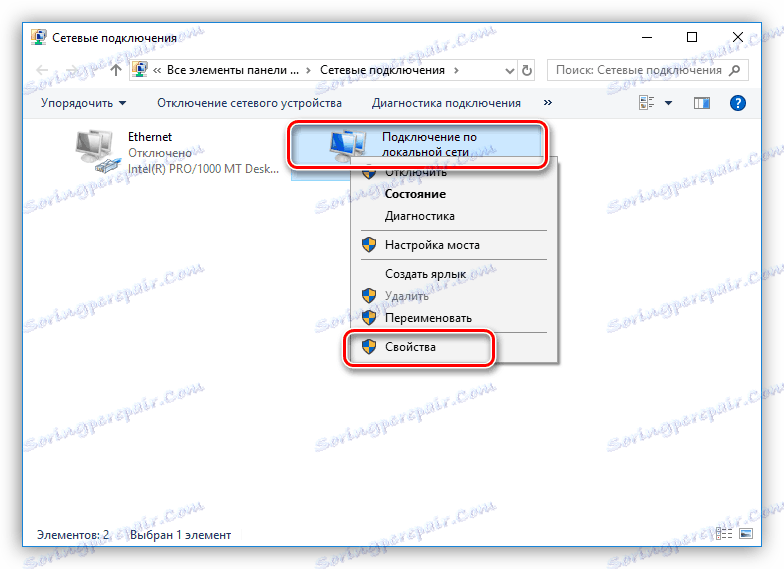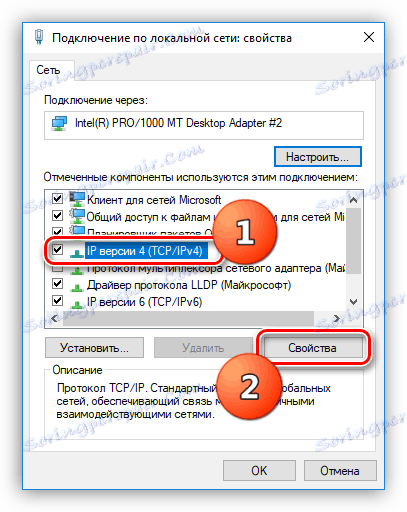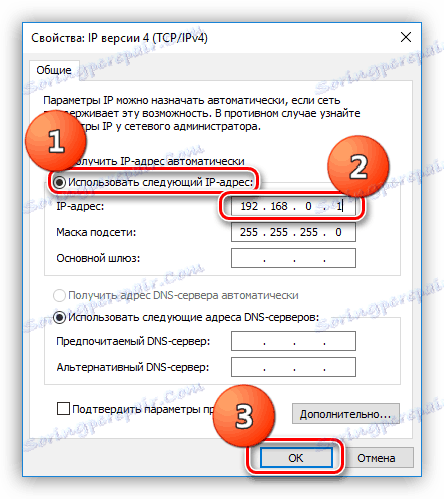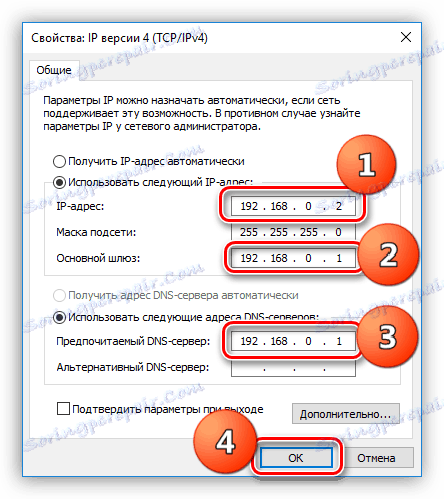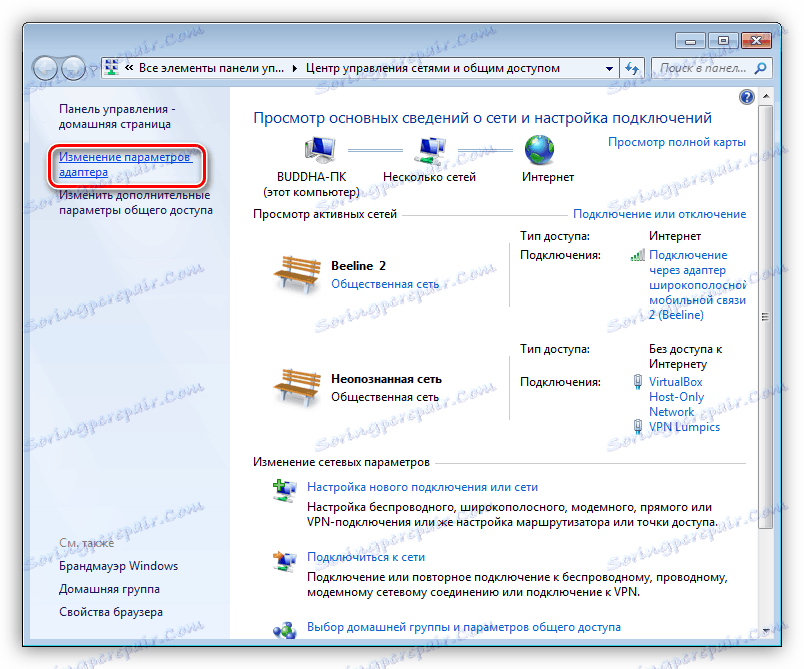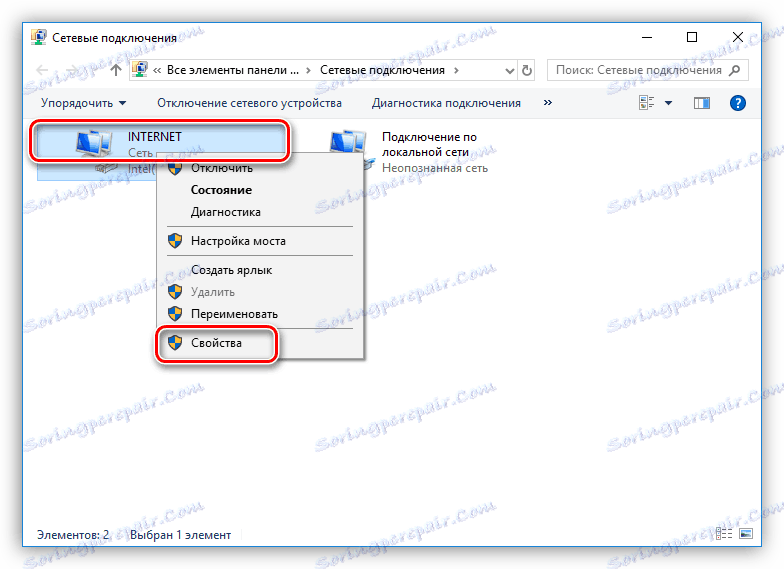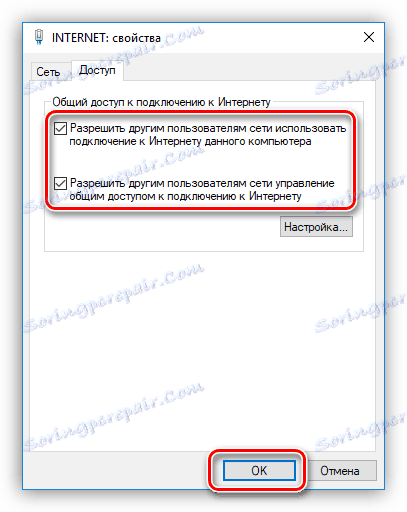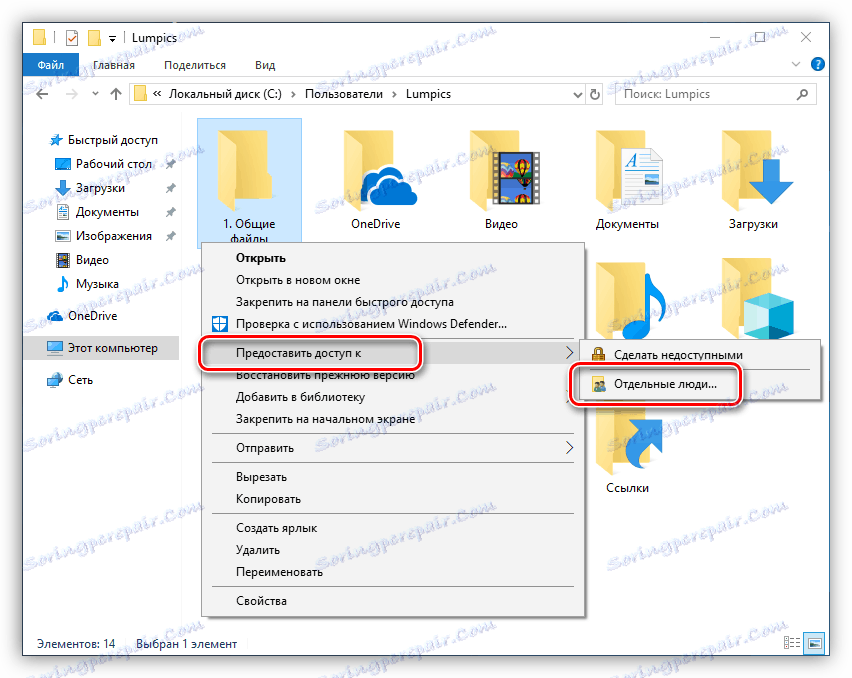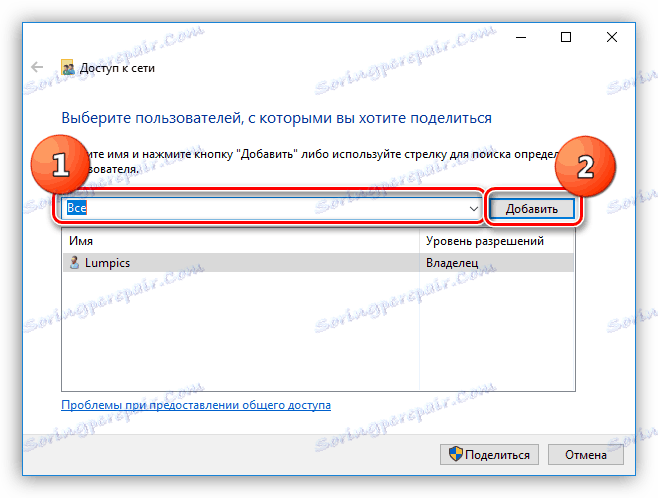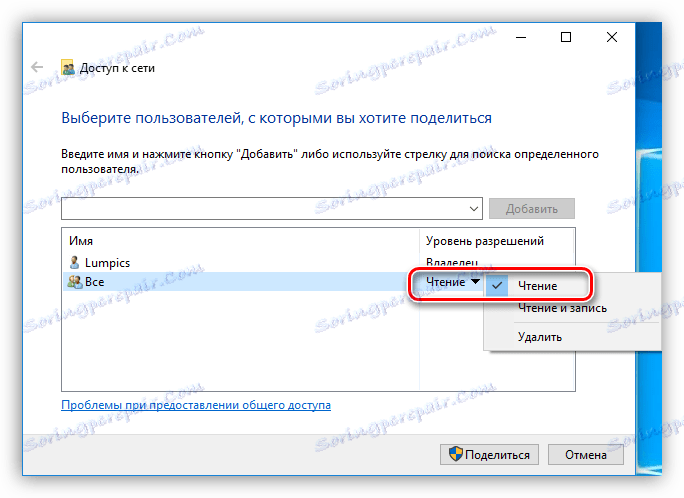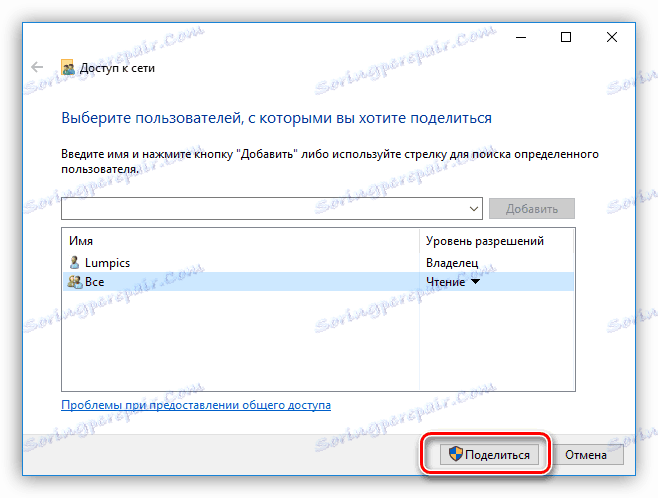Комбинираме два компютъра в локална мрежа
Локална мрежа или LAN са два или повече компютъра, свързани директно или чрез маршрутизатор (маршрутизатор) и способни да обменят данни. Такива мрежи обикновено покриват малък офис или домашно пространство и се използват за използване на споделена интернет връзка, както и за други цели - споделяне на файлове или игри чрез мрежа. В тази статия ще говорим как да изградим локална мрежа от два компютъра.
съдържание
Ние свързваме компютрите към мрежата
Както стана ясно от въведението, е възможно да се комбинират два компютъра в "LAN" по два начина - директно, с помощта на кабел и през маршрутизатор. И двата варианта имат своите плюсове и минуси. По-долу ще ги анализираме по-подробно и ще научим как да създадем система за обмен на данни и онлайн.
Опция 1: Директна връзка
С тази връзка един от компютрите действа като шлюз за свързване с интернет. Това означава, че трябва да има поне два мрежови портове. Един за глобалната мрежа, а втората за локалната мрежа. Ако обаче интернет не се изисква или "идва" без използване на кабели, например чрез 3G модем, тогава можете да направите с един LAN порт.

Електрическата схема е проста: кабелът е включен в съответните конектори на дънната платка или мрежова карта на двете машини.

Моля, имайте предвид, че за нашите цели се нуждаете от кабел (кабел за кръпка), който е проектиран да свързва директно компютри. Този тип се нарича "кросоувър". Съвременното оборудване обаче е в състояние самостоятелно да определи двойките за приемане и предаване на данни, така че обичайният кабел за кръпка най-вероятно ще работи нормално. Ако има някакви проблеми, кабелът ще трябва да бъде преработен или намерен в магазина, което е много трудно.

От предимствата на тази опция можете да подчертаете лекотата на свързване и минималните хардуерни изисквания. Всъщност имаме нужда само от пач кабел и мрежова карта, която в повечето случаи вече е вградена в дънната платка. Вторият плюс е висок процент на трансфер на данни, но вече зависи от възможностите на картата.
Тези недостатъци могат да се нарекат голям участък - това е нулиране при преинсталиране на системата, както и невъзможността за достъп до Интернет, когато компютърът е изключен, което е порталът.
регулиране
След като свържете кабела, трябва да конфигурирате мрежата от двата компютъра. Първо трябва да зададете на всяка машина в нашата "локация" уникално име. Това е необходимо, за да може софтуерът да намери компютри.
- Кликнете с десния бутон върху иконата "Компютър" на работния плот и отидете на свойствата на системата.
![Превключете към собственостите на операционната система от работния плот в Windows 10]()
- Тук следваме връзката "Промяна на параметрите" .
![Преход за промяна на името на компютъра и работната група в Windows 10]()
- В отворения прозорец кликнете върху бутона "Редактиране" .
![Отворете настройката на настройките на работната група и компютъра в Windows 10]()
- След това въведете името на устройството. Имайте предвид, че задължително трябва да е написано с латински букви. Работната група не може да бъде докосната, но ако промените името й, то същото трябва да се направи на втория компютър. След въвеждане щракнете върху OK . За да влезе в сила промените, трябва да рестартирате устройството.
![Настройване на името на компютъра и работната група в Windows 10]()
Сега трябва да конфигурирате споделен достъп до ресурси в локалната мрежа, тъй като по подразбиране е ограничен. Тези действия също трябва да се извършват на всички машини.
- Кликнете с десния бутон на мишката върху иконата за връзка в областта за уведомяване и отворете "Настройки на мрежата и интернет" .
![Отворете настройките на локалната мрежа и интернет в Windows 10]()
- Отворете настройката на опциите за споделяне.
![Отворете настройките за споделяне в Windows 10]()
- За частна мрежа (вж screenshot) позволяват откриване, разрешават споделяне на файлове и принтери и позволяват на Windows да управлява връзките.
![Конфигурирайте опциите за споделяне за частна мрежа в Windows 10]()
- За мрежата за гости също така даваме възможност за откриване и споделяне.
![Настройване на опциите за споделяне за мрежа за гости в Windows 10]()
- За всички мрежи деактивирайте споделянето, настройте криптиране с 128-битови клавиши и деактивирайте достъпа до парола.
![Конфигурирайте опциите за споделяне за всички мрежи в Windows 10]()
- Запазете настройките.
![Запазване на настройките за опции за споделяне в Windows 10]()
В Windows 7 и 8 този блок на параметрите може да се намери, както следва:
- Кликнете с десния бутон върху иконата на мрежата, за да отворите контекстното меню и изберете елемента, водещ до "Център за мрежов контрол" .
![Преместване в Центъра за мрежи и споделяне в Windows 7]()
- След това преминете към конфигурацията на допълнителни параметри и изпълнете горните стъпки.
![Отидете на настройката за разширени опции за споделяне в Windows 7]()
Повече подробности: Как да настроите локална мрежа на Windows 7
След това трябва да конфигурирате адресите и за двата компютъра.
- На първия компютър (тока, който се свързва с интернет), след като отидете на параметрите (вижте по-горе), кликнете върху елемента от менюто "Настройки на адаптера" .
![Отидете на настройката на параметрите на локалния мрежов адаптер в Windows 10]()
- Тук избираме "Local Area Connection" , кликнете върху него с PCM и отидете на свойства.
![Отидете на свойствата на LAN връзката в Windows 10]()
- В списъка на компонентите намираме протокола IPv4 и от своя страна се пристъпваме към неговите свойства.
![Превключете към конфигурирането на настройките за IPv4 в Windows 10]()
- Превключете на ръчен запис и в полето "IP-адрес" въведете следните номера:
192.168.0.1В полето "Маска на подмрежата" необходимите стойности ще бъдат заменени автоматично. Няма нужда да променяте нищо. При тази настройка е завършена. Кликнете върху OK.
![Настройване на IP адрес за локална връзка в Windows 10]()
- На втория компютър в свойствата на протокола трябва да регистрирате следния IP адрес:
192.168.0.2Оставяме маската по подразбиране, но в полетата за адресите на шлюза и DNS сървър, посочете ip на първия компютър и кликнете върху OK .
![Задаване на IP адрес и DNS сървър за свързване към локалната мрежа в Windows 10]()
В G7 и G8 отидете в Центъра за мрежов контрол от областта за уведомяване и след това кликнете върху връзката "Промяна на настройките на адаптера" . Допълнителни манипулации се извършват в същия сценарий.
![Отидете на настройката на параметрите на LAN адаптера в Windows 7]()
Окончателната процедура е да се даде възможност за споделяне на интернет.
- Намираме сред мрежовите връзки (на порталния компютър), през които се свързваме с интернет. Кликнете върху него с десния бутон на мишката и отворете свойствата.
![Отидете на настройката за споделяне на интернет в Windows 10]()
- В раздела "Достъп" поставяме всички квадратчета за отметка, които позволяват използването и управлението на връзката с всички потребители на "locale" и кликнете върху OK .
![Настройване на споделен достъп до интернет в локална мрежа в Windows 10]()
Сега втората машина ще може да работи не само в локалната мрежа, но и в глобалната мрежа. Ако искате да обменяте данни между компютри, ще трябва да извършите друга настройка, но ще разговаряме отделно.
Опция 2: Свързване чрез маршрутизатор
За такава връзка, в действителност се нуждаем от самия рутер, набор от кабели и, разбира се, от съответните пристанища на компютрите. Типът кабели за свързване на машини към рутер може да се нарече "директен", за разлика от кросоувъра, т.е. проводниците в такава жица са свързани директно (вижте по-горе). Такива проводници с вече монтирани съединители могат лесно да бъдат намерени на дребно.

Рутерът има няколко порта за свързване. Един за интернет и няколко за свързване на компютри. Разграничаването им е проста: LAN съединителите (за машини) са групирани по цвят и номерирани, а портът за входящия сигнал е сам и има съответно име, обикновено написано на кутията. Схемата за свързване в този случай също е доста проста - кабелът от доставчик или модем е свързан към конектора "Интернет" или в някои модели "Link" или "ADSL" и компютрите към портовете, които са подписани като "LAN" или "Ethernet" .

Предимствата на такава схема са възможността за организиране на безжична мрежа и автоматично определяне на системните параметри.
Вижте също: Как да свържете лаптоп към лаптоп чрез WiFi
От минутите можем да отбележим необходимостта от закупуване на рутер и предварителната му конфигурация. Това се прави, като се използват инструкциите, включени в опаковката, и обикновено не създава трудности.
Вижте също: Конфигуриране на маршрутизатора TP-LINK TL-WR702N
За да конфигурирате необходимите параметри в Windows с такава връзка, не е необходимо действие - всички инсталации се правят автоматично. Необходимо е само да проверите метода за получаване на IP адреси. В свойствата на IPv4 LAN връзката трябва да поставите превключвателя на подходящо място. Как да стигнете до настройките на параметрите, прочетете по-горе.
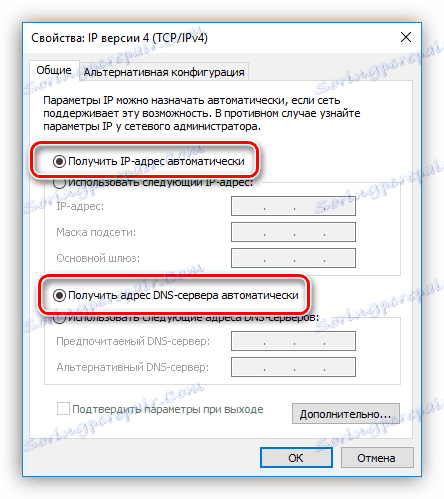
Разбира се, трябва да запомните да зададете разрешения за споделяне и откриване на мрежи, както и за кабелни връзки.
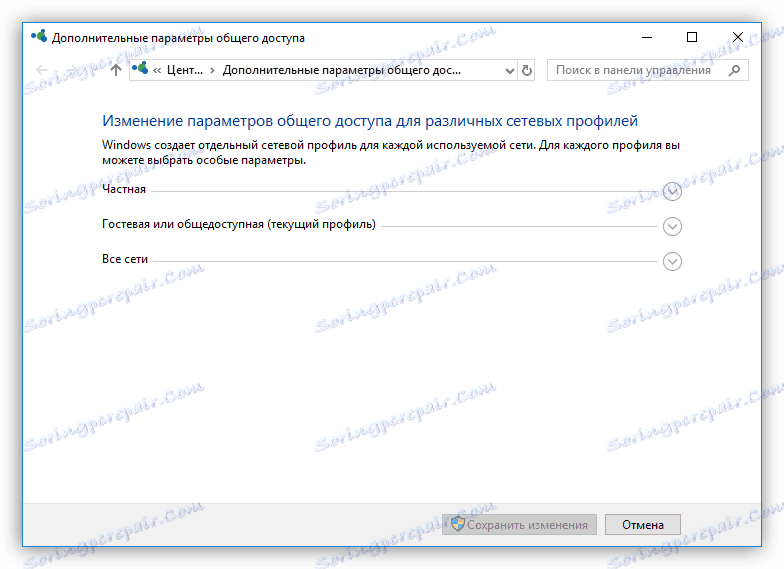
След това ще обсъдим как да осигурим работа със споделени ресурси - папки и файлове - в нашата "локална мрежа".
Настройване на достъп до ресурси
Общият достъп предполага възможността за използване на всички данни от всички потребители на локалната мрежа. За да споделите папката на диска, трябва да направите следното:
- Кликнете с десния бутон на мишката върху папката и изберете контекстното меню с надпис "Допускане на достъп до" , а в подменюто - "Лица" .
![Отворете настройката за споделяне на папките в Windows 10]()
- След това изберете в падащия списък на всички потребители и кликнете върху "Добавяне" .
![Разрешение за достъп до папката на всички потребители в локалната мрежа в Windows 10]()
- Задаваме разрешения за извършване на операции в папката. Препоръчително е да зададете стойността на "Прочетете" - това ще позволи на участниците в мрежата да преглеждат и копират файлове, но няма да позволяват да бъдат променени.
![Задайте нивото на разрешение за потребители на LAN в Windows 10]()
- Запазете настройките с бутона "Споделяне" .
![Приложете настройките за споделяне в папка в локална мрежа в Windows 10]()
Достъпът до "споделените" директории се осъществява от навигационната зона "Explorer" или от папката "Computer" .
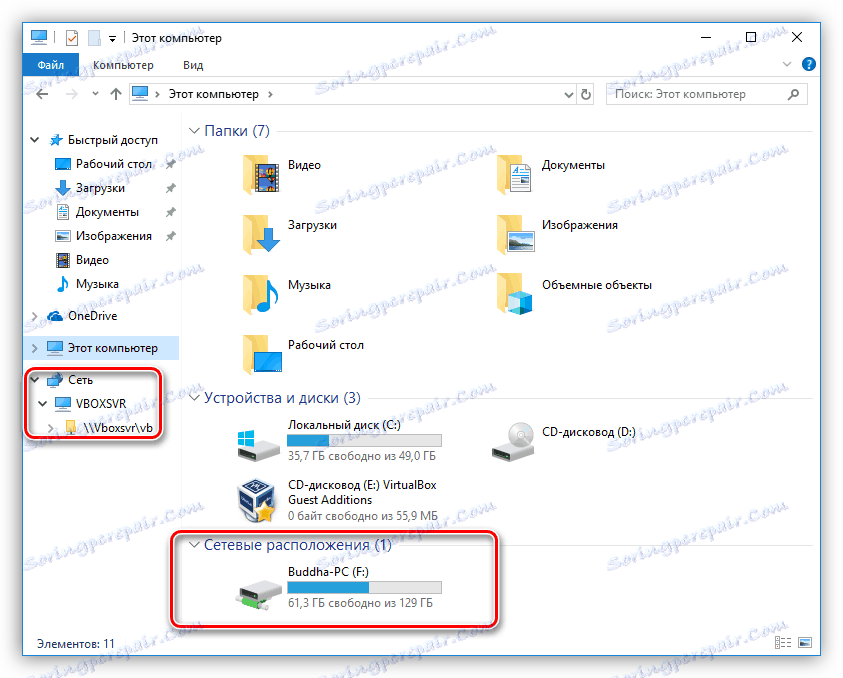
В Windows 7 и 8 имената на елементите на менюто са малко по-различни, но принципът на работа е същият.
Повече подробности: Активирайте споделените папки на компютър с Windows 7
заключение
Организирането на локална мрежа между два компютъра не е сложна процедура, но изисква известно внимание от страна на потребителя. И двата метода са дадени в тази статия, имат свои собствени характеристики. Най-простият, по отношение на минимизирането на настройките, е опцията с рутера. Ако такова устройство не е на разположение, то е напълно възможно да се направи с кабелна връзка.