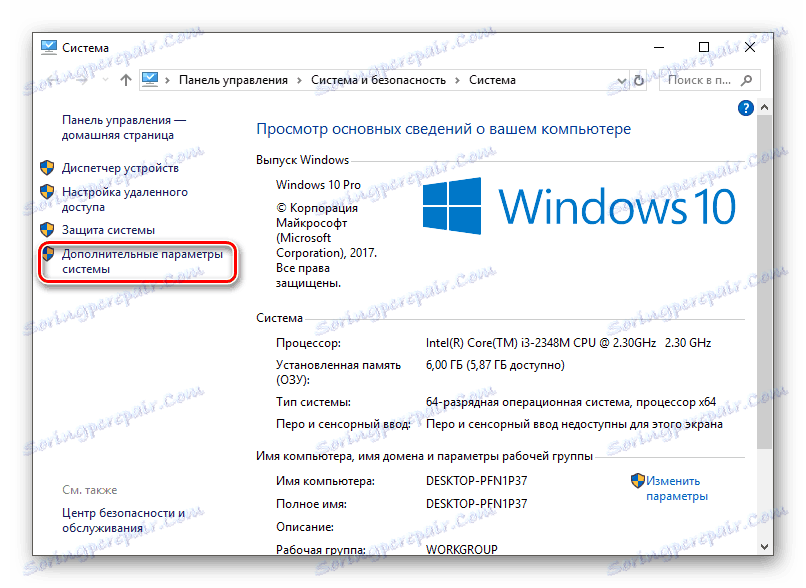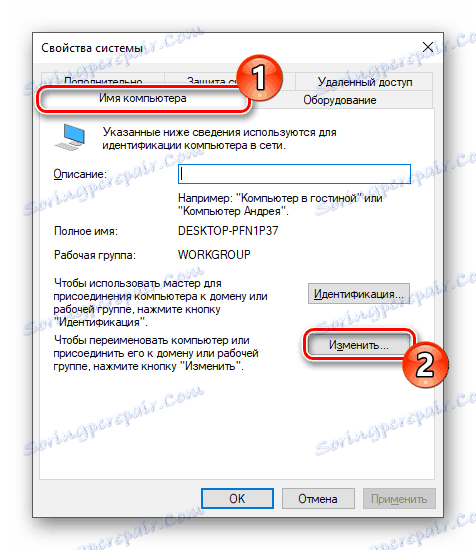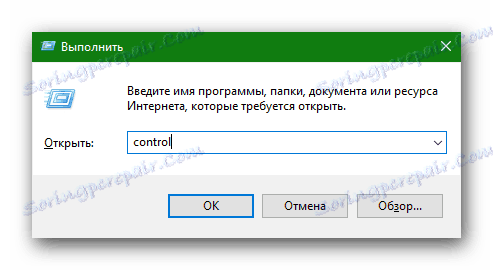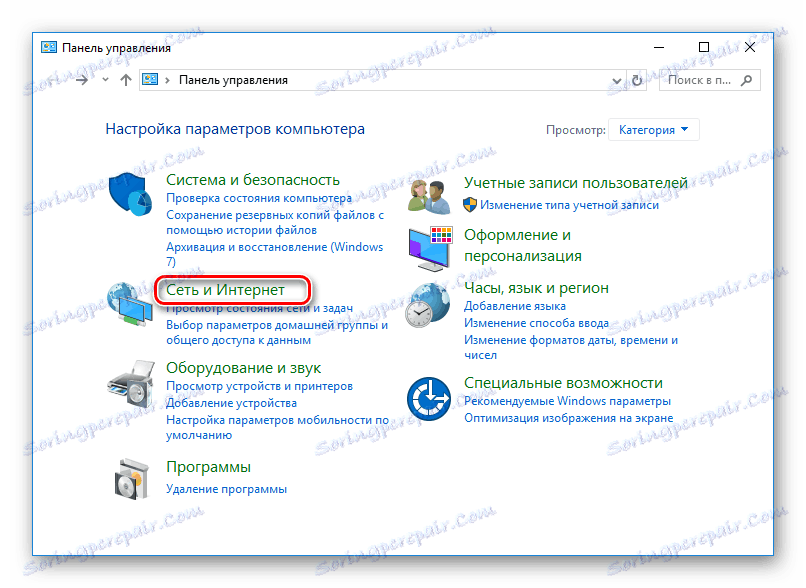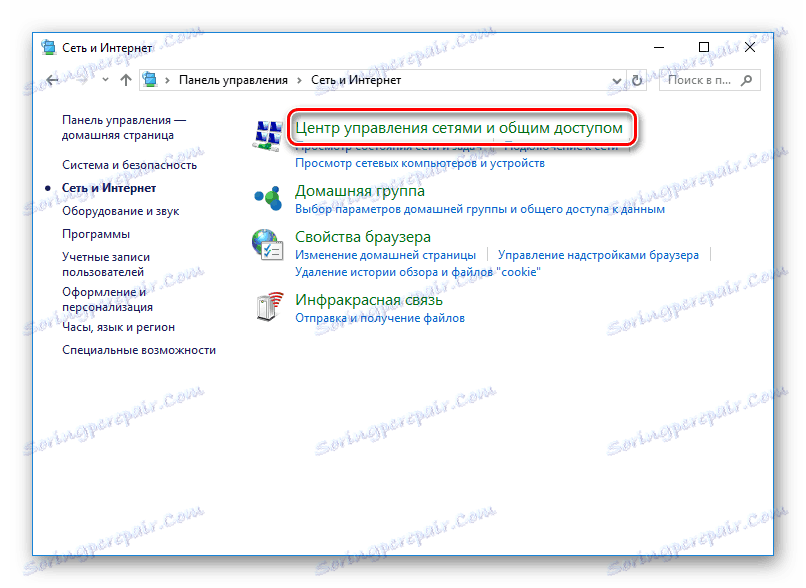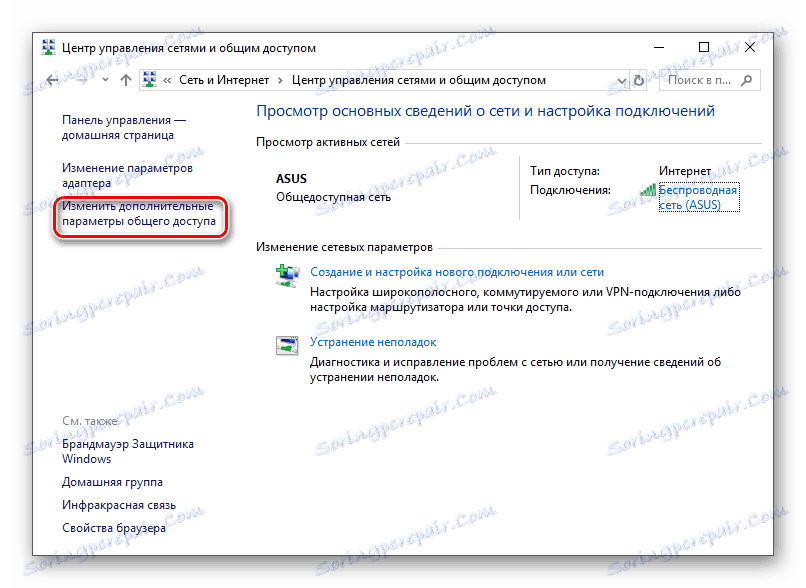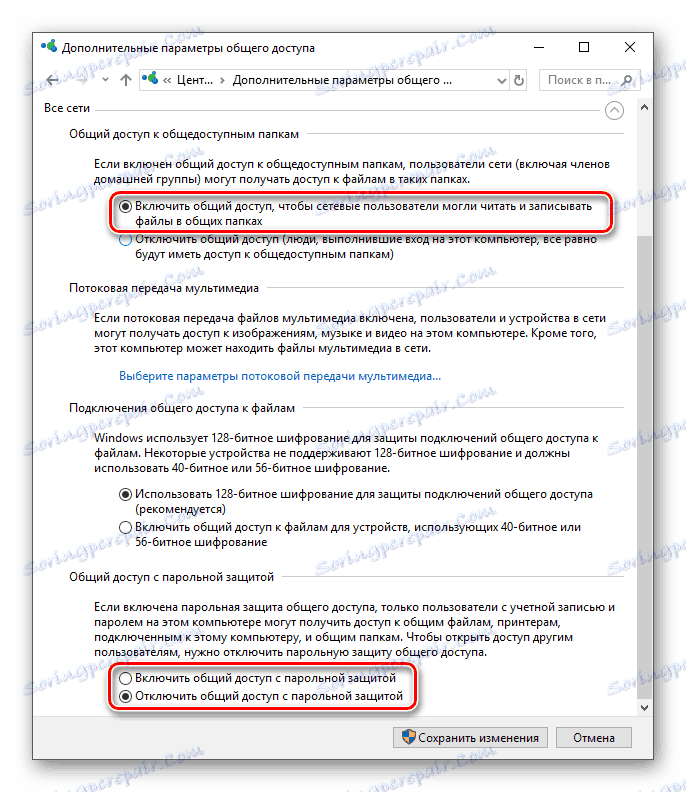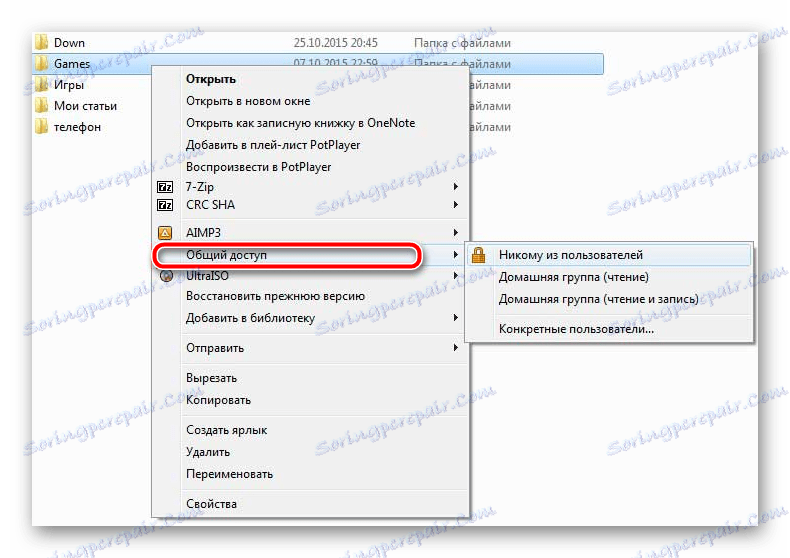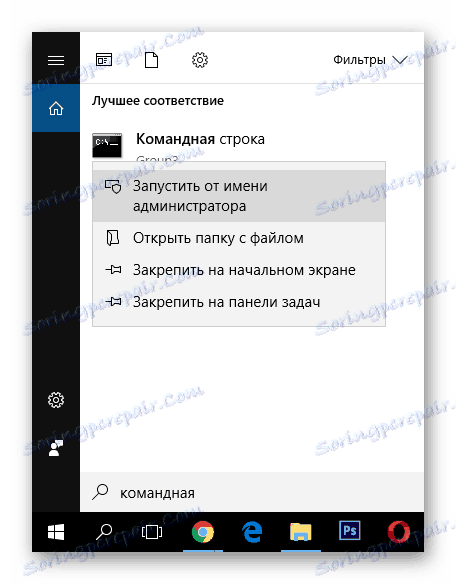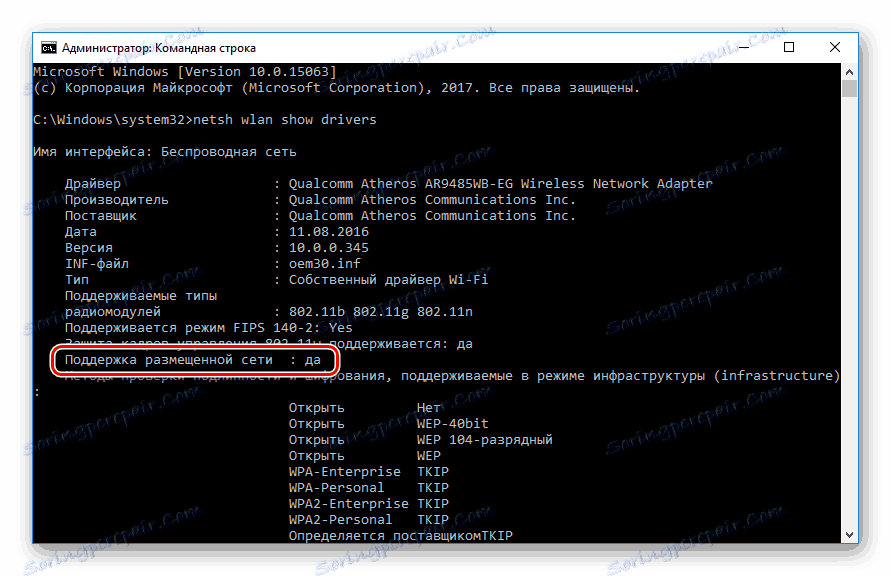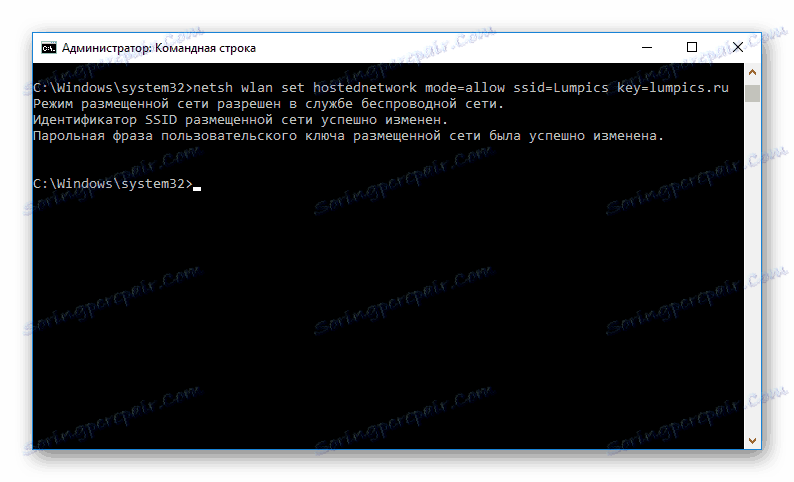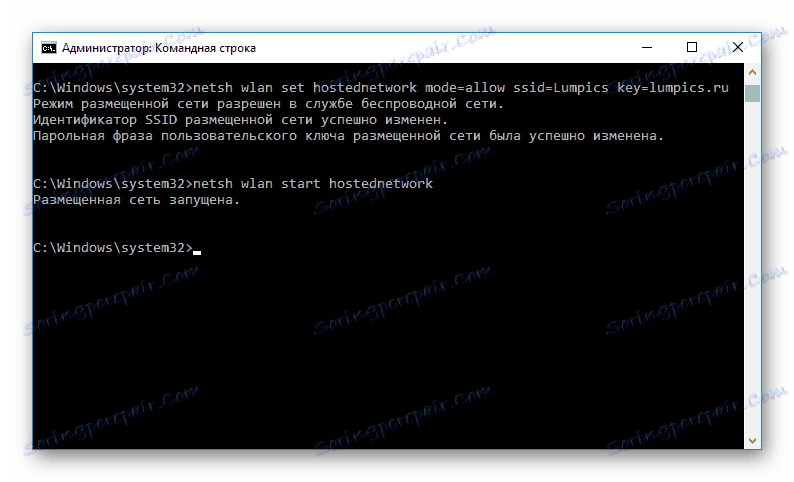Как да свържете два лаптопа през Wi-Fi
Понякога има ситуации, когато трябва да се свържете помежду си два компютъра или лаптоп (например, ако искате да прехвърлите данни или просто да играете с някой в кооперацията). Най-лесният и бърз начин да направите това е да се свържете през Wi-Fi. В днешната статия ще разгледаме как да свържете два компютъра в мрежа на Windows 8 и по-късно.
съдържание
Как да свържете лаптоп към лаптоп чрез Wi-Fi
В тази статия ние описваме как да комбинирате две устройства в мрежа, като използвате стандартни системни инструменти. Между другото, преди това имаше специален софтуер, който ви позволи да свържете лаптопа с лаптопа, но с течение на времето той стана без значение и сега е доста трудно да се намери. И защо, ако всичко се прави просто чрез Windows.
Моля, обърнете внимание!
Предпоставка за този метод за създаване на мрежа е наличието на вградени безжични адаптери във всички свързани устройства (не забравяйте да ги включите). В противен случай следвайки тази инструкция е безполезна.
Свързване чрез рутер
Можете да създадете връзка между два лаптопа, като използвате маршрутизатор. Чрез създаването на локална мрежа по този начин можете да разрешите достъп до някои от данните до останалите устройства в мрежата.
- Първата стъпка е да се уверите, че и двете устройства, свързани към мрежата, имат различни имена, но една и съща работна група. За да направите това, отидете в "Свойства" на системата, като използвате PCM на иконата "Моят компютър" или "Този компютър" .
![Контекстно меню Този компютър]()
- В лявата колона, потърсете "Разширени системни настройки" .
![Система Допълнителни системни параметри]()
- Превключете на секцията "Име на компютъра" и, ако е необходимо, променете данните, като кликнете върху съответния бутон.
![Име на Компютъра на Компютърно Име]()
- Сега трябва да стигнете до "Контролен панел" . За да направите това, натиснете клавишната комбинация Win + R и въведете
controlв диалоговия прозорец.![Влезте в контролния панел чрез изпълнението на командата]()
- Тук намерете секцията "Мрежа и интернет" и кликнете върху нея.
![Контролен панел Мрежа и интернет]()
- След това отворете прозореца "Център и мрежа за споделяне" .
![Център за мрежи и споделяне на контролния панел]()
- Сега трябва да отидете на разширените настройки за споделяне. За да направите това, кликнете върху съответната връзка в лявата част на прозореца.
![Център за мрежи и споделяне Редактирайте допълнителни настройки за споделяне]()
- Тук разширете раздела "Всички мрежи" и разрешете общия достъп, като маркирате специална квадратче за отметка, и можете също така да изберете дали връзката да бъде достъпна чрез парола или свободно. Ако изберете първата опция, само потребители с парола на вашия компютър ще могат да разглеждат споделените файлове. След като запазите настройките, рестартирайте устройството.
![Разширени настройки за споделяне]()
- И накрая споделяме достъп до съдържанието на вашия компютър. Кликнете върху PCM за папката или файла, след това посочете "Споделяне" или "Разрешаване на достъпа" и изберете кой ще разполага с тази информация.
![Споделяне на папки]()
Сега всички компютри, свързани към маршрутизатора, ще могат да видят лаптопа ви в списъка с устройства в мрежата и да преглеждат споделените файлове.
Свързване от компютър към компютър чрез Wi-Fi
За разлика от Windows 7, в по-новите версии на операционната система процесът на създаване на безжична връзка между няколко лаптопа е сложен. Ако по-рано можете просто да конфигурирате мрежата чрез стандартни инструменти, предназначени за това, тогава сега ще трябва да използвате "Command line" . Затова нека започнем:
- Обадете се на "Командния ред" с администраторски права - използвайте " Търсене", за да намерите указаната секция и, като кликнете върху нея, изберете "Изпълни като администратор" в контекстното меню.
![Стартирайте командния ред като администратор]()
- Сега въведете следната команда в показаната конзола и натиснете Enter на клавиатурата:
netsh wlan show driversЩе видите информация за инсталирания мрежов драйвер. Всичко това, разбира се, е интересно, но ние се интересуваме само от линията "Поддръжка на хоствана мрежа" . Ако до него е написано "Да" , тогава всичко е наред и можете да продължите, вашият лаптоп ви позволява да създадете връзка между две устройства. Ако не, опитайте да актуализирате драйвера (например, използвайте Специални програми за инсталиране и актуализиране на драйвери ).
![Команден ред Поддръжка за хоствана мрежа]()
- Сега въведете командата по-долу, където името е името на мрежата, която създаваме, а паролата е парола за нея с дължина най-малко осем символа (цитата се изтриват).
netsh wlan set hostednetwork mode=allow ssid="name" key="password"![Създаване на хоствана мрежа]()
- И накрая започнете работата на новата връзка, като използвате командата по-долу:
netsh wlan start hostednetworkИнтересно!
За да спрете мрежата, трябва да въведете следната команда в конзолата:
netsh wlan stop hostednetwork![Командния ред Стартиране на хоствана мрежа]()
Ако успеете, след това на втория лаптоп в списъка с наличните връзки ще се появи нов елемент с името на вашата мрежа. Сега той ще остане свързан с него като обикновен Wi-Fi и ще въведе въведената по-рано парола.
Както можете да видите, лесно е да създадете връзка от компютър към компютър. Сега можете да играете с приятел в игри в кооперация или просто да прехвърлите данни. Надяваме се, че можем да помогнем при решаването на този проблем. Ако имате някакви проблеми - пишете за тях в коментарите и определено ще отговорим.