Методи за премахване на слоеве във Photoshop
Без уменията на работа със слоеве е невъзможно да взаимодействате напълно с Photoshop. В основата на програмата е принципът на "пухкавата торта". Слоевете са отделни нива, всяка от които съдържа свое собствено съдържание.
С тези "нива" можете да произвеждате огромна гама от действия: дублирайте, копирайте изцяло или частично, добавете стилове и филтри, коригирайте непрозрачността и т.н.
Урокът: Работа във Photoshop със слоеве
В този урок ще се съсредоточим върху опциите за премахване на слоевете от палитрата.
съдържание
Премахване на слоевете
Има няколко такива опции. Всички те водят до един и същ резултат, като се различават само по начините за достъп до функцията. Изберете най-удобния за себе си, влак и употреба.
Метод 1: менюто "Слоеве"
За да приложите този метод, отворете менюто "Слоеве" и намерете там елемент, наречен "Изтриване" . В допълнителното контекстно меню можете да изтриете избраните или скритите слоеве.
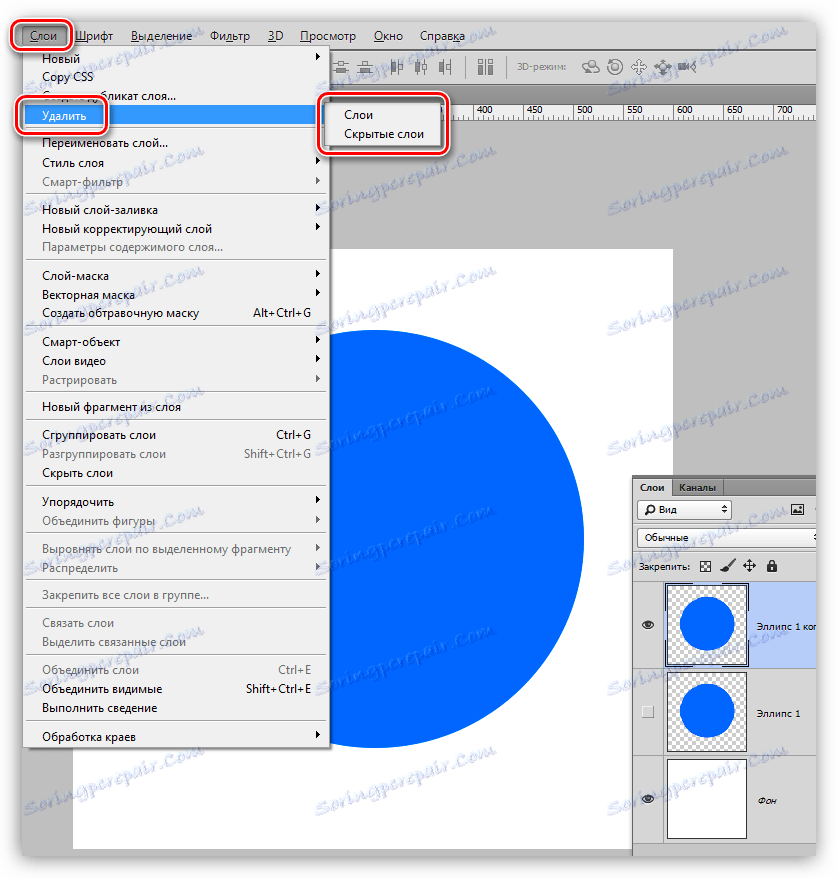
След като кликнете върху един от елементите, програмата ще ви помоли да потвърдите действието, като покажете следния диалогов прозорец:

Метод 2: контекстното меню на палитрата на слоевете
Тази опция включва използването на контекстното меню, което се появява след като кликнете с десния бутон върху целевия слой. Точката, от която се нуждаем, е в горната част на списъка.
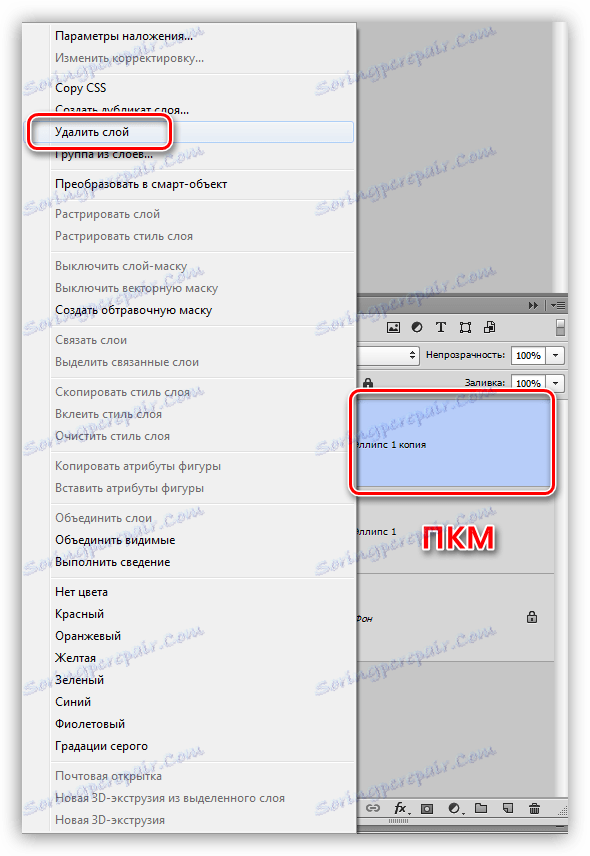
В този случай ще трябва да потвърдите действието.
Метод 3: кошницата
В долната част на слоя панели има бутон с иконата на кошницата, която изпълнява съответната функция. За да завършите действието, просто кликнете върху него и потвърдете решението му в диалоговия прозорец.
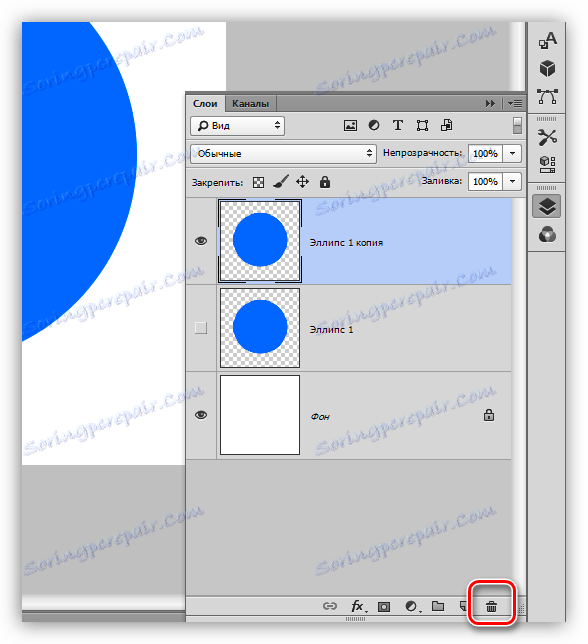
Друга възможност за използване на кошчето е да преместите слоя в иконата му. Заличаването на слоя в този случай се извършва без известяване.
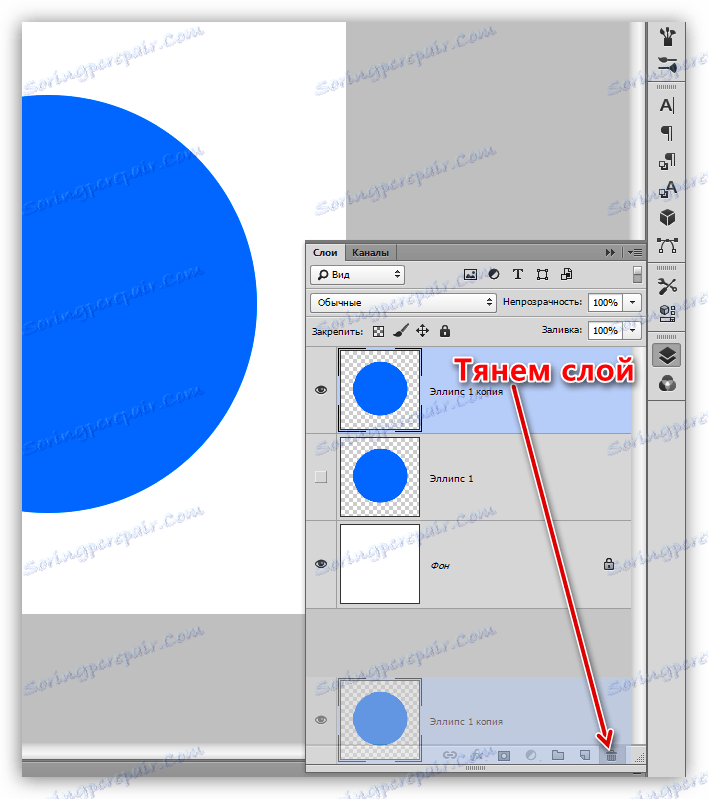
Метод 4: клавиш DELETE
Вероятно вече сте разбрали от заглавието, че в този случай слоят се изтрива след натискане на клавиша DELETE на клавиатурата. Както при преместването в кошчето, не се показват диалогови прозорци, не се изисква потвърждение.
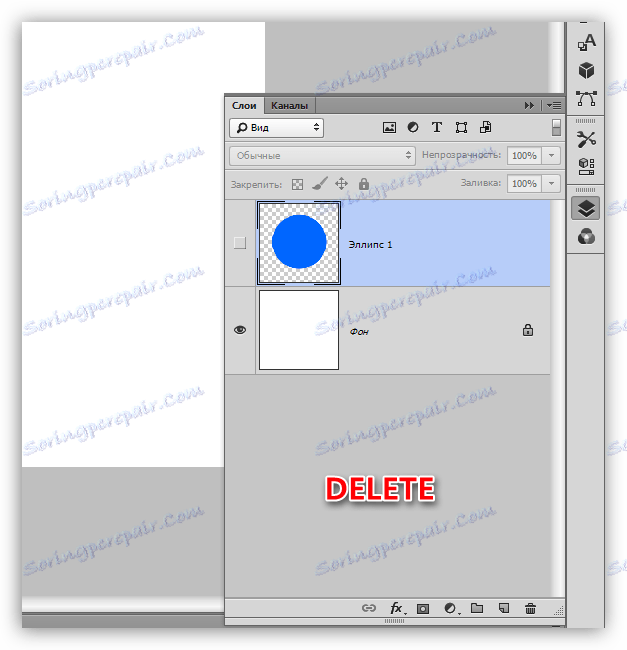
Днес ние разгледахме няколко начина да премахнем слоевете във Photoshop. Както вече споменахме, всички те изпълняват една функция, но една от тях може да е най-удобната за вас. Опитайте различни варианти и решете какво ще използвате, тъй като преквалификацията ще бъде много по-дълга и по-трудна.