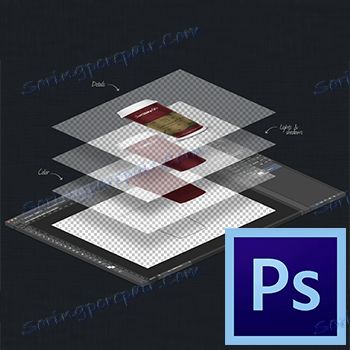Работа във Photoshop със слоеве
Скоростта на обработка на снимките във Photoshop зависи от способността да работят със слоеве, защото те са основната тема на програмата. Ето защо, колкото по-бързо работите със слоевете във Photoshop, толкова по-добре ще започнете да разбирате програмата и работата с снимката ще изглежда лесно.
съдържание
- Какво е Layer
- Слоя и работното пространство във Photoshop
- Панел със слоеве в Photoshop
- Background и обикновен слой
- Видове слоеве в Photoshop
- Панел на слоевете
- Как да копирате слой
- Как да направите прозрачен слой
- Режим на смесване
- Режими за заключване на слоевете
- Как да свържете слоеве
- Как да създадете слой във Photoshop
- Как да приложим стил на слой
- Как да направите слой за коригиране на цветовете
- Как да направите леярския слой
- Прилагане на маска върху слой
- Как да групираме слоевете
- Изтриване на слоеве във Photoshop
- Навигация на слоеве във Photoshop
- Символи и символи
- Панел за конфигуриране на слоевете
- Как да обединявате слоеве във Photoshop
- Как да обединим няколко специфични слоя
- Как да растеризираме стиловете на слоевете
- Как да обединим режимите за наслагване
- Как да копирате слоеве
- Управление на слоевете
- Въпроси и отговори
Какво е Layer
Основата на мрежата от пиксели е слоят. Не можете да правите нищо в живота или в програмите, ако дизайнерските елементи са на един и същи слой. Това дори ли е възможно? Работа с самолет, а не с триизмерно изображение?
Можем да видим предметите, но не можем да ги преместим или да ги променим. Слоевете в този бизнес ни помагат. Създава се 3D изображение, тук всеки елемент е на мястото му и лесно можем да работим с всеки предмет на снимката.
Да вземем един прост пример: Майсторът непрекъснато създава определен детайл, вече има обичайните размери, елементи. Изведнъж клиентът иска да го намали леко. Господарят ще трябва да върне всичко от самото начало.
По този принцип потребителите на добре известната програма "Paint" редактират изображенията. И защо? Има само 1 работен слой и ако се опитате да добавите нов обект, той просто ще запълни цялата картина и ще скрие онова, което е зад нея.
Слоят в Photoshop е невидима повърхност, на която можете да поставите предмет. Това създава триизмерна картина: има обекти на фона и на преден план в средата.
Слоя и работното пространство във Photoshop
Слоят няма ограничения в региона. Когато създавате нов файл, можете да определите размера от 1000 до 1000 пиксела, но това не означава, че слоевете ще заемат всичките 1000 пиксела.
Слоят е безкрайност, която може да бъде опъната колкото желаете, във всяка посока. Не се страхувайте, че няма достатъчно място. Местата ще бъдат много (освен, разбира се, компютърът ви не е бил първоначално пълен с боклук и ненужни файлове).
Панел със слоеве в Photoshop
Във Photoshop има инструменти, които контролират слоеве. За да намерите панела за слоеве, отидете в менюто "Window" , след което изберете "Layers" . Сложете го на удобно място, винаги ще бъде на ръка. Панелът трябва да бъде изучен, по този начин ще спестите време и ще увеличите качеството на извършената работа.
Така че панелът:
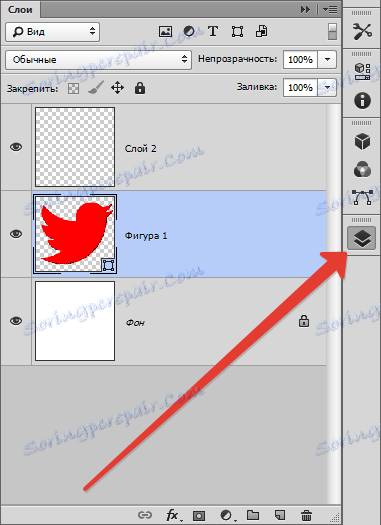
В централната си част се виждат раздели - това са слоевете. Те могат да бъдат смесени, преместени по ваш избор. Когато преместите курсора върху слоя, можете да видите неговата характеристика чрез знаците (блокиране на слоя, неговата видимост).
Когато отваряте снимка, имате само един слой и частично блокиран, той се нарича фон. Между другото, много често хората срещат трудности при определяне на обичайния слой и фон, просто не знаят как да ги различават. Така че нека да разгледаме тези два вида слой.
Background и обикновен слой
Когато отваряте снимка в Photoshop, има един слой - фонът. Основният слой е един от обичайните типове, само със свои собствени специални свойства.
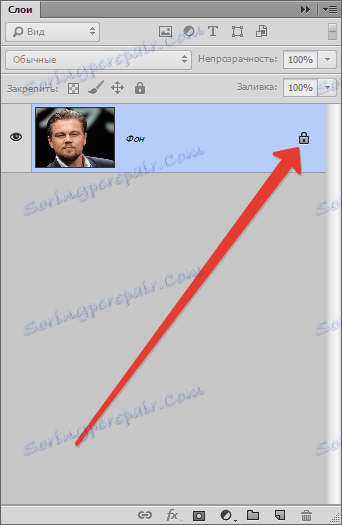
Първоначално фоновия слой се намира най-отдолу в списъка, веднага щом се добави нов - фонов слой се снижава по-долу. Както вече споменахме по-горе - фонът е винаги частично блокиран, с който можете да изпълнявате почти всяко действие: нанесете пластмаса, запълнете; сменяйте нюанси, рисувайте с четка, регулирайте рязкостта, направете обекта неясен, направете рамкиране и много повече.
Толкова много действия могат да се извършат, че ако всичко е посочено, можете да се объркате, така че е по-лесно да се определи какво да правите с фонов слой е невъзможно.
Ние изброяваме:
Частично непрозрачни слоят няма да е и полупрозрачен.
Режимът на смесване не може да се приложи, също така е невъзможно да се изтрие, тъй като е бил блокиран от самото начало.
Режимът на смесване се прилага само за горните слоеве, а фоновия слой е най-ниският слой, поради което не можете да приложите наслагването върху него.
Дори ако изберете обект и изтриете графиките, слоят няма да стане частично непрозрачен, така че можете да покриете целия обект само с боя, нищо повече, помнете известната "Живопис", в която всичко се прави точно по този начин.
Забелязва се, че в интернет се забелязват запитвания като "как да направите полупрозрачен фон", "как да направите фон с различен цвят", че хората изобщо не разбират сортовете слоеве, не знаят как да се отърват от ненужната част от снимката.
Фонът слой е много стара настройка в програмата Photoshop, можете лесно да се отървете от него. За да направите това, отворете раздела "Слоеве" , изберете "Ново" , след това "Слой от фона" (при условие, че работите във версия 6 на Photoshop, по-старите версии може да се различават леко в разделите).
По същия начин можете да направите нормален фон на слой: Раздел " Слоеве" , изберете " Ново" и след това " Назад от слой" .
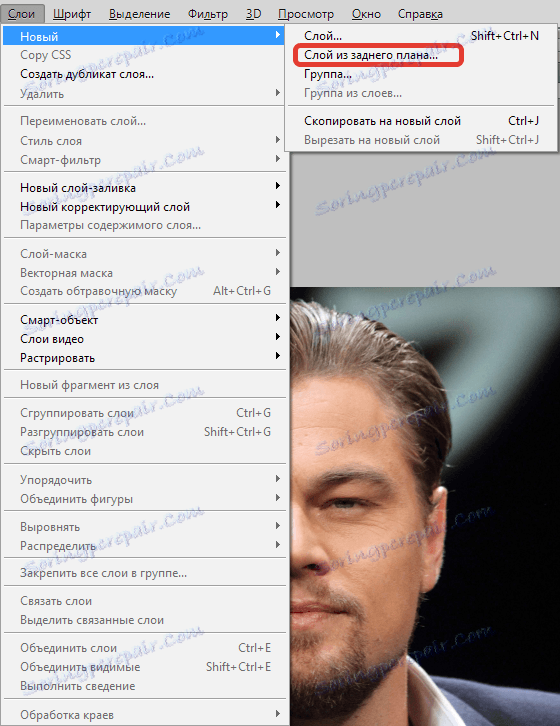
За да спестите време и да не търсите необходимите раздели, кликнете два пъти върху панела със слоеве. Кликнете точно под или вляво от името на слоя. След като фоновия слой стане обикновен слой, всички операции със слоя стават достъпни за вас. Включително създаването на полупрозрачен слой.
Видове слоеве в Photoshop
Има много слоеве в Photoshop. Нека разгледаме основните типове:
Обичайният слой е слой, без допълнителни функции, най-често срещаният. Тя може да бъде или снимка, или елемент на картина.
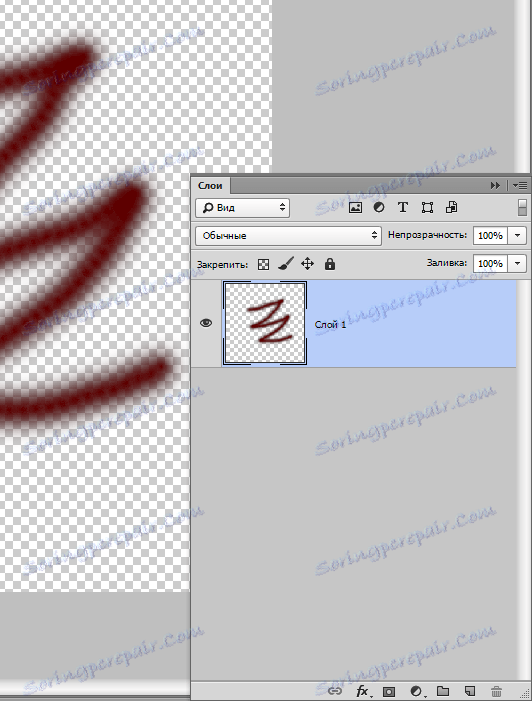
3D слой - иновацията на Photoshop, с която можете да добавите 2D графика към 3D. Работата с него е много трудна, дори смятана за една от най-сложните.
Слоят за корекция на цвета е особен слой. Можете дори да кажете, че това е филтър, който можете да промените цветовете. Между другото, цветните корекционни слоеве имат голямо разнообразие.
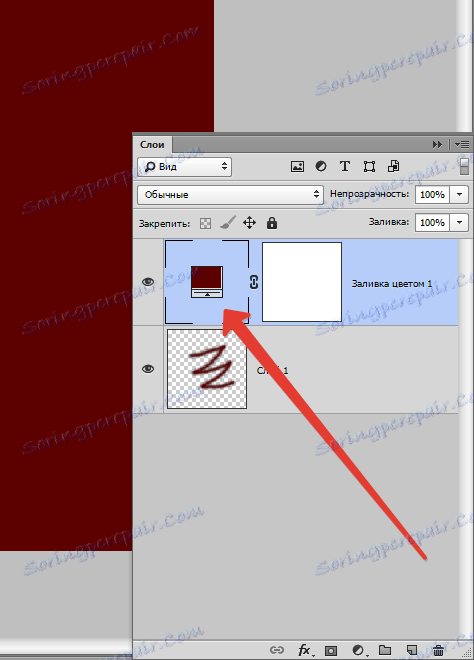
Напълнете слоя - с него можете да рисувате или да запълвате фон с абсолютно всеки цвят или дори текстура. Важно е да се отбележи, че такива слоеве са удобни по отношение на настройките (има специален панел, с помощта на корекции и промени се правят промени).
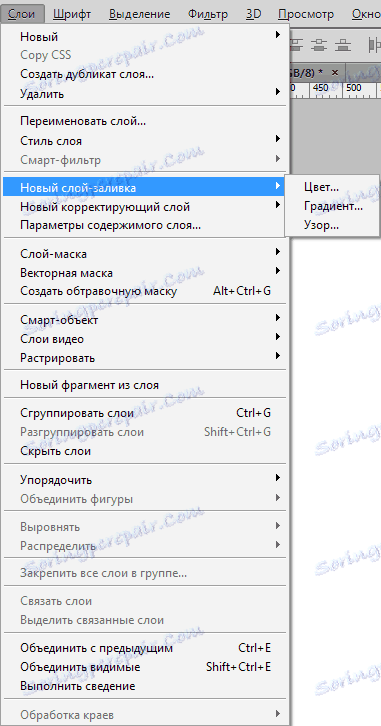
Слой с текст - в програмата буквалната част се намира на различни слоеве. Те се наричат - текстовият слой. По принцип, ако човек разбира и може да разбере текста в помощната програма, той работи безпроблемно в такива слоеве.
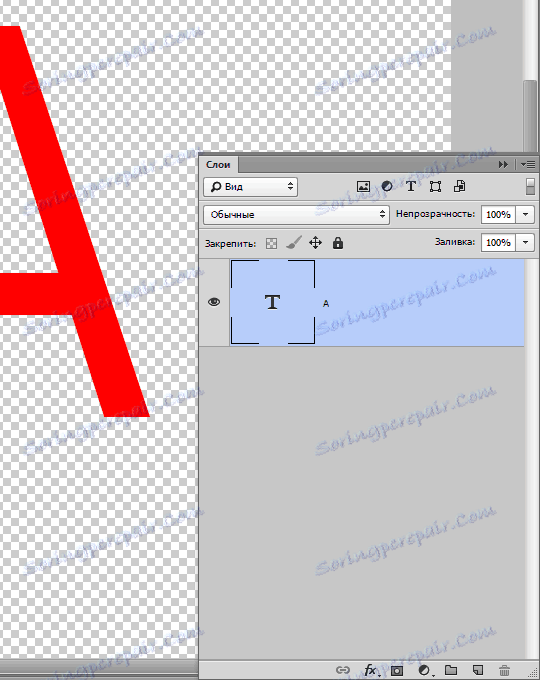
И накрая, интелигентният слой е най-новият, от последната версия. Просто казано, това е нормален слой, само под защита. Знаете ли каква е същността на защитата?
Нашият слой е поставен в специален контейнер, не позволява да се променят графичните изображения. Интелигентният слой е същият "контейнер". Можете да видите в миниатюрата малка икона - знак, че е създадена защитна функция.
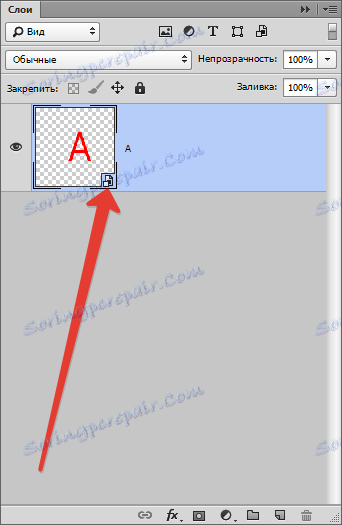
Защо блокираме графиките?
Умният слой всъщност не блокира графиката в буквалния смисъл на думата. Графиките са в контейнера на интелигентния слой, с който можете да извършвате каквито и да било действия. Освен това има възможности да се прилагат всякакви ефекти, докато графиките не се влошават, но остават в същото качество.
Панел на слоевете
Преди това панелът на слоевете се нарича палитра от слоеве. Това е най-важната част от програмата, без да губи значението си. При по-старите версии е необходимо да се намери панелът и да се отвори, а сега в момента този панел се отваря автоматично след зареждането на програмата.
Всъщност панелът е много лесен за управление. За лекота го разделяме на 3 части: горна, долна, средна. Режими с най-висока видимост, средни - всички слоеве, по-ниски - настройки.
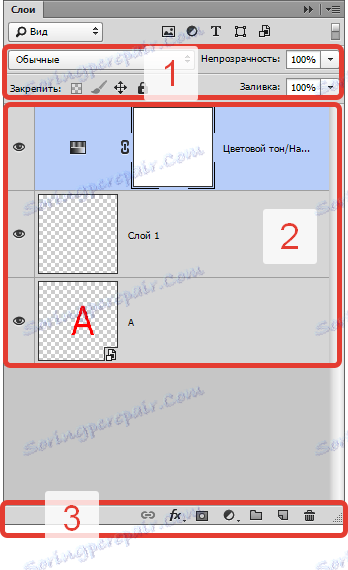
В горната част на панела можете да изберете режима за наслагване, с който можете да създадете ефект за изображението.
Можете да зададете Непрозрачността на всеки слой. Ако непрозрачността е намалена до 0%, слоят ще бъде невидим. Заслужава да се върне непрозрачността до 100%, тъй като ще видите целия слой.
В долната част на панела се вижда иконата "fx" , с която се прилагат различни стилове и наслагвания.

За да добавите слой - маска, трябва да кликнете върху иконата на правоъгълника, в който се намира кръгът.
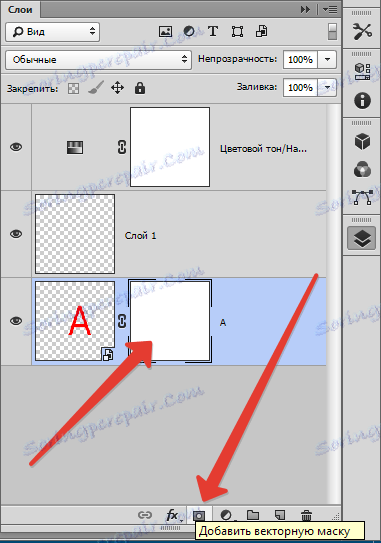
За да създадете слой за настройка, кликнете върху кръга до него.
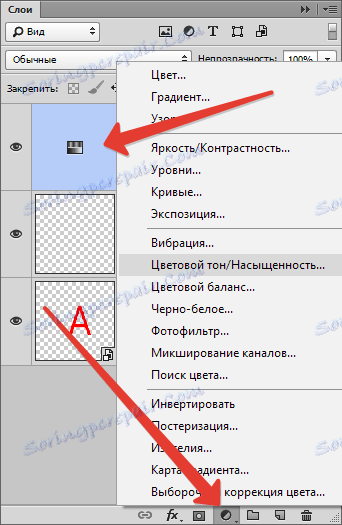
Квадрат с извит ъгъл създава нов прозрачен слой.
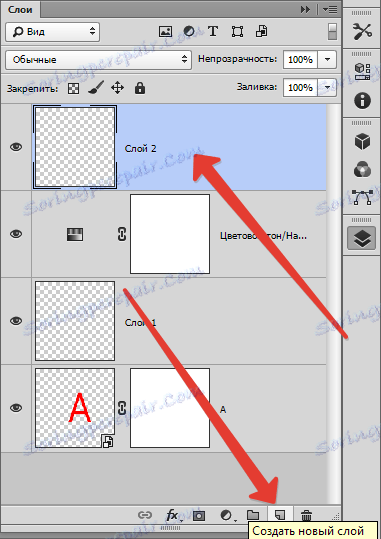
Можете да премахнете слоя с иконата на кошчето .
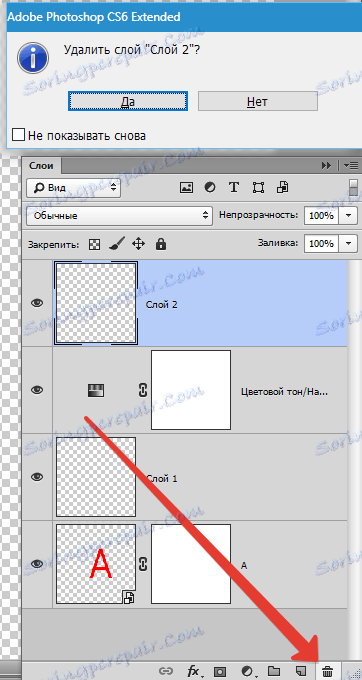
Как да копирате слой
За да копирате слоя във Photoshop, щракнете върху линията на избрания слой с десния бутон на мишката, ще видите падащото меню - изберете "Create Duplicate Layer" .
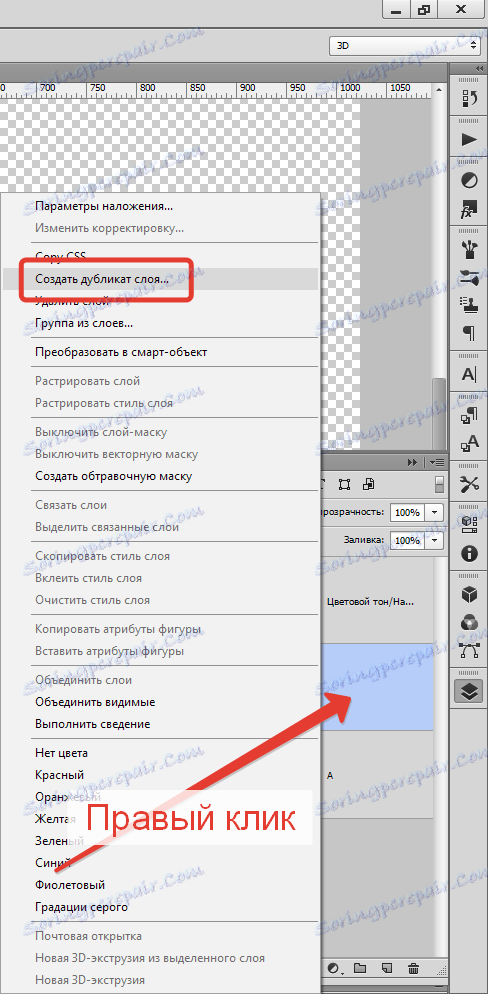
Можете също така да дублирате с комбинация от клавиши, задръжте Ctrl и J , незабавно да създадете нов слой - дубликат, стойностите ще бъдат по подразбиране.
Ако не се приложи ефект върху слоя, можете да го дублирате по следния начин: задръжте Ctrl и A , след това Ctrl и C , поставете Ctrl и V.
Най-бързият начин обаче е да задържите Alt и да плъзнете слоя по-горе.
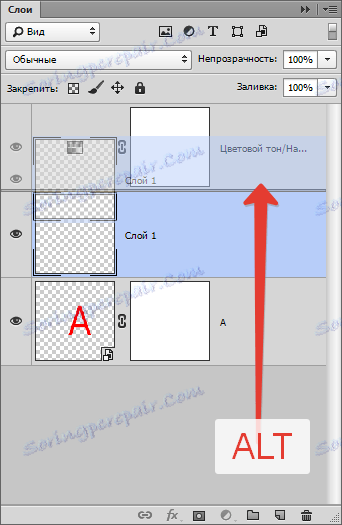
По този начин можете да дублирате всичко, например: ефекти или маска.
Как да направите прозрачен слой
Много хора се чудят как всеки елемент може да стане прозрачен. Такива настройки са в панела на слоевете в горната част. Напълването и непрозрачността без никакви проблеми правят слоя прозрачен.
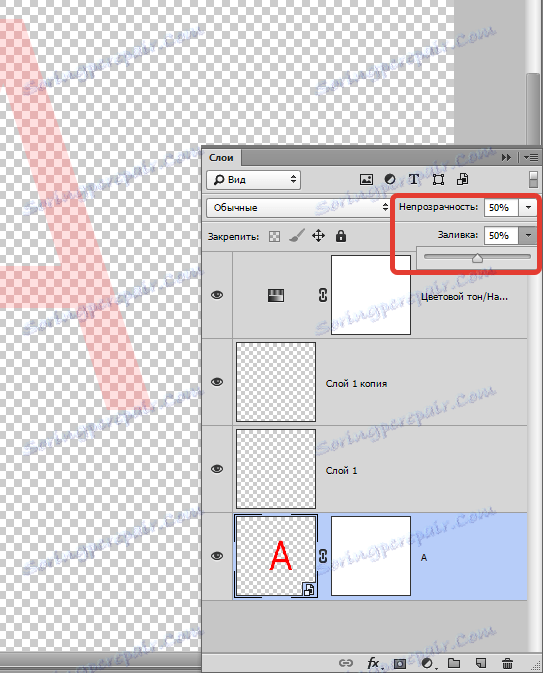
Каква е разликата между запълване и непрозрачност?
Изливането може да премахне само видимостта на съдържанието на леене на слоя.
Непрозрачността напълно премахва видимостта на целия слой.
Запълването трябва да се използва, когато потребителят иска да намали видимостта на слоя. Във всички останали случаи се нуждаете от непрозрачност (например, ако искате да оставите ефектите на слоя видими).
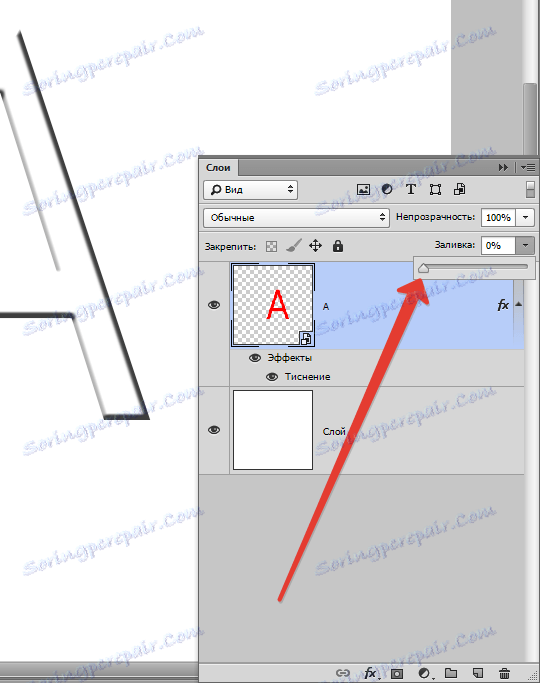
Един факт е интересен: ако и двете настройки са направени на 50%, слоят трябва да изчезне, тъй като пълнежът и непрозрачността премахнаха половината видимост, но независимо от това как мислехме, че настройките работят по различен начин.
Премахваме 50% от пълнежа (50% от общата видимост). Непрозрачността премахва още 50% от блокирания с 50%. Петдесет процента от 50 е равна на 25. Оттук и заключението, че ако премахнете 50% от запълването и 50% от непрозрачността, ще има общо 75%.
Режим на смесване
Една от основните понятия в програмата е режима на наслагване. Както вече знаем, изображението може да се състои от слоеве с различни нива на прозрачност, всеки от които по подразбиране има "нормален" режим.
Ако се използва за слой с наслагване, който се различава от нещо нормално, той ще започне да взаимодейства с долните слоеве, като ви позволява да промените изображението или да създадете ефекти. Режимите на смесване се създават просто за ретуширане и рисуване.
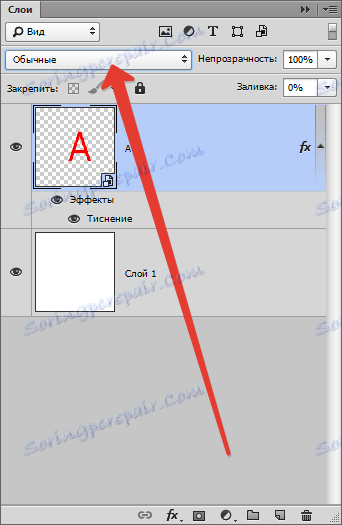
Основното взаимодействие на слоевете: разтваряне, заместване от тъмно, размножаване, изгаряне на цвят, избистряне и много повече.

Режими за заключване на слоевете
Има случаи, когато начинаещ не може да направи нищо със слой, той не реагира на нищо: той отказва да се движи, не се отказва от действия. В този случай е ясно, че слоят е под ключалката.
Режимите на заключване са в панела на слоевете в горната част. Можете да извършвате 4 действия: запазване на прозрачността на пикселите, запазване на цветовете на пикселите, фиксиране на позицията и записване на всичко .
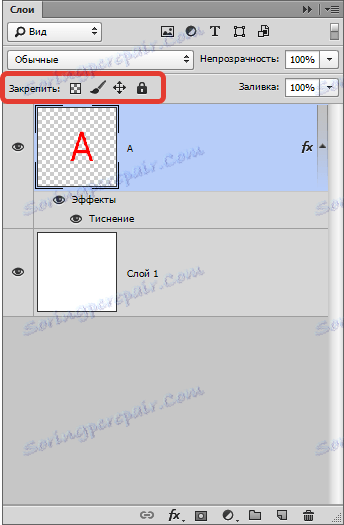
Блокиране на прозрачността на пикселите - всичко е ясно, този режим блокира всички действия с невидими пиксели. Просто казано, със слой можете да направите много неща, например: промяна, преместване или изтриване.
Но за да промените информацията за невидимостта не може да бъде променена, тъй като върху пикселите има ключалка.
Редактирайте само онези области, на които има картина.
Блокиране на пикселите на изображението - логично е да се приеме, че всички пиксели на снимката (видими и невидими) са заключени. Преместете слоя, променяйте мащаба му, отразявайте го хоризонтално и изпълнявайте други операции с тази команда и не можете да променяте съдържанието на графиката с четки, печати, градиенти или други инструменти.
Заключете позицията на слоя. Ако приложите тази функция, слоят не може да бъде преместен никъде, всичко останало е разрешено. Това е удобно за тези потребители, които са търсили необходимото място на слоя, а след това случайно го е изместило.
Блокиране на всички - пълно блокиране на слоя. Променете графика, не можете да се движите. Тази функция може лесно да бъде намерена: иконата изглежда като нормална ключалка. Можете лесно да определите кой слой е блокиран и кой не е.
Как да свържете слоеве
По време на работа в програмата могат да се натрупат много голям брой слоеве. Някои прилагат настройки и ефекти, за да се опрости необходимостта от комбиниране на връзката, така че да няма излишък, който лесно се бърка. В този случай намираме елемент в долната част на панела, който прилича на верига, изберете слоевете (кликнете с левия бутон върху един от слоевете, задръжте клавиша Ctrl , изберете другите).
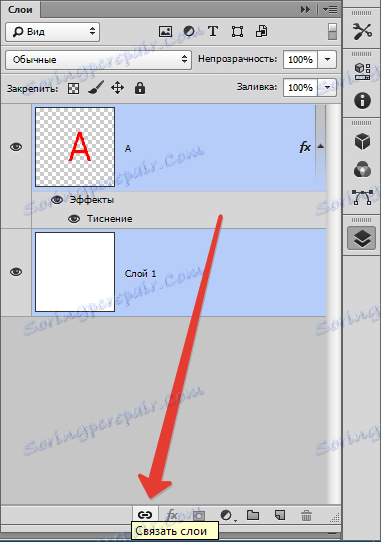
Друг начин: Намерете раздела "Слоеве" , изберете "Връзка слоеве" .
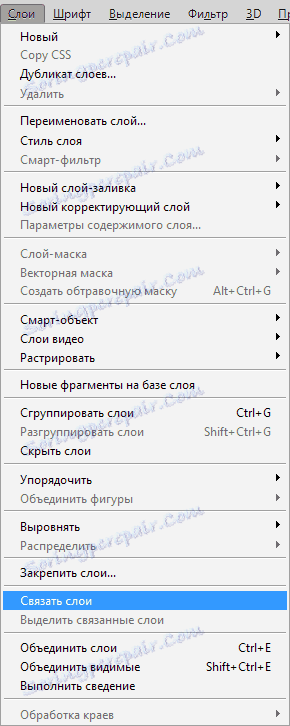
За да разкачите, кликнете върху един от слоевете с десния бутон на мишката и изберете съответния елемент.
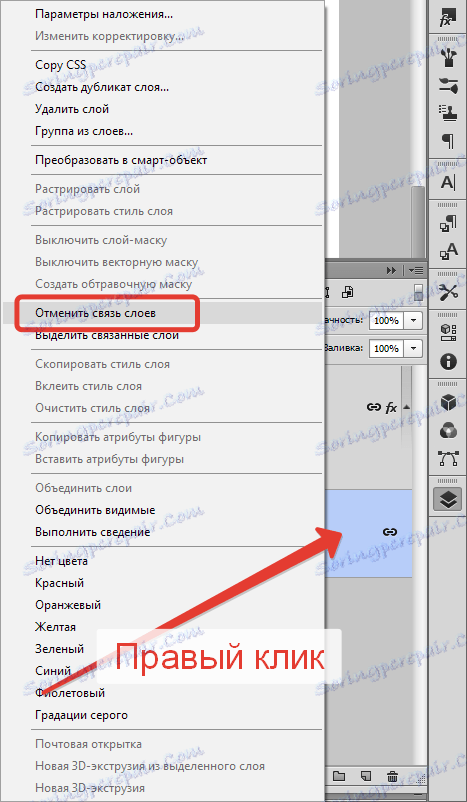
Как да създадете слой във Photoshop
Най-простото нещо, което можете да направите в програмата, е да създадете нов слой с едно кликване. В долната част на панела със слоеве намерете иконата на празния лист, като върху него веднага се създава нов слой.
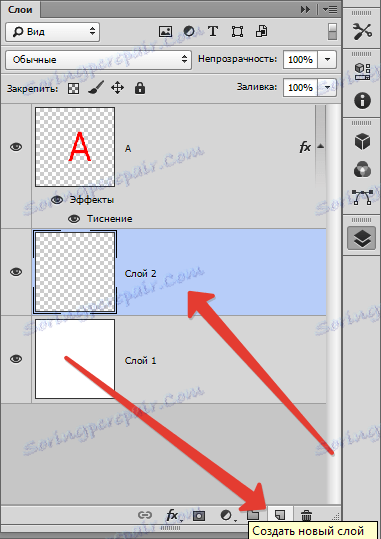
Има по-бавен отбор в това отношение. Разделът " Слоеве" , последван от "Нов слой" , "Слой". Или просто натиснете Ctrl + Shift + N.
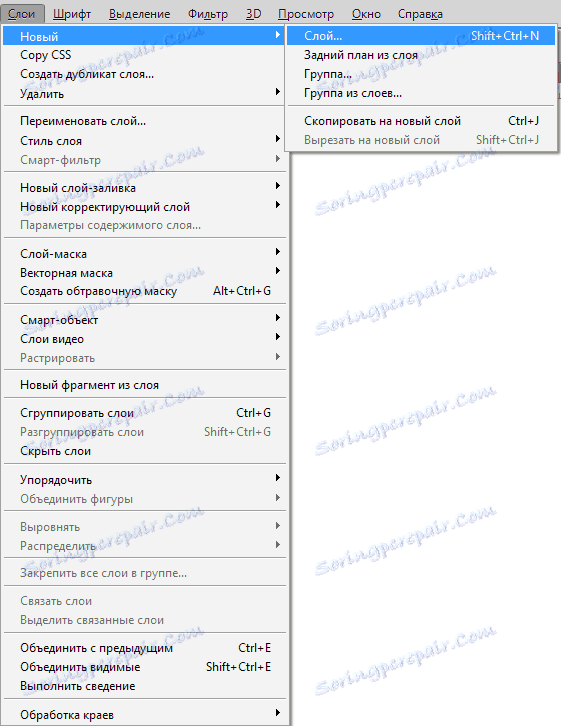
В диалоговия прозорец можете да зададете настройките, които са ви необходими преди създаването на слоя. Например можете да зададете предварително режим на смесване и да изберете степента на невидимост. От друга страна, нищо не ви пречи да направите всичко това по-късно.
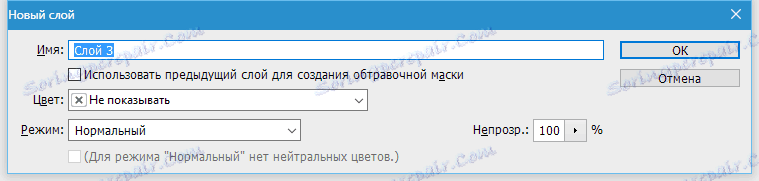
В падащото меню "Цвят" можете да зададете цвета на дисплея на слоя. Това е удобно, ако потребителят създаде сайт и трябва да визуално разделя слоевете по цвят.
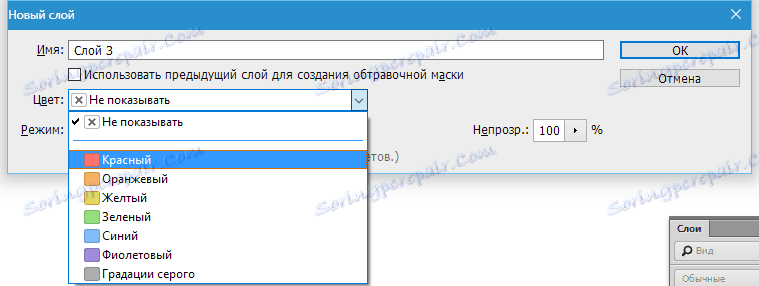
Вероятно има една полезна настройка в диалоговия прозорец Настройка на слоя.
Ако предварително знаете, че създавате слой с определен режим на смесване, можете веднага да го напълните с неутрален цвят. Цветът, който ще бъде невидим в специално избрания режим на смесване.
За какво е това? Неутрален цвят често се използва за създаване на слоеве от ефекти. Например, можете да създадете празен слой, да го запълните с 50% сиво, да приложите ефекта "Фонов" , след това "Blur" и режима на смесване. Резултатът е ефект на дъжд. Можете да ограничите ефекта на "Шум" , да приложите режима на смесване.
Така че ще добавим шум на отделен слой. Ето защо, вместо да създавате слой, след това го запълнете със сиво, след това променете режима на смесване, е по-лесно да натиснете Ctrl + Shift + N наведнъж и да изберете всички настройки в диалоговия прозорец.
И малък съвет. Харесва ли ви да създавате слоеве през слоя панели? В този случай пропускате диалоговия прозорец, тъй като слоят се създава веднага в движение. Но в някои ситуации, диалоговият прозорец е все още необходим и за да го извикате, е необходимо да задържите клавиша ALT, докато щраквате върху иконата.
Как да приложим стил на слой
Стил на слоя - живи ефекти, които са прикрепени директно към самия слой. Техният голям плюс е, че те не се прилагат за постоянно време. Те могат да бъдат деактивирани, скрити, обърнати назад и, разбира се, променени настройки.
Има два начина да ги използвате:
1. Приложете готови предварително инсталирани
2. Създайте от нулата и приложете
Първо: Отворете или създайте документ в Photoshop и дублирайте фоновия слой. Отидете в раздела "Прозорец" - "Стилове", за да отворите палитрата на стиловете на слоевете и просто кликнете върху една от миниатюрите в тази палитра. Забележете веднага как стила автоматично ще се приложи към слоя. Белият правоъгълник, който е пресечен от лентата, може да премахне стила близо до слоя.
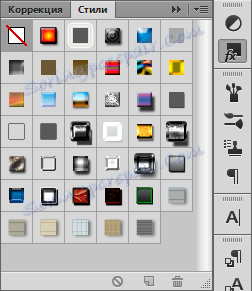
Второ: Трябва да отворите и създадете документ в Photoshop, дублирайте фоновия слой. В Layer панела кликнете два пъти върху слоя с левия бутон на мишката (не по име!) Или кликнете върху иконата fx в долната част на палитрата и изберете реда "Overlay Settings" .

Как да направите слой за коригиране на цветовете
Слоят за коригиране на цветовете ви позволява да промените цвета на другите слоеве.
За да го създадете, трябва:
Изберете раздела "Слоеве" , "Нов слой за настройка" .

Как да направите леярския слой
Слоят за запълване работи точно като регулиращ слой, единственият пълнеж е едноцветен боя. Ясно е, че слоят за попълване може да бъде редактиран, изтрит, без да се засягат други слоеве.
В раздела Слоеве изберете слоя, върху който трябва да се появи слоят за попълване. Ще се покаже менюто "Създаване на нов слой за попълване" , изберете "Цвят" , "Градиент" , "Модел" .
Ако внезапно решите да зададете параметри при създаване, кликнете върху "Layer" , "New Fill Layer" , "Color" , "Gradient" , след това трябва да въведете име на слой и да поставите отметка в квадратчето "Group with previous" .
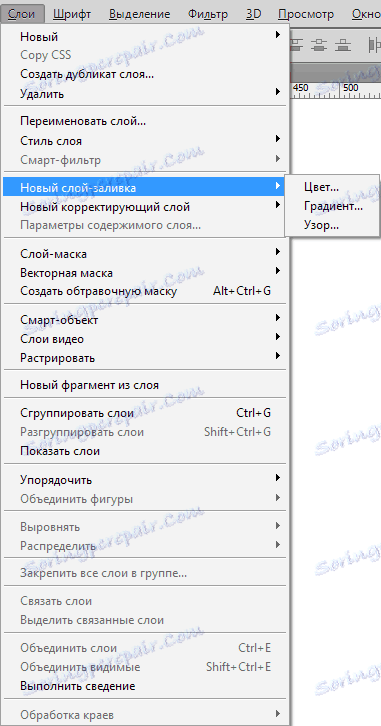
Прилагане на маска върху слой
Целта на слоя-маска е да се контролира прозрачността на слоя.
Неопытные пользователи спросят: «Зачем нужна эта слой – маска, если прозрачность можно менять с помощью настройки «Непрозрачность». Все очень просто! Дело в том, что функция «Непрозрачность» способна изменять лишь прозрачность всего слоя, а «Слой — маска» может изменить любую часть слоя, которую вы выберете.
Как найти слой – маску? В нижней части панели слоев есть значок: круг в прямоугольнике. Это самый быстрый способ, стоит лишь кликнуть на иконку. Если кликнуть 1 раз, создается растровая маска. Если два, то создается векторную маску.
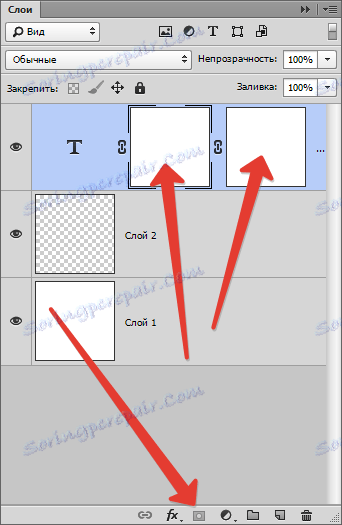
Клик и зажатая клавиша Alt создаст скрывающую черную маску, аналогично, второй клик + зажатая клавиша = скрывающая векторная маска.
Как сгруппировать слои
Слоев порой так много, что их нужно как — то сгруппировать. Если вы рисуете дизайн сайта, элементы могут исчисляться сотнями. То же самое со сложным постером или обложкой.
Чтобы сгруппировать слои, выделите нужные слои на панели и зажмите CTRL+G . В любой векторной программе это группировка объектов в один блок. В Фотошопе эта группа создает специальную папку и складывает все слои в него.
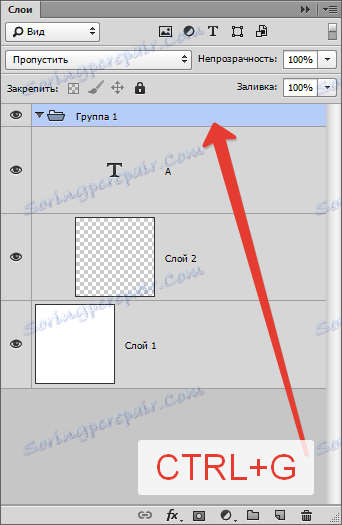
Папку можно с легкостью создать в панели слоев. Есть специальный значок для этого: пустая папка. Кликом по ней создается папка, в которую можно перетаскивать слои (вручную).
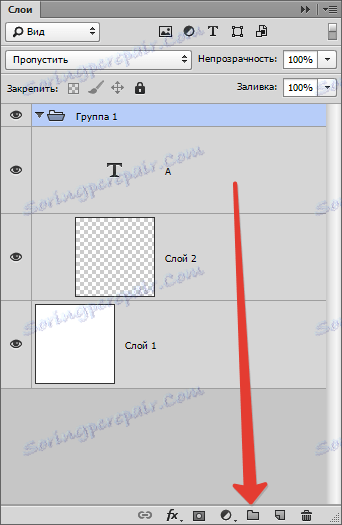
Программа устроена грамотно, если вы решите удалить группу, проделаете действия для удаления, высветится меню с уточнением, что необходимо удалить: группу и все находящееся внутри нее или же просто группу.
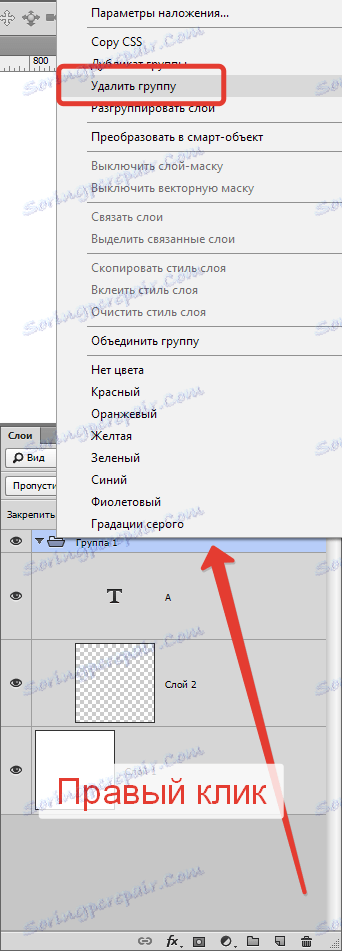

Для вызова диалогового окна группы зажмите Alt и кликните по иконке группы.
Удаление слоев в Фотошопе
Обратная операция созданию новых слоев — их удаление. Если нужно убрать вспомогательные слои или же просто слой неудавшийся, воспользуйтесь функцией удаления.
Есть пять способов удаления, рассмотрим их:
Первый, самый простой: Нажать на клавиатуре клавишу удаления. Backspace или Delete .
Второй: Кликнуть мышью на значок корзины, которая находится в нижней части палитры слоев. Останется лишь подтвердить удаление.
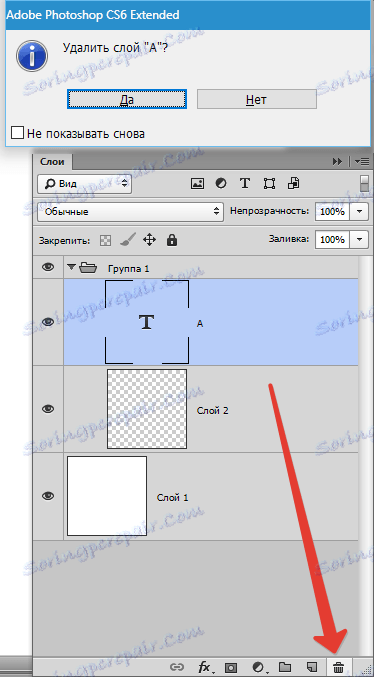
Третий: Перетащить ненужный слой в ту же корзину.
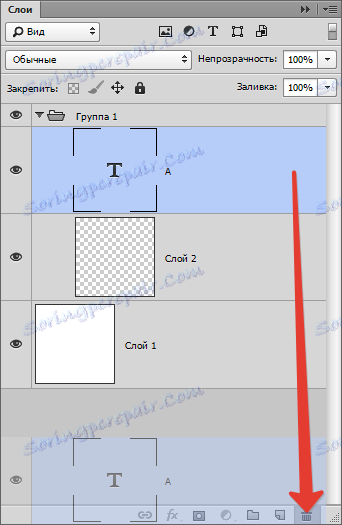
Четвертый: Кликнуть по названию слоя правой кнопкой мыши, в меню выбрать «Удалить слой» .
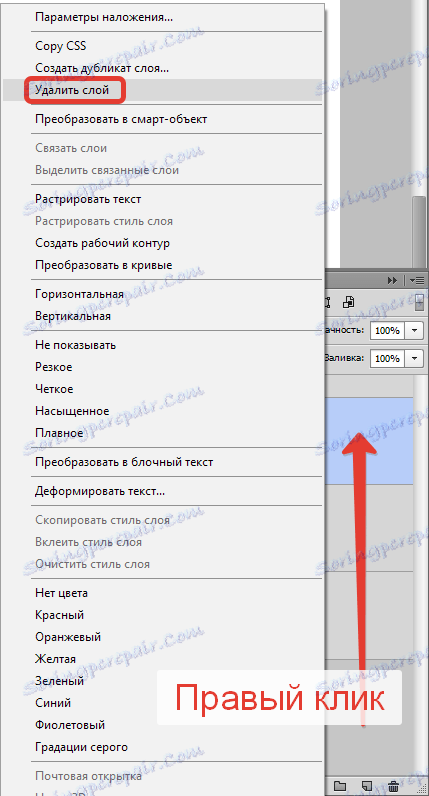
Пятый: Выбрать окно «Слои» , «Удалить» , «Слои» .
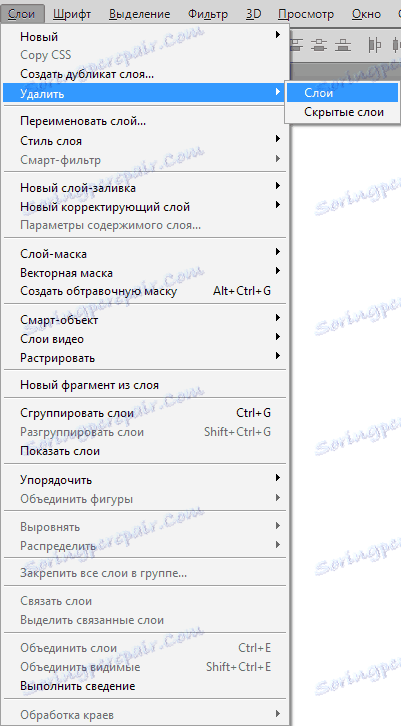
Навигация слоев в Фотошопе
Иногда получается так, что количество слоев получается очень большим и пролистывать все это кажется утомительным занятием. Есть такой интересный инструмент, называется он инструментом перемещения. Для того чтобы выбрать слой, зажмите клавишу Ctrl и щелкните по объекту, который распложен на слое.
Символы и обозначения
Состояние слоя можно узнать с помощью обозначений.
Слои в Фотошопе имеют массу специфических обозначений. Обозначения свидетельствуют о состоянии слоя. Вот некоторые из тех, с которыми вы можете столкнуться.
Панель слоев имеет массу удобств. Например, имеет расширенное контекстное меню, при клике правой кнопкой мыши по любому инструменту. Вы можете кликнуть по любому объекту панели слоев правой кнопкой мышки, и получить контекстное меню, из которого можно выбрать, что можно сделать с этим элементом.
Кликая по маске вы получаете быстрые настройки маски.
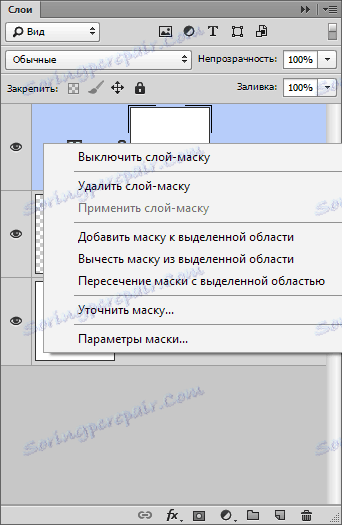
Кликая по тумбу (миниатюре) иконки слоя вы получаете меню настроек тумба, размера и выравнивания.
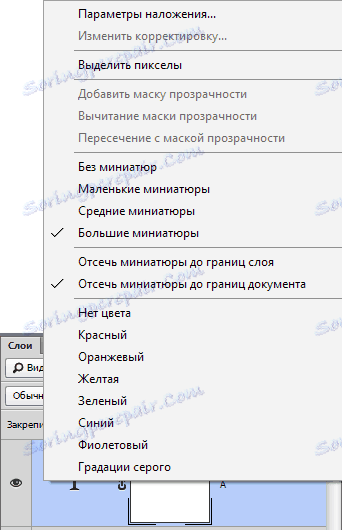
Кликая по иконкам стиля слоя вы получаете меню стилей.
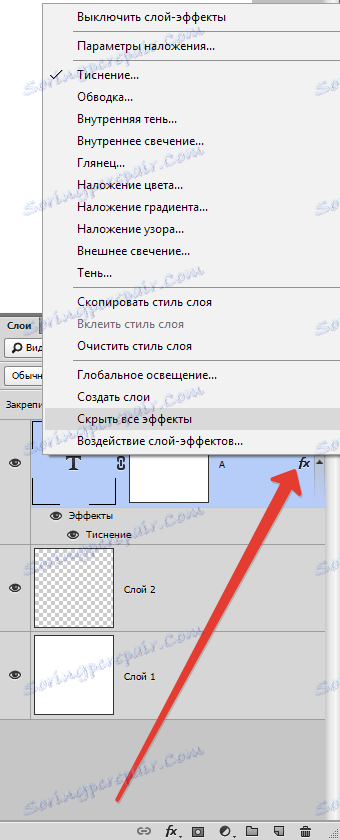
Кликая просто по слою вы получаете общее меню всевозможных опций и настроек. Продублировать, объединить и так далее.
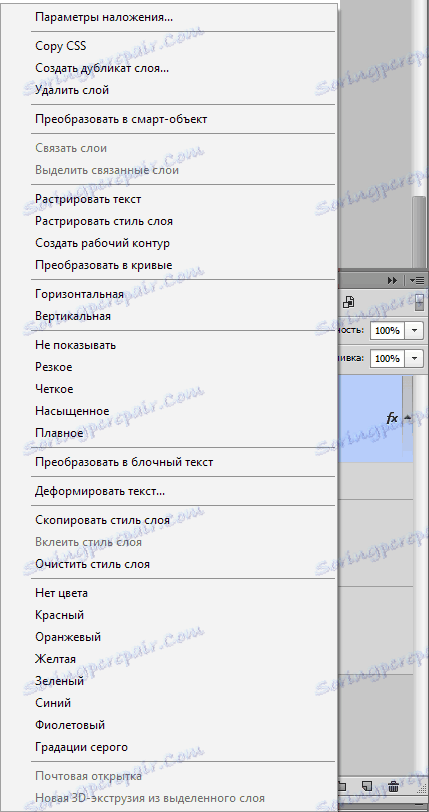
Панель настройки слоtd
Кликнув по уголку панели слоев вы попадете в контекстное меню панели «Слои» . В целом оно не представляет никакого интереса, так как содержит те же самые команды что и главное меню слоев.
Создать новый слой, продублировать, создать группу и так далее. В настройки панели слоtd можно, однако, попасть только в этом меню.
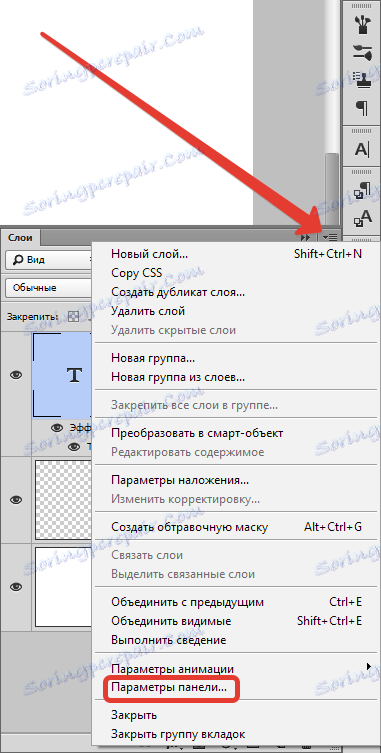
Выберите «Параметры панели» .
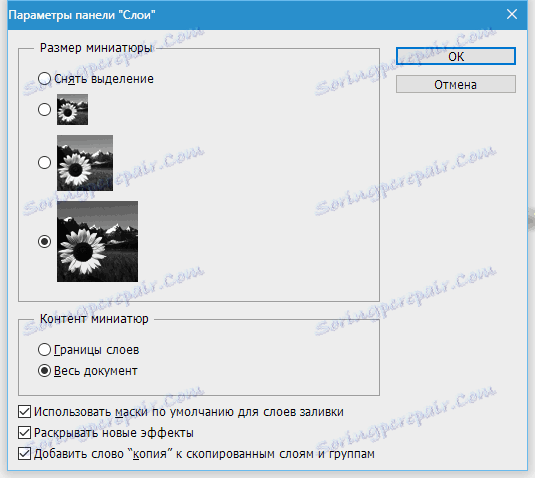
В диалоговом окне панели слоя можно размер миниатюры слоя. То же самое можно сделать, просто кликнув по миниатюре правой кнопкой мышки прямо на панели слоев.
В графе «Параметры панели» можно выбрать способ отображения графики:
«Границы слоя» — будет показывать только графику.
«Весь документ» — будет показывать всю рабочую область и местонахождение графики на нем.
Если рабочая область слишком большая, небольшие элементы графики просто не будут видны. Остальные функции этого окна:
«Использовать маски по умолчанию для слоев заливки» — при создании заливочного слоя крепит по умолчанию пустую маску. Если вам это не нравится, отключите.
«Раскрывать новые эффекты» — при создании стилей слоя, или при создании живых эффектов для смарт — слоя, сразу разворачивает список эффектов во всю длину на панели слоев. Если у вас много элементов, если каждый элемент имеет около десяти стилей, и вам не нравится постоянно сворачивать списки стилей, просто отключите.
«Добавить слово копия к скопированным слоям и группам» — Когда копируете группу или слой, программа накладывает значок «копирование», при необходимости просто уберите галочку.
Как объединить слои в Фотошопе
Объединение слоев в программе — техническая операция, необходимая практически всегда. Когда слоев становится все больше и больше, проще их просто объединить в единый слой. В этом нам помогает команда «Слои — Выполнить сведение» .
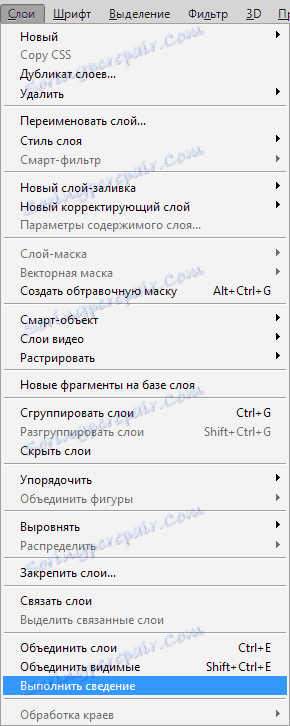
После выполнения этого действия, удаляются все невидимые слои.
Для того чтобы объединить видимые примените «Слои» , «Объединить видимые» .
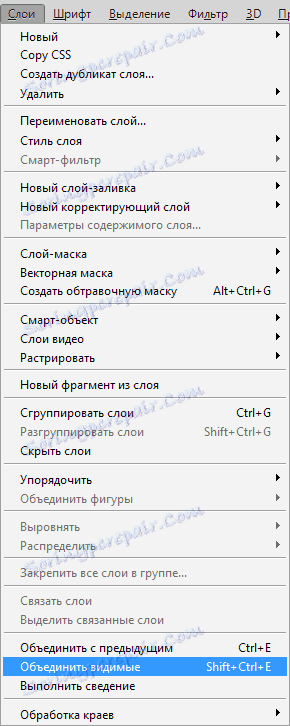
При этом выделяют нужные слои не надо, программа все сделает сама.
Как слить несколько конкретных слоев
В других ситуациях, вам необходимо слить вместе всего несколько слоев. В этом случае вам нужно выбрать эти слои на панели слоев и применить «Слои» , «Объединить слои» или же использовать простую комбинацию клавиш CTRL+E .
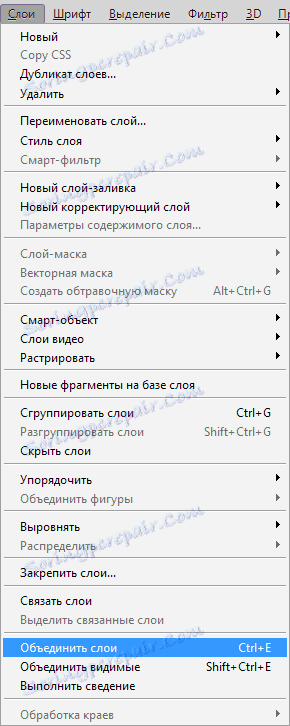
Как растрировать стили слоя
Часто новички не понимают термин «растрировать» . Это можно сказать азы программы, основные принципы создания изображения.
Растрировать изображение – значит внести какие-либо преобразования в рисунок, фотографию, которые состоят из множества фигур.
Иногда приходится растрировать стили слоя. Однако нет никакой команды для того, чтобы слить все стили в одну графику. Но всегда есть выход, как говорится. Нужно создать пустой слой, выделить его со стилями, вместе с пустым слоем, зажав при этом клавишу Shift . Теперь выберите «Слои — Объединить слои» . При слиянии пустого слоя со слоем, имеющий стили получается растровая графика, без стилей.
Как слить режимы наложения
Если вы раньше уже использовали Фотошоп, то, скорее всего, слышали о режимах наложения. Слои накладываются друг на друга, при этом взаимодействуют между собой.
Режимы наложения можно использовать для создания эффектов. Например, режим «Экран» осветляет снимок, «Умножение» затемняет фотографию.
Функция объединения слоев имеет несколько плюсов. Потому что полностью сохраняется порядок слоев в панели, уменьшается вес документа. Объединение слоев иногда необходимо перед тем, как продолжить редактирование изображения.
Для объединения слоев вместе с эффектом наложения необходимо выделить оба слоя, зажать CTRL+E .
Другая ситуация, при которой вы получаете эффект наложения на сложной поверхности. Когда нужно сохранить цвета, при этом убрать режим наложения.
Автоматически этого сделать невозможно.
Нужно знать, что вид дизайна при использовании режимов наложения является результатом взаимодействия верхнего слоя с нижним. Если слои будут смещены, эффект будет изменен. Если режим наложения меняется, эффект исчезает. Чтобы не потерять слои нужно копировать нижнюю часть серого слоя и слить ее с верхним.
Как копировать слои
Копировать очень просто. Нужно выбрать 1 слой, нажать на него, при этом зажать Alt . Передвинув слой выше, появится его копия.
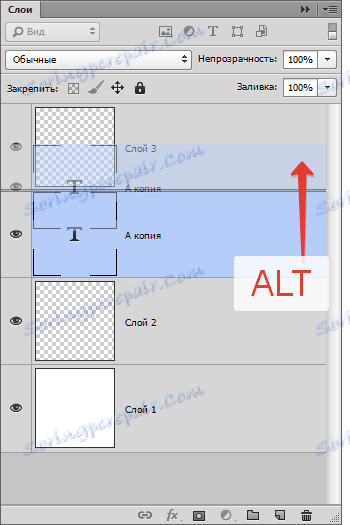
Еще один способ — команда копирования слоя CTRL+J или «Слои» , «Новый» , «Скопировать на новый слой» .
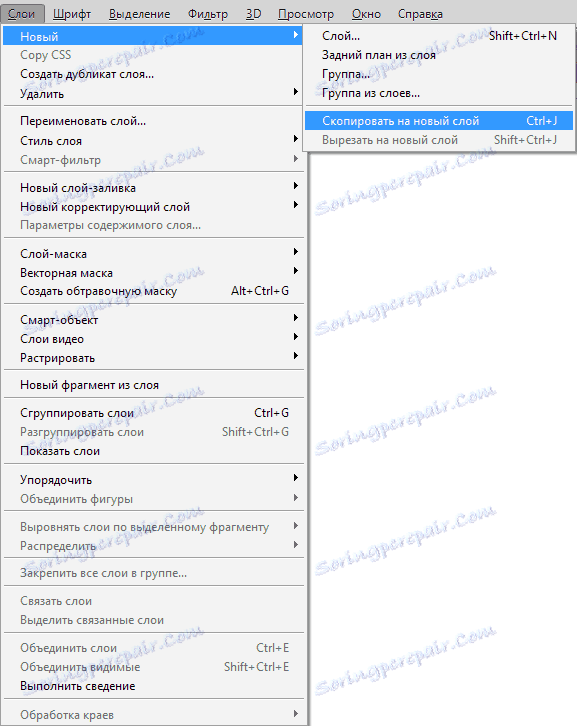
Так же есть команда дублирования «Слои» , «Создать дубликат слоя» .
Как управлять слоями
Пользователи в основном всегда пользуются панелью слоев. Перемещая слой, его нужно захватить мышкой и перенести его выше. Однако не обязательно делать это именно так! Программа оснащена множеством команд, среди которых есть специально предназначенные для перемещения слоев.
Не стоит постоянно обращаться в меню и искать там нужный пункт, можно использовать команды. Этим можно хорошо сэкономить время.
Основные:
«Слой», «Упорядочить», «На передний план» — переместит слой выше всех,
«Слой», «Упорядочить», «Переместить вперед» — переместит выше на 1 слой,
«Слой», «Упорядочить», «Переместить назад» — переместит ниже на 1 слой,
«Слой», «Упорядочить», «Переместить на задний план» —переместит слой так, что он окажется самым нижним.
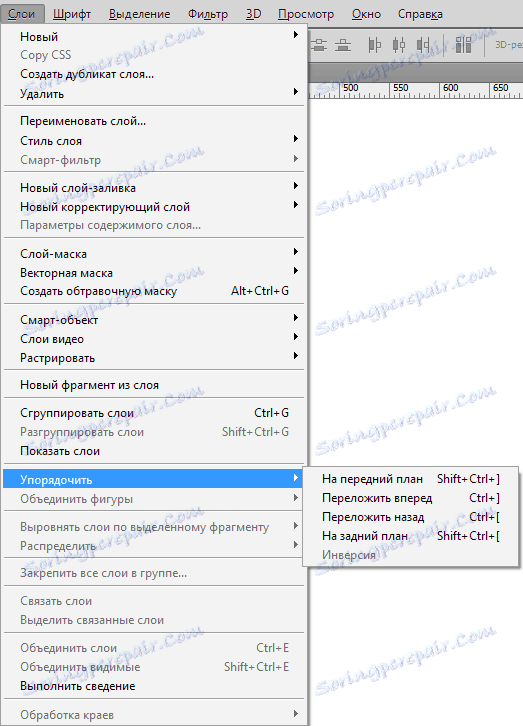
Так же есть очень интересная команда «Слой» , «Упорядочить» , «Инверсия» . Она изменит места слоев. Тут естественно нужно выбрать два слоя.
Команда выравнивания слоев. Ее можно выполнить с помощью инструмента перемещения, но кроме инструмента команда есть в панели настроек.
Они находятся в «Слой» , «Выровнять» .
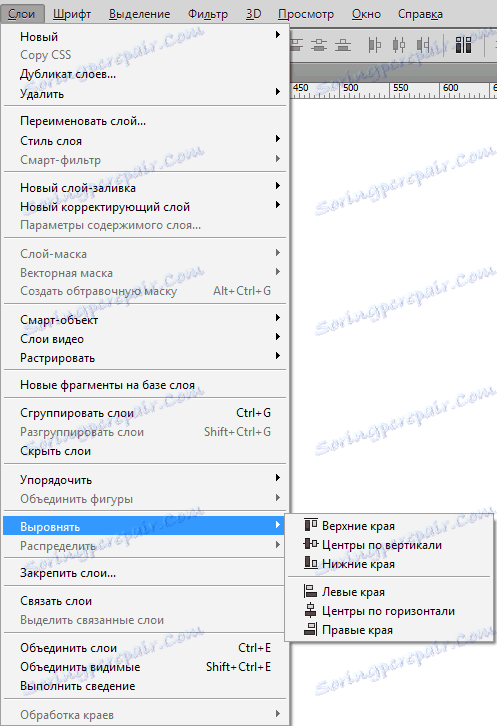
заключение
Здесь мы рассмотрели одно очень важное, лежащее в основе работы с программой, понятие. В статье включены основные понятия, действия, необходимые новичку.
Прочитав ее, вы теперь знаете, что такое слой, основные виды слоев, как работать в панели и как открыть слои в Фотошопе.
Огромный плюс слоев заключается в том, что все тут можно перемещать, редактировать. Пользователи с легкостью могут создать свой оригинальный рисунок или работать над изображением, настраивая каждый слой.