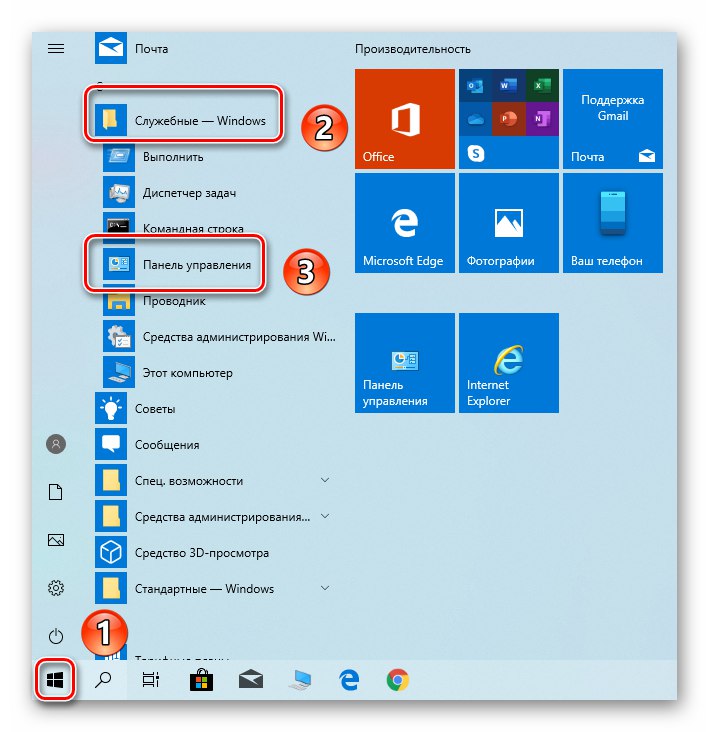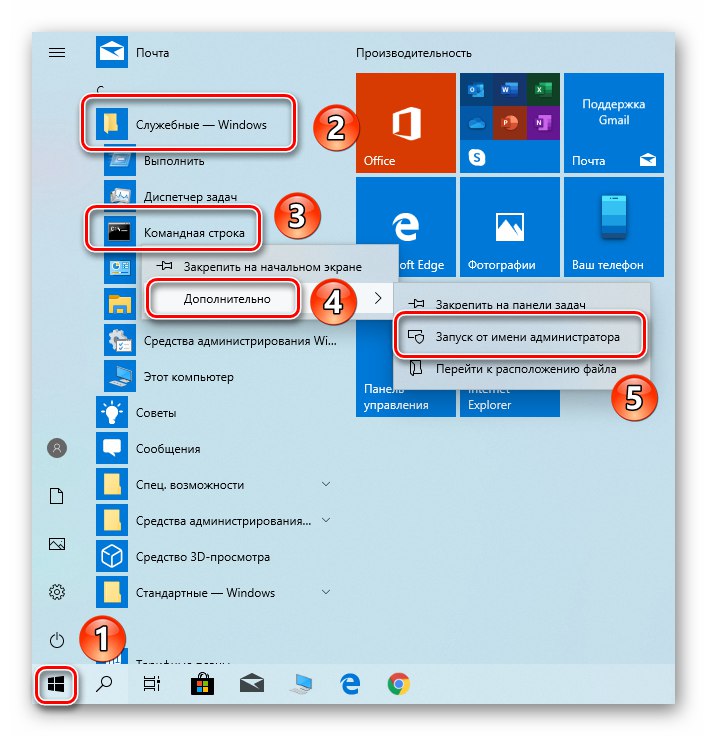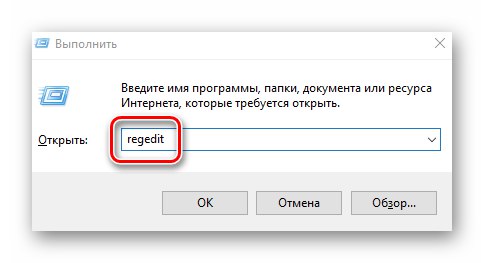Всяко издание на операционната система Windows 10 По подразбиране е инсталирана и активирана защитна стена, известна още като защитна стена. Задачата му се свежда до филтриране на пакети - блокира злонамерени и предава доверени връзки. Въпреки полезността му, понякога се налага да го деактивирате и в тази статия ще научите как да го направите.
Методи за деактивиране на защитната стена на Windows 10
Има 4 основни начина за деактивиране на защитната стена. Те не изискват използването на софтуер на трети страни, тъй като се извършват с помощта на вградените системни помощни програми.
Метод 1: Интерфейс на Windows 10 Defender
Нека започнем с най-простия и очевиден метод. В този случай ще деактивираме защитната стена чрез интерфейса на самата програма, за което ще трябва да направите следното:
- Щракнете върху бутона "Старт" и отидете на "Настроики" Windows 10.
- В следващия прозорец щракнете с левия бутон върху наречения раздел Актуализация и сигурност.
- След това кликнете върху реда Сигурност на Windows от лявата страна на прозореца. След това в дясната половина изберете подраздела „Защитна стена и мрежова защита“.
- След това ще видите списък с няколко типа мрежи. Трябва да щракнете върху LMB върху името на този, близо до който има послепис "Активен".
- Сега остава само да смените позицията на превключвателя в блока Защитна стена на Windows Defender на позиция „Изключено“.
- Ако всичко е направено правилно, ще видите известие, че защитната стена е деактивирана. Можете да затворите всички предварително отворени прозорци.
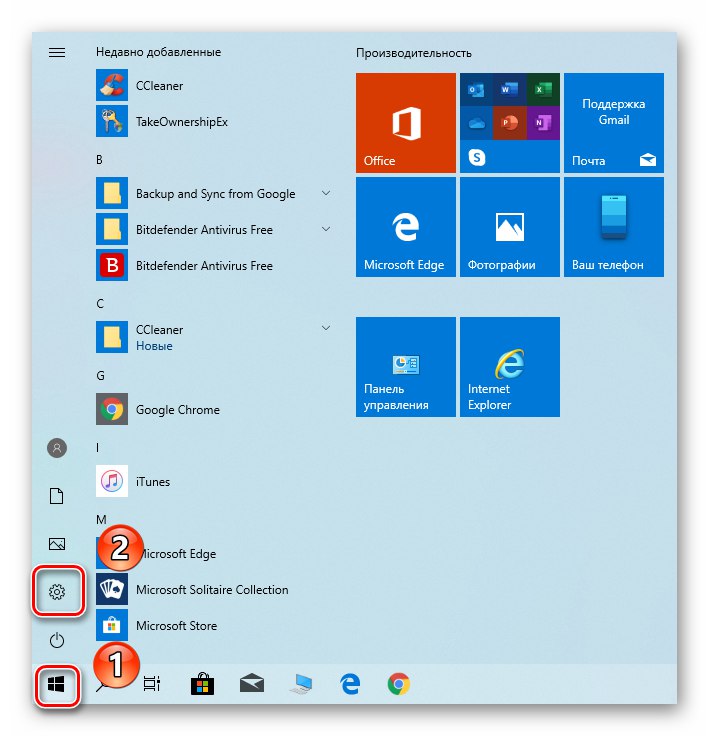
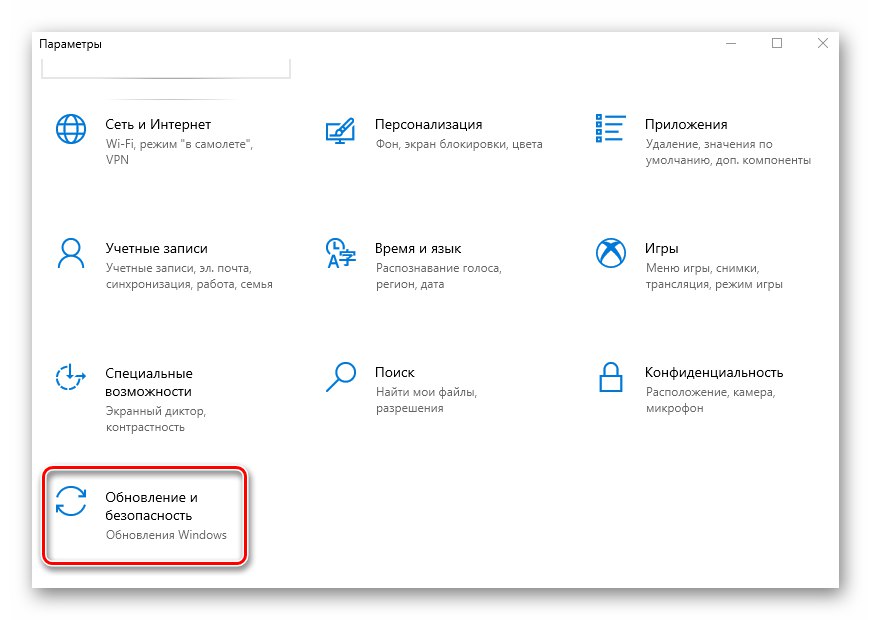
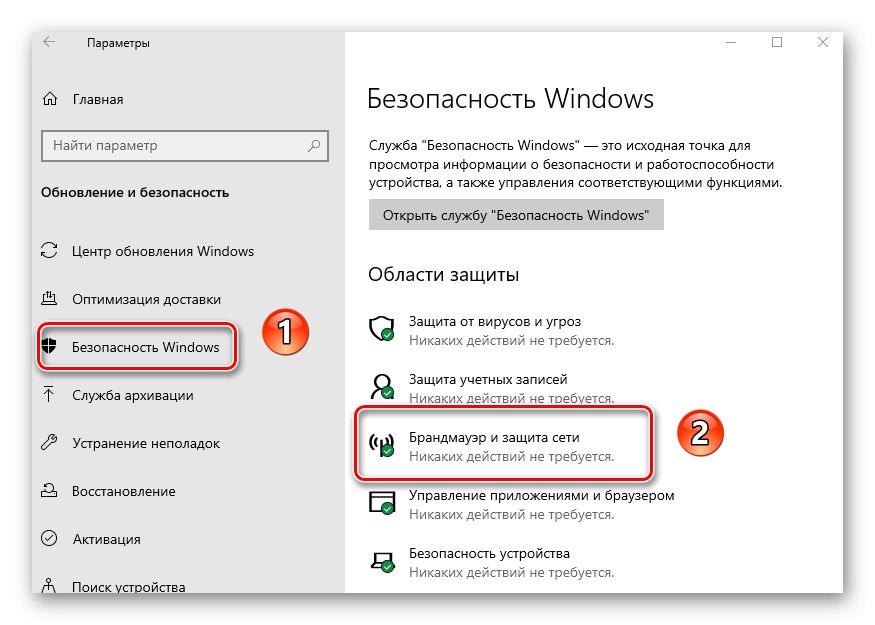
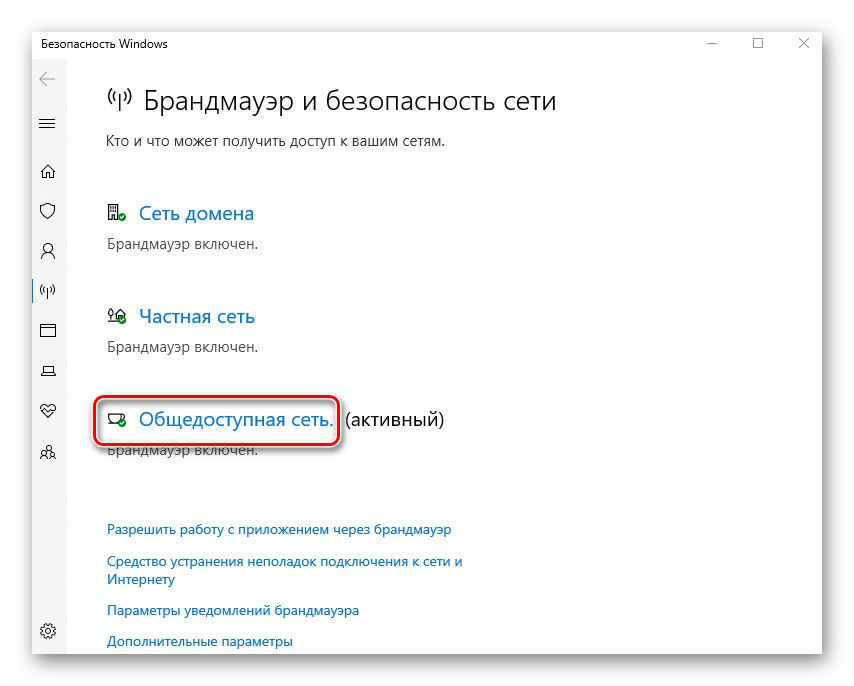
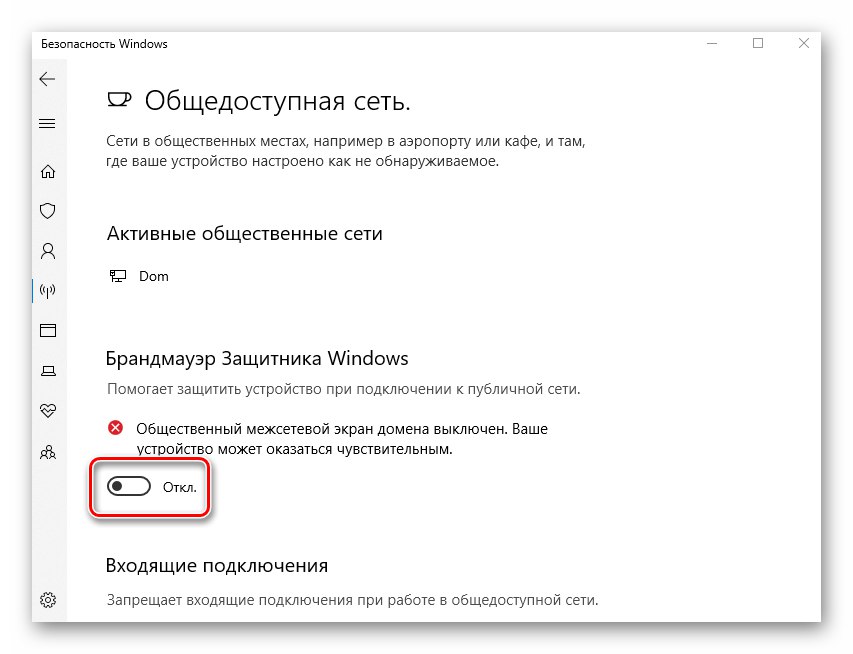
Метод 2: "Контролен панел"
Този метод е подходящ за тези потребители, които са свикнали да работят с "Контролен панел" Windows, а не с прозорец "Настроики"... В допълнение, понякога възникват ситуации, когато точно този прозорец "Настроики" не се отваря. В този случай направете следното, за да деактивирате защитната стена:
- Щракнете върху бутона "Старт"... Превъртете лявата страна на изскачащото меню до самото дъно. Намерете папката в списъка с приложения "Системни инструменти - Windows" и кликнете върху името му. Това ще отвори списък със съдържанието му. Изберете елемент "Контролен панел".
![Отваряне на прозореца на лентата с инструменти в Windows 10 чрез бутона Старт]()
Прочетете също: Отваряне на контролния панел на компютър с Windows 10
- След това активирайте режима на показване "Големи икони"... Това ще ви улесни да анализирате съдържанието. Отидете в раздела Защитна стена на Windows Defender.
- В лявата част на следващия прозорец щракнете върху LMB на линията Включете или изключете защитната стена на Windows Defender.
- Това ще покаже списък с конфигурации на защитна стена за два типа мрежи - частна и обществена. Трябва да зададете отметка до реда Изключете защитната стена на Windows Defender този, който е активен. Ако не знаете коя от двете мрежи се използва, деактивирайте защитата и в двата блока. След това натиснете бутона "ДОБРЕ".
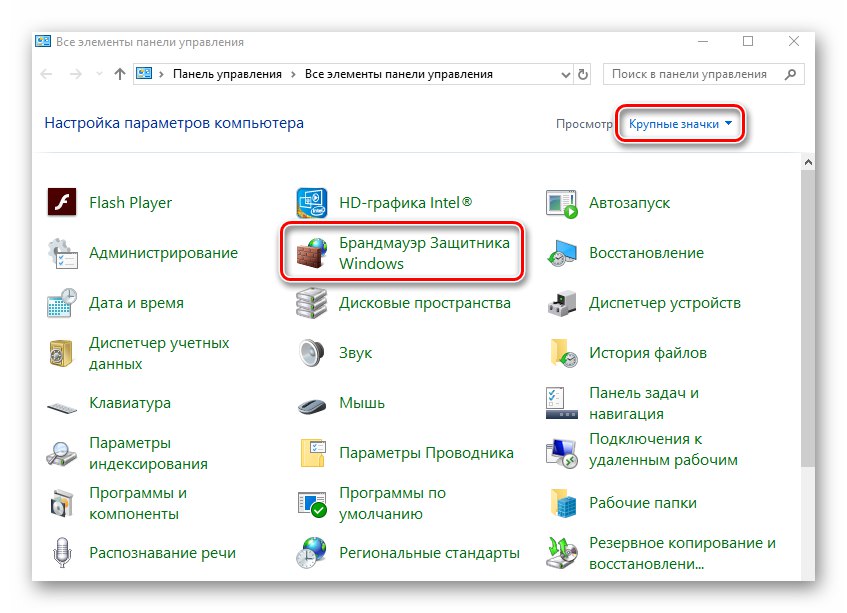
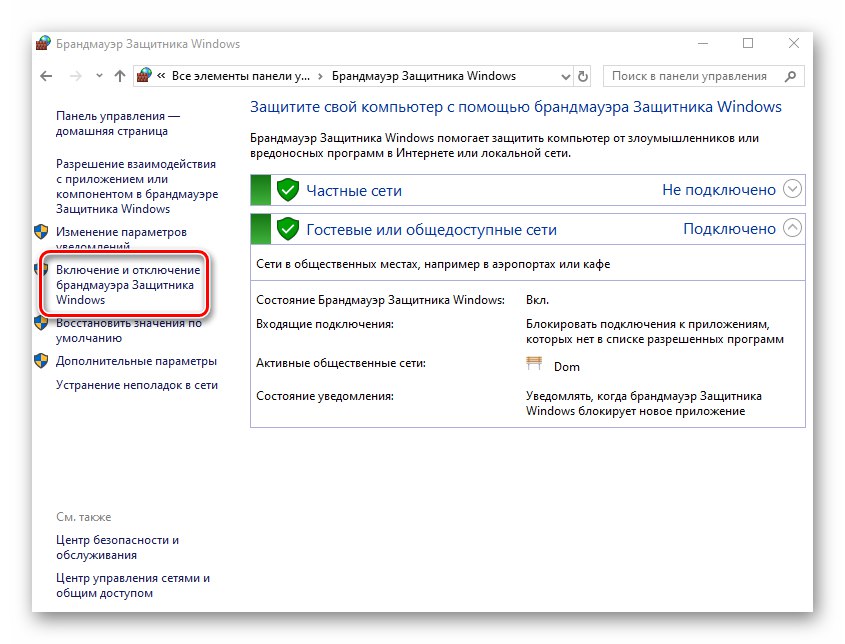
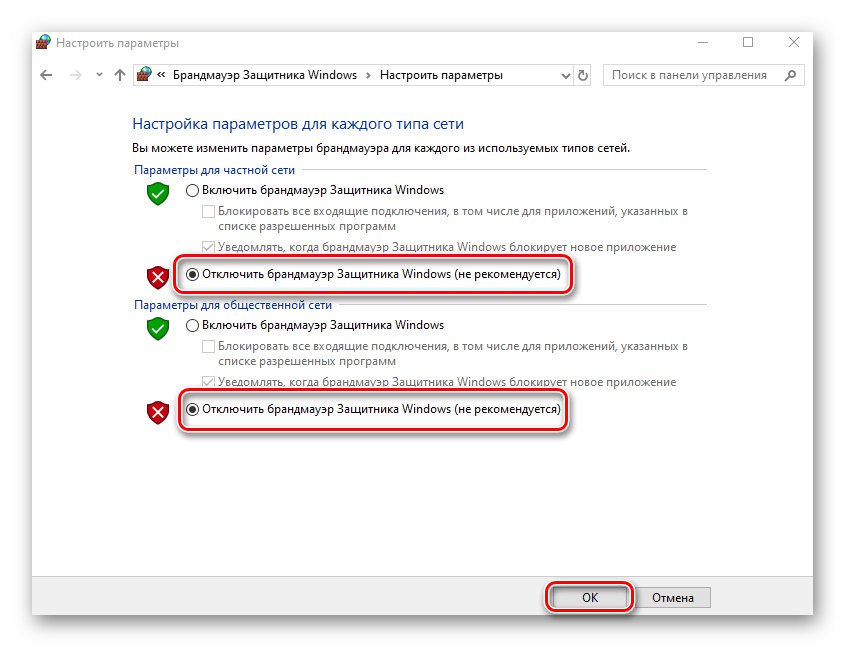
Метод 3: "Команден ред"
Този метод ви позволява да изключите защитната стена в Windows 10 само с един ред код. За тези цели се използва вградената помощна програма "Командна линия".
- Щракнете върху бутона "Старт"... Превъртете надолу отляво на менюто, което се отваря. Намерете и отворете директорията "Системни инструменти - Windows"... В списъка, който се появява, намерете помощната програма "Командна линия" и кликнете върху името му с RMB. В контекстното меню изберете редовете един по един „Освен това“ и "Изпълни като администратор".
![Стартирайте командния ред като администратор чрез менюто "Старт" в Windows 10]()
Прочетете също: Стартиране на командния ред като администратор в Windows 10
- В прозореца, който се появява, копирайте следната команда:
netsh advfirewall изключва състоянието на всички профилиЩракнете върху бутона „Enter“ да изпълни искането.
- Ако всичко е направено правилно, ще видите известие за тост на Windows и надпис "ДОБРЕ" в Командна линия.
- Защитната стена е деактивирана. Сега можете да затворите всички преди отворени прозорци. Ако в бъдеще искате да активирате отново защитната стена чрез Командна линияслед това въведете и изпълнете кода
netsh advfirewall зададе състоянието на всички профили.
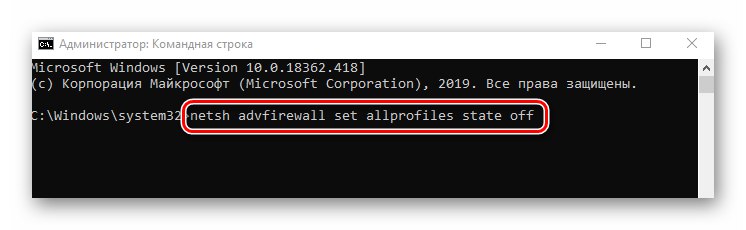
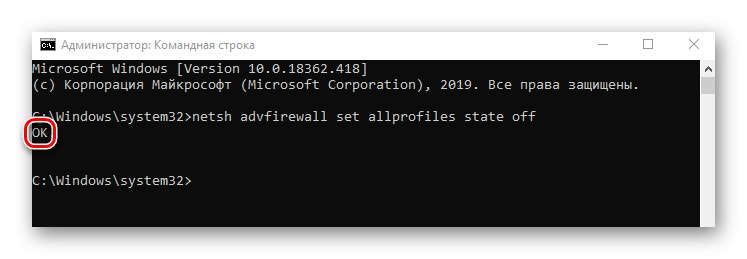
Метод 4: Монитор на защитната стена
Защитната стена в Windows 10 има отделен прозорец за настройки, където можете да зададете различни правила за филтриране. Можете също така да деактивирате защитната стена през нея. Това се прави по следния начин:
- Щракнете върху бутона "Старт" и преместете лявата страна на менюто, което се отваря надолу. Отворете списъка с приложения, които са в папката Инструменти за администриране на Windows... Щракнете върху LMB върху елемента Монитор на защитната стена на Windows Defender.
- В централната част на прозореца, който се появява, трябва да намерите и щракнете върху линията Свойства на защитната стена на Windows Defender... Намира се приблизително в средата на района.
- В горната част на следващия прозорец ще има линия "Защитна стена"... Изберете параметъра от падащия списък срещу него „Деактивиране“... След това натиснете бутона "ДОБРЕ" за прилагане на промени.
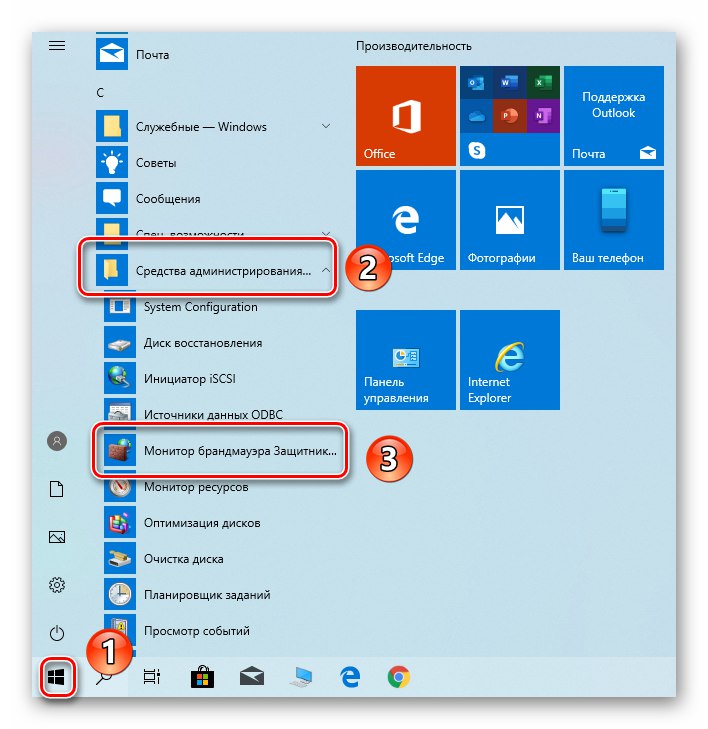
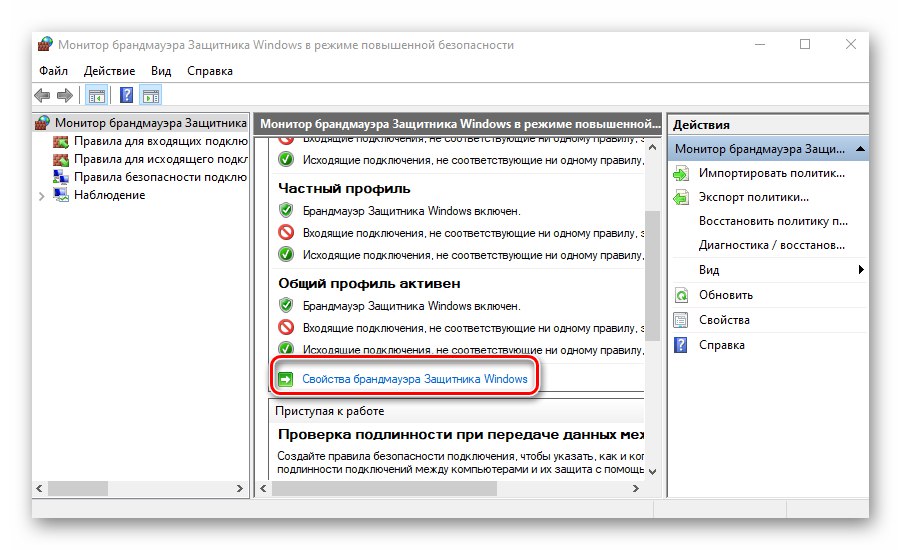
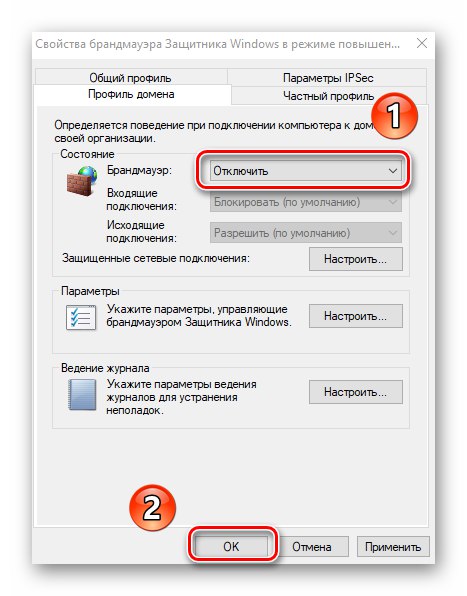
Деактивирайте услугата защитна стена
Този елемент не може да бъде приписан на общия списък с методи. По същество е допълнение към всеки от тях. Факт е, че защитната стена в Windows 10 има собствена услуга, която постоянно работи във фонов режим. Дори да използвате един от горните методи за деактивиране, той пак ще функционира. Деактивирайте го по стандартния начин чрез помощната програма "Услуги"Невъзможно е. Това обаче може да стане чрез системния регистър.
- Използвайте клавишна комбинация "Windows" и "R"... Копирайте думата в прозореца, който се появява
regeditи след това в него щракнете "ДОБРЕ".![Отваряне на прозореца на редактора на системния регистър в Windows 10 чрез помощната програма Run]()
Прочетете също: Опции за стартиране на редактора на системния регистър в Windows 10
- В дървовидния изглед отидете до следната папка:
HKEY_LOCAL_MACHINESYSTEMCurrentControlSetServicesmpssvcИзберете папка "Mpssvc"... Вътре намерете файл, наречен "Старт"... Отворете го, като щракнете двукратно върху LMB.
- В низ "Стойност" от отворения прозорец въведете номера «4»и след това натиснете "ДОБРЕ".
- Затворете всички прозорци и рестартирайте операционната система. След рестартиране услугата ще бъде деактивирана. Между другото, деактивирането на услугата за защитна стена също премахва иконата на защитната стена от тавата в "Задачи"... Ако искате да върнете всичко на мястото си, вместо вместо номера «4» записвам «2» в полето "Стойност".
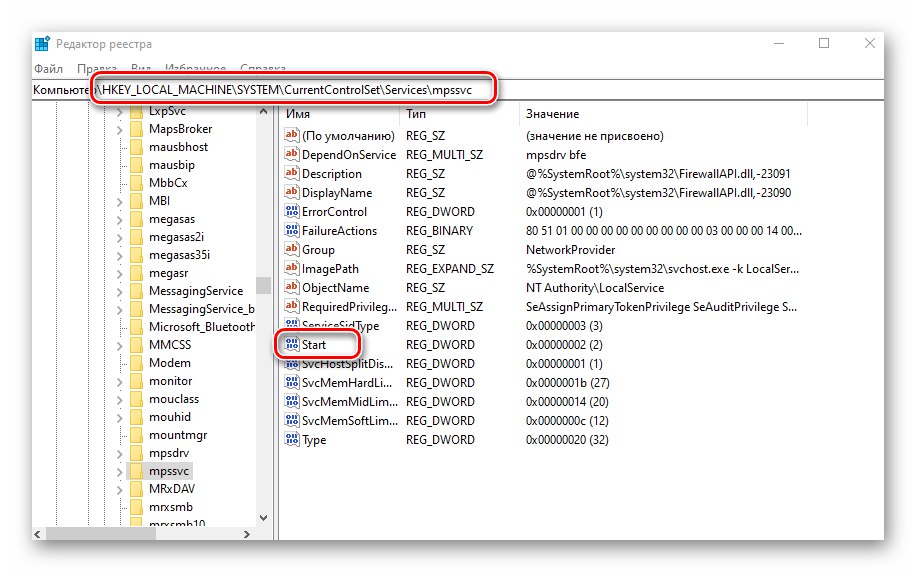
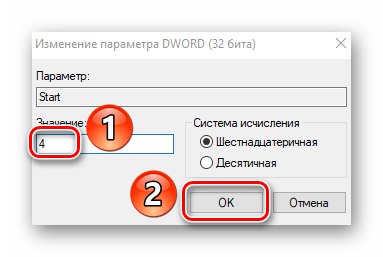
Деактивиране на известията
Всеки път, когато изключите защитната стена в Windows 10, в долния десен ъгъл ще се появи досадно известие. За щастие те могат да бъдат деактивирани, като правят това по следния начин:
- Бягай "Редактор на регистъра"... Описахме как да направим това малко по-високо.
- Използвайки дървото на папките от лявата страна на прозореца, отидете до следния адрес:
HKEY_LOCAL_MACHINESOFTWAREM MicrosoftWindows Defender Център за сигурност ИзвестияЧрез избор на папка „Известия“, щракнете с десния бутон на мишката някъде от дясната страна на прозореца. Изберете реда от контекстното меню „Създаване“и след това точка "DWORD параметър (32 бита)".
- Дайте име на новия файл „DisableNotifications“ и го отворете. В низ "Стойност" въведете «1»и след това натиснете "ДОБРЕ".
- Рестартирайте системата си. Веднъж активирани, всички известия на защитната стена вече няма да ви притесняват.
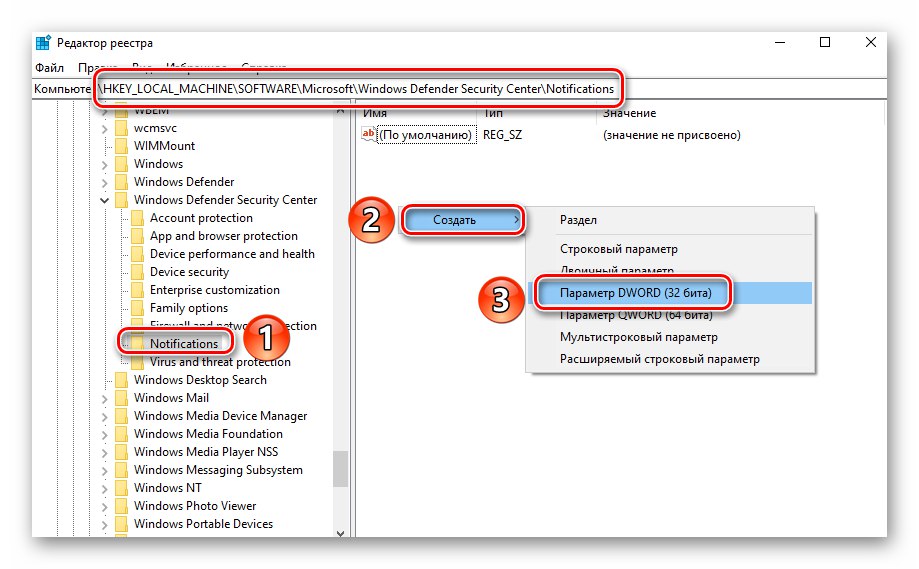
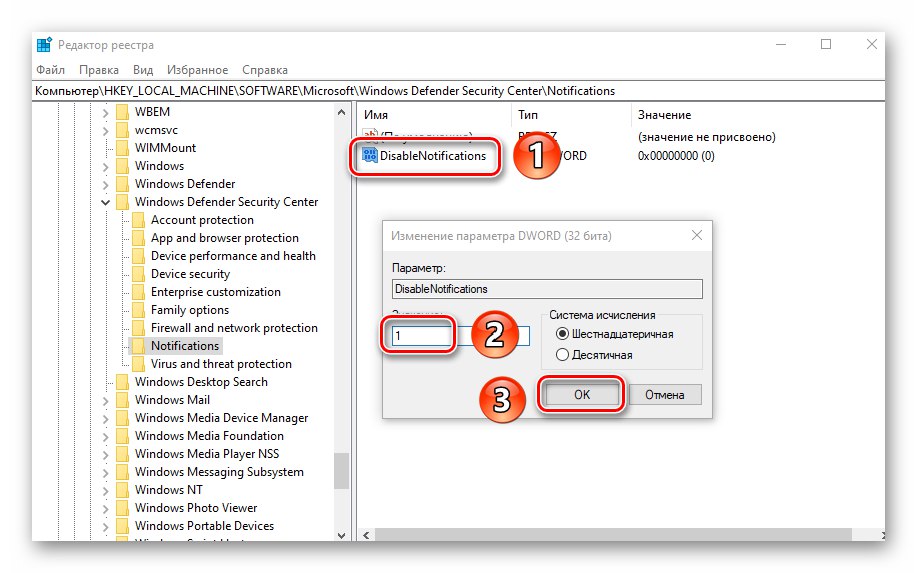
По този начин научихте за методите, които ви позволяват да деактивирате напълно или временно защитната стена в Windows 10. Не забравяйте, че оставянето на системата незащитена не си заслужава, така че поне да не я заразявате с вируси. В заключение бихме искали да отбележим, че можете да избегнете повечето ситуации, когато трябва да деактивирате защитната стена - просто трябва да я конфигурирате правилно.
Повече информация: Ръководство за настройка на защитната стена на Windows 10