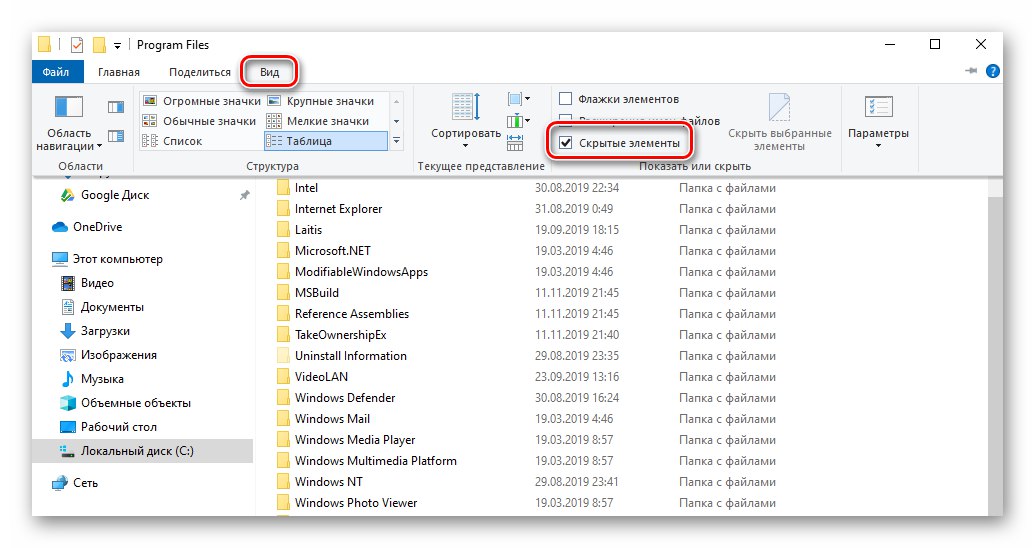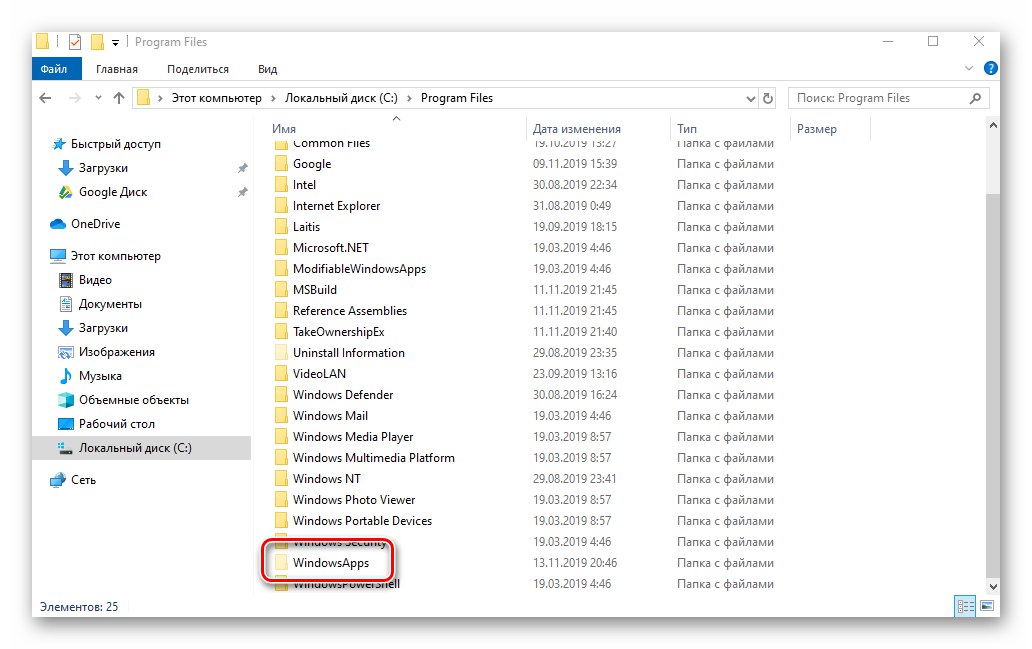Можете да инсталирате софтуер в операционната система Windows както от магазина на Microsoft, така и от официалните уебсайтове на разработчици или източници на трети страни. След премахване на такива програми, като правило, остават "опашки". В тази статия ще научите как да деинсталирате напълно деинсталираните приложения в Windows 10.
Премахване на отдалечен софтуер в Windows 10
В това ръководство ще разгледаме два случая - останалите файлове след деинсталиране на софтуер на трети страни и списъка с приложения в акаунта на Microsoft - за всеки от тях ще предложим няколко решения. Вие от своя страна ще можете да изберете най-подходящия, въпреки че в крайна сметка всички те ще дадат един и същ резултат.
Софтуер на трети страни
Програмите, които не са получени от Microsoft Store, често оставят файлове в системата. Понякога те могат дори да се появят в списъка с инсталирани, въпреки че са премахнати. Има два начина за почистване на всички следи - ръчно и с помощта на специализиран софтуер. Нека разгледаме и двата варианта по-подробно.
Метод 1: Специализиран софтуер
Има много програми, специализирани в висококачествено премахване на следи, останали след деинсталиране на други приложения. Можете да намерите списък с най-ефективните решения на връзката по-долу:
Повече информация: Програми за деинсталиране на програми, които не са премахнати
Използваме като пример Мек органайзер, но алгоритъмът, предложен по-долу, ще бъде приложим и за други програми.
- Стартирайте Soft Organizer. В лявата част на прозореца щракнете върху бутона „Следи от вече изтрити програми“.
- В прозореца, който се отваря, ще видите списък със софтуер, след премахване на който има следи в системата. Натиснете бутона, за да изчистите остатъчните записи. „Премахване на следи“.
- След това ще започне процесът на автоматично изтриване на файлове. Предимството на тази програма е, че тя също така почиства системния регистър от остатъците от деинсталиран софтуер. След приключване на операцията ще видите успешно съобщение за почистване. Всички отворени прозорци могат да бъдат затворени, тъй като зададената цел е изпълнена.
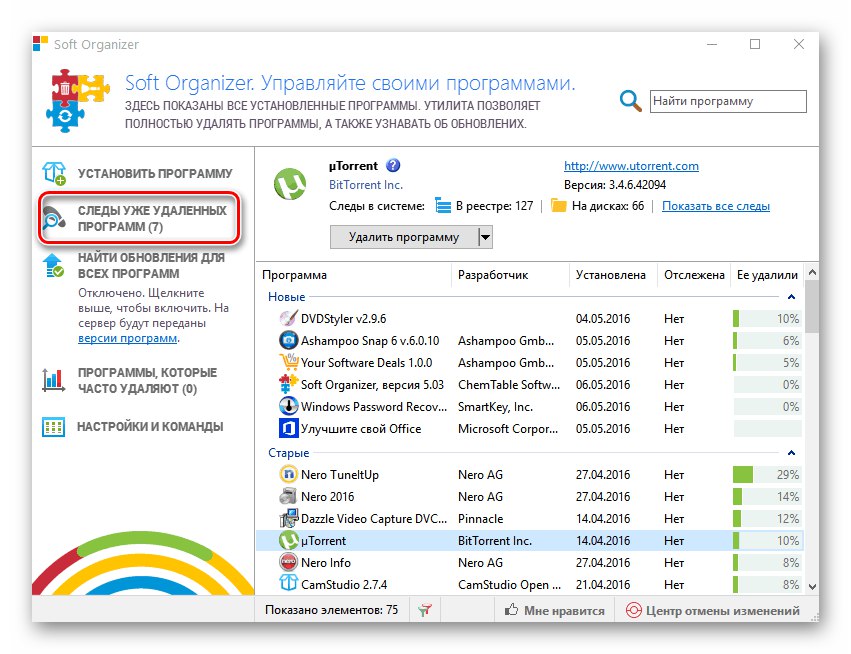
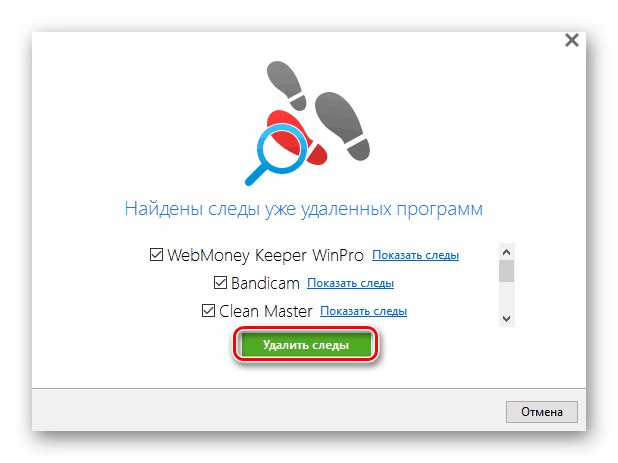
Прочетете също: Как да деинсталирам напълно програма на компютър с Windows 10
Метод 2: Ръчно почистване
За съжаление дори най-напредналите програми не винаги успяват да изтрият правилно и напълно да изтрият остатъците от отдалечения софтуер. В такива случаи трябва да направите всичко сами. Това означава, че трябва да проверите всички основни папки и системния регистър за ненужни файлове. Следвай тези стъпки:
- Открийте "Диригент" Windows и отидете в папката "Документи"... По подразбиране връзка към него е в лявата част на прозореца.
- Проверете дали в тази папка има директория, която принадлежи на предварително изтритата програма. По правило той има същото име като самия софтуер. Ако има, просто го премахнете по стандартния начин, като го поставите "Кошница" или заобикаляйки го.
- По същия начин трябва да проверите и други папки - "Програмните файлове" и „Програмни файлове (x86)“... Ако имате 32-битова система, последната папка ще липсва. Те се намират на следните адреси:
В: Програмни файлове
C: Програмни файлове (x86)Всички програми са инсталирани в тези директории по подразбиране. Ако след деинсталиране папките останат в тях, просто ги изтрийте, но внимавайте да не докоснете ненужните.
- Следващата стъпка е да почистите директориите, които са скрити от потребителя. За достъп до тях отворете "Диригент" и щракнете върху адресната лента с десния бутон на мишката. От контекстното меню, което се показва, изберете "Смяна на адреса".
- В активираното поле въведете командата
% AppData%и след това натиснете "Enter" на клавиатура. - Ще се появи списък с директории, които са създадени по време на инсталирането на определена програма. Както и в други папки, и в тази трябва да намерите остатъците от отдалечения софтуер по име. Ако ги намерите, не се колебайте да изтриете.
- Освен това, по абсолютно същия начин, през адресната лента отидете в директорията
% LocalAppData%... Ако има следи от изтрити приложения, изтрийте ги. - Сега трябва да проверим системния регистър. Всички следващи действия трябва да се извършват много внимателно, в противен случай можете да навредите на системата. За да отворите редактора, натиснете клавишната комбинация Windows + R и въведете командата в полето на прозореца, който се отваря
regeditи натиснете "Enter". - Когато прозорецът се отвори "Редактор на регистъра", натиснете комбинацията в него „Ctrl + F“... Това ще отвори полето за търсене, което може да се извика и от менюто "Редактиране" и параграф "Да намеря".
- Въведете името на програмата или името на организацията на производителя в полето за търсене. Трудно е да се отгатне по какъв начин ключовете ще се съхраняват в системния регистър. След въвеждане на заявката щракнете върху бутона Намери следващото.
- След известно време дървото на системния регистър ще се отвори на мястото, където е намерено съвпадение на заявката за търсене. Моля, обърнете внимание, че това може да бъде или цяла папка, или отделен файл в друга директория. Изтрийте намерения елемент, след което щракнете върху "F3" за да продължите да търсите.
- Повторете търсенето, докато се появи поле за съобщение „Търсенето в регистъра завърши“... Това означава, че няма повече мачове. В такава ситуация можете да затворите "Редактор на регистъра", тъй като сте изтрили всички следи от предварително изтрити програми. Ако искате, можете да повторите търсенето с различна заявка.
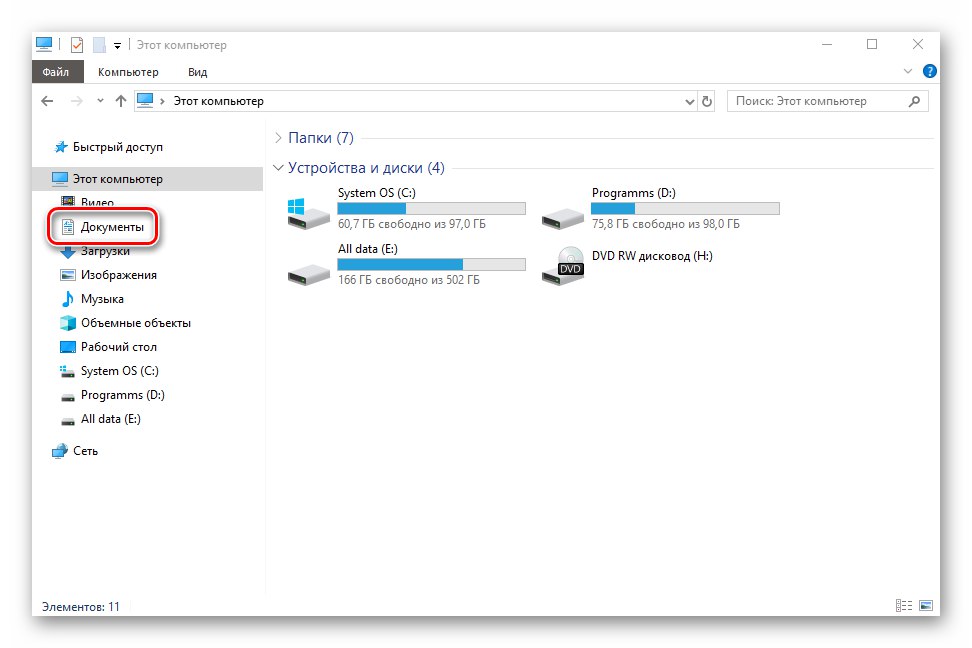
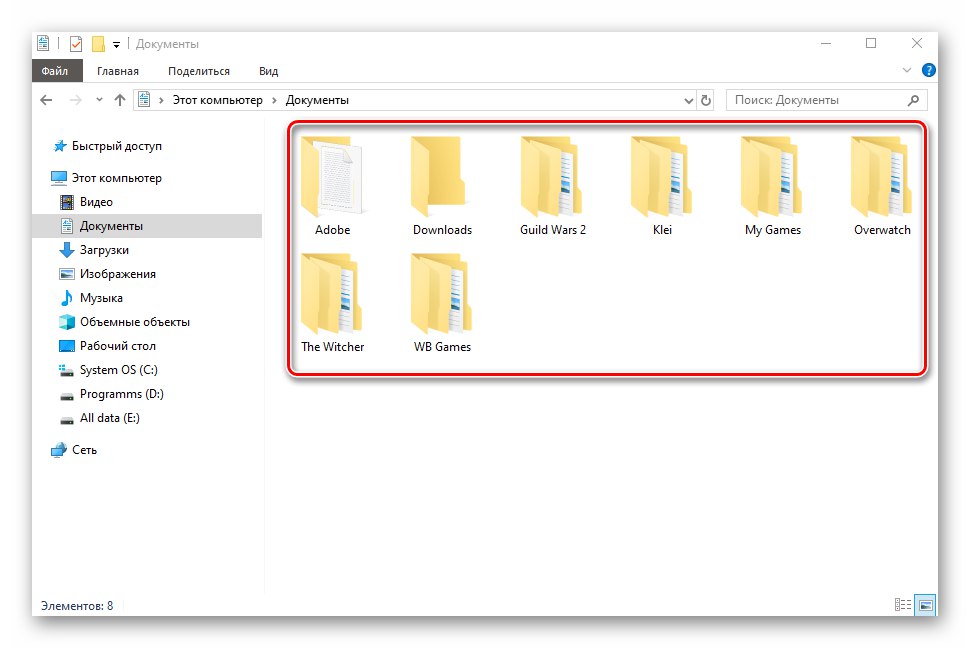
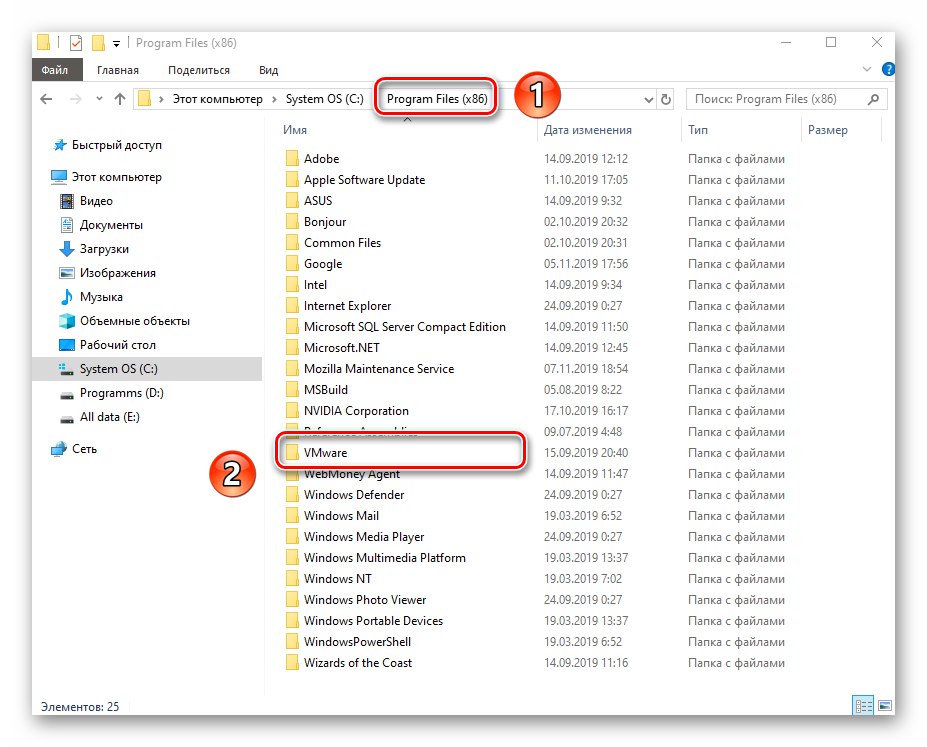
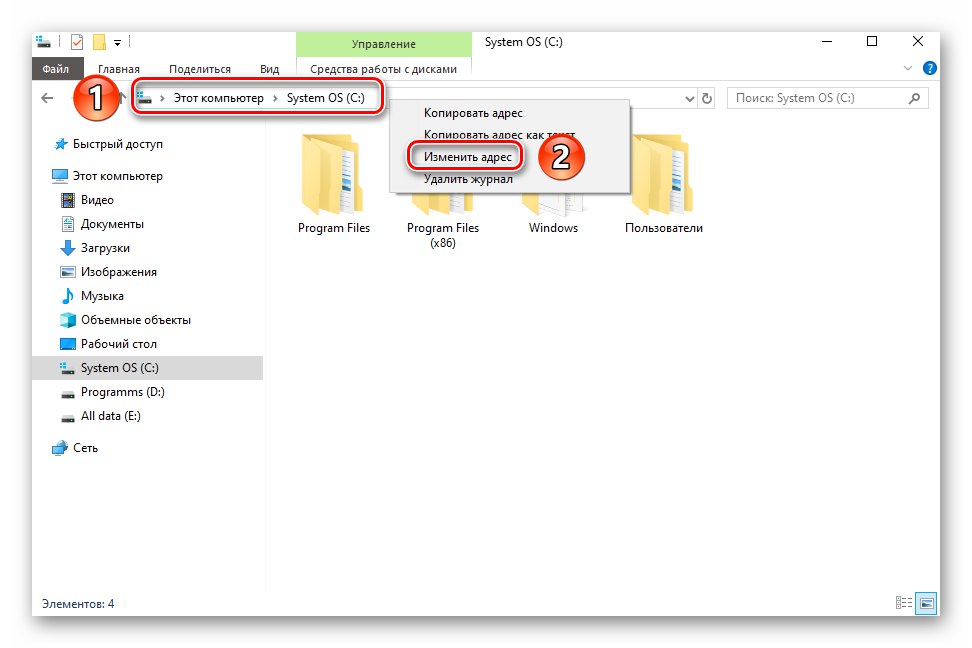
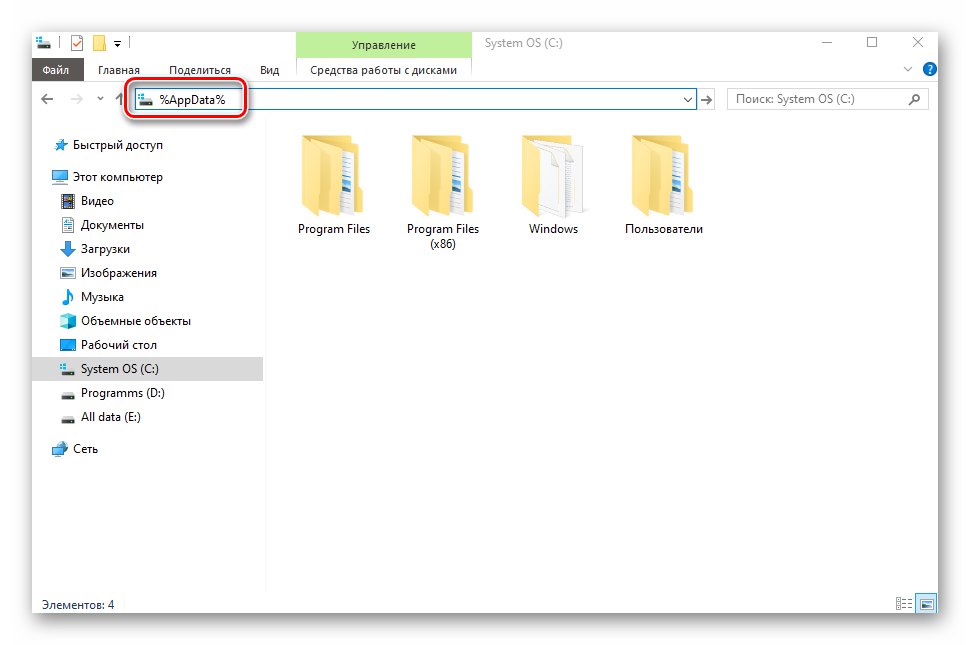
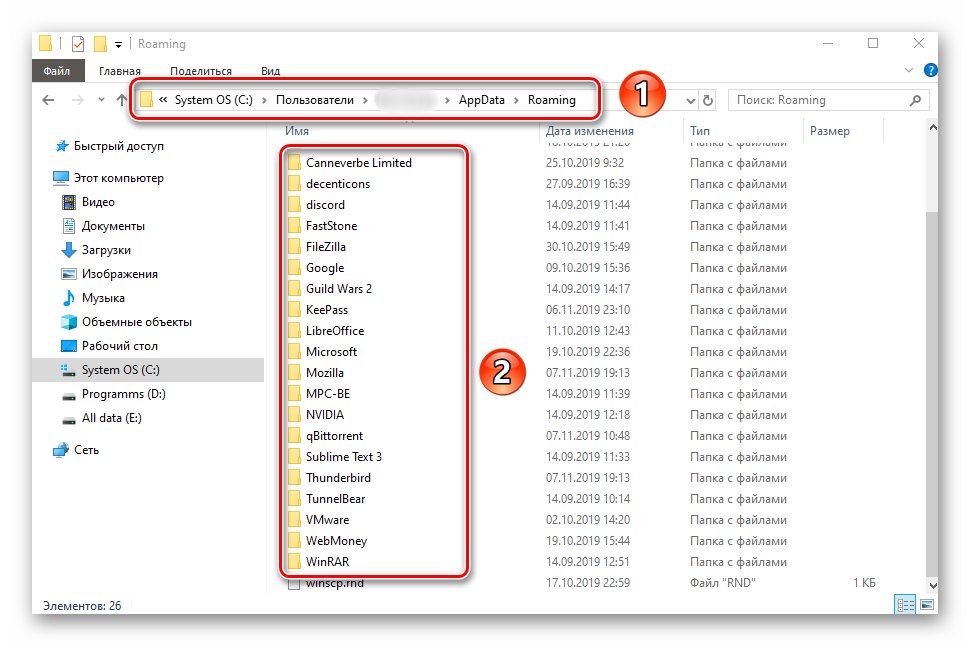
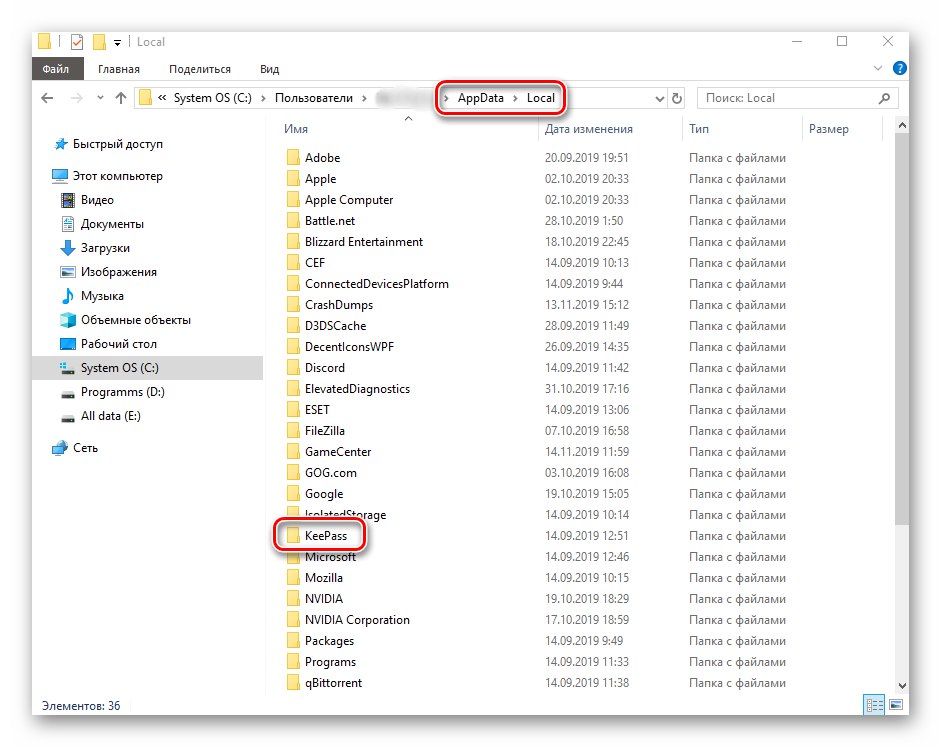
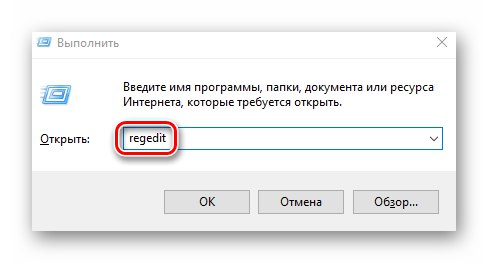
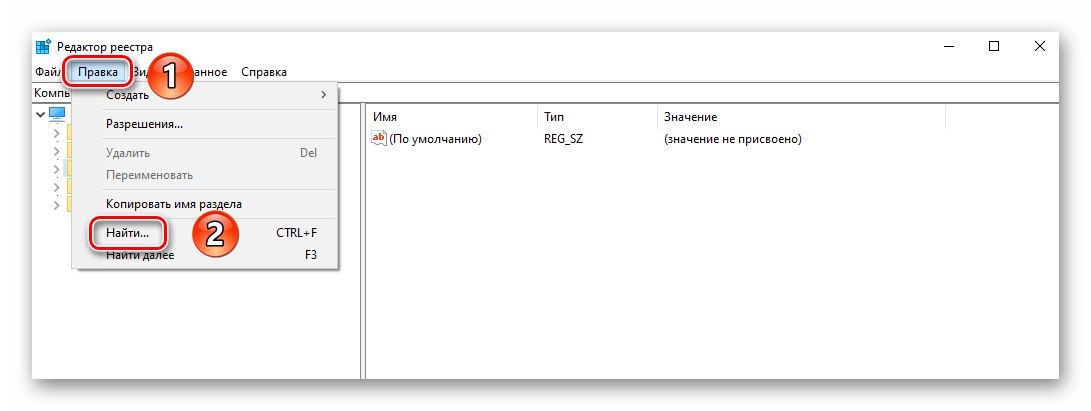
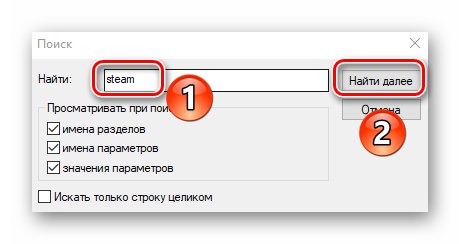
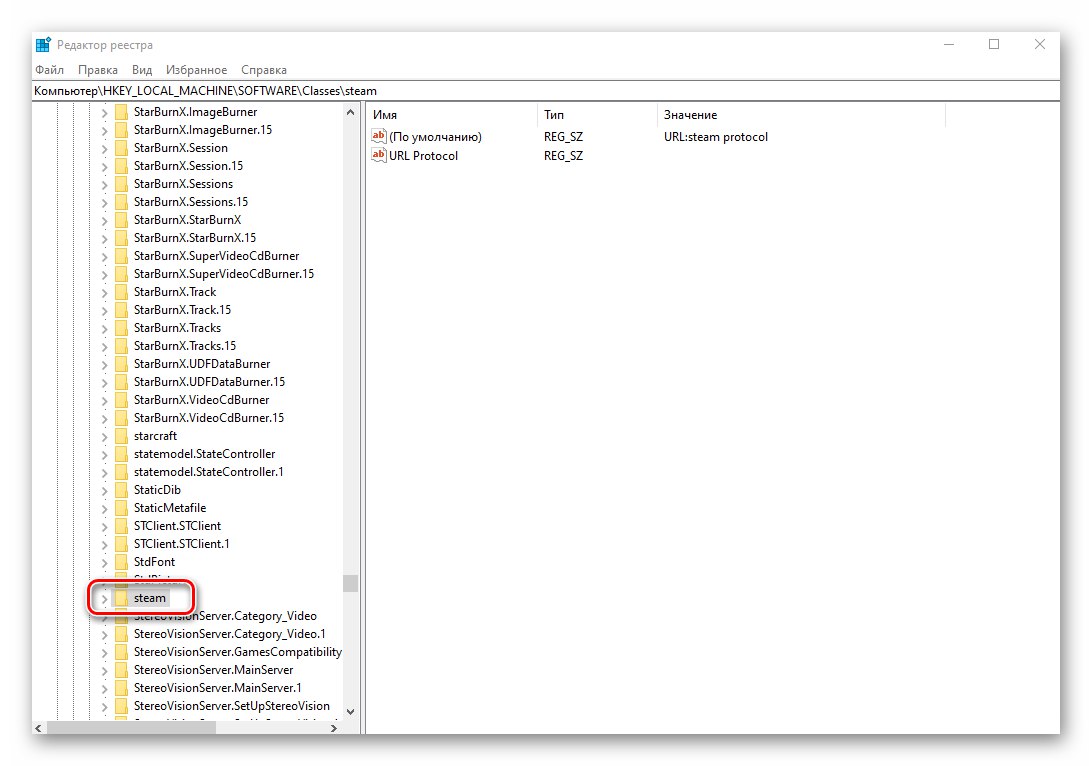
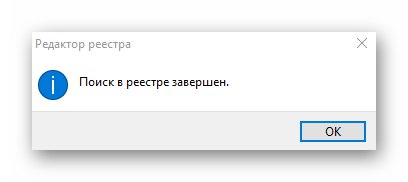
Програми на Microsoft Store
Сега нека разгледаме ситуация, когато трябва да се отървете от остатъците от приложения или игри, които преди това са били инсталирани чрез вградения магазин на Microsoft. За да направите това, трябва да направите следното:
- Отворете приложението Microsoft Store. В десния ъгъл на прозореца щракнете върху бутона с изображението на три точки и след това изберете реда от падащото меню „Моята библиотека“.
- В следващия прозорец активирайте режима на показване „Всичко, което принадлежи“... След това намерете програмата, която сте премахнали от компютъра си в списъка. Щракнете върху бутона с три точки срещу него и изберете елемента от падащото меню "Крия".
- За съжаление понастоящем е невъзможно напълно да премахнете софтуера от библиотеката. Това е от съображения за сигурност, тъй като голяма част от софтуера в магазина се купува за пари. Не забравяйте, че по всяко време можете да видите всички програми, скрити по този начин - просто натиснете бутона „Показване на скрити продукти“отбелязано на екранната снимка по-горе.
- След това трябва да проверите дали в коренната система са останали папки и файлове от отдалечения софтуер на Microsoft. За да направите това, отворете "Диригент", щракнете върху бутона в горната част на прозореца „Изглед“... В падащото подменю поставете отметка в квадратчето до реда "Скрити елементи".
![Активиране на показването на скрити папки и файлове в Windows 10]()
Прочетете също: Показване на скрити папки в Windows 10
- Сега отидете в папката "Програмен файл", намерете в него и отворете папката "WindowsApps"... Ако, когато се опитате да направите това, видите съобщение за проблеми с достъпа, използвайте помощната програма "TakeOwnershipEx", за които говорихме в една от предишните статии.
![Отидете в папката WindowsApps чрез Windows 10 Explorer]()
Повече информация: Отстраняване на грешка при отказ за достъп в Windows 10
- В отворената директория "WindowsApps" трябва само да изтриете папката, която съдържа името на отдалечената програма в името. Не докосвайте други директории, тъй като това може да повреди системните помощни програми.
- След като изтриете папка, затворете всички прозорци и изключете функцията за показване на скрити папки.
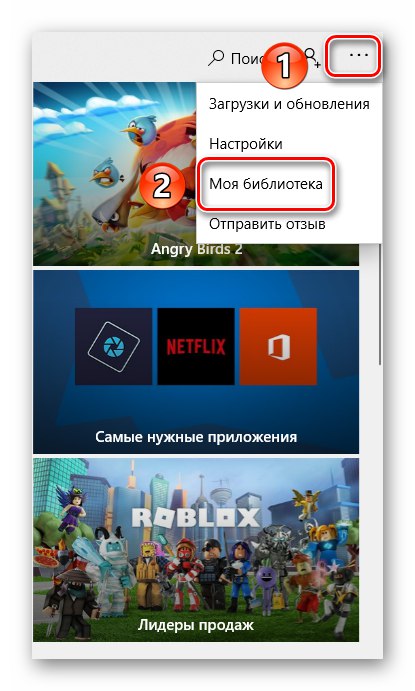
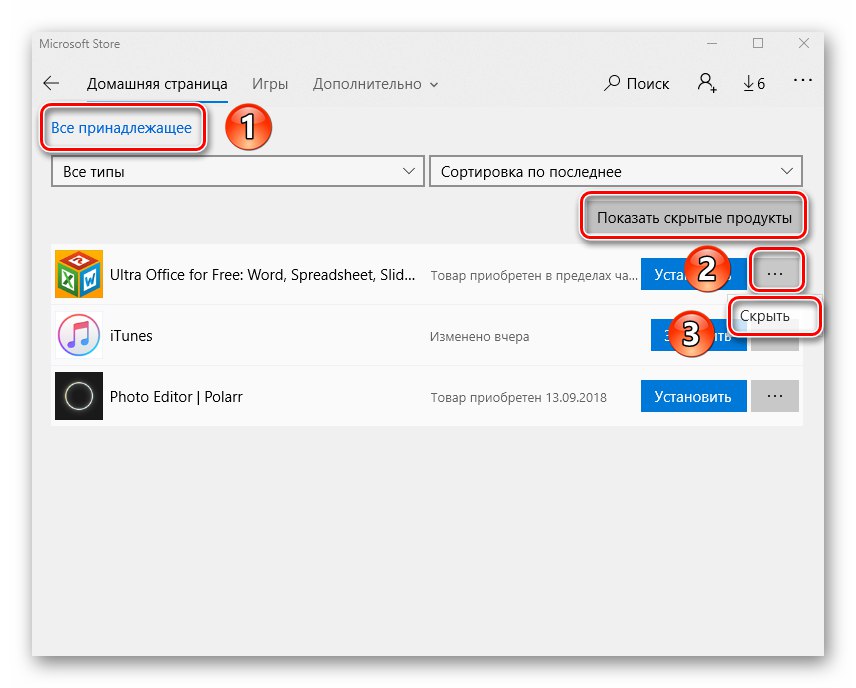
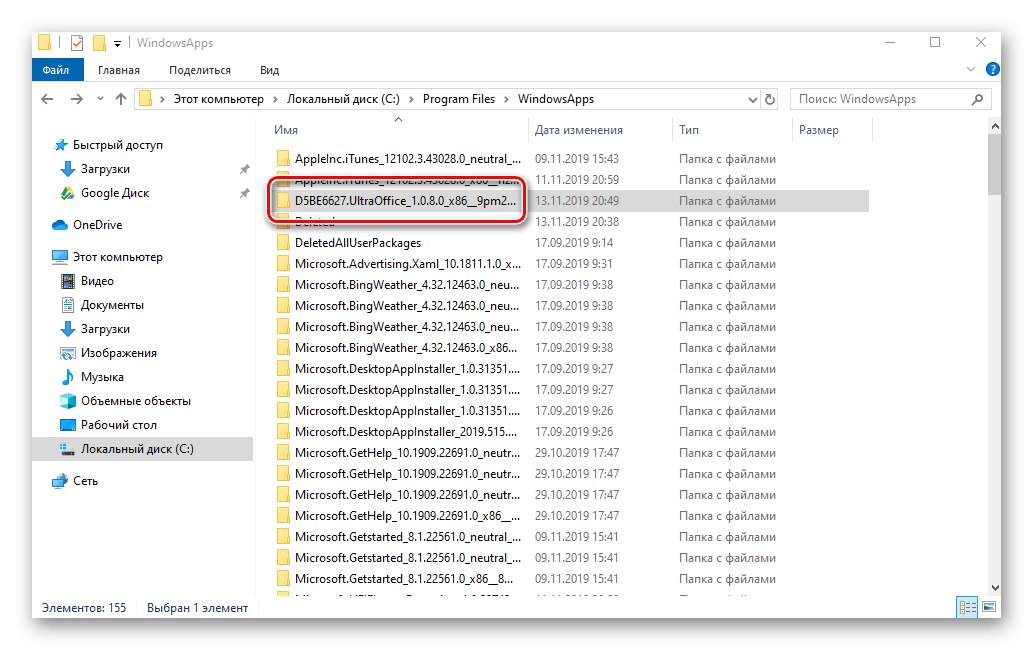
Прочетете също: Къде да инсталирате Магазин игри на Windows 10
Следвайки стъпките, описани в статията, можете лесно да почистите системата от остатъчни файлове. Най-важното е да не прекалявате и да не изтривате ненужни неща, тъй като в най-лошия случай ще трябва да възстановите системата.
Прочетете също: Възстановяване на Windows 10 до първоначалното му състояние