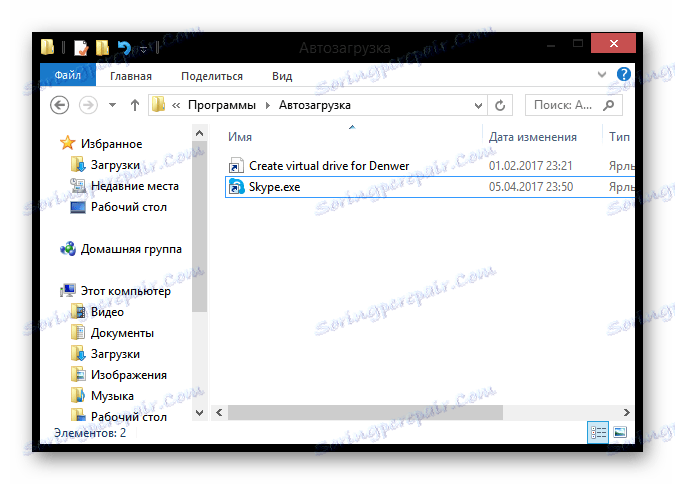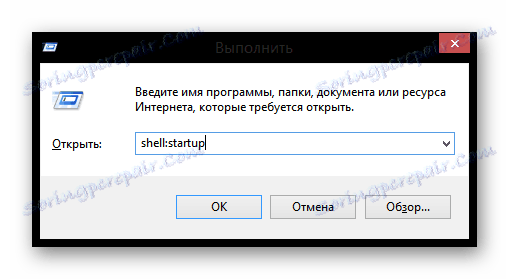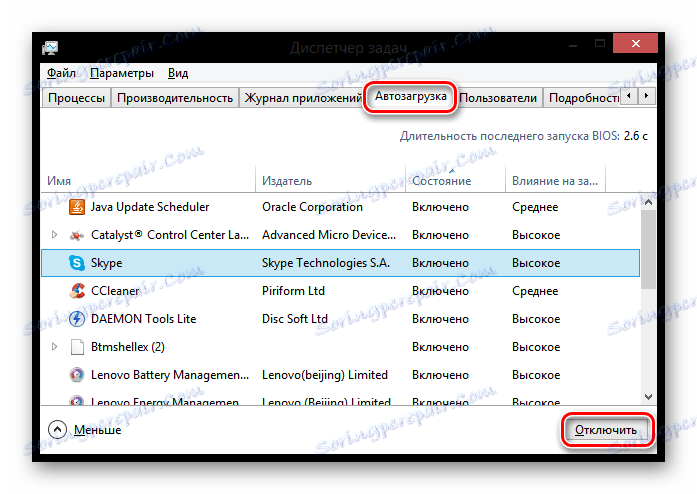Конфигуриране на настройките за стартиране в Windows 8
Всеки потребител трябва да е в състояние да работи с autoloading, защото ще ви позволи да изберете кои програми ще бъдат стартирани заедно с началото на системата. По този начин можете по-компетентно да се разпореждате с ресурсите на компютъра си. Но поради факта, че системата Windows 8, за разлика от всички предишни версии, използва напълно нов и необичаен интерфейс, много хора не знаят как да се възползват от тази функция.
съдържание
Как да редактирате авторските програми в Windows 8
Ако имате голямо зареждане на системата, проблемът може да е, че с операционната система се стартират твърде много допълнителни програми. Но можете да видите кой софтуер предотвратява работата на системата с помощта на специален софтуер или стандартни системни инструменти. Има доста начини за конфигуриране на autostart в Windows 8, ще разгледаме най-практичните и ефективни такива.
Метод 1: CCleaner
Една от най-известните и наистина удобни програми за управление на автор е CCleaner , Това е напълно безплатна програма за почистване на системата, с която можете не само да конфигурирате програмите за авторство, но и да почистите регистъра, да изтриете остатъчните и временните файлове и много други. SiCliner съчетава много функции, включително инструмент за управление на стартирането.
Просто стартирайте програмата и изберете елемента "Стартиране" в раздела "Инструменти" . Тук ще видите списък на всички софтуерни продукти и тяхното състояние. За да активирате или деактивирате автомата, кликнете върху желаната програма и използвайте контролните бутони вдясно, за да промените състоянието му.
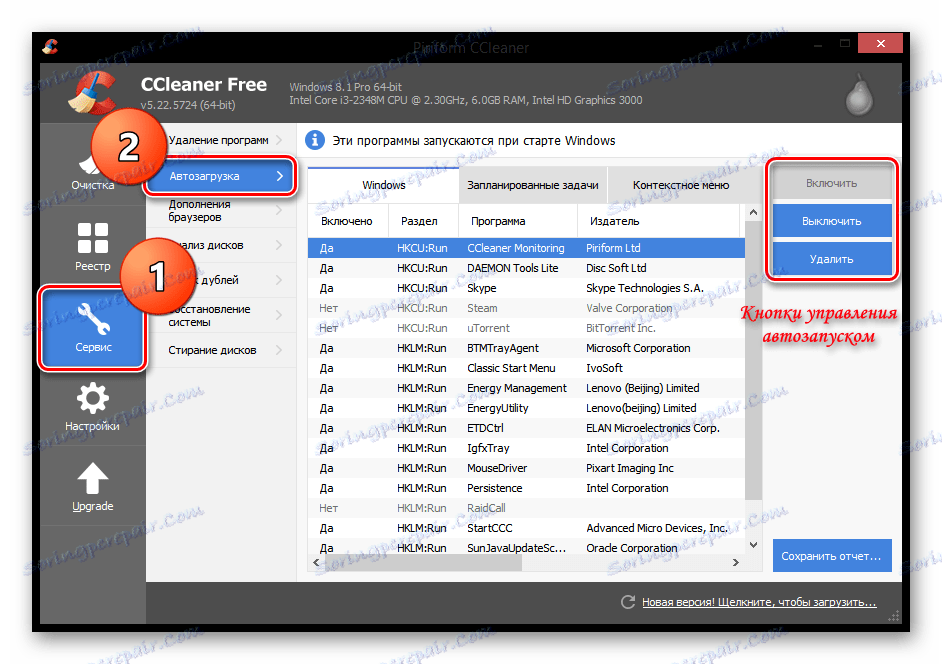
Прочетете още: Как да използвате CCleaner
Метод 2: Мениджър на задачите на Anvir
Друго, не по-малко мощно средство за управление на стартирането (и не само) Ръководител на задачите на Anvir , Този продукт може напълно да замести "мениджъра на задачите" , но също така изпълнява функциите на антивирус, защитна стена и други, които няма да намерите подмяна сред редовните средства.
За да отворите "Стартиране" , кликнете върху съответния елемент в лентата с менюта. Ще се отвори прозорец, в който ще видите целия софтуер, инсталиран на вашия компютър. За да активирате или деактивирате автоматичното пускане на която и да е програма, съответно поставете или премахнете отметката в квадратчето за отметка срещу него.
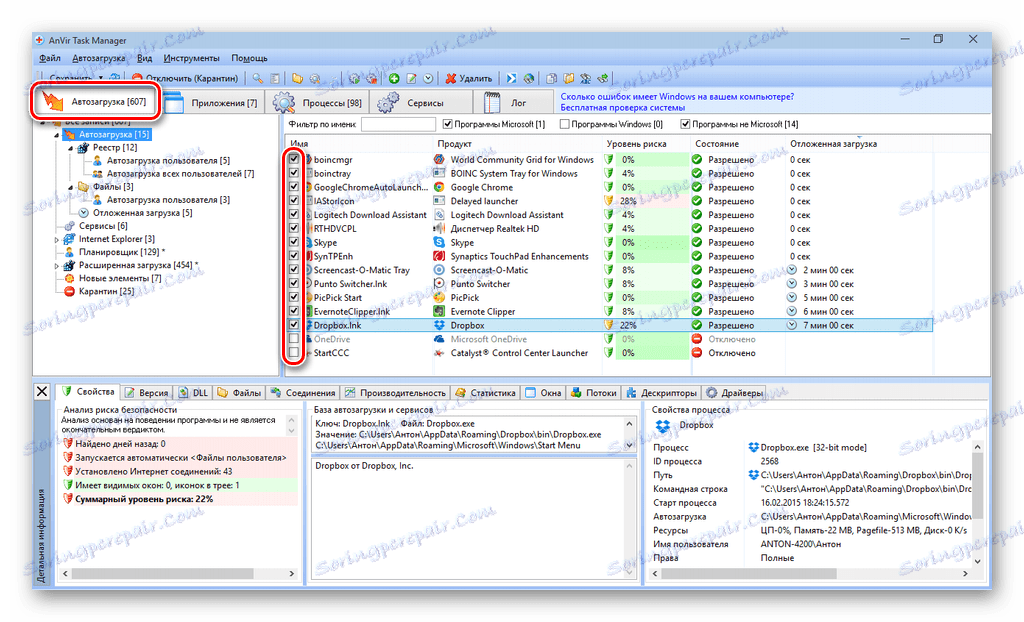
Метод 3: Установени средства на системата
Както вече казахме, има и стандартни инструменти за управление на стартиращите програми, както и няколко допълнителни метода за конфигуриране на автор без допълнителен софтуер. Помислете за най-популярните и интересни такива.
- Много потребители се интересуват от мястото, където се намира стартовата папка. В изследователя пишете следния път:
C:UsersUserNameAppDataRoamingMicrosoftWindowsStart MenuProgramsStartupВажно: вместо UserName, трябва да замените потребителското име, за което искате да конфигурирате стартирането. Ще бъдете отведени до папката, където се намират бързите команди на сигурността, които ще бъдат стартирани заедно със системата. Можете да ги изтриете или добавите сами, за да редактирате автомата.
![Папка за стартиране в Windows 8]()
- Можете също да отворите папката "Стартиране" чрез диалоговия прозорец "Изпълнение" . Обадете се на този инструмент с комбинацията от клавиши Win + R и въведете следната команда:
shell: startup![Стартиране Изпълнение.]()
- Обадете се на мениджъра на задачите, като използвате клавишната комбинация Ctrl + Shift + Escape или като кликнете с десния бутон върху лентата на задачите и изберете подходящия елемент. В отворения прозорец отидете в раздела "Стартиране" . Тук ще намерите списък на целия софтуер, инсталиран на вашия компютър. За да деактивирате или активирате програмата за автоматична намеса, изберете желания продукт от списъка и кликнете върху бутона в долния десен ъгъл на прозореца.
![Стартиране на мениджъра на задачите]()
По този начин разгледахме няколко начина, по които можете да запазите ресурсите на компютъра си и да конфигурирате програмите за автоматично инсталиране. Както можете да видите, не е трудно да направите това и винаги можете да използвате допълнителен софтуер, който ще направи всичко за вас.