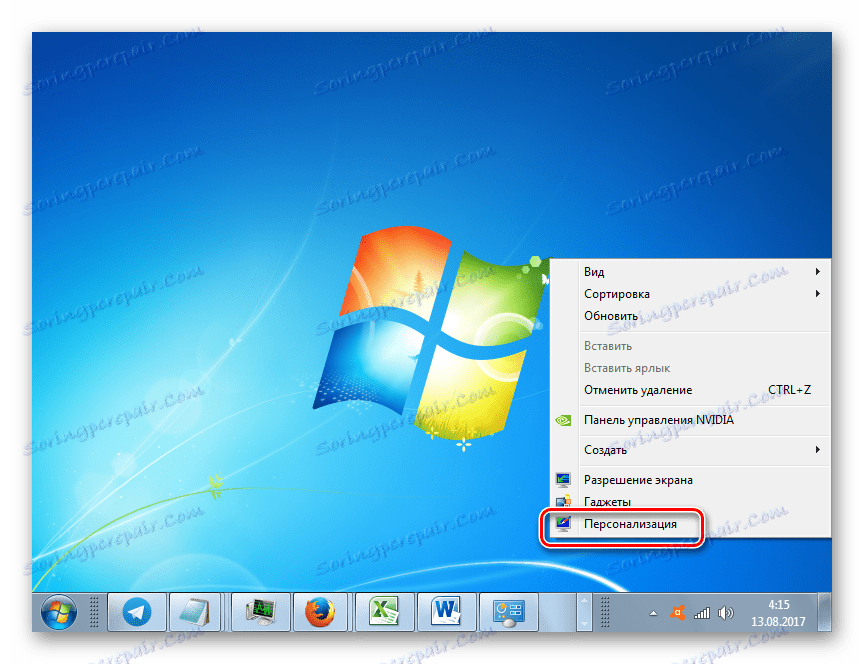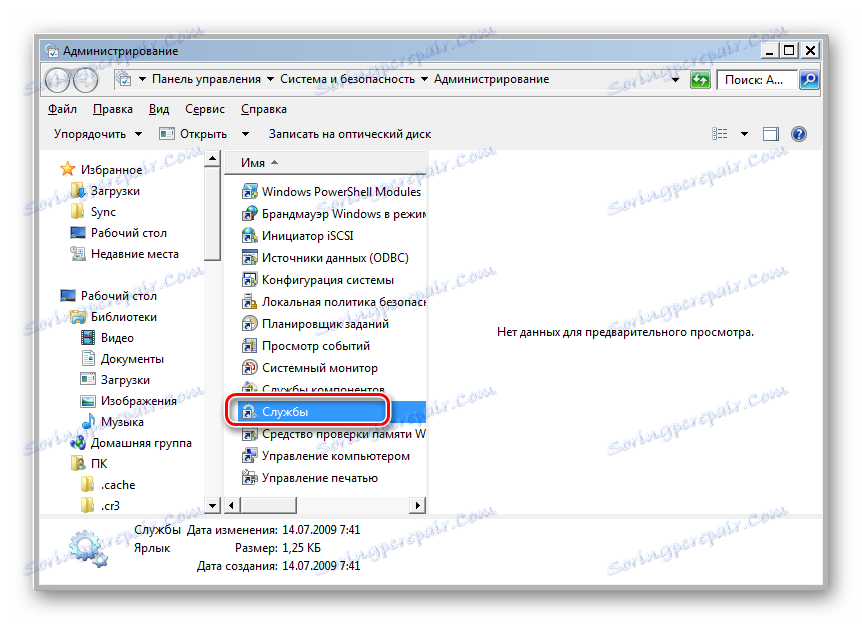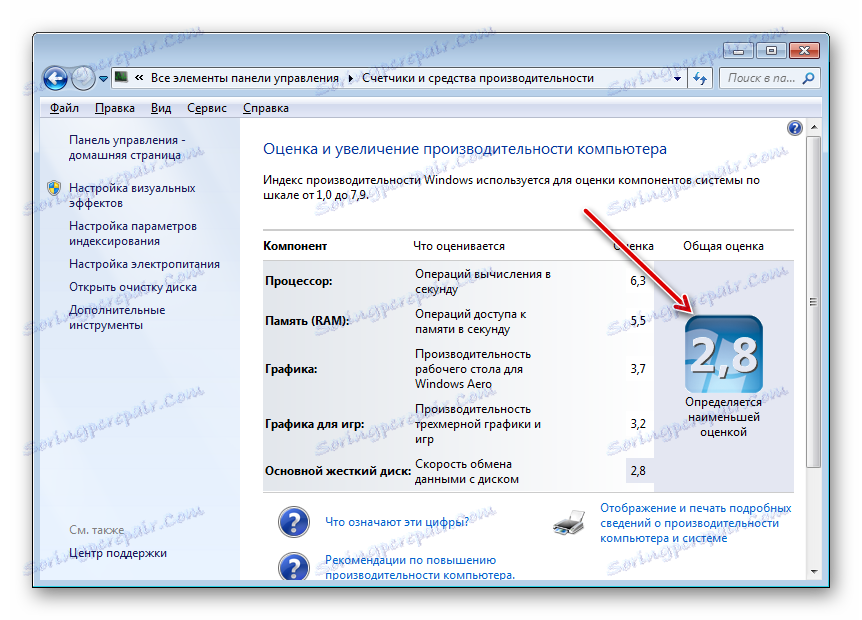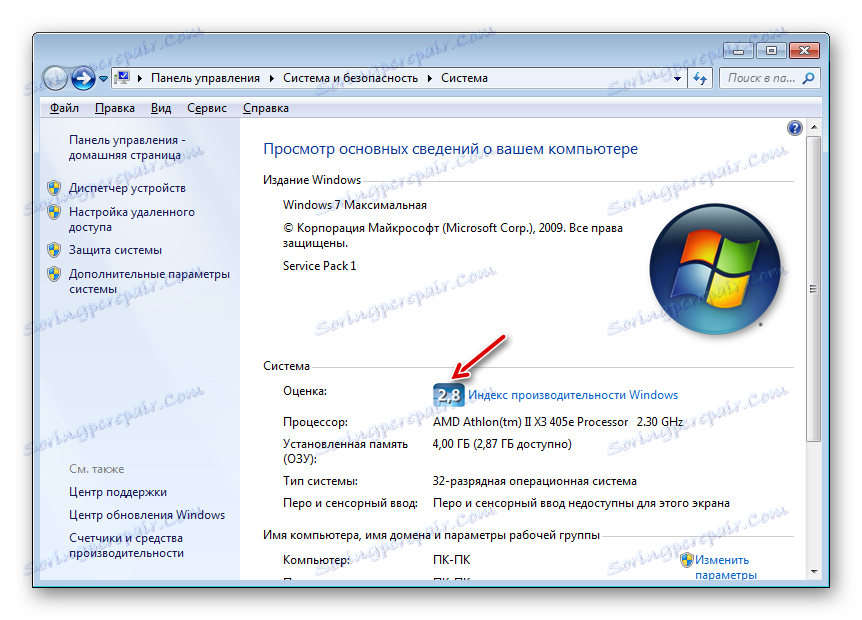Активиране на режим Aero в Windows 7
Един от основните графични ефекти, които отличават Windows 7 от предишните версии на операционната система Windows, е прозрачността на прозорците. Този ефект става достъпен, когато включите режима Aero. Нека да разберем как да активираме този графичен режим в Windows 7.
съдържание
Начини за активиране на режима
Веднага е необходимо да се отбележи, че по подразбиране в Windows 7 режим Aero и прозрачност на прозорците са включени. Режимът може да бъде изключен само ако потребителят е направил ръчно или поради системни повреди. Например, това се случва, когато инсталирате или премахнете някои програми. Освен това трябва да знаете, че Aero е сравнително ресурсоемък режим и затова не всички компютри могат да го поддържат. Сред основните минимални изисквания са:
- Индекс на производителност - 3 пункта;
- Честотата на процесора е 1 GHz;
- Поддръжка на видеокартата DirectX 9;
- Памет на видеокартата - 128 MB;
- RAM - 1 ГБ.
Това означава, че ако системата не отговаря на тези минимални изисквания, тогава да изпълните Aero е малко вероятно да работи. Ще разгледаме различните начини за пускане на този режим на персонален компютър, който отговаря на определените изисквания, и да разберете какво да направите, ако стандартният начин за стартиране не успее.
Метод 1: Стандартно активиране на Aero
Помислете за стандартната опция за активиране на режим Aero. Тя ще работи, ако вашият компютър отговаря на минималните изисквания и всички необходими услуги са включени в него, което трябва да бъде по подразбиране.
- Отворете Desktop и кликнете с десния бутон ( PCM ). В списъка кликнете върху "Персонализиране" .
![Отворете раздела Персонализиране чрез контекстното меню на работния плот в Windows 7]()
Има още една опция за преместване в целевия дял. Кликнете върху Старт . След това кликнете върху "Контролен панел" .
- В появяващия се прозорец в блока "Регистрация и персонализиране" кликнете върху Промяна на темата .
- Отваря прозорец за промяна на изображението и звука на компютъра. Интересуваме се от блок "Теми Aero" . За да включите режима, изучен в тази статия, кликнете върху името на темата, която ви харесва най-добре.
- Избраната тема Aero се изтегля, след което режимът ще бъде включен.
- Но има ситуации, при които изглежда Aero изглежда, но прозрачността на "Taskbar" и прозорците липсват. След това, за да направите "Задачата" прозрачна, кликнете върху раздела "Цвят на прозореца" в долната част на прозореца.
- В прозореца, който се показва, поставете отметка в квадратчето до записа "Активиране на прозрачността" . Можете да регулирате нивото на прозрачност, като плъзнете плъзгача "Color Intensity" . Кликнете върху бутона "Запазване на промените" . След това режимът Aero и прозрачността на прозорците ще се включат.
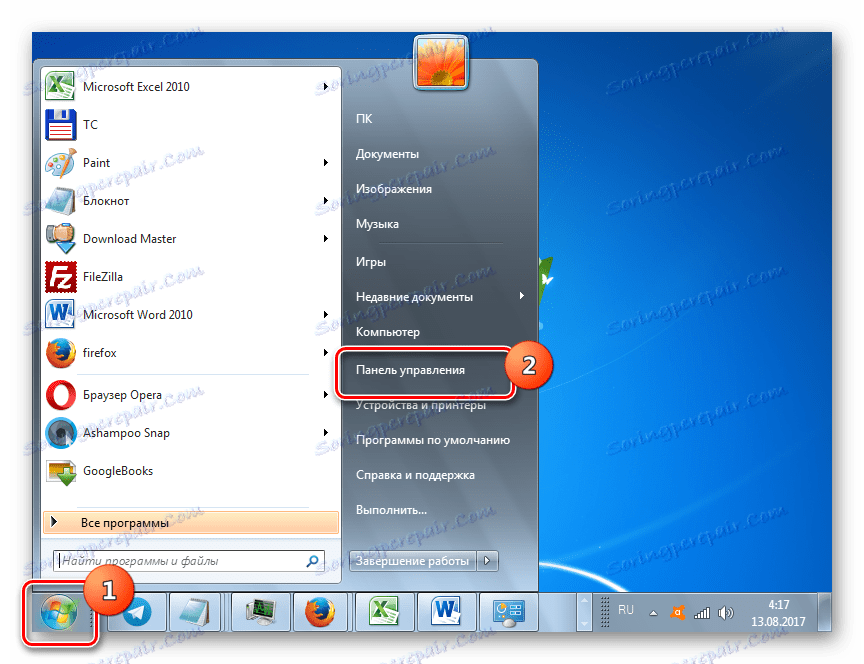
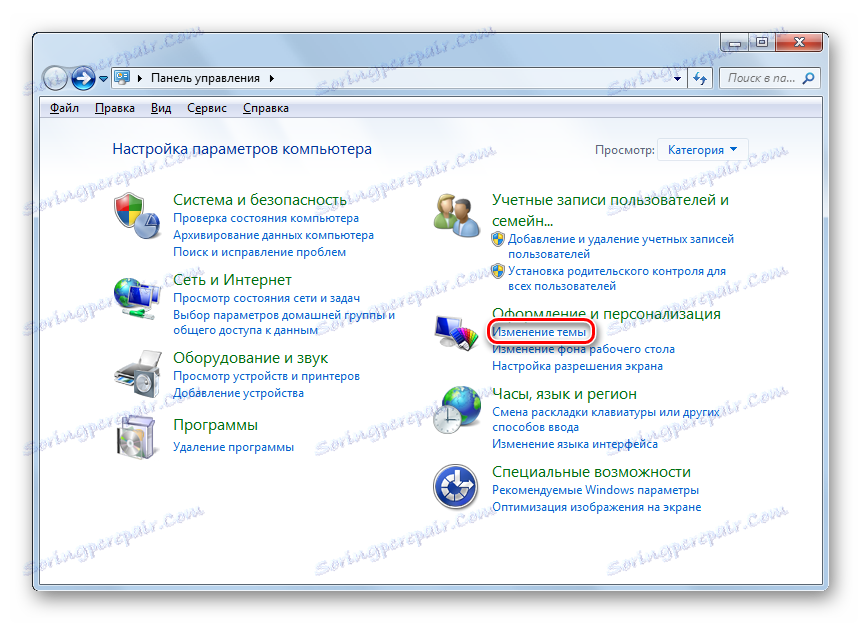
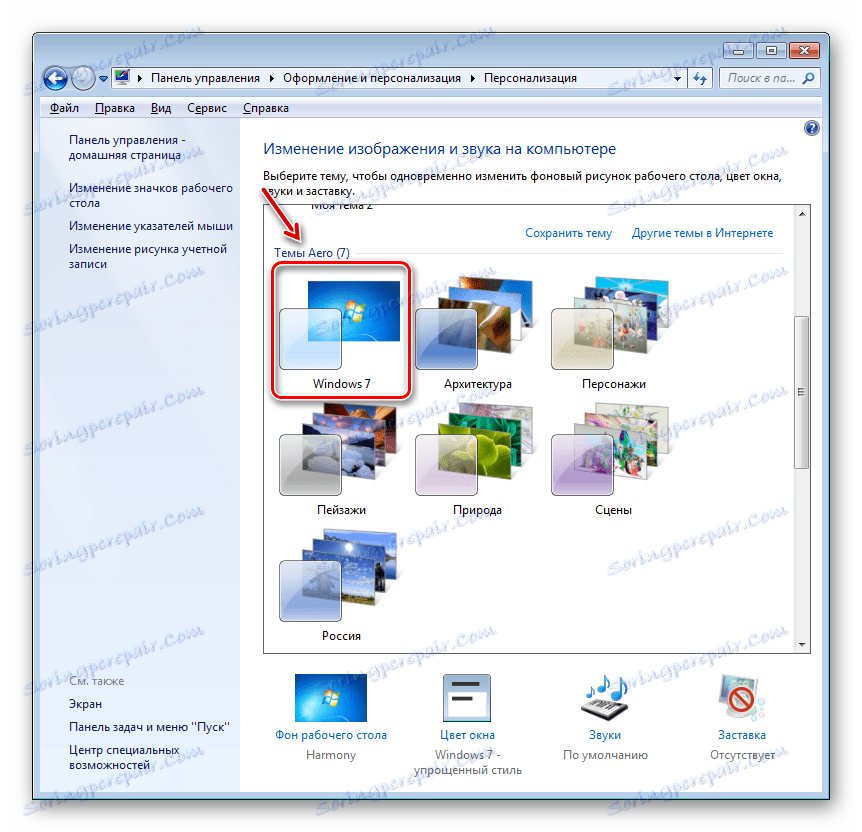
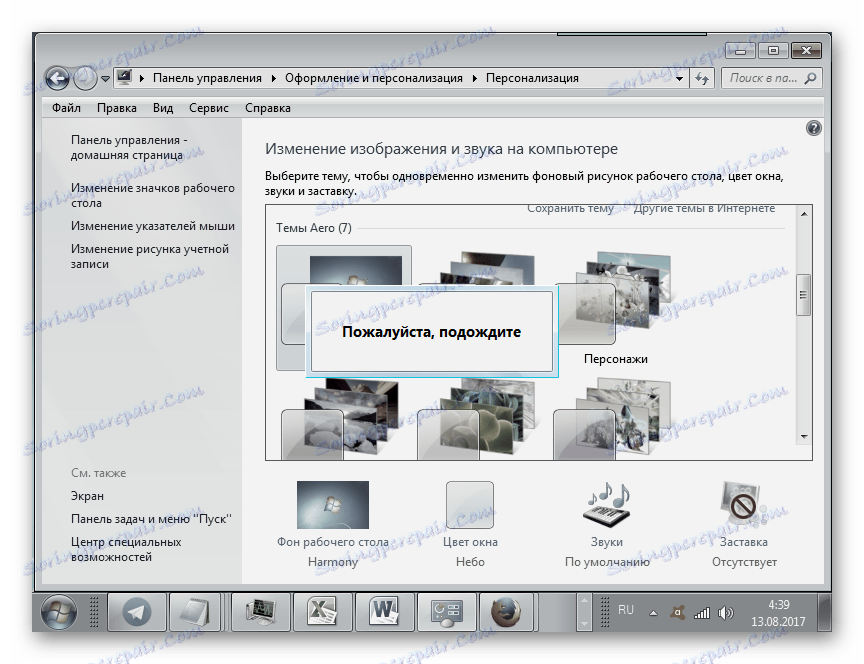
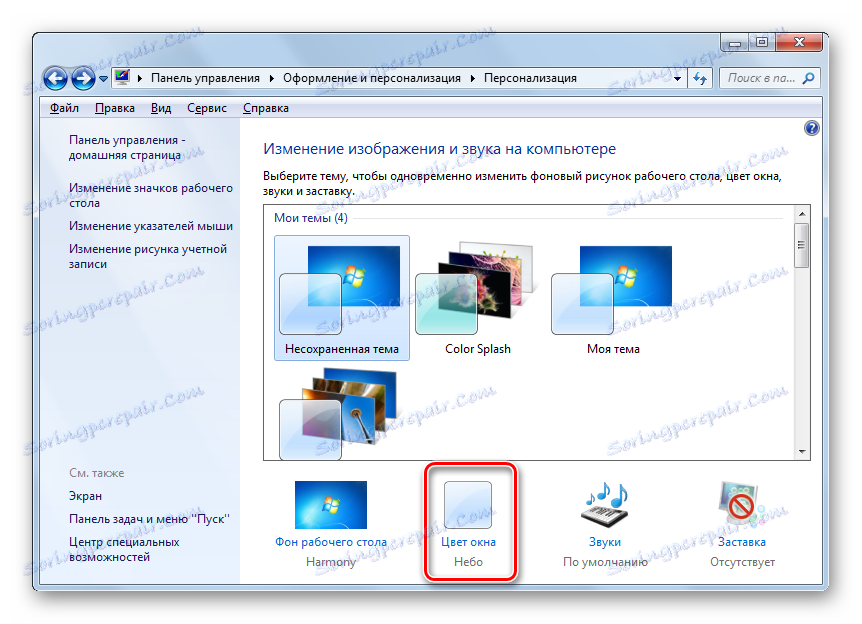
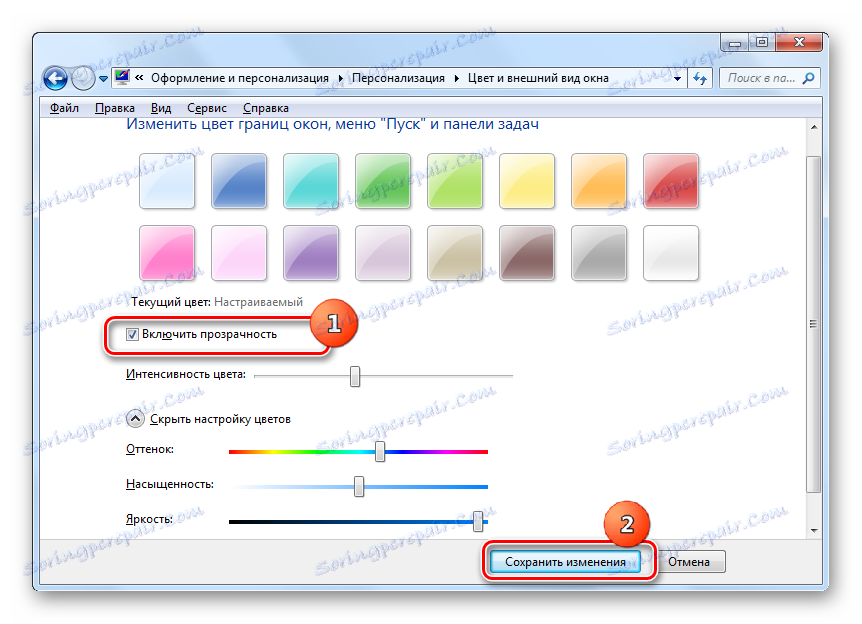
Урокът: Как да промените темата на Windows 7
Метод 2: Параметри на производителността
Друга опция за активиране на Aero е да регулирате настройките за скорост в случай, че предварително е зададен режим, който осигурява най-бързата ефективност, като изключва визуалните ефекти.
- Кликнете върху "Старт" . Кликнете върху PCM в "Компютър" изберете "Свойства"
- След като се придвижите в свойствата на обвивката на компютъра, кликнете в лявата част на "Допълнителни системни настройки" .
- В прозореца, който е активиран в групата "Изпълнение", кликнете върху "Опции ..." .
- В секцията "Визуални ефекти" се отваря прозорецът " Performance parameters" . Ако бутонът за радио е зададен на "Осигуряване на най-добра ефективност" , поставете го в "Възстановяване на стандартните настройки" или "Осигуряване на най-добър изглед" . Тези режими се различават само по това, че когато включите "Осигуряване на най-добър изглед", запазвате изгледа на миниатюрите на "лентата на задачите" , която по подразбиране не е предвидена. Можете обаче да си зададете кои визуални елементи да включите и кои да ги забраните, като зададете или премахнете отметките до съответните елементи. След като направите необходимите корекции, кликнете върху "Прилагане" и "ОК" .
- Ако причината за проблема беше точно настройките за скоростта, след това след това ще се включи режим Aero.
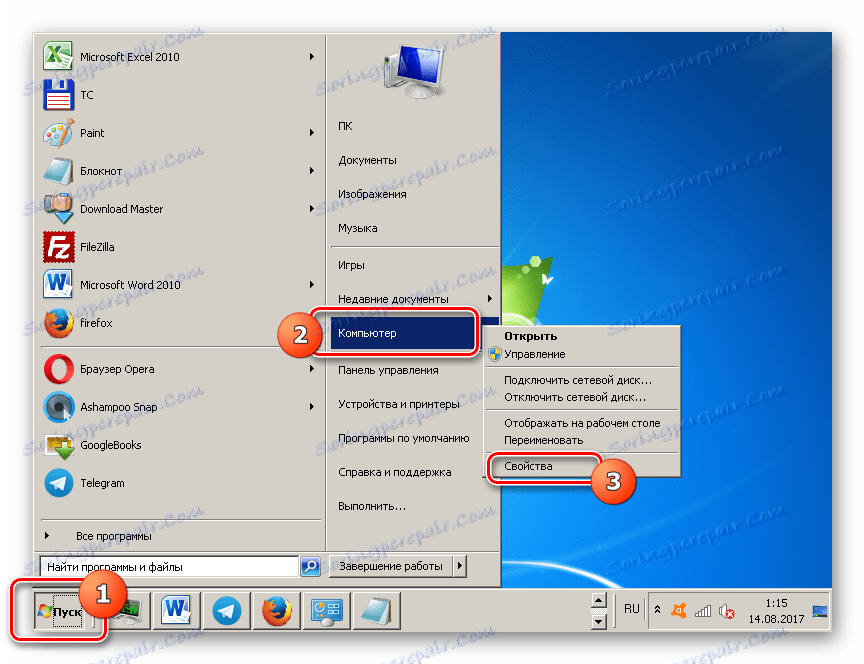
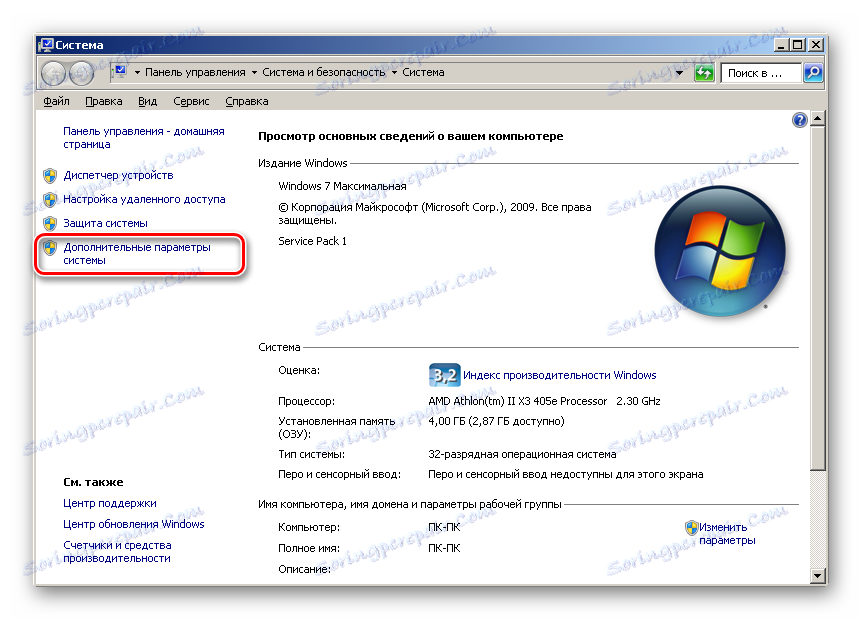


Метод 3: Активиране на услугите
Но има ситуации, когато отворите "Персонализиране" , а темите на Aero в този раздел не са активни. В същото време промените в параметрите на ефективността не водят до очакваните резултати, т.е. не е възможно да се включат съответните теми по обичайния начин. Това казва най-вероятно, че една от услугите (и вероятно и двете) е деактивирана на компютъра, които са отговорни за функционирането на темите. Така че трябва да активирате посочените услуги.
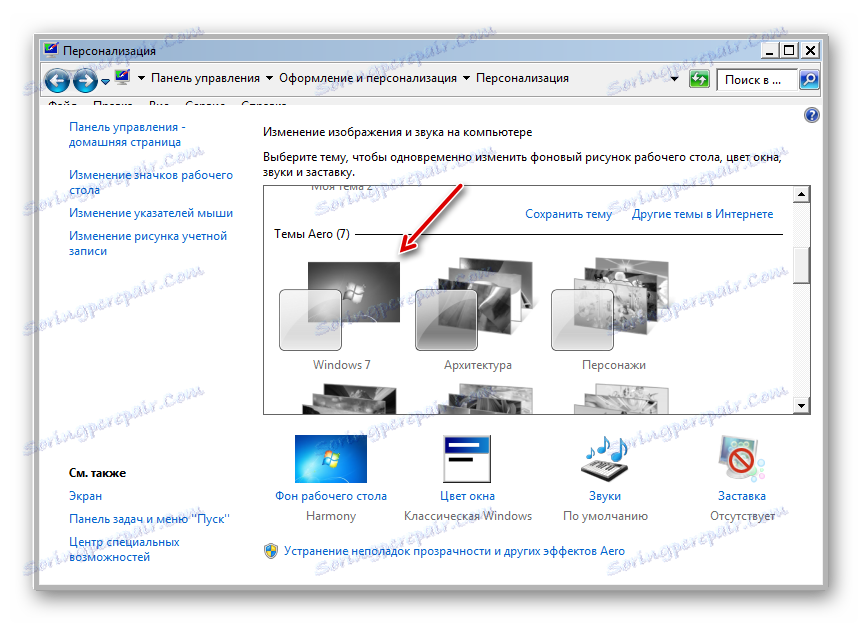
- За да отидете в "Service Manager", кликнете върху бутона "Старт" и изберете "Контролен панел" .
- След това изберете "Система и сигурност" .
- В нов прозорец отидете в секцията "Администриране" .
- Отваря списък на помощните програми. Изберете между тях името на "Услуги" и кликнете върху него.
![Отидете в сервизния мениджър в секцията Администриране на контролния панел в Windows 7]()
Съществува и друг начин за преминаване към "Service Manager" . Обадете се на "Run" shell, използвайки Win + R. В полето въведете:
services.mscНатиснете Enter .
- "Service Manager" започва със списъка с услуги в системата. Потърсете имената "Мениджър на сесиите на мениджъра на прозорци на работния плот" . Ако колоната "Състояние" в реда, съответстваща на тази услуга, е празна, тя е деактивирана. За да го активирате, отворете свойствата. Кликнете два пъти върху името на услугата с левия бутон на мишката ( LMB ).
- Отваря се черупката на свойствата. В полето "Тип стартиране" изберете елемента "Автоматично" . Кликнете върху "Прилагане" и "ОК" .
- След като се върнете в "Service Manager", изберете името на услугата и в левия прозорец кликнете върху "Старт" .
- Услугата започва.
- Но също така се случва, че услугата е включена, както е показано чрез показването на стойността "Running" в полето "Status" . След това е възможно услугата, въпреки че работи, но не работи правилно. Изберете името му и кликнете върху Рестартирай .
- Ако никоя от тези опции не е помогнала, тогава в този случай причината за липсата на Aero е, че услугата "Теми" е деактивирана. Намерете го и, ако наистина е деактивирано, преминете към черупката на свойствата, като кликнете върху името 2 пъти LMB .
- В прозореца за свойства поставете превключвателя в положение "Автоматично" . Кликнете върху "Прилагане" и "ОК" .
- След това, маркирайки името "Теми" в списъка, кликнете върху иконата "Run" .
- Ако услугата е стартирана, е възможно, както в предишния случай, да се стартира отново, като кликнете върху "Рестартиране" .
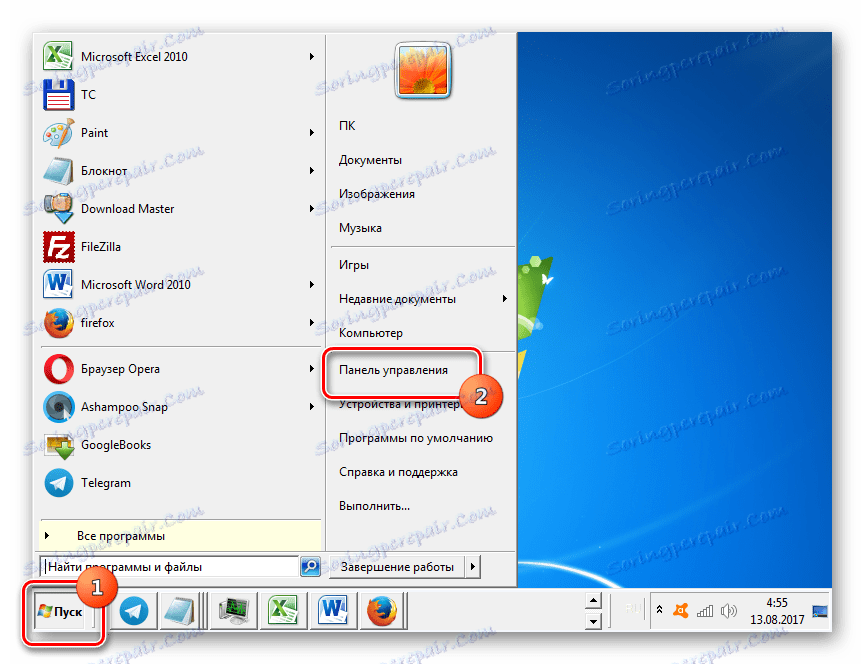
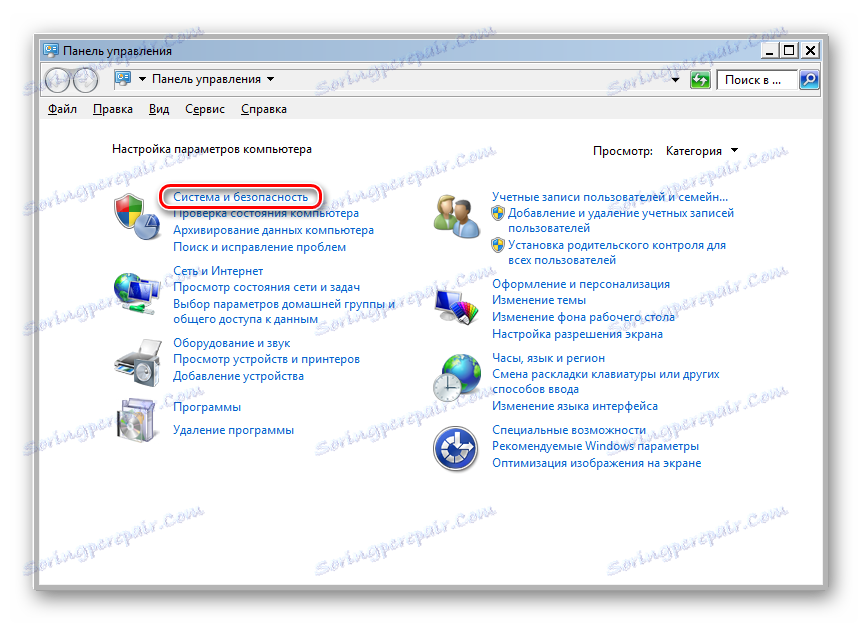
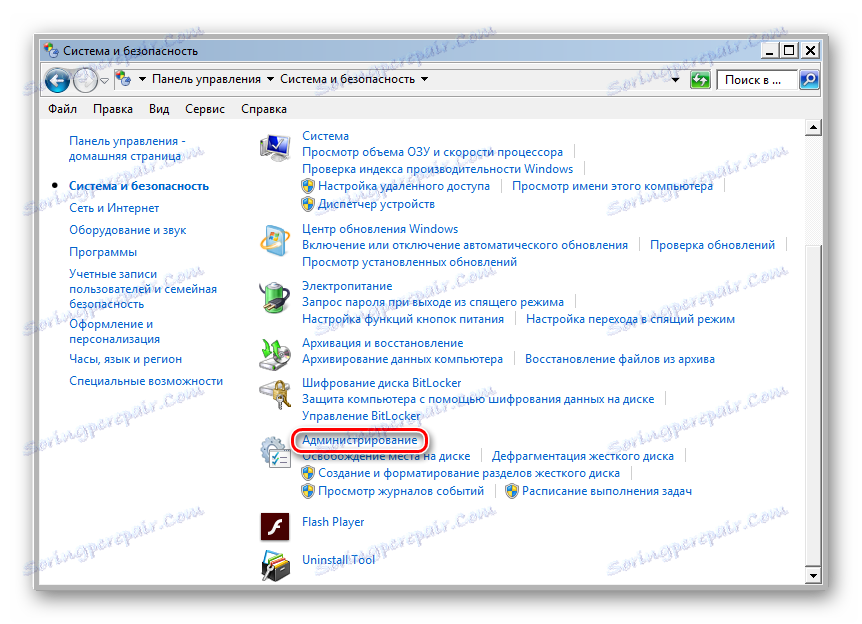
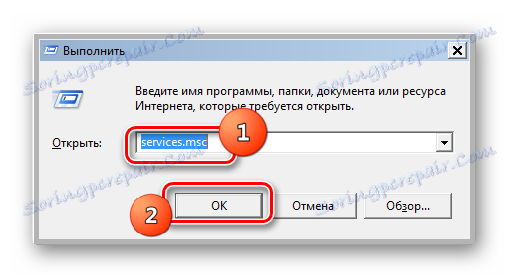
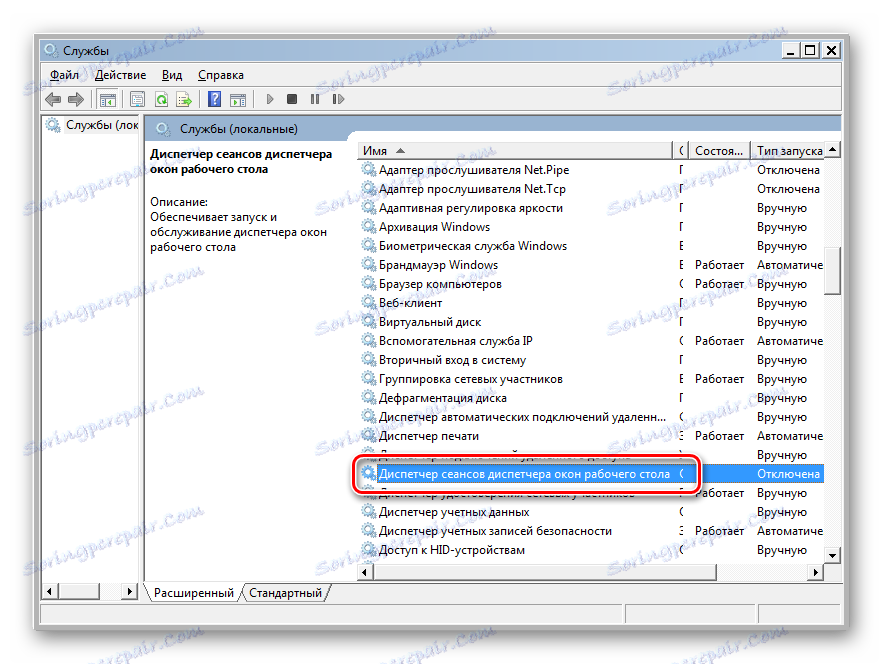
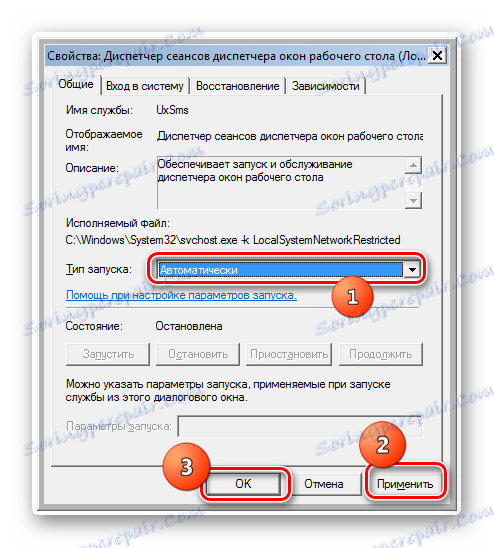
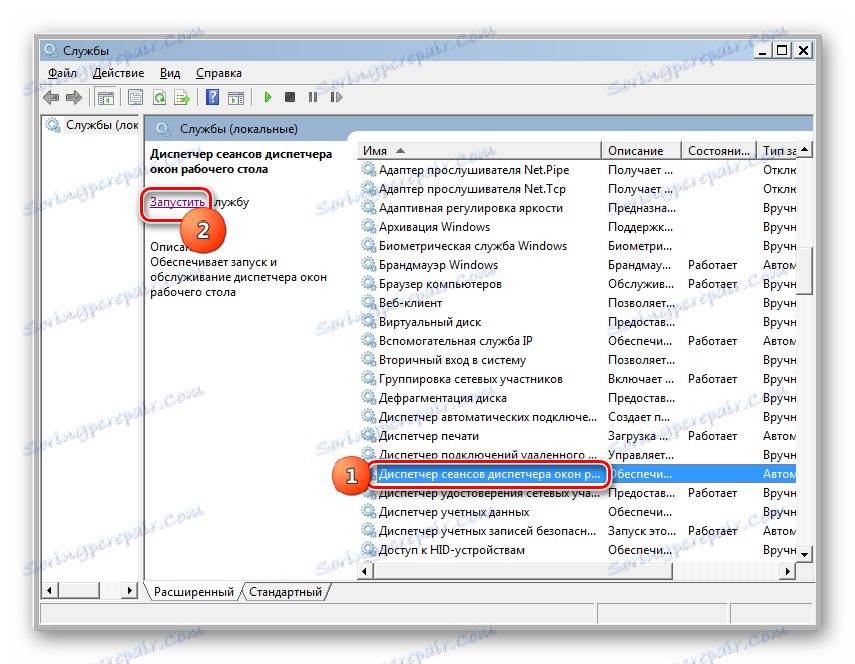

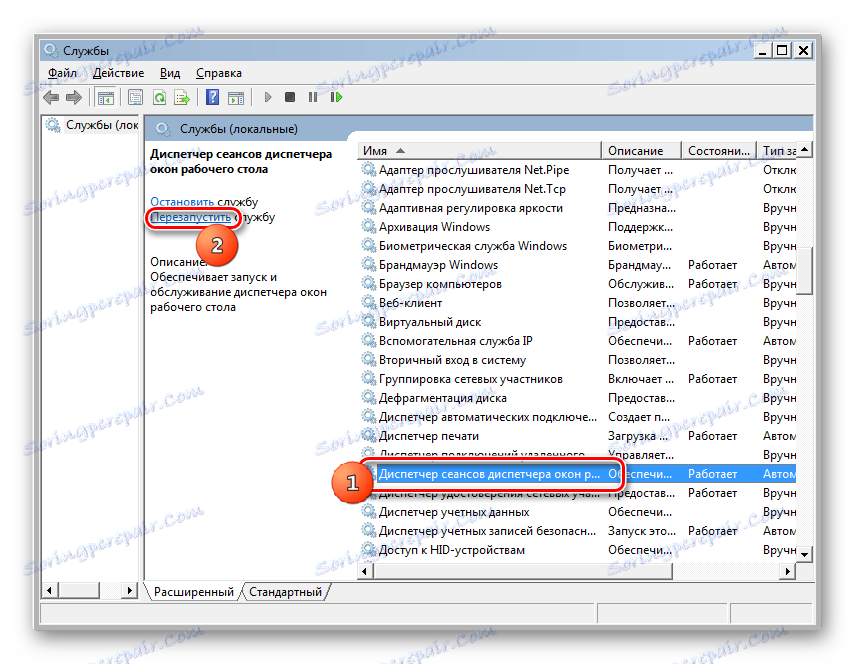
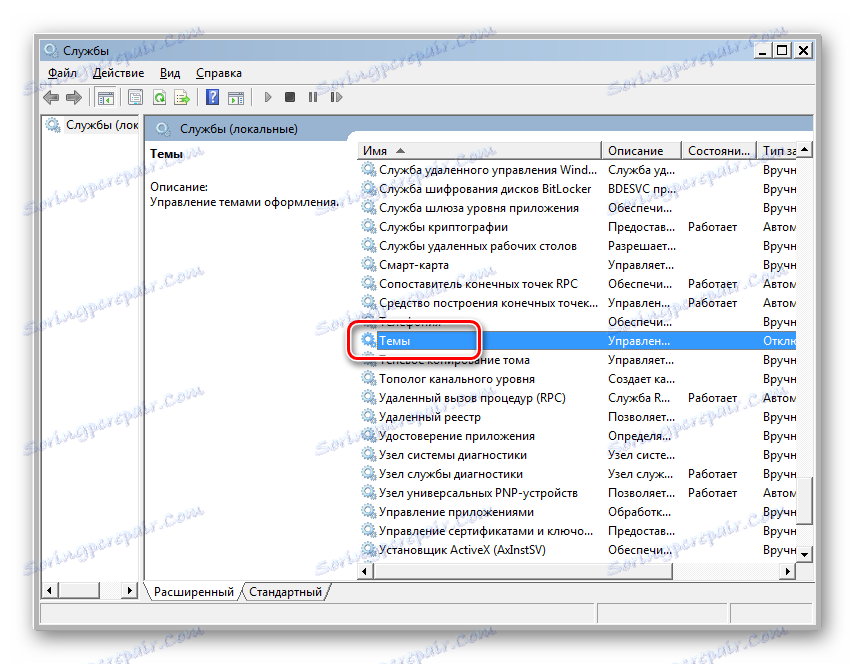
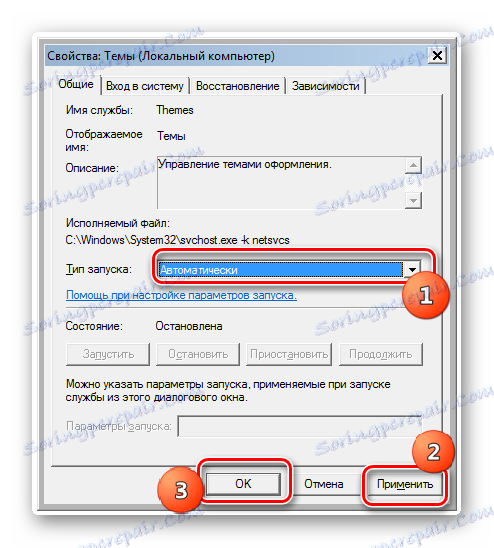
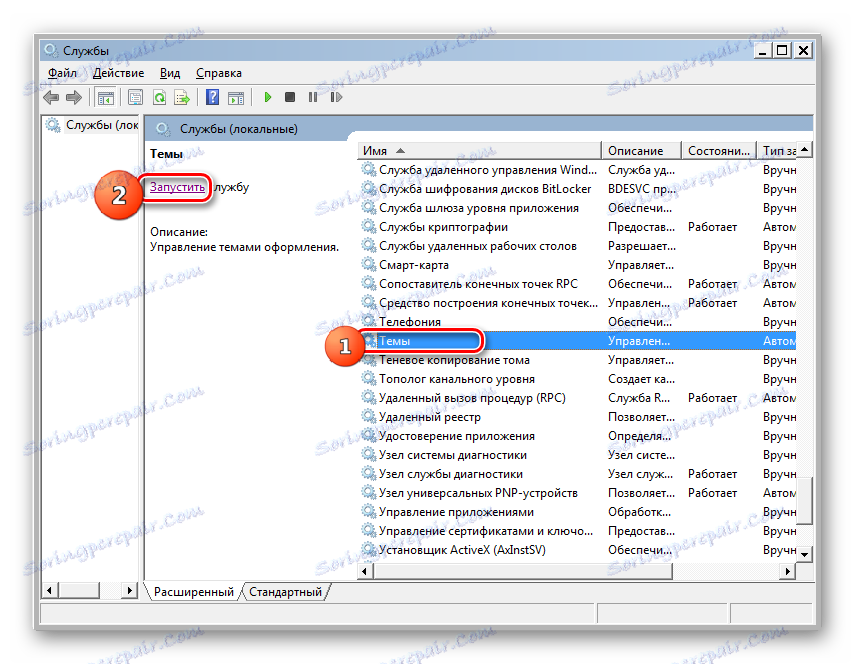
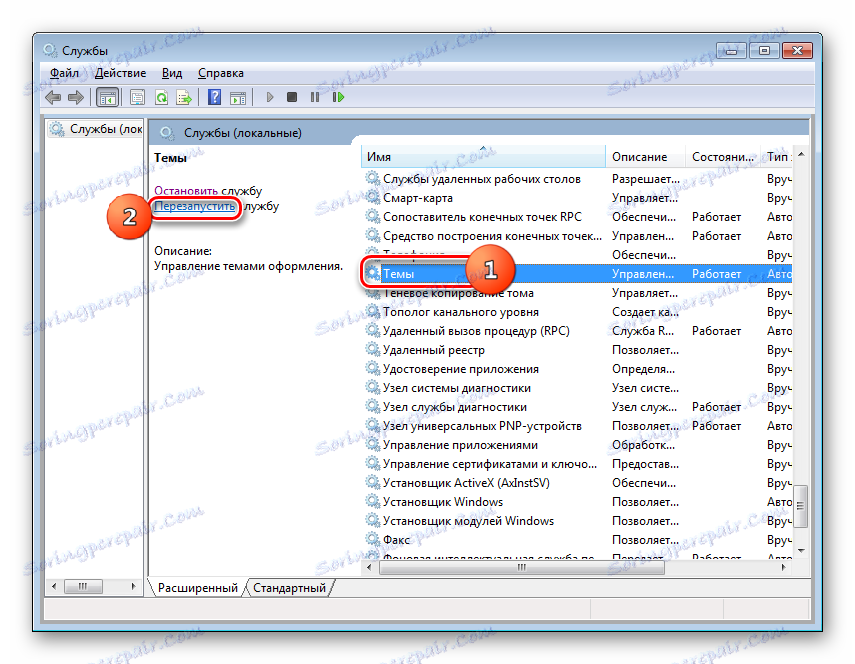
Метод 4: Команден ред
Но има случаи, когато всички гореизброени действия не водят до желания резултат. По-конкретно, поради известна повреда, услугата "Теми" не може да започне или не работи правилно. След това има смисъл да се опитаме да отстраним ситуацията, като приложим входа на командните изрази към "командния ред" .
- За да активирате командния ред, щракнете върху Старт . След това изберете "Всички програми" .
- След това кликнете върху папката с име "Стандарт" .
- Появява се списък с програми. Сред тях е "командната линия" . За да решим поставената цел, често не е нужно да изпълняваме този инструмент от името на администратора. Независимо от това, няма да е излишно. Затова кликнете върху името на PCM и изберете "Run as administrator" от списъка, който се отваря.
- "Команден ред" е стартиран . Чук в:
sc config themes depend= ""Натиснете Enter .
- След успешното завършване на това действие въведете израза:
net start themesОтново натиснете Enter .
- След това ще бъде пусната услугата "Теми" , което означава, че ще можете да настроите режима Aero по стандартния начин.
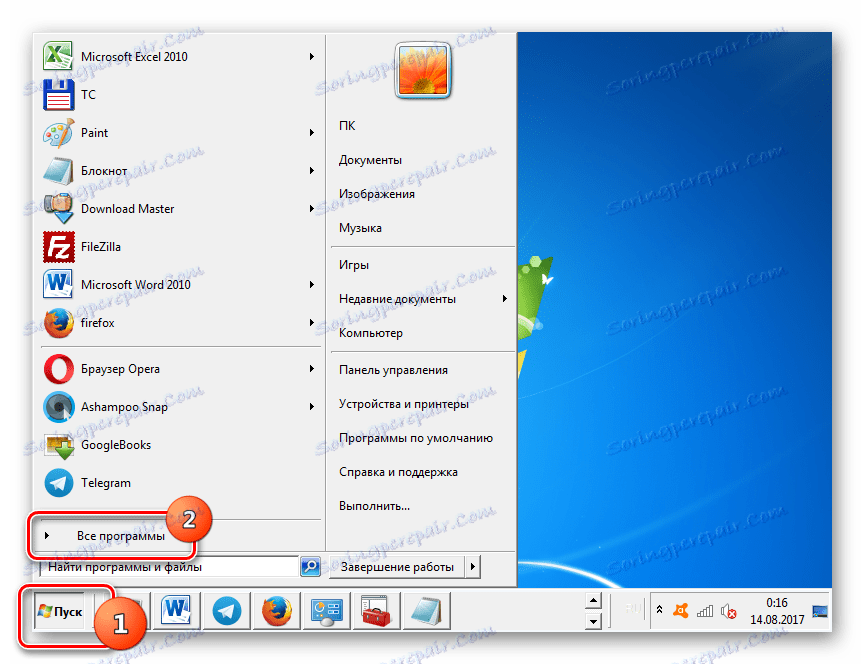
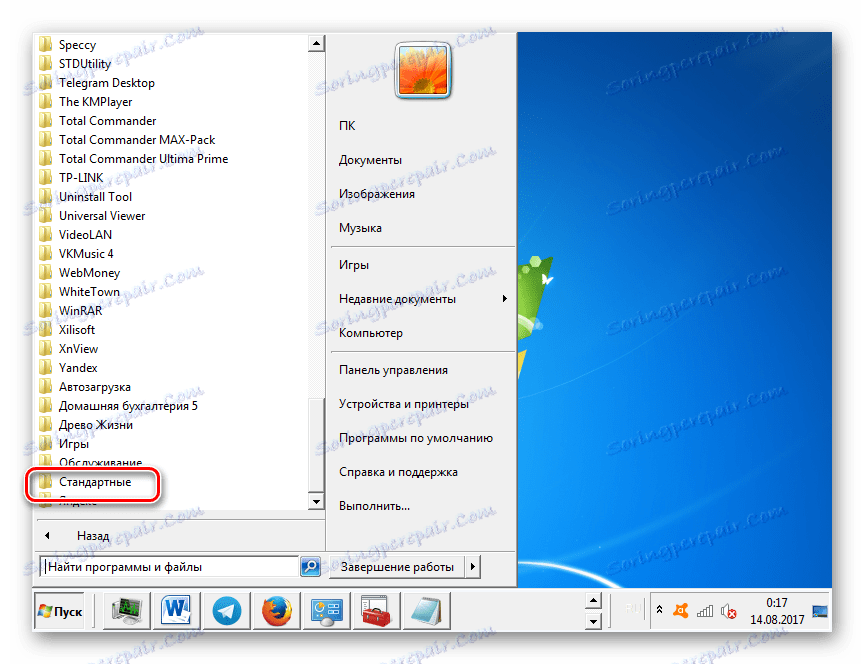
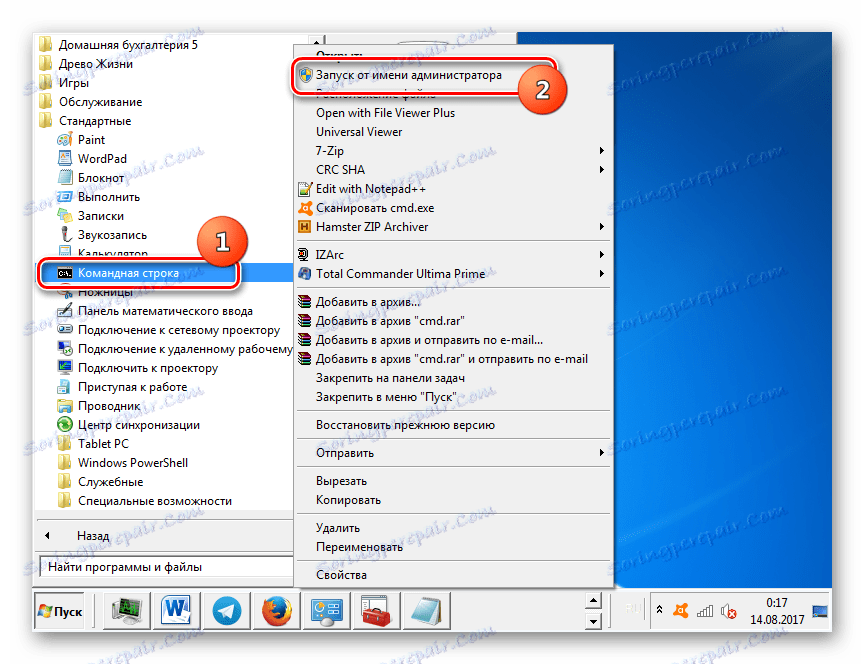
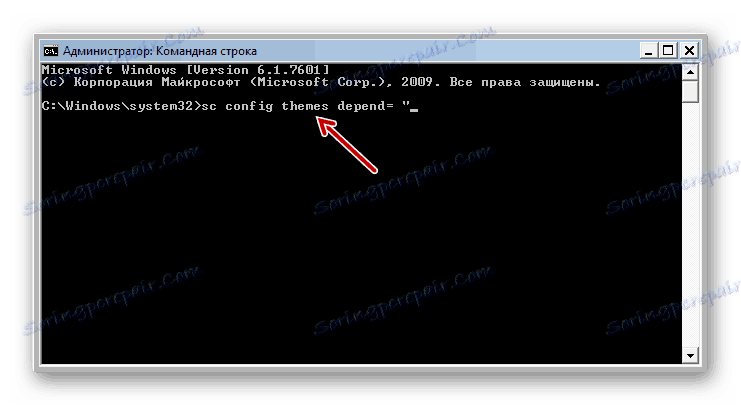
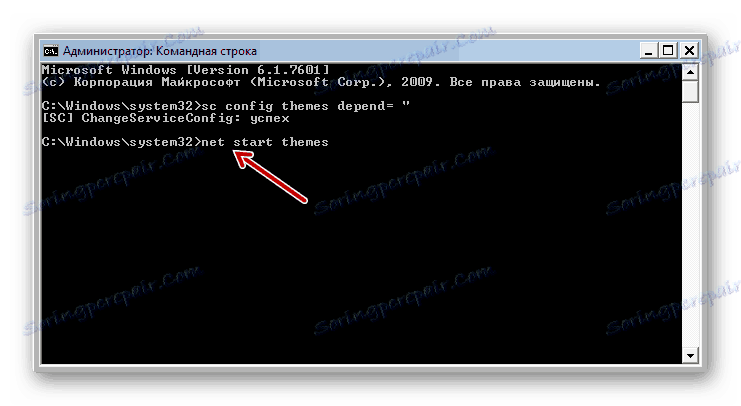
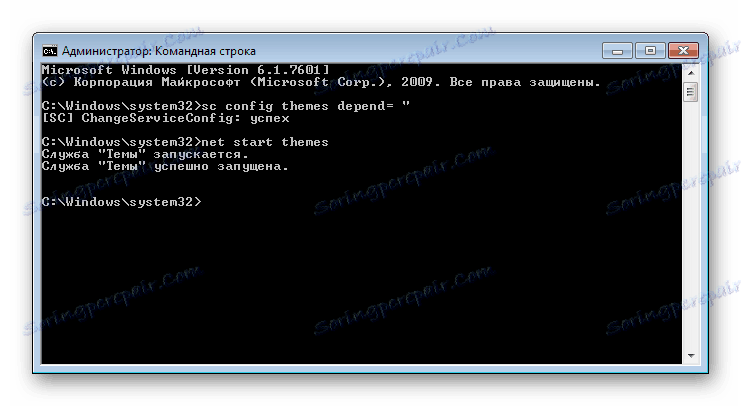
Урокът: Стартиране на "командния ред" в Windows 7
Метод 5: Промяна на показателя за ефективност
Както бе споменато по-горе, с индекс на производителност под 3.0, системата просто не позволява на Aero да започне. В този случай, както е известно, режимът на изпълнение се изчислява от най-слабия компонент. Например, такъв слаб компонент може да бъде скоростта на обмен на данни с твърдия диск, а не с графичния компонент. Теоретично, дори при много бавен твърд диск, можете да стартирате Aero режим, но тъй като общият показател за производителност ще бъде под 3 поради твърдия диск, системата няма да го остави. Но има един сложен начин да заблудите Windows, като ръчно променяте показателя за ефективност.
- За да намерите индекса за ефективност на компютъра, щракнете върху Старт . След това кликнете върху елемент PCM "Компютър" и изберете "Свойства" .
- Отваря обвивката на свойствата на компютъра. В групата "Система" има позиция "Оценяване" . Ако никога преди не сте направили оценка, тук ще се покаже стойността "Оценка на системата не е налице" . Кликнете върху този етикет.
- Отваря се раздел "Броячи на производителността" . За да направите прогноза, кликнете върху "Оцени компютъра" .
- Процесът на оценяване е в ход, през който време екранът може да бъде гаснат.
- След процедурата ще се покаже стойността на индекса за ефективност на компютъра. Ако надхвърля 3 точки, можете да опитате да включите режима Aero по стандартния начин. Ако това не помогне, трябва да се опитате да го направите по един от описаните по-горе методи. Ако резултатът е по-нисък от 3,0, системата може да блокира включването на режим Aero. В този случай можете да опитате да го "измамите". Как да направите това ще бъде описано по-долу.
![Индекс на ефективността в прозореца на Windows 7 за оценка и подобряване на производителността]()
Ако вече сте направили оценката, стойността й ще се покаже веднага след отваряне на прозореца "Система" срещу параметъра "Оценка" . Както бе споменато по-горе, в зависимост от размера на този резултат можете да отидете директно на активирането на Aero или да опитате да направите номера, който ще бъде разгледан по-долу.
![Индекс на ефективността в прозореца на системата в Windows 7]()
Моля, обърнете внимание! Трябва да се отбележи, че всички допълнителни действия, които предприемате на собствена опасност и риска. Включването на Aero по този начин включва осигуряване на невярна информация в системата. Това е едно нещо, ако тази информация не е пряко свързана с графичните процеси. В този случай системата няма да бъде особено опасна. Но когато например изкуствено повишавате рейтинга на видеокартата, слабият видео адаптер може просто да не оцелее, ако използвате Aero, което ще доведе до провал.
- За да "мамят" системата, трябва да редактирате файла с отчетите за ефективността, като използвате който и да е текстов редактор. За тази цел ще използваме стандартен Notepad, който работи с административни права. Кликнете върху "Старт" . След това изберете "Всички програми" .
- Отворете директорията "Стандарт" .
- Намерете името "Notepad" и натиснете PKM . Изберете "Пусни като администратор" . Това е основното условие, тъй като в противен случай не можете да редактирате и променяте обекта в системната директория. И това е, което трябва да направим.
- Текстовият редактор е отворен. Кликнете върху "Файл" и "Отвори" в него или въведете Ctrl + O.
- Прозорецът се отваря. В адресната лента поставете пътя:
C:WindowsPerformanceWinSATDataStoreКликнете върху Enter .
- Отваря се директорията за намиране на файла с отчета, от който се нуждаем. Но ако има разширение на XML, файлът не се показва в прозореца. За да се покаже, трябва да зададете превключвателя за формати на позиция "Всички файлове" . След това потърсете обект със следния израз в името: "Formal.Assessment" . Тези обекти могат да бъдат няколко, ако оценката на системите е извършена повече от веднъж. В този случай потърсете най-новия по дата на обекта, изберете го и кликнете върху "Отвори" .
- В Notepad съдържанието на файла се отваря. Интересуваме се от блока, приложен в маркера "WinSPR" . Този блок е по-близо до началото на документа, в него е цялостната оценка на системата и оценката на нейните отделни компоненти. Цялостната оценка на системата е в маркера "SystemScore" . В другите маркери на блока се намират оценки за отделните компоненти. Следваме, че резултатът за всеки от тях не е по-малък от 3.0. Ако резултатът е по-малък, заменете го с всяка стойност, по-голяма от 3,0. След като се покажат необходимите стойности на компонентите, намерете най-малката оценка от тези, които сте получили в резултат на оценката (трябва да е по-голяма или равна на 3,0). Въведете тази стойност между маркерите "SystemScore" , което показва общия индекс на ефективността.
- След като данните бъдат редактирани, кликнете върху "Файл" и кликнете върху "Отвори" или използвайте комбинацията Ctrl + S. След това Notepad може да бъде затворен.
- Сега, ако отидете в свойствата на компютъра, ще видите, че индексът на производителността се е променил и е в рамките на приемливите граници за активиране на Aero. Сега можете да рестартирате компютъра и да опитате да стартирате този режим по стандартния начин.
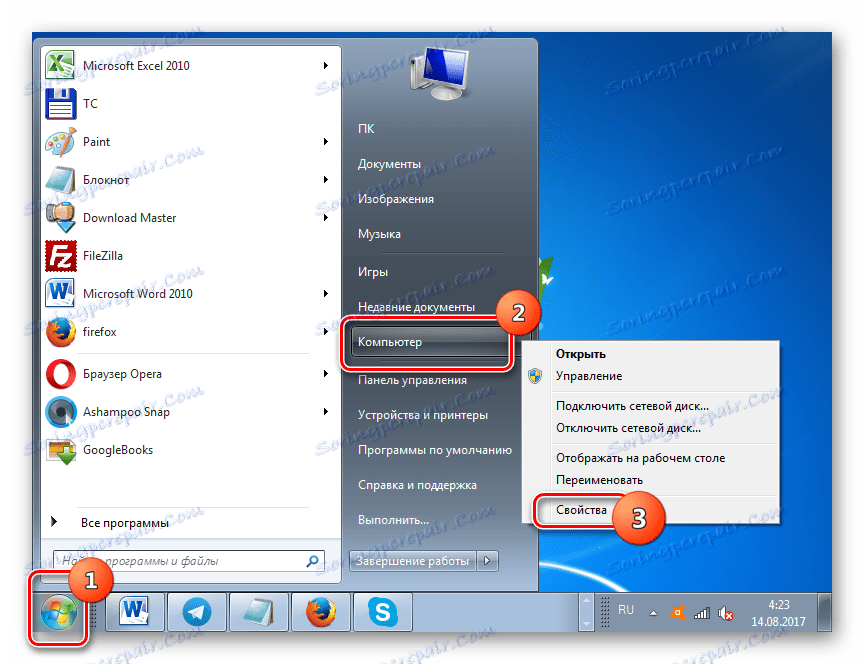
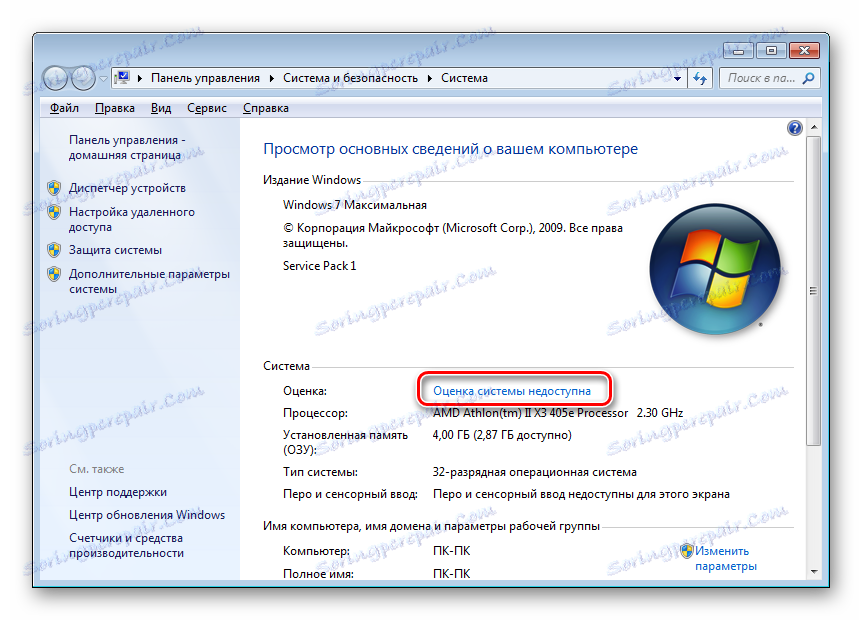
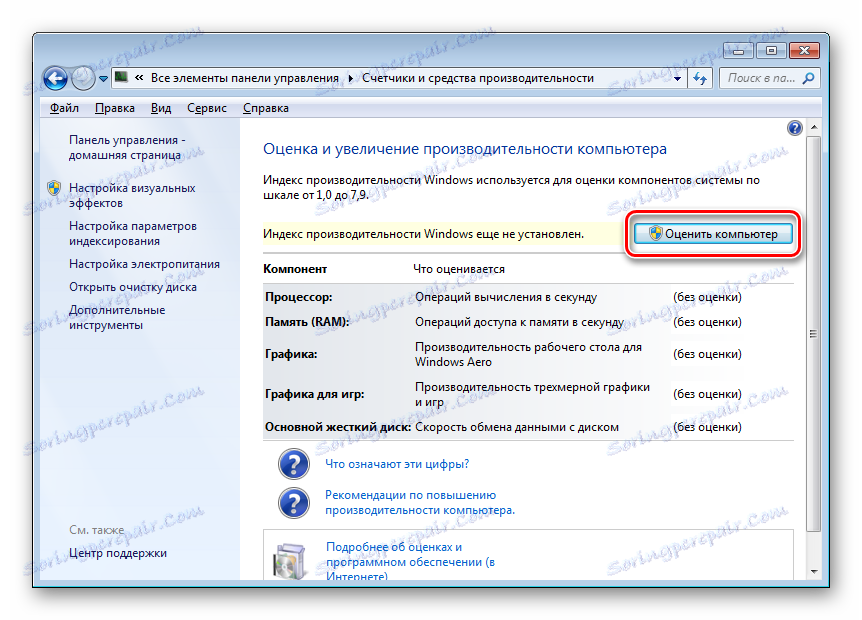
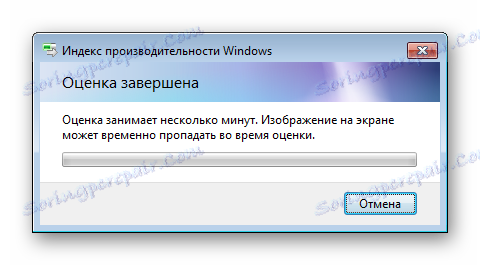
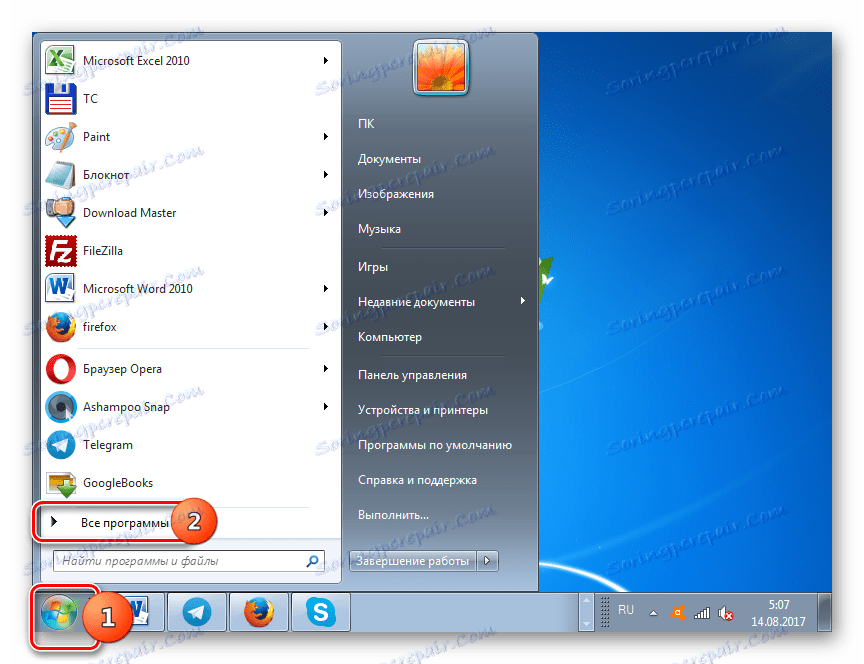
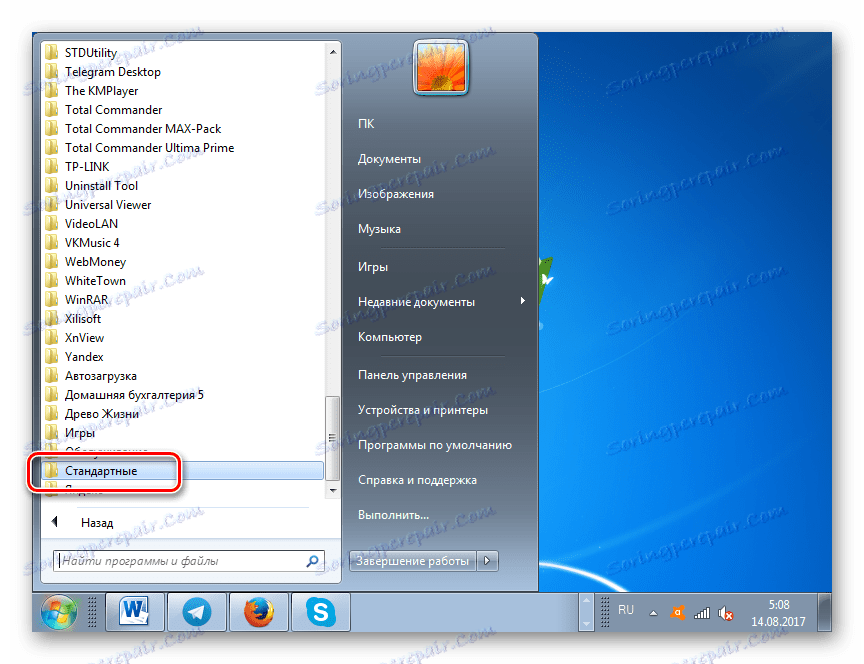
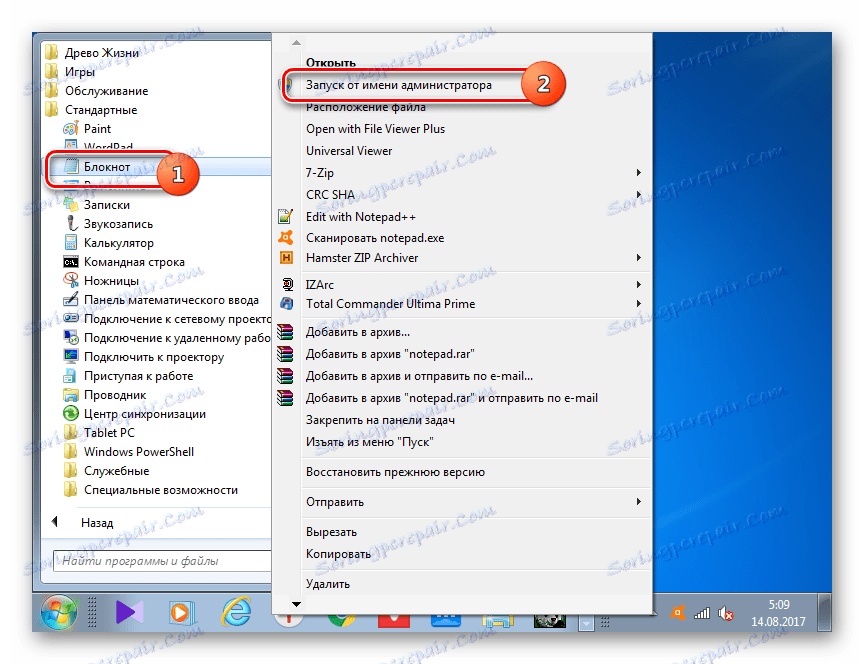
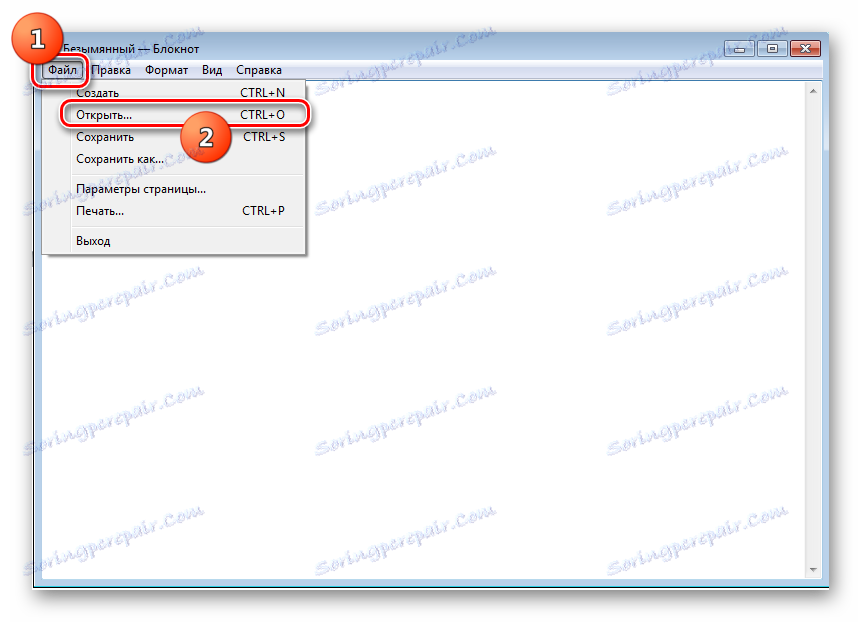
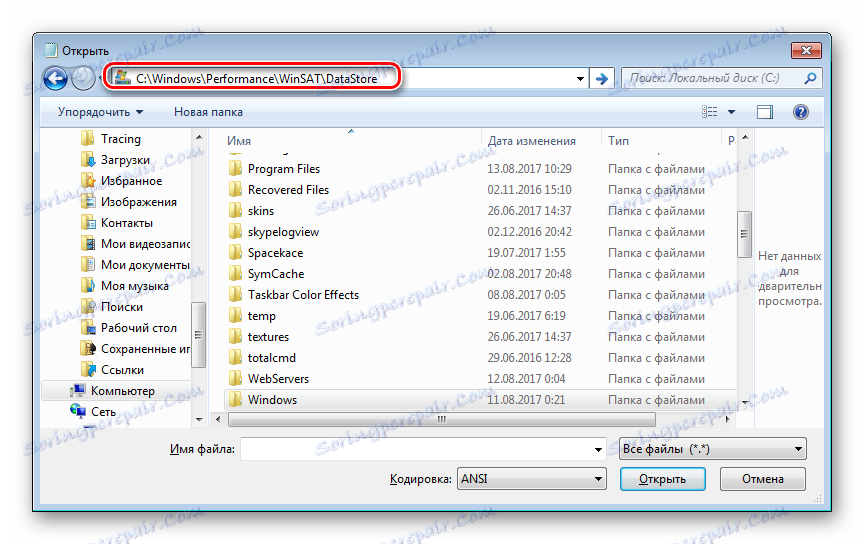
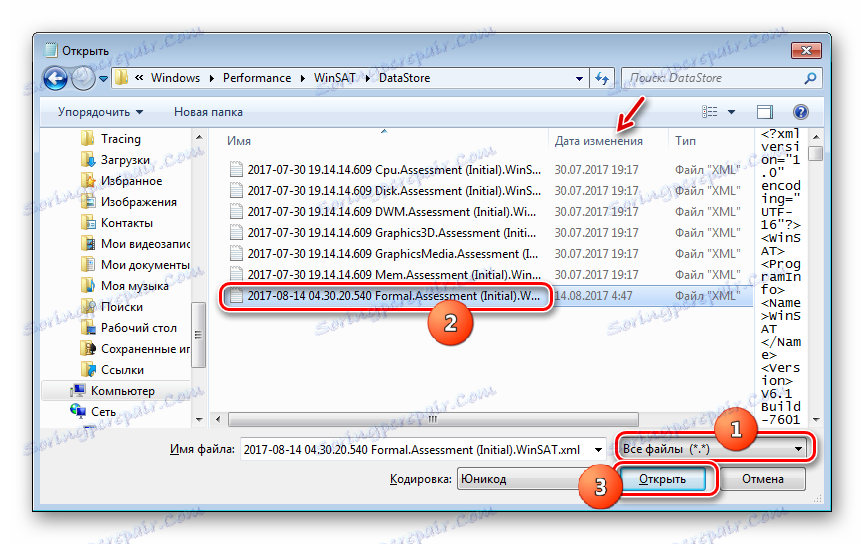
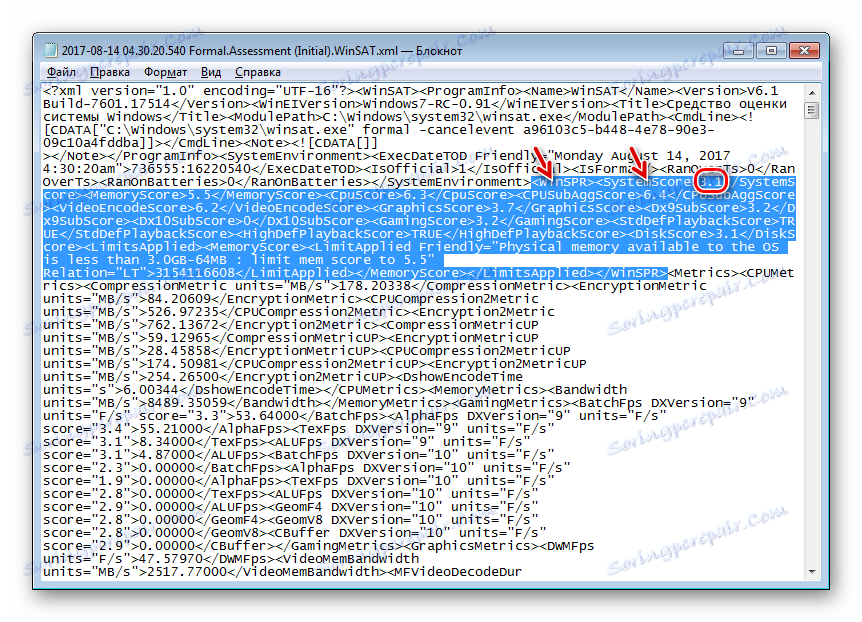
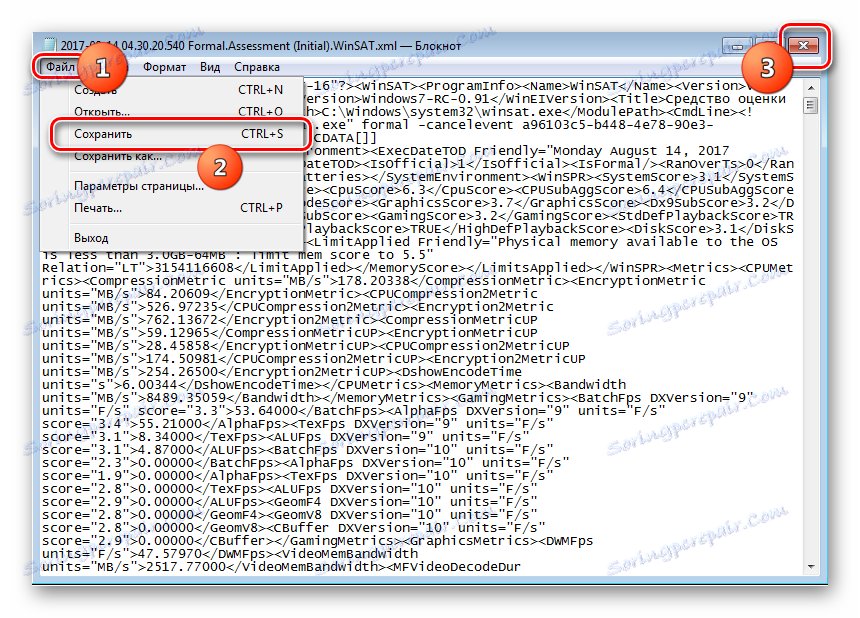
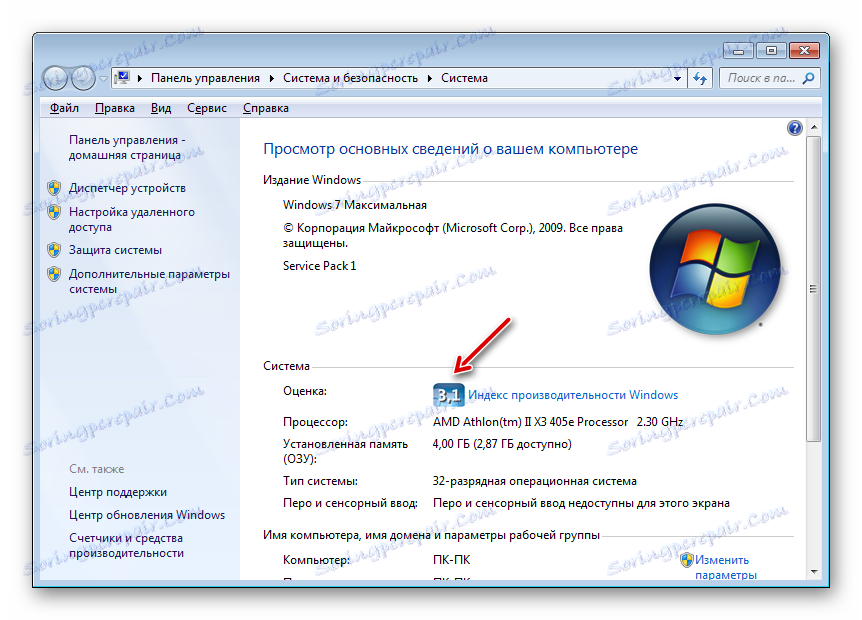
Урокът: Оценка на ефективността в Windows 7
Метод 6: Принудително активиране
Освен това има начин да включите режим Aero. То е приложимо и в случаите, когато индексът на ефективността е по-малък от 3 точки. Този метод има същите рискове с недостатъчен капацитет на "желязото". Това се прави чрез редактиране на системния регистър и въвеждане на командата чрез "Команден ред" .
Моля, обърнете внимание! Преди да започнете работа в "Редактор на системния регистър" , създайте точка за възстановяване на спечелената точка ,
- За да отворите "Редактор Registry" , отворете прозореца "Run", като натиснете Win + R. Чук в:
RegeditКликнете върху OK .
- Отваря се "Редакторът на системния регистър" . В левия панел на обвивката има ключове в системния регистър. Ако те не са видими, кликнете върху надписа "Компютър" . След това отидете на разделите "HKEY_CURRENT_USER" и "Софтуер" .
- След като потърсите името "Microsoft" в списъка и кликнете върху него.
- Натиснете "Windows" и "DMW" . След като маркирате последния дял, отидете в дясната част на обвивката, където се намират параметрите. Търсете параметъра като "Състав" . В областта "Стойност" на този параметър трябва да има "1" . Ако е зададен различен номер, трябва да го промените. За да направите това, кликнете двукратно върху LMC с името на параметъра.
- В полето "Стойност" в прозореца " Промяна на параметъра DWORD" задайте "1" без кавички и натиснете "OK" .
- След това в списъка с опции потърсете "CompositionPolicy" . Тук трябва да зададете стойността на "2" , ако е друга. По същия начин като последния път отидете в прозореца за промяна на параметрите.
- В полето "Стойност" задайте " 2" и кликнете върху "OK" .
- След това стартирайте "Command Line" с администраторски права. Как да направите това е казано по-горе. Въведете командата, за да спрете "Window Manager" :
net stop uxsmsКликнете върху Enter .
- За да рестартирате "Window Manager", въведете израза:
net start uxsmsНатиснете Enter .
- Перезапустите компьютер, после чего режим Аэро должен включиться автоматически. Если это не произошло, то включите его вручную путем смены темы в разделе «Персонализация» .
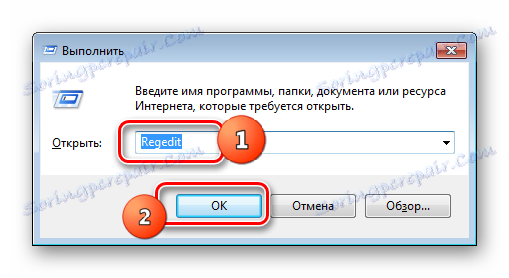
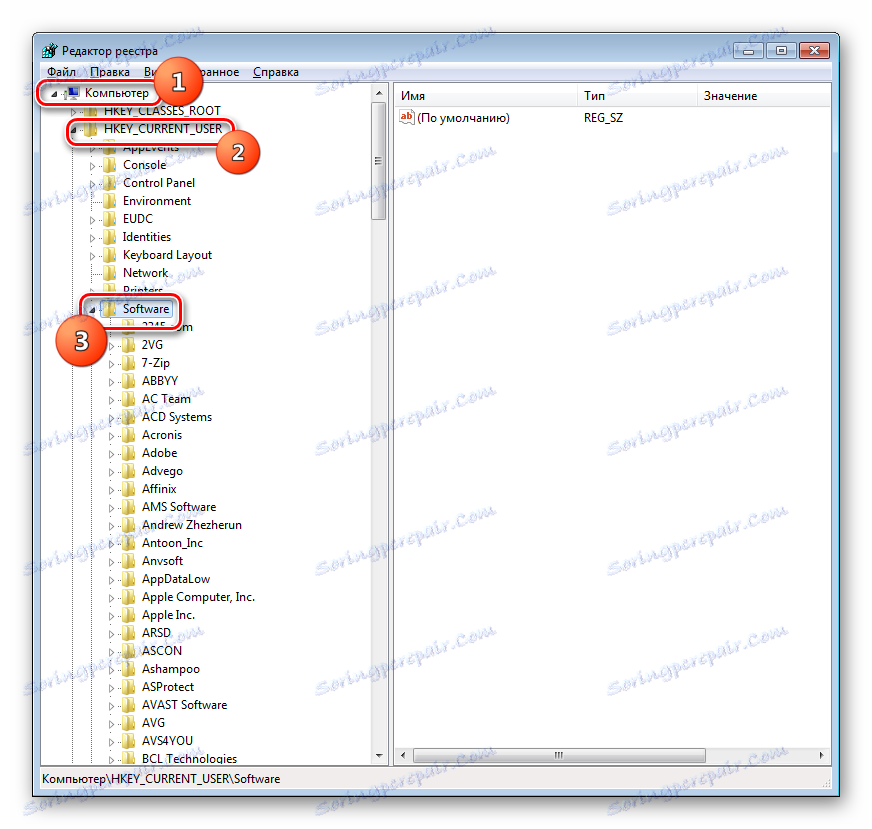
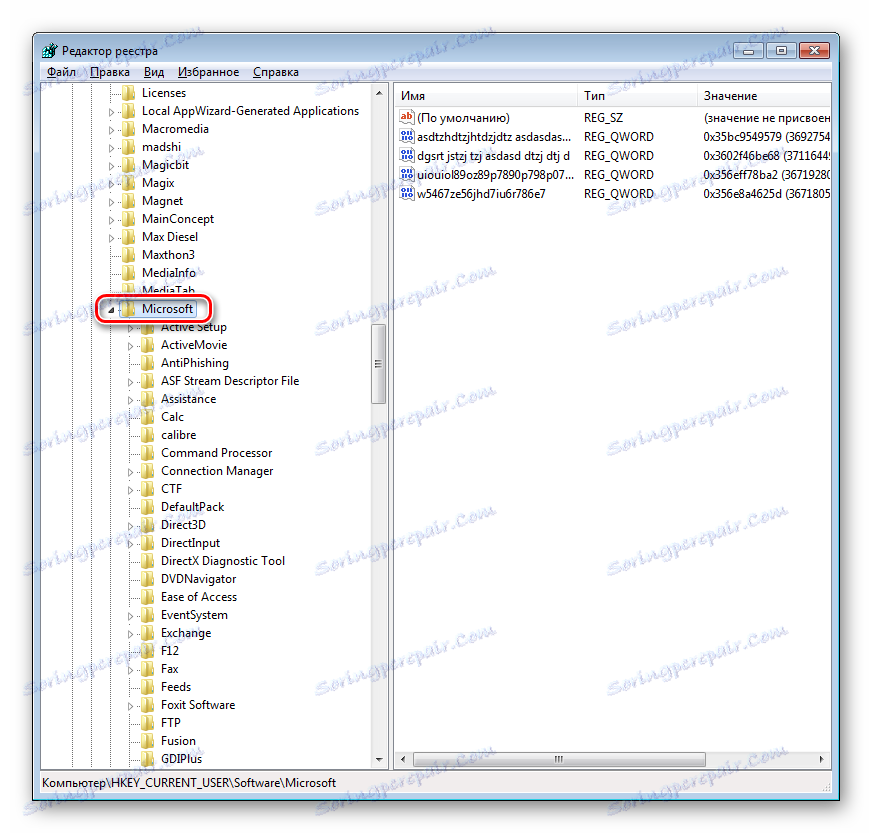
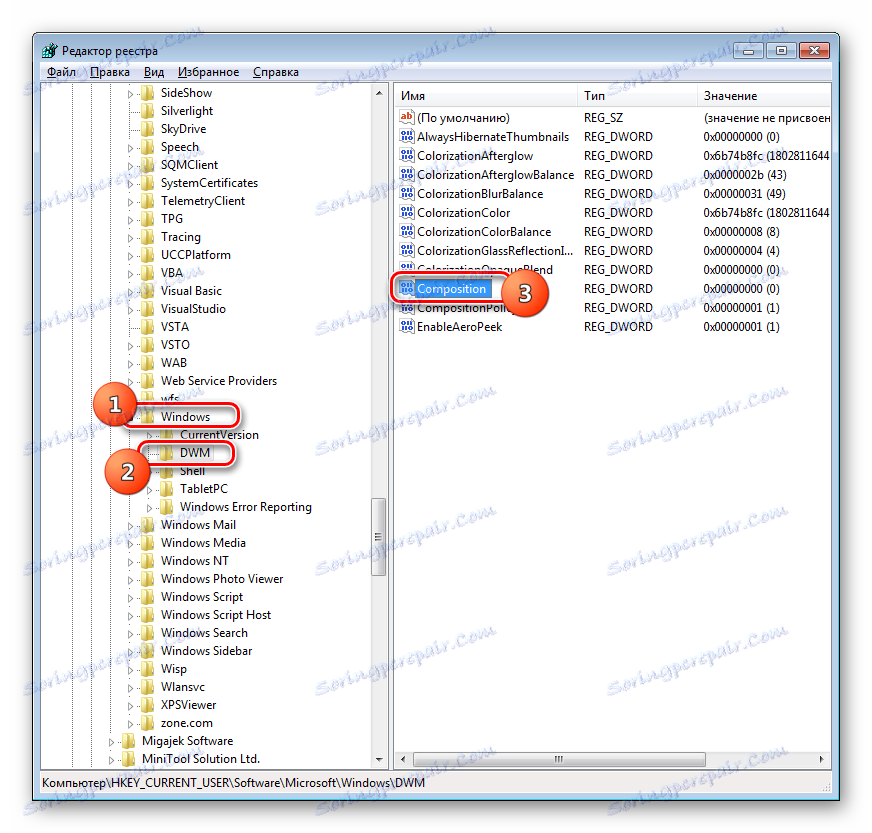
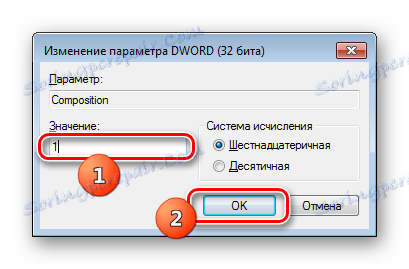
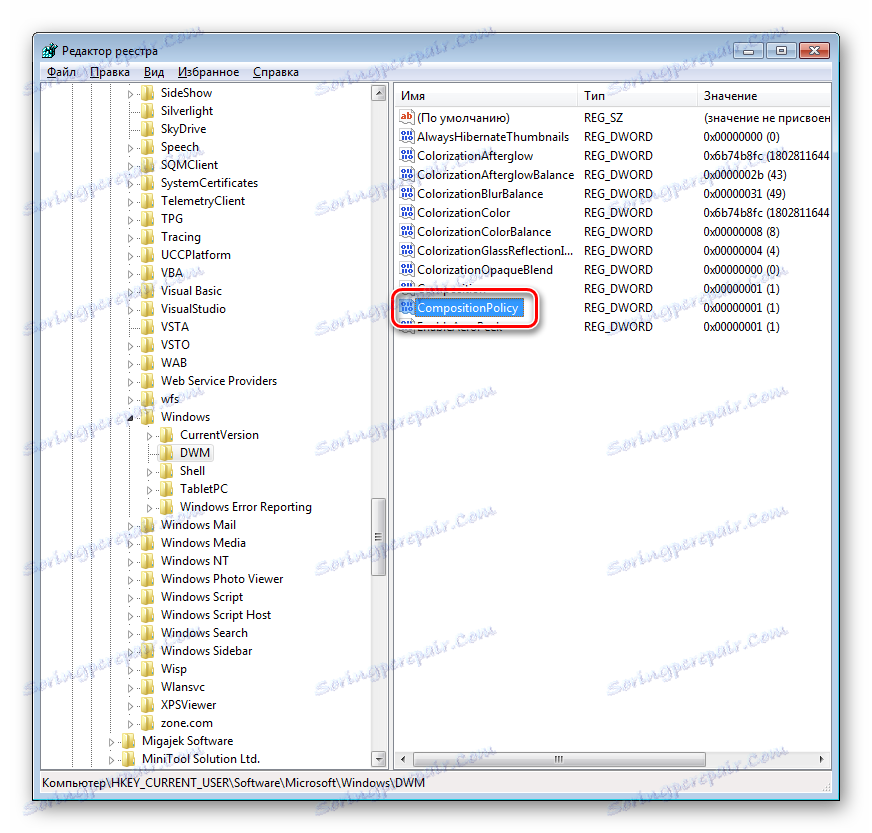
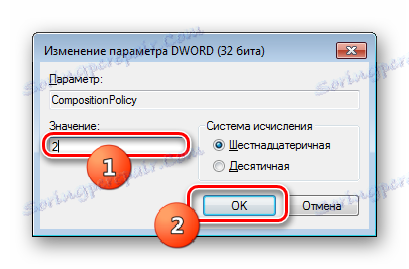
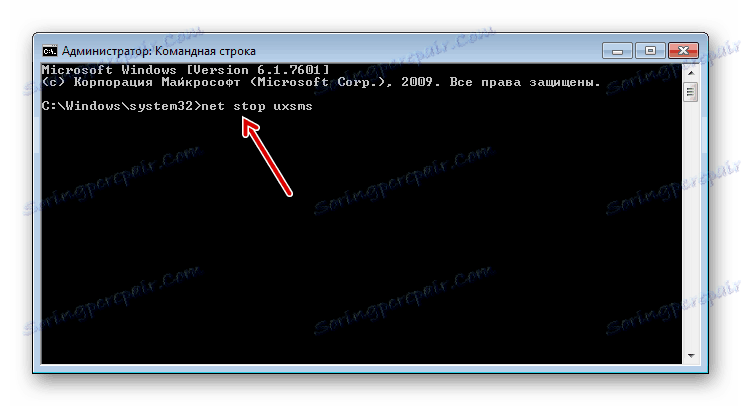
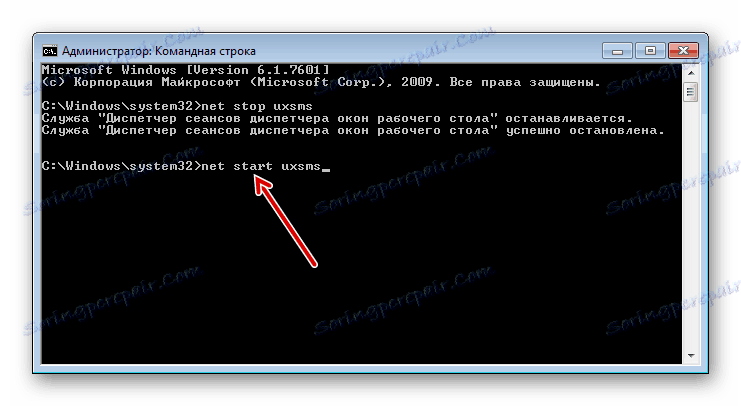
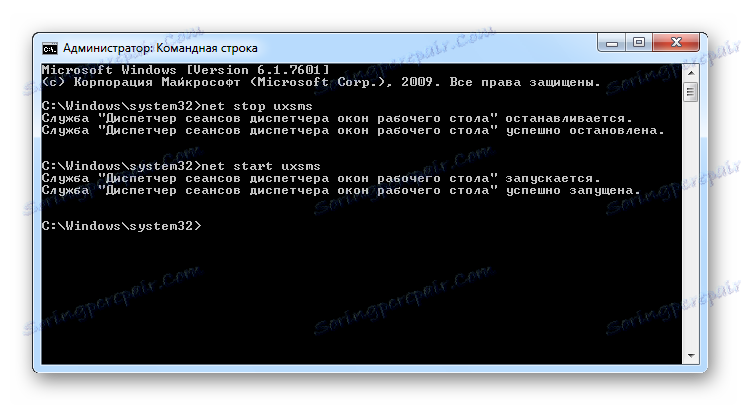
Как видим, существует несколько способов включить режим Aero. Выбор конкретного варианта зависит от ситуации. В большинстве случаев вполне достаточно установки соответствующей темы. Если же по каким-либо причинам данный способ не работает, нужно использовать другие варианты, но, конечно, прежде всего, следует установить причину проблемы.