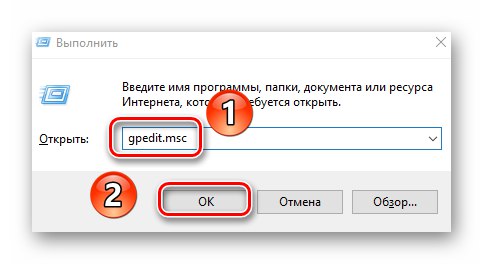Съвсем наскоро „режимът за разработчици“ е интегриран в последната версия на Windows. Активирането му добавя отделна среда към ОС за писане и отстраняване на грешки в програмния код. В тази статия ще научите как да използвате споменатия режим в Windows 10.
Методи за активиране на режима за програмисти
След активиране на режима можете да инсталирате всякакъв софтуер на вашия компютър (дори неподписан от Microsoft), да стартирате локално скриптове PowerShell и да използвате обвивката за разработка на Bash. Това е само малка част от всички възможности. Сега да поговорим за самите методи за активиране. Общо има 4 начина за правилно използване на режима за разработчици.
Метод 1: ОС "Опции"
Нека започнем с най-лесния и очевиден метод. За да го приложим, ще използваме прозореца на основните параметри на Windows 10. Направете следното:
- Разгънете прозореца "Настроики" чрез натискане на клавишната комбинация „Win + I“... Оттам преминете към категорията Актуализация и сигурност.
- След това отидете на подраздела „За разработчици“... Ще видите списък с подраздели в лявата половина на прозореца. След това поставете отметка до реда "Режим за програмисти".
- На екрана ще се появи известие за предимствата и недостатъците на включения режим. Натиснете, за да продължите операцията. "Да" в прозореца за известия.
- След това под линията "Режим за програмисти"се появява описание на процесите, изпълнявани от системата. Тя ще трябва да намери и инсталира специален сервизен пакет. В края на инсталацията трябва да рестартирате устройството без грешка.

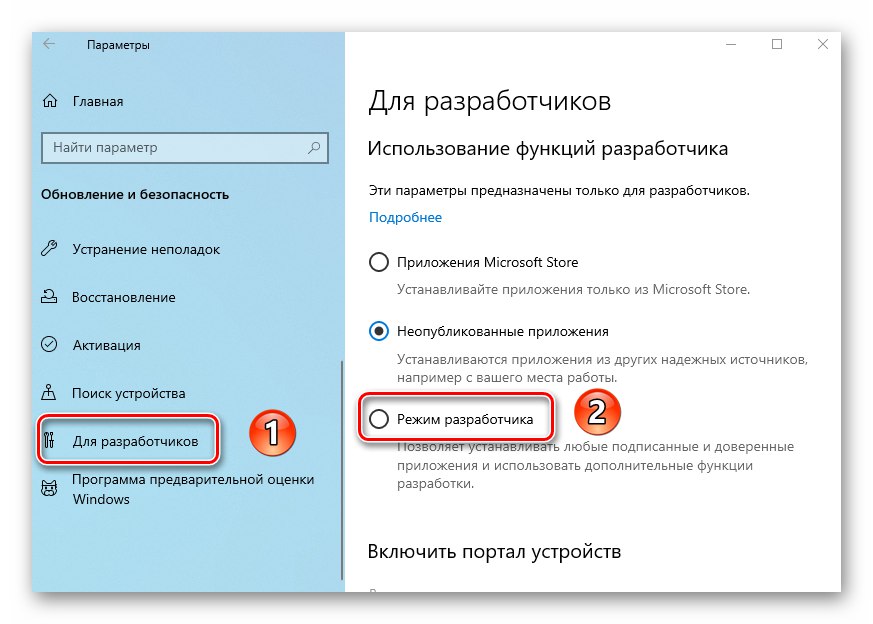
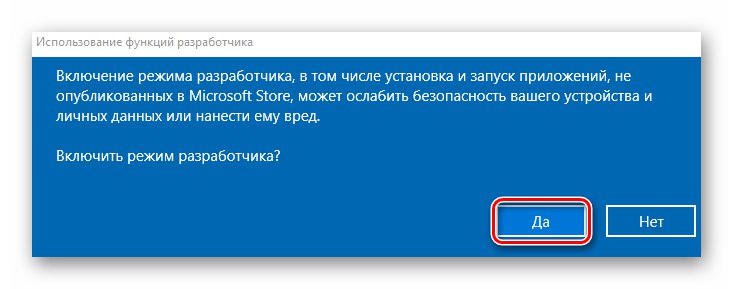
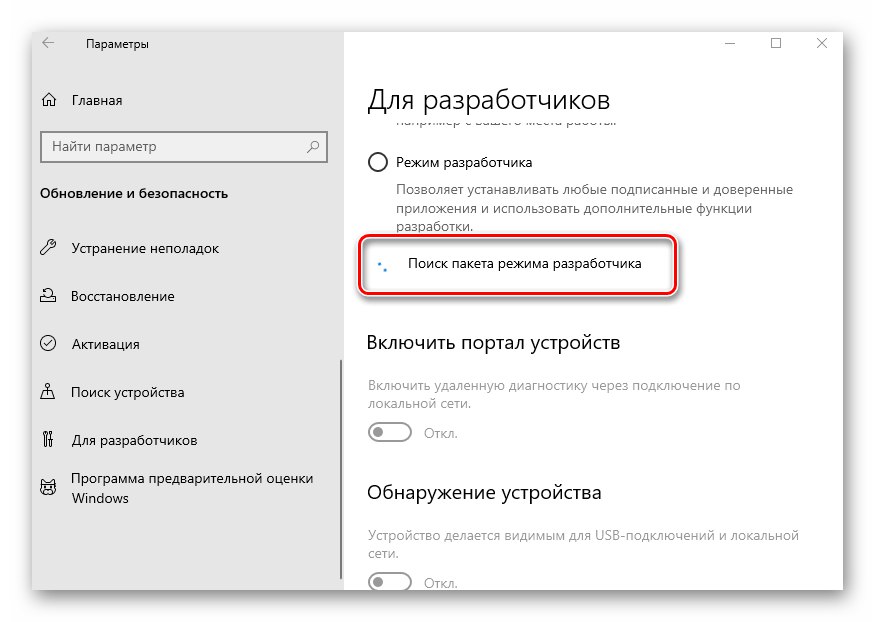
Метод 2: „Редактор на местна политика“
Веднага отбелязваме, че този метод няма да работи за потребители, които използват Windows 10 Home. Факт е, че в това издание просто липсва необходимата полезност. Ако сте един от тях, просто използвайте различен метод.
- Стартирайте прозореца на помощната програма "Изпълни"натискане едновременно "Печеля" и "R"... Въведете командата в него
gpedit.mscи след това щракнете върху бутона "ДОБРЕ"По-долу.![Стартиране на Редактор на локални групови правила през прозореца Изпълнение в Windows 10]()
Прочетете също: Стартиране на редактор на локални политики в Windows 10
- В лявата половина на прозореца, който се отваря, ще видите дървоподобно подреждане на папки. Намерете каталога Разгръщане на приложен пакет, отваряйки последователно следните директории:
Компютърна конфигурация / Административни шаблони / Компоненти на Windows / Разгръщане на приложен пакетВ посочената папка намерете файла, отбелязан на екранната снимка по-долу. Отворете го, като щракнете двукратно върху LMB.
- Поставете отметка близо до линията „Включено“ в горната част на прозореца. Натиснете бутона веднага "ДОБРЕ" за да приложите настройките.
- По същия начин трябва да "включите" файла „Разрешаване на инсталирането на всички надеждни приложения“ от същия списък.
- След като изпълните стъпките, затворете прозорците и рестартирайте системата.

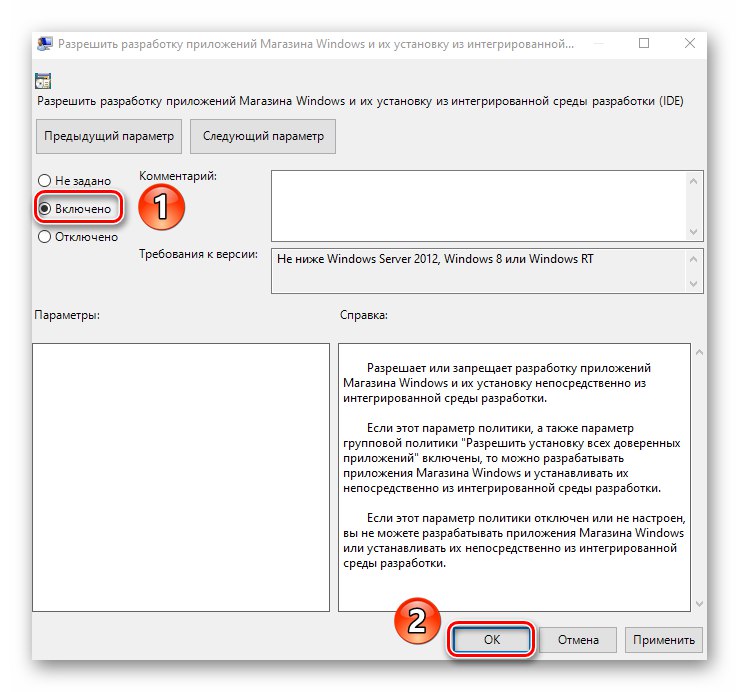
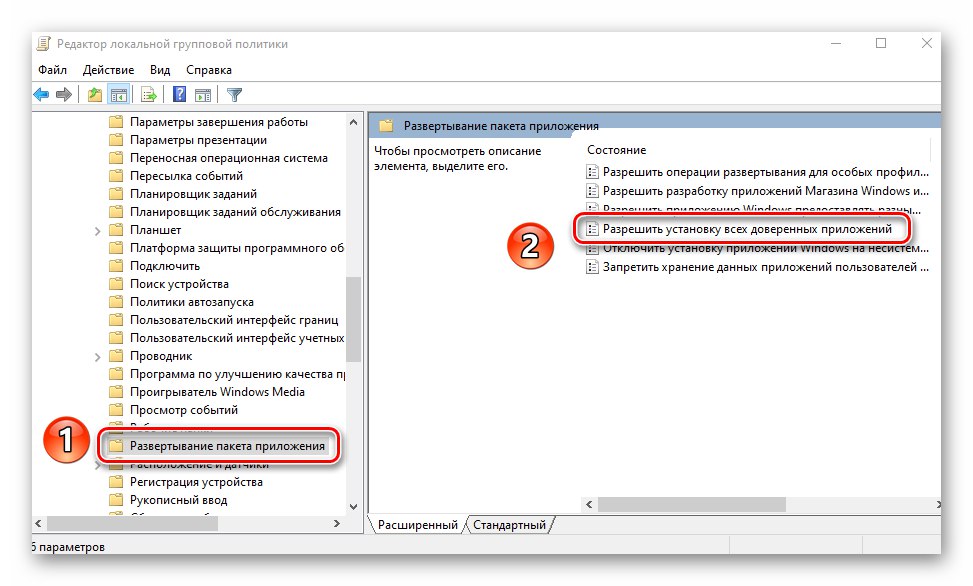
Метод 3: Променете ключовете на системния регистър
За да стартирате правилно режима за програмисти чрез "Редактор на регистъра" Следвай тези стъпки:
- Отворете системното поле за търсене и въведете заявката си в него "редактор"... В предложения списък на съвпадения щракнете върху елемента "Редактор на регистъра".
![Стартиране на редактора на системния регистър в Windows 10 чрез помощната програма Run]()
Прочетете също: Как да отворите редактора на системния регистър в Windows 10
- Придвижете се до следната директория през дървото на директориите в прозореца, който се отваря:
HKEY_LOCAL_MACHINE СОФТУЕР Microsoft Windows CurrentVersion AppModelUnlockВ каталога "AppModelUnlock", от дясната страна трябва да има следните клавиши:
- "AllowAllTrustedApps"
- "AllowDevelopmentWithoutDevLicense"
Отворете ги един по един и променете стойността на всеки на число «1»... Затворете всички отворени прозорци след прилагане на промените.
- Ако не намерите такива файлове, просто ги създайте ръчно. Щракнете навсякъде в RMB, след което изберете последователно в контекстното меню на реда „Създаване“ и "DWORD параметър (32 бита)"... Дайте им имената по-горе, след което запишете стойността «1».
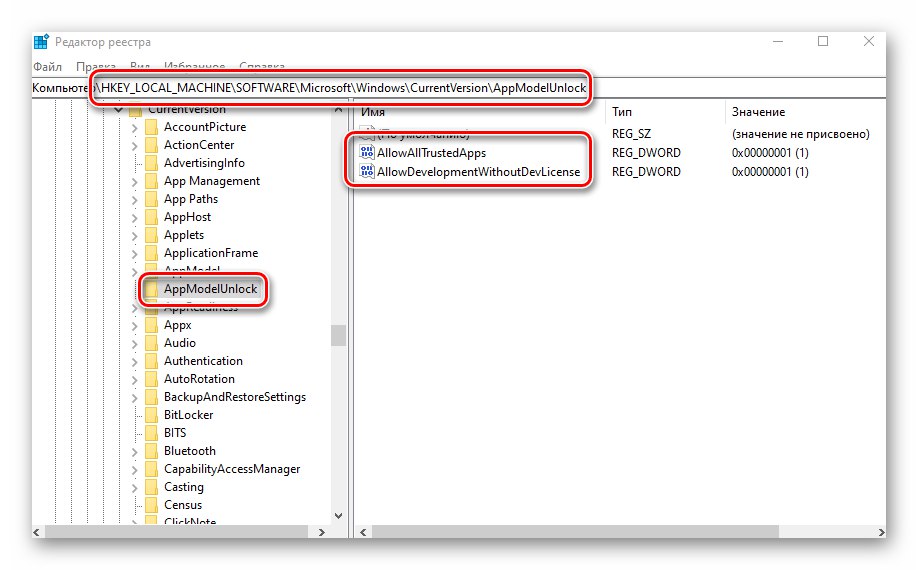
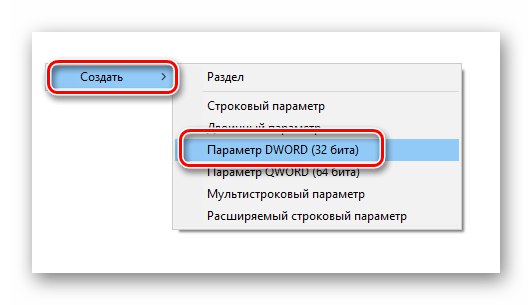
Метод 4: "Команден ред"
Този метод всъщност изпълнява същите действия като предишния, само че всички манипулации се побират в един ред. Процесът изглежда така:
- Отворете полето за търсене на системата, като щракнете върху "Задачи" специален бутон. В полето за въвеждане на заявки напишете думата
cmd... Сред намерените съвпадения ще бъдат желаните "Командна линия"... Изберете под-елемент "Изпълни като администратор", който ще бъде разположен вдясно от реда с името на програмата.![Стартирайте командния ред в Windows 10 като администратор чрез търсене]()
Прочетете също: Методи за извикване на "Командния ред" като администратор
- Сега копирайте текста по-долу, поставете го в полето "Командна линия"и след тази употреба "Enter" за обработка на заявката:
reg добавете "HKEY_LOCAL_MACHINESOFTWAREMicrosoftWindowsCurrentVersionAppModelUnlock" / t REG_DWORD / f / v "AllowAllTrustedApps" / d "1" - След няколко секунди ще се появи ред за уведомяване за правилното завършване на процедурата. Копирайте и въведете втората заявка:
reg добавете "HKEY_LOCAL_MACHINESOFTWAREMicrosoftWindowsCurrentVersionAppModelUnlock" / t REG_DWORD / f / v "AllowDevelopmentWithoutDevLicense" / d "1"Използвайте отново "Enter" за да започне обработката на партидата.
- След като изпълните двете команди, затворете Командна линияи рестартирайте устройството.
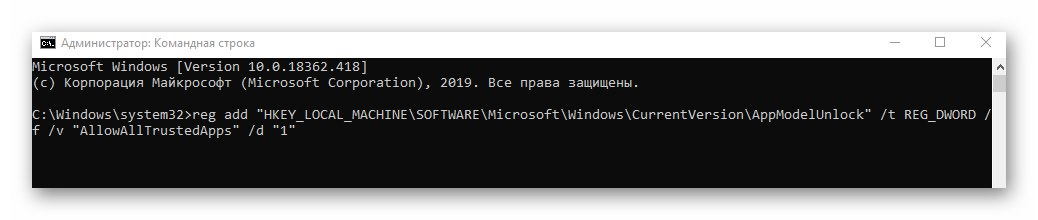
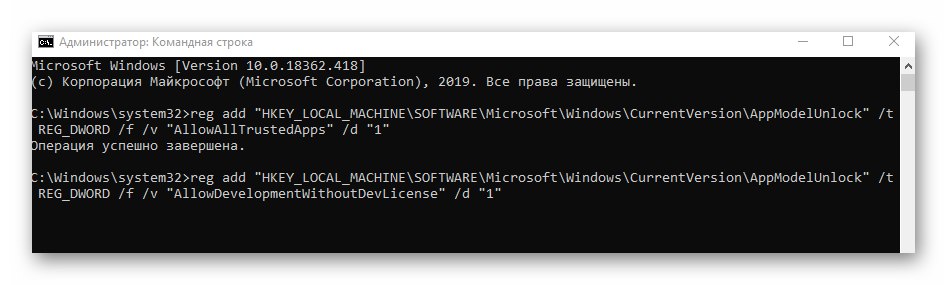
В тази статия научихте за методите за активиране на режима за програмисти в Windows 10. Обърнете внимание на факта, че понякога се появяват грешки по време на активирането му. Причината за това често се крие в работата на специални помощни програми за деактивиране на вградената телеметрия на Microsoft. Ако сте използвали софтуера, за който писахме в статията на връзката по-долу, върнете промените назад и опитайте отново да активирате режима за разработка.
Повече информация: Програми за деактивиране на наблюдението в Windows 10