За повечето потребители за решаване на основни задачи, които могат да възникнат при работа с дискове (създаване на томове, разширяване, разделяне, форматиране и др.), Инструментът „Управление на дискове“, вграден в ОС, ще бъде достатъчен. Ето как можете да го отворите на компютър с Windows 10.
Извикване на "Управление на дискове" в Windows 10
Подобно на повечето стандартни компоненти на операционната система, Disk Management може да бъде извикан по повече от един начин. Помислете за всички тях и вие просто изберете най-подходящия за себе си.
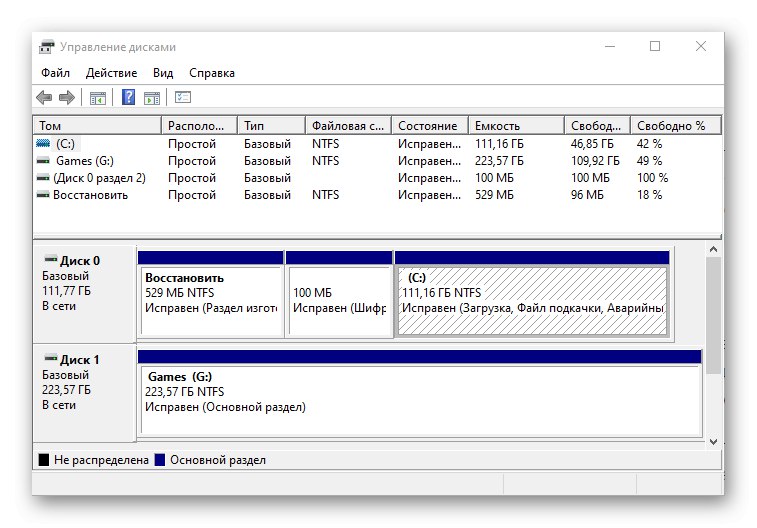
Метод 1: Търсене по система
Десетата версия на операционната система от Microsoft има удобна и в много случаи много полезна функция за търсене. Използвайки го, можете да стартирате управление на дискове почти моментално.
Кликнете върху бутона за търсене, намиращ се в лентата на задачите, или използвайте горещите клавиши „WIN + S“и след това започнете да пишете не името на добавката, а командата по-долу:
diskmgmt.msc
Необходимият компонент ще се появи в резултатите от търсенето, след което може да бъде стартиран с просто натискане на левия бутон на мишката (LMB).
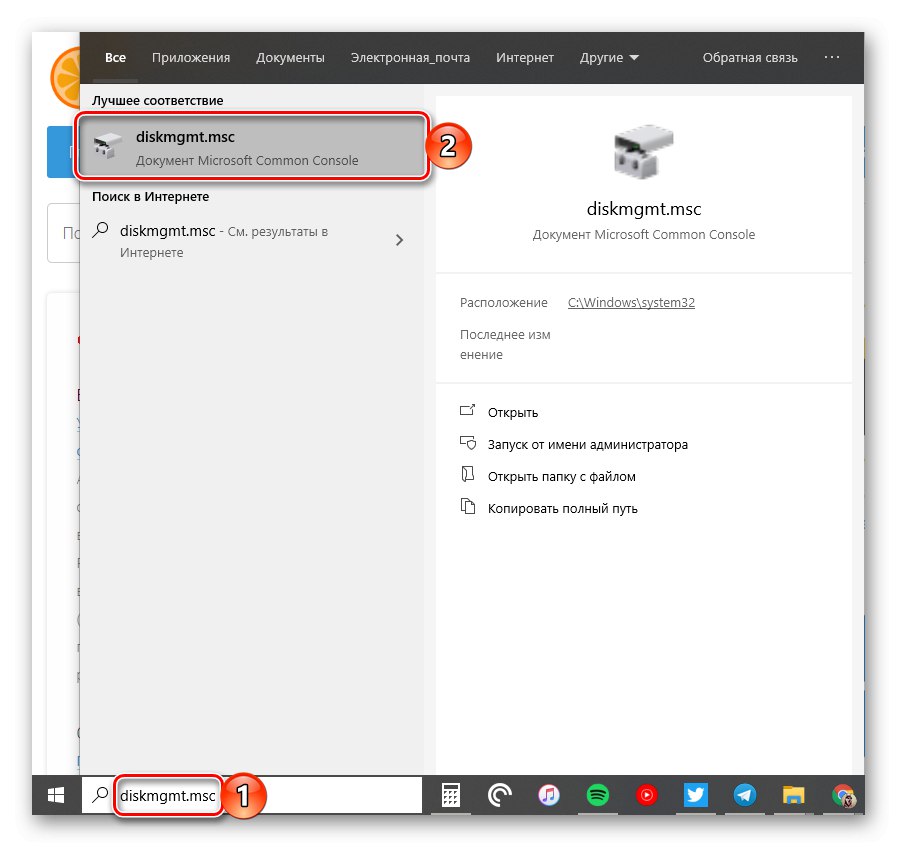
Прочетете също: Клавишни комбинации за удобна работа в Windows 10
Метод 2: Стартирайте прозорец
Обикновено, използвайки търсенето в Windows 10, можете да намерите и отворите всеки компонент на системата с обичайното й име, но за „Управление на дискове“ трябва да въведете горната заявка. Може да се използва и в приставката "Run", чиято основна цел е именно бързото стартиране на стандартни приложения.
diskmgmt.msc
Обадете се на прозореца "Изпълни" по някакъв удобен начин, например чрез натискане на клавишите „WIN + R“, въведете горната команда в нейния ред и натиснете "ДОБРЕ" или „ENTER“ за да го завърши.

Прочетете също: Как да отворите прозореца "Run" в Windows 10
Метод 3: "Команден ред"
Конзолата в Windows 10 може да се използва не само за усъвършенствана работа с операционната система и нейната фина настройка, но и за решаване на по-прости задачи. Те включват откриването на „Управление на дискове“, което ни интересува в тази статия.
Бягай Командна линия (един от най-лесните начини е да въведете и изпълните командата cmd в прозореца "Изпълни" или използвайки търсене), вмъкнете в него командата, която вече ни е позната от предишните методи diskmgmt.msc и натиснете „ENTER“.
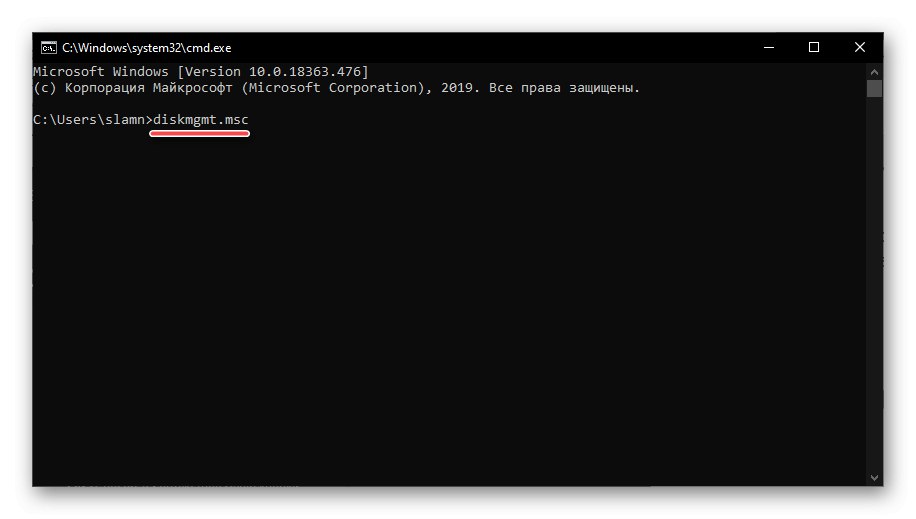
Прочетете също: Стартиране на "Команден ред" в Windows 10
Метод 4: PowerShell
Windows PowerShell е по-функционален аналог на "Command Line", който се превърна в едно от многото нововъведения на десетата версия на операционната система от Microsoft. Той поддържа повечето команди за конзолата и тази, предназначена да извика управлението на дискове, не е изключение.
Стартирайте обвивката на PowerShell, например, като въведете това име в търсенето, след което вмъкнете командата в отворения интерфейс diskmgmt.msc и инициирайте изпълнението му, като натиснете клавиша „ENTER“.
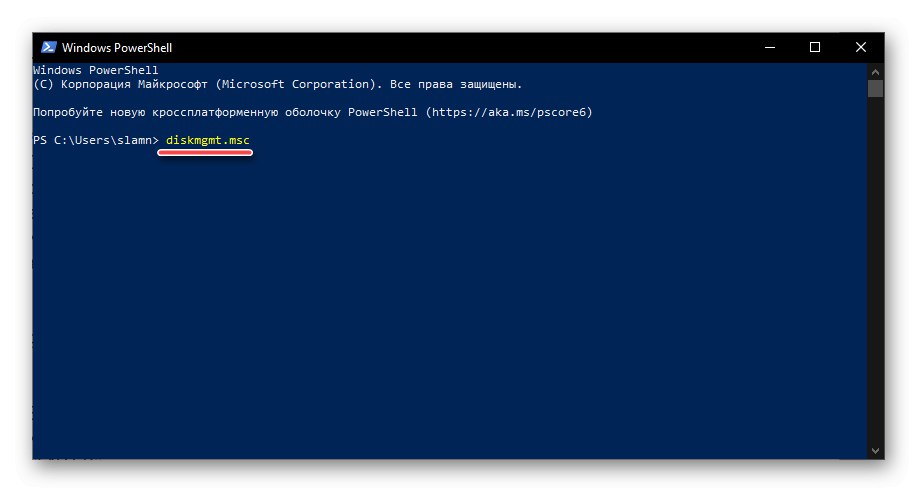
Метод 5: "Този компютър"
Ако на вашия работен плот е поставен пряк път "Този компютър", за да стартирате "Управление на дискове" ще бъде достатъчно да използвате контекстното му меню (щракнете с десния бутон върху иконата) и изберете елемента "Контрол"... Тези действия ще отворят щракването "Компютърно управление", от която инструментът, който ни интересува, е част - просто го изберете в страничната лента.
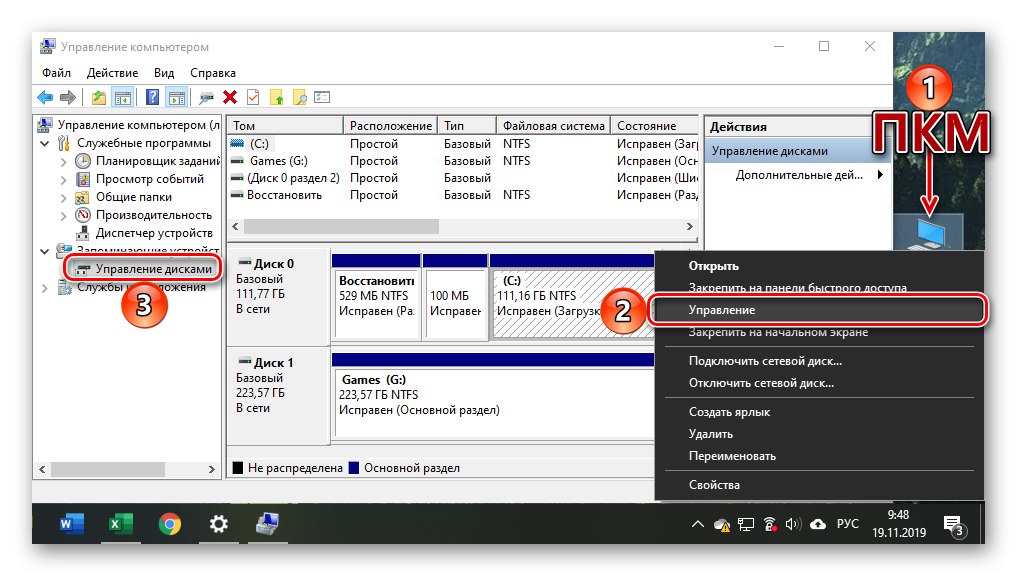
Прочетете също: Как да добавя този пряк път за компютър към работния плот
Въпреки това, по подразбиране в Windows 10, показването на прекия път „Този компютър“ на работния плот е деактивирано и следователно, ако искате да използвате този конкретен метод за стартиране на „Управление на дискове“, ще трябва да се обърнете към „Explorer“. Отворете интегрирания в OS файлов мениджър, например чрез щракване „WIN + E“, намерете връзката в левия панел „Този компютър“ и направете същото като при иконата - щракнете с десния бутон и изберете съответния елемент от менюто.
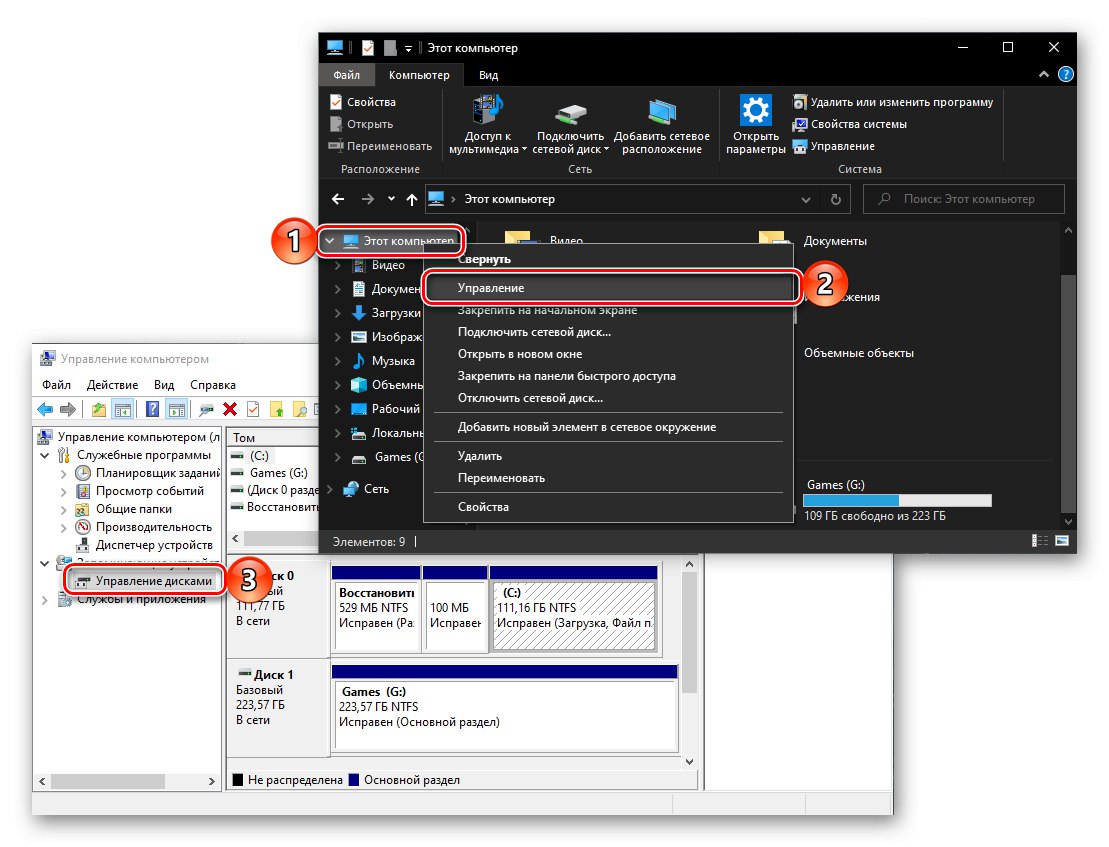
Метод 6: "Компютърно управление"
Предишният метод за стартиране на управление на дискове може да се нарече най-объркващият от всички, които разгледахме в тази статия и изисква ненужни стъпки. И въпреки това, той решава зададения проблем, както прави директното извикване на приставката „майка“ на „Компютърно управление“, която получихме чрез контекстното меню „Компютър“.

Щракнете с десния бутон (RMB) върху бутона „Старт“ или използвайте клавишни комбинации „WIN + X“... В менюто, което се показва, изберете „Управление на компютъра“ и от страничната му лента отидете на „Дискове“.

Метод 7: Контекстно меню на бутона "Старт"
Както може би сте забелязали по време на предишния метод, в контекстното меню на бутона "Старт" има не само основната добавка, но и нейният подраздел за управление на дискове, който е предмет на тази статия. Алгоритъмът на действия е същият като в горния случай, просто трябва да изберете друг елемент в това меню.
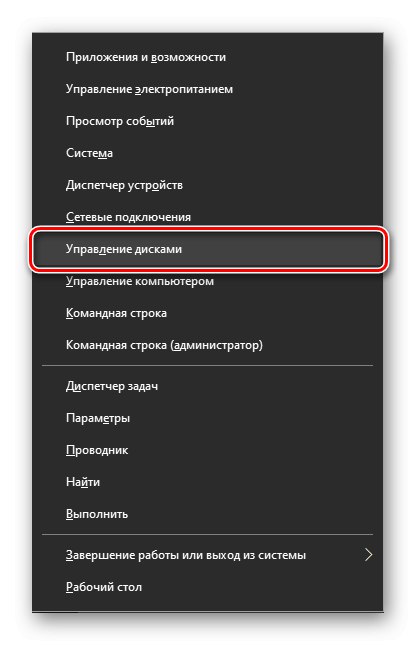
Заключение
След като прочетете тази статия, вече няма да се чудите „Как да отворите управление на дискове в Windows 10“. За да разберете какви възможности предоставя тази добавка, ще ви помогнат отделни статии на нашия уебсайт.
Прочетете също:
Управление на дискове в Windows 10
Добавяне на нови устройства
Променете буквата на устройството
Комбиниране на дискове
Форматиране на дискове