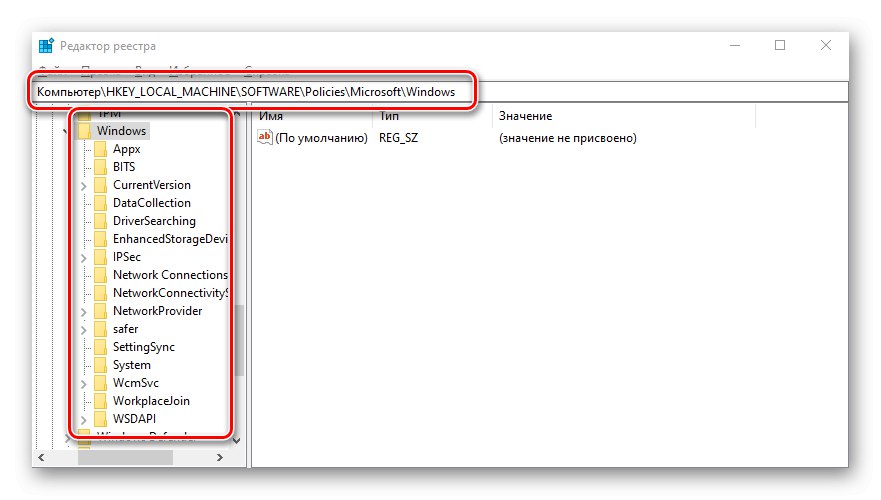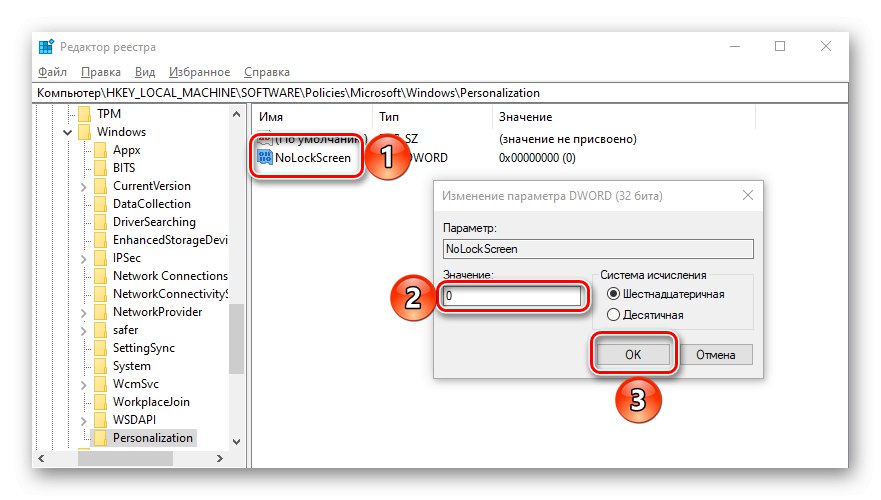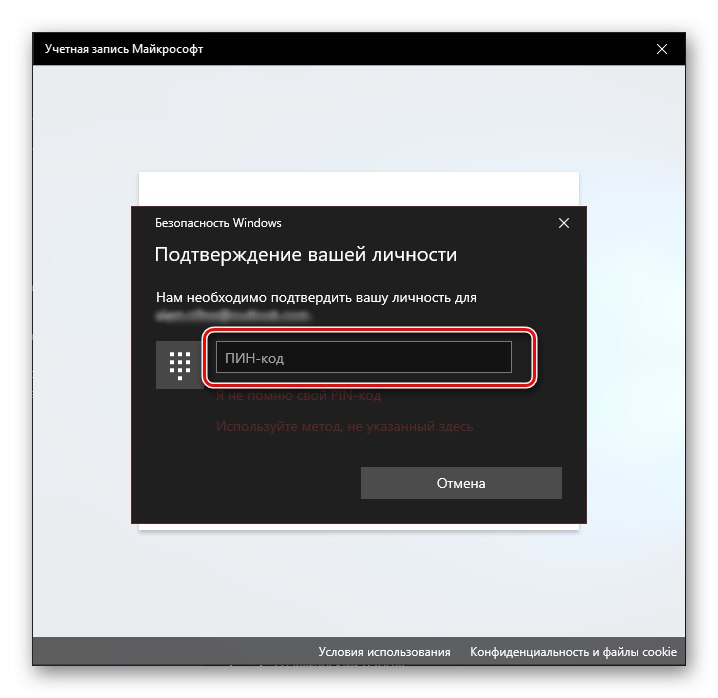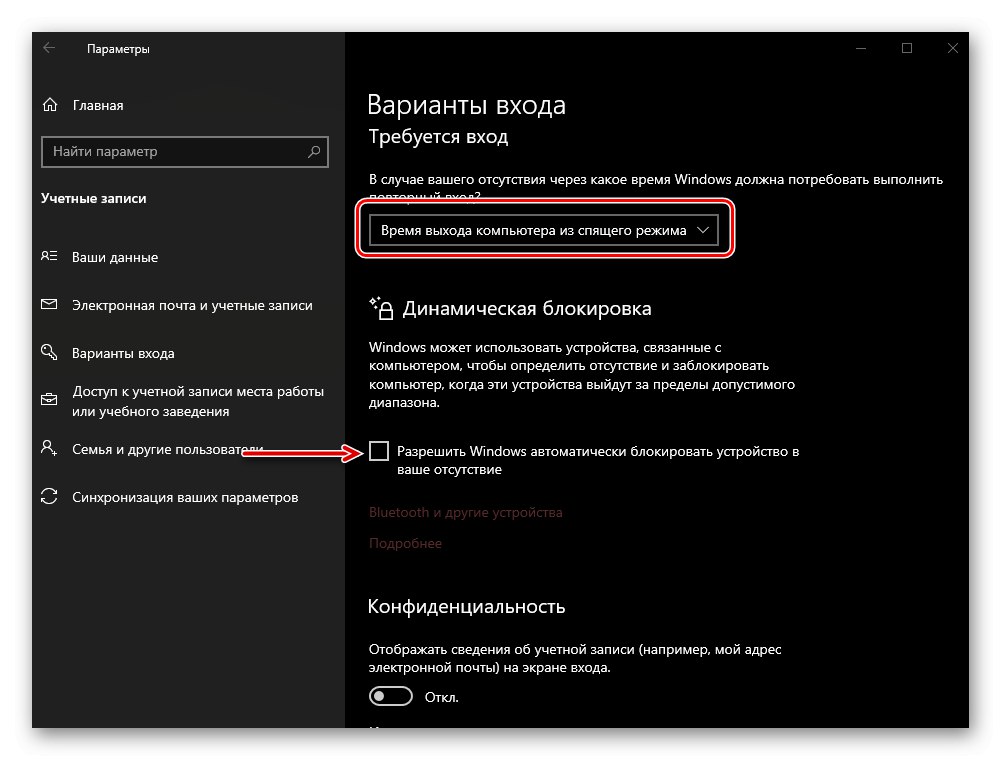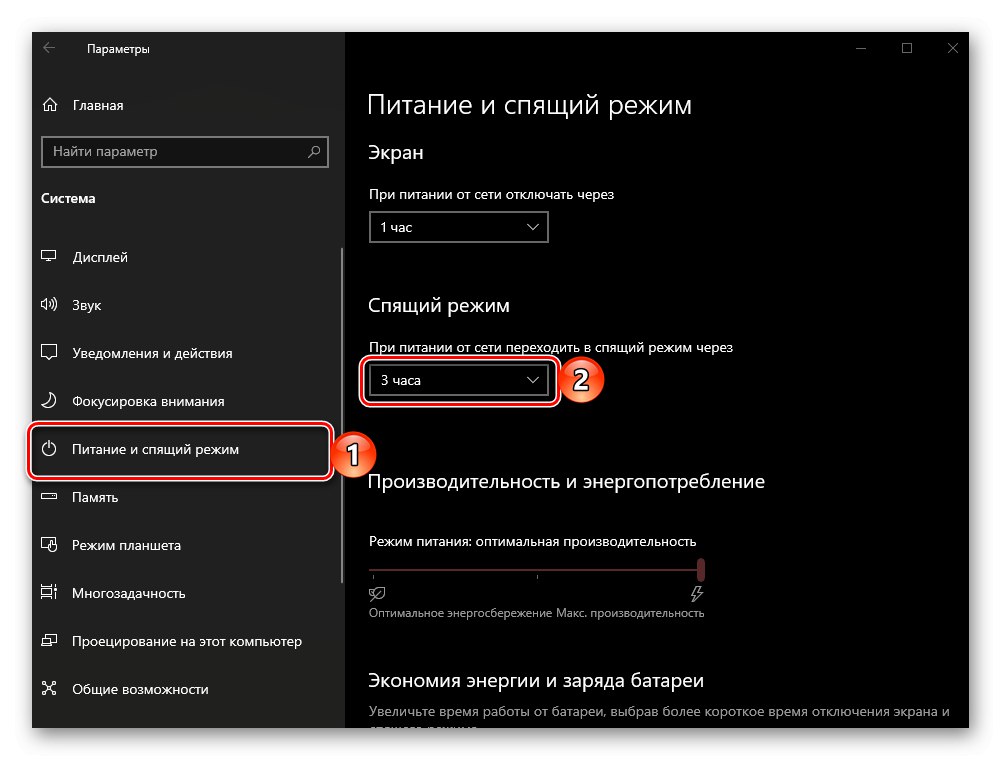По подразбиране в текущата версия на операционната система от Microsoft, за да стигнете до работния плот след стартиране на компютъра, трябва да деблокирате достъпа, като посочите паролата или ПИН кода от акаунта. Има обаче моменти, когато Windows 10 започва да заобикаля този екран или когато трябва да го включите сами, например, когато временно напускате компютъра си. Нека поговорим първо за второто, а след това и за първото.
Самозаключващ се екран в Windows 10
Можете да заключите екрана на компютър или лаптоп, като използвате комбинации от клавиши - специално създадени за тази цел или предоставящи достъп до меню, една от опциите на което решава проблема ни.
Метод 1: клавишна комбинация
„WIN + L“ Представлява чифт клавиши, при натискане на които незабавно се заключва екранът в първите десет както от работния плот, така и от всеки друг прозорец / приложение. Изключение могат да бъдат някои игри, където ключът "ПЕЧЕЛЯ" автоматично се изключва.
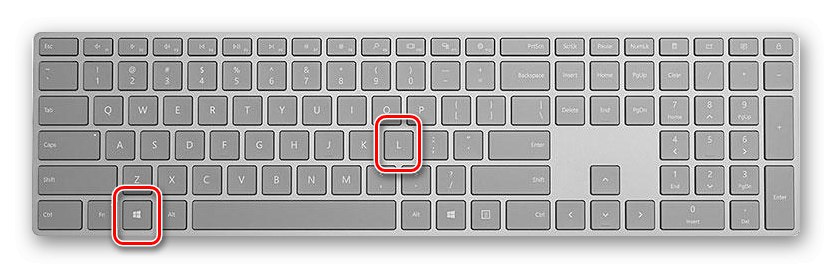
Забележка: Повечето игрови клавиатури също имат опция за заключване "ПЕЧЕЛЯ"така че се уверете, че е на разположение, преди да използвате горната комбинация.
Прочетете също: Бързи клавиши за удобна работа в Windows 10
Метод 2: Клавиши + Меню
„CTRL + ALT + ИЗТРИВАНЕ“ - клавишна комбинация, позната на много потребители на Windows, която преди това се използваше в това семейство операционни системи за спешно прекъсване на изпълнението на функция (най-често за затваряне на приложение). Въпреки това, в първите десет натискането му извежда системното меню, един от елементите на който е да блокирате компютъра - „Блокиране“.
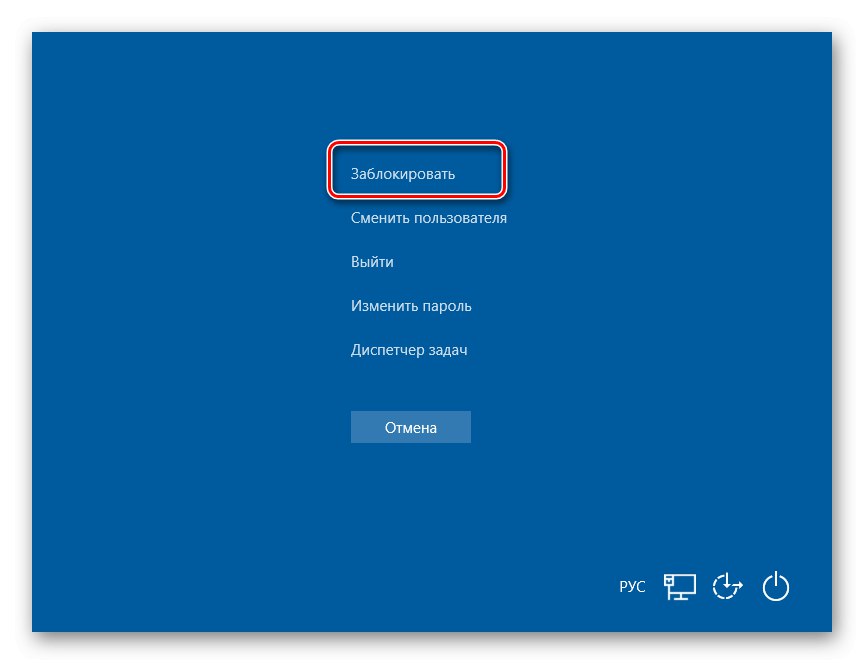
Метод 3: Специални клавиши
Много клавиатури за лаптопи имат опция за заключване на екрана, която обикновено се сдвоява с "Fn" и е на един от F-бутон до тях (например на "ESC"), в или около блок NUM. Най-често върху него се рисува ключалка, но понякога това е друг символ, който е пряко свързан с ключалка или е близо до нея. Подобен бутон може да се намери на някои мултимедийни, игрални и универсални клавиатури (предназначени за устройства с различни операционни системи, използващи Bluetooth). Трябва да търсите в същия F-ред или близо до него. Тези клавиши също често се сдвояват с "Fn".

Активиране на блокирането при стартиране на Windows 10
Понякога може да срещнете задача, различна от тази, обсъдена по-горе - необходимостта от активиране на заключването при стартиране на Windows. Както вече казахме, по подразбиране „десет“ след включване на компютъра се отваря не на работния плот, а на заключения екран. Но последните могат или да отсъстват изцяло, или да се зареждат автоматично, без да се изисква парола или ПИН код от акаунта. Това поведение може да бъде причинено както от определени проблеми в работата на операционната система, така и от неправилната й конфигурация. След това ще разгледаме как да възстановим функционалността на функцията, която ни интересува днес.
Метод 1: Настройване на акаунти
Ако, когато включите вашия компютър или лаптоп, видите, че заключеният екран се зарежда доста бързо (имате предвид не началния екран, а прозорецът за упълномощаване) и независимо "отива" на работния плот, без да изисква влизане, най-вероятно за акаунта, използван в Windows 10 влизането е забранено чрез въвеждане на парола или ПИН код. Ако сте свикнали да посочвате тези данни, за да получите достъп до операционната система и искате да продължите да го правите, следвайте стъпките, противоположни на тези, разгледани в следващата статия.
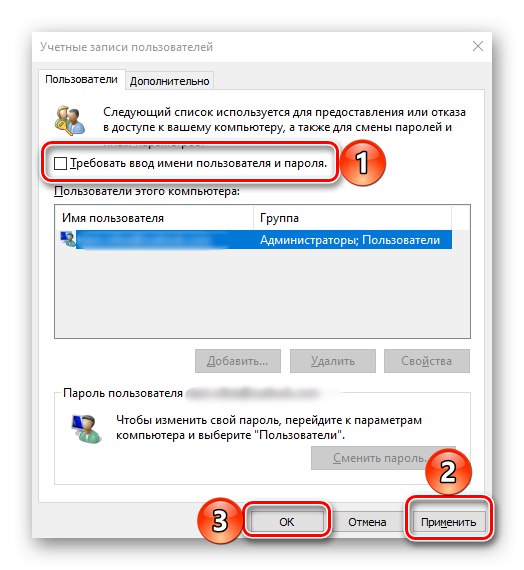
Повече информация: Как да деактивирам паролата при влизане в Windows 10
Важно! На стъпка номер 3 от частта "Метод 2" отметка до елемента „Изискване на потребителско име и парола“ необходимо е да не се премахва, а да се инсталира.
Метод 2: редактиране на системния регистър
Също така се случва, че заключеният екран изобщо не се появява при стартиране на Windows.Това означава, че тази функция е деактивирана. Можете да го активирате отново, като направите някои промени в системния регистър.
- Натиснете клавишите „WIN + R“ за да извикате прозореца "Изпълни", въведете командата в него
regeditи натиснете "ДОБРЕ" или „ENTER“. - В прозореца "Редактор на регистъра"за да отворите, отидете на следното място:
HKEY_LOCAL_MACHINESOFTWAREПолитикиMicrosoftWindowsПерсонализация![Прозорец на редактора на системния регистър с опции за заключване на екрана в Windows 10]()
Забележка! Ако раздел "Персонализация" горният път липсва, той трябва да бъде създаден. За да направите това, като сте в папката "Windows", щракнете върху празно място с десния бутон на мишката (RMB), изберете единствения наличен елемент „Създаване“ — "Раздел"... Дайте подходящо име и го отворете.
- Щракнете с десния бутон и изберете „Създаване“ — 32-битов параметър DWORD.
- Назовете го "NoLockScreen", отворен, зададена стойност «0» и натиснете "ДОБРЕ" за да потвърдите.
![Променете настройка в редактора на системния регистър на компютър с Windows 10]()
Забележка: Ако искате отново да изключите заключения екран, задайте този параметър на «1».
- Отблизо "Редактор на регистъра" и заключете екрана по някой от начините, обсъдени в първата част на статията, и след това влезте.
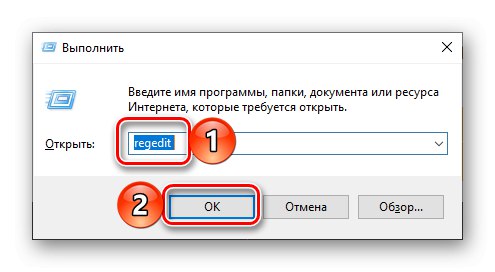
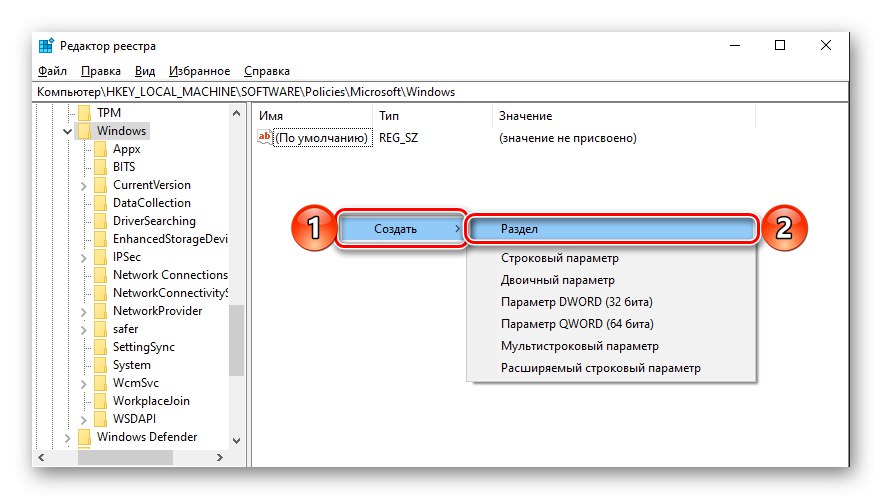
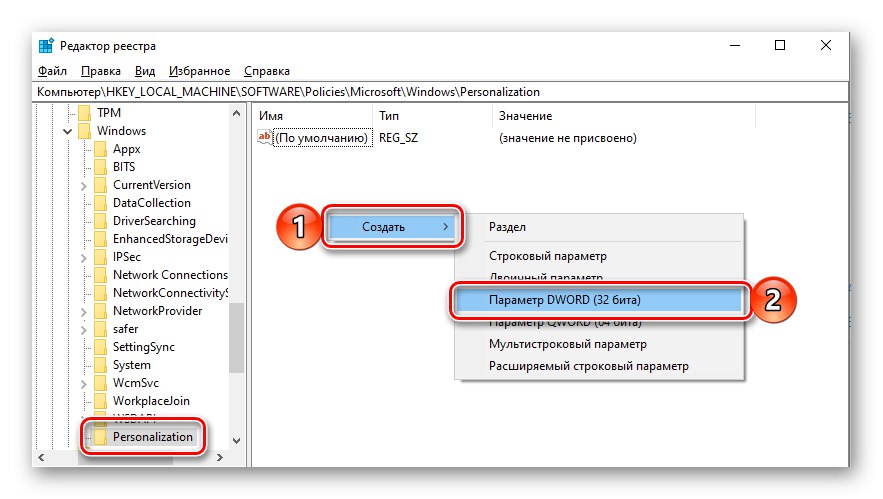
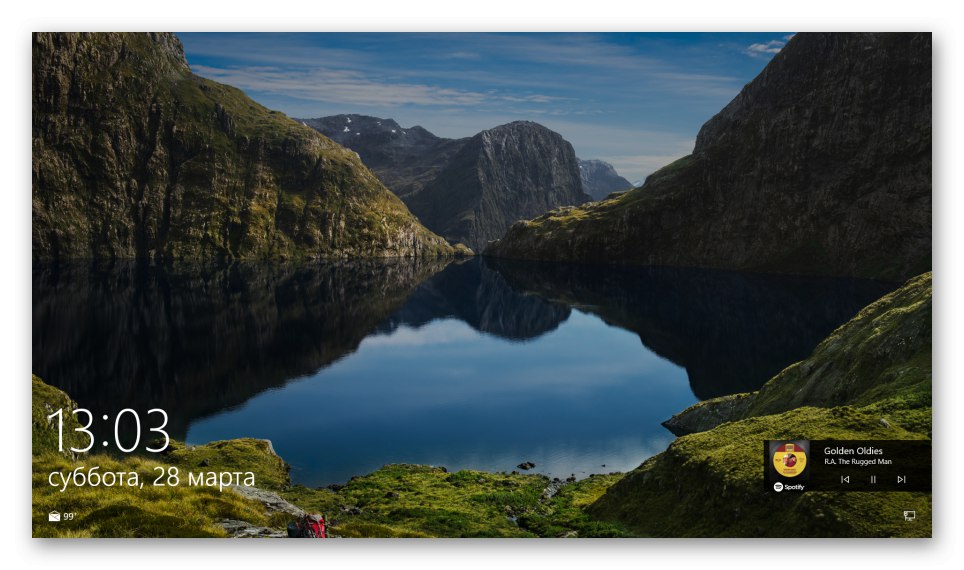
Това ще бъде достатъчно, за да влязат в сила промените, но ще бъде възможно да се уверите, че функцията работи само след рестартиране.
Прочетете също: Персонализиране на заключения екран в Windows 10
Метод 3: Промяна на опциите за вход (за локални акаунти)
Можете да получите достъп до всички функции на Windows 10 само с акаунт в Microsoft, но много потребители продължават да използват локален акаунт в операционната система. Ако за него не е зададена парола, заключеният екран автоматично ще се зареди при стартиране на операционната система и ще премине директно към работния плот. Решението в този случай е да промените параметрите за вход.
- Натиснете клавишите „WIN + I“ да се обади "Параметри" и отидете на раздел "Акаунти".
- Отворете раздела „Опции за вход“ (наричан по-рано Опции за вход), и в него, в блока „Контрол за вход на устройство“, изберете "ПИН" или "Парола"което и да искате да въведете, за да получите достъп до операционната система.
- След това кликнете върху бутона „Промяна“, въведете текущата си парола за акаунт и след това задайте нова, потвърдете я и щракнете "ДОБРЕ".
![Променете паролата, използвана за влизане в Windows 10]()
Забележка: Ако не знаете текущата парола за вашия акаунт, използвайте съответната връзка, за да я възстановите и прочетете статията, предоставена на връзката по-долу.
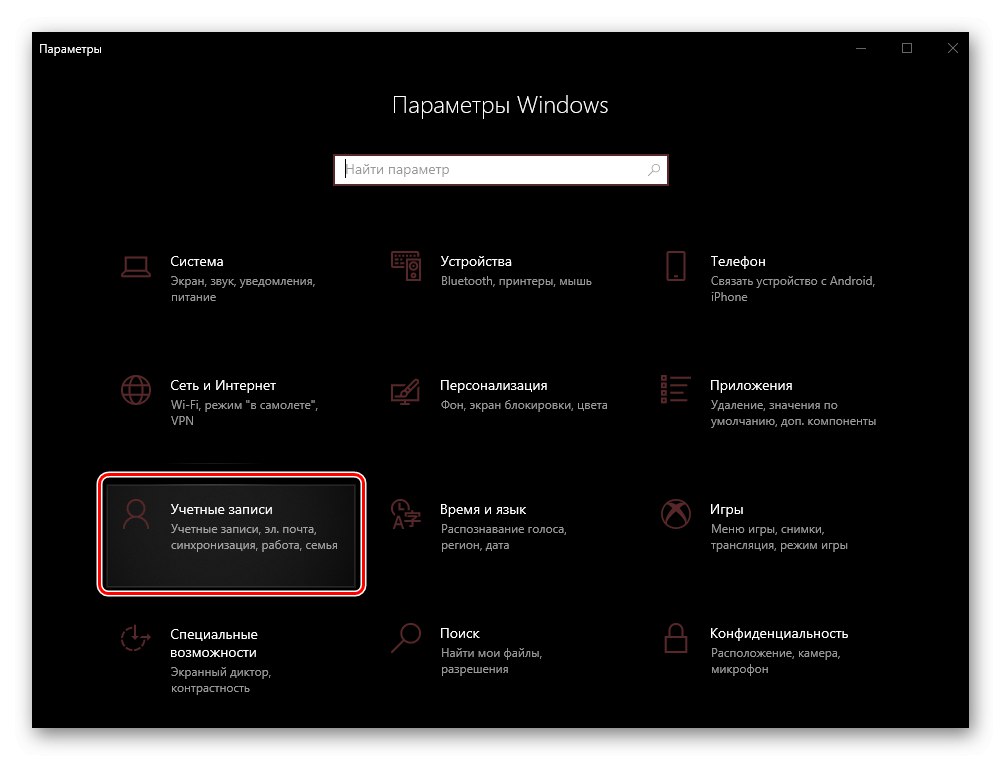
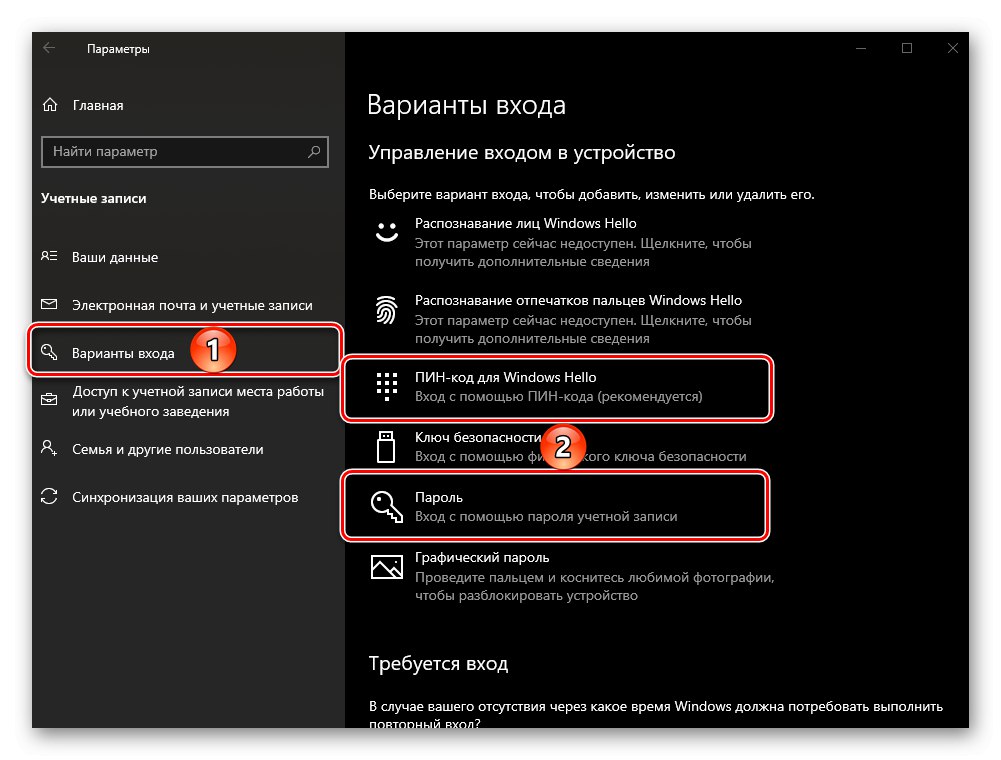
Повече информация: Как да възстановите парола от акаунт в Windows 10
Излезте и влезте отново, или рестартирайте компютъра си, за да влязат в сила промените.
Автоматично заключване на екрана
Ако освен възможността за самозаключване на екрана и необходимостта от въвеждане на парола или ПИН код при стартиране на операционната система, се интересувате и от това как да накарате компютъра или лаптопа да се заключат автоматично след известно време на бездействие или когато сте пряко отбити, направете следното.
- Повторете действията от стъпки 1-2 на предишната част на статията, но този път превъртете списъка с налични опции до блока Изисква се вход.
- В падащия списък изберете „Време, когато компютърът се събуди от режим на заспиване“.
![Влизане в Windows 10, докато компютърът се събужда от режим на заспиване]()
Съвет: Ако искате и екранът на компютъра да се заключи почти веднага, след като спрете да го използвате и си тръгнете, прочетете описанието на работата по-долу. „Динамично блокиране“ и ако ви подхожда, поставете отметка в квадратчето до елемента „Разрешаване на Windows автоматично да заключва компютъра ви, когато ви няма“.
- Освен това трябва да зададете времето, след което компютърът или лаптопът ще преминат в режим на заспиване по време на неактивност. За това на главната страница "Параметри" отворете раздела "Система", отидете в раздела Мощност и сън и посочете желаната стойност в падащия списък под съответния блок.
![Променете опциите за захранване и заспиване на компютър с Windows 10]()
Прочетете също: Активиране на хибернация в Windows 10
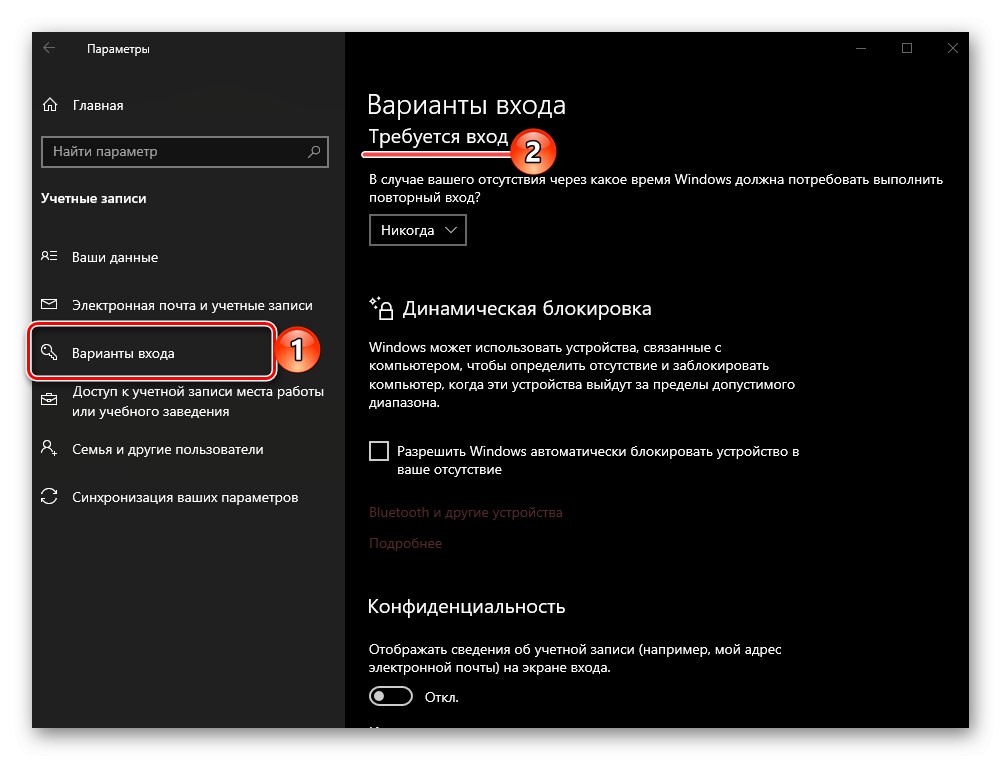
Отсега нататък всеки път, когато компютърът се събуди от режим на заспиване, ще трябва да премахнете заключването на екрана, т.е. въведете паролата или ПИН кода, използвани за защита на акаунта ви в Windows 10.
Прочетете също: Как да деактивирам заключването на екрана в Windows 10
Сега знаете как да активирате заключения екран на вашия компютър с Windows 10 или лаптоп и какво да правите, ако не се появи, когато стартирате операционната система.