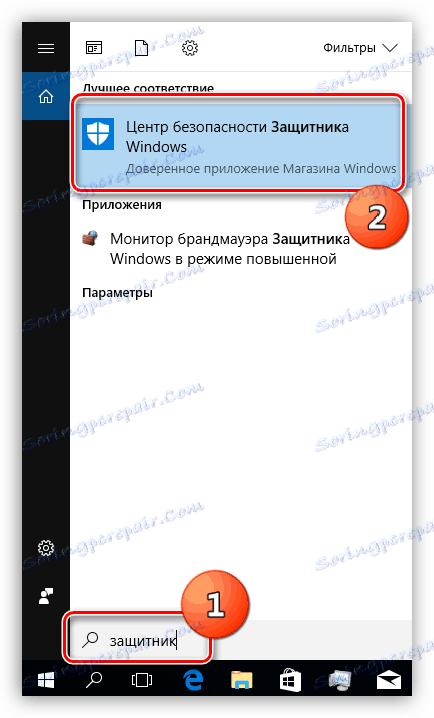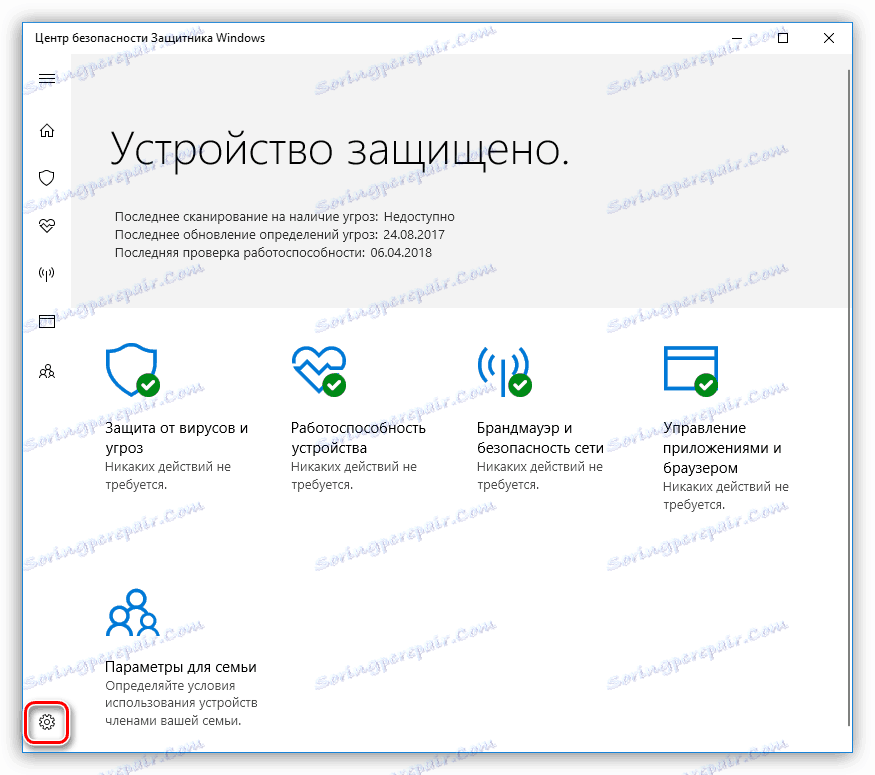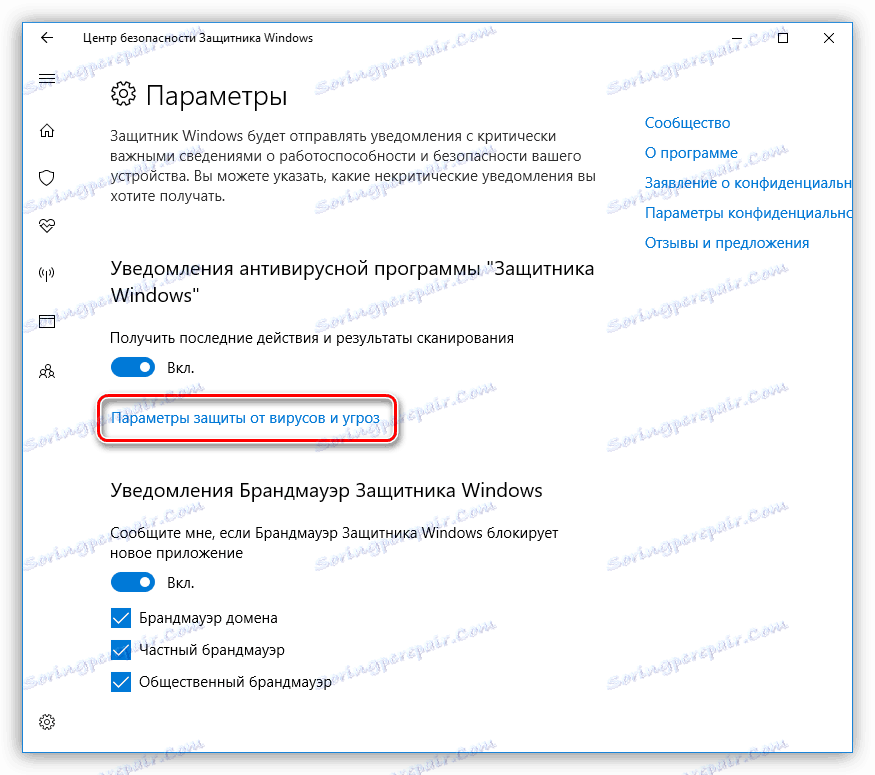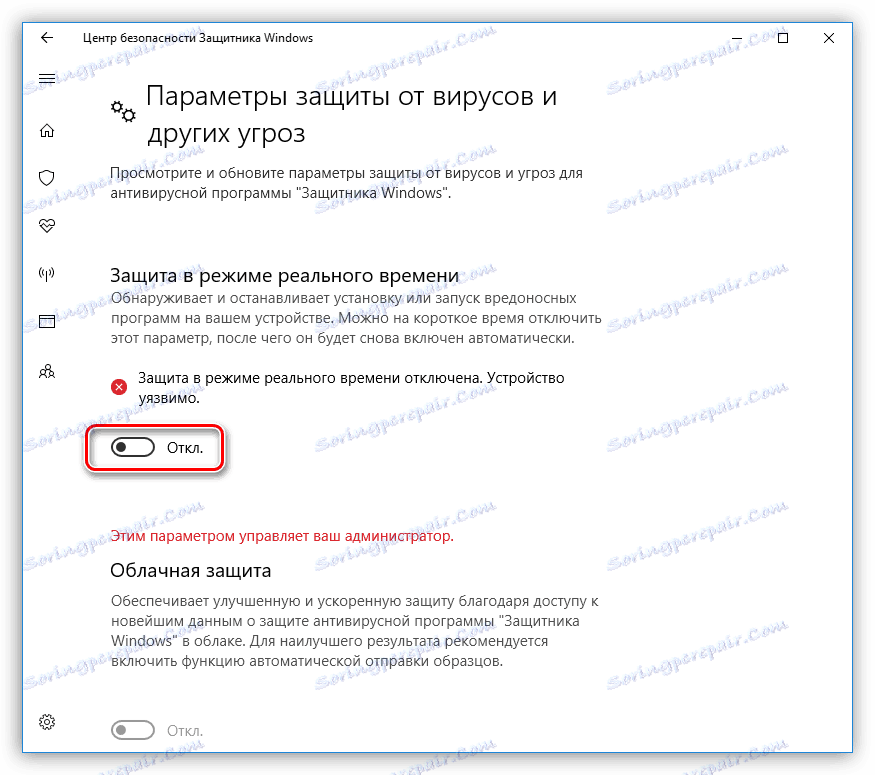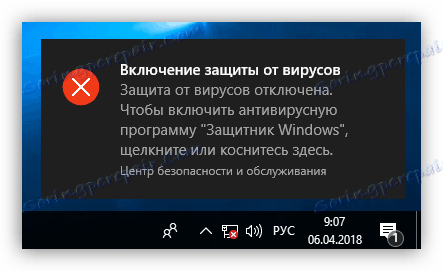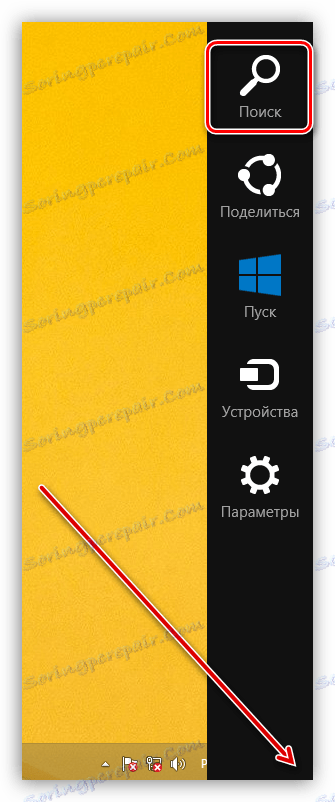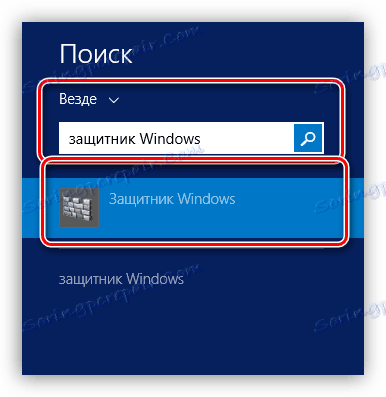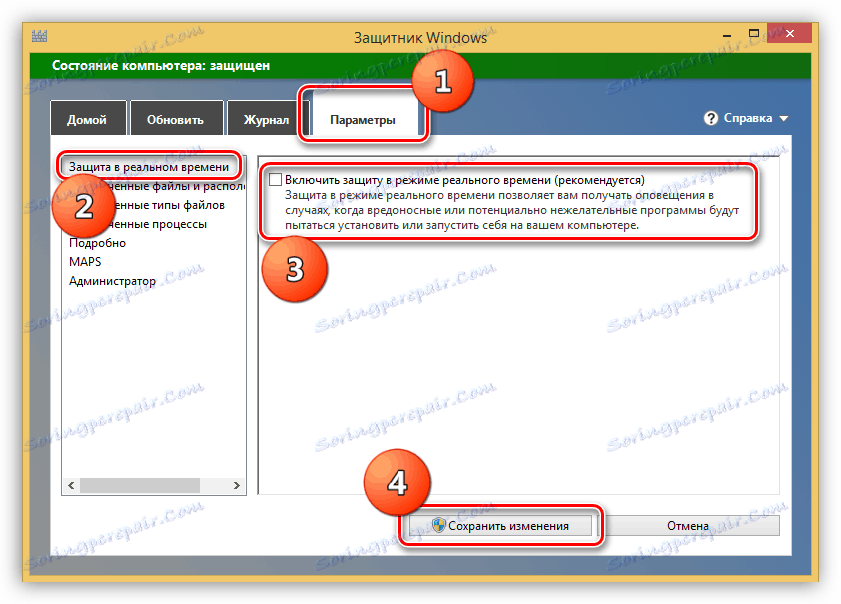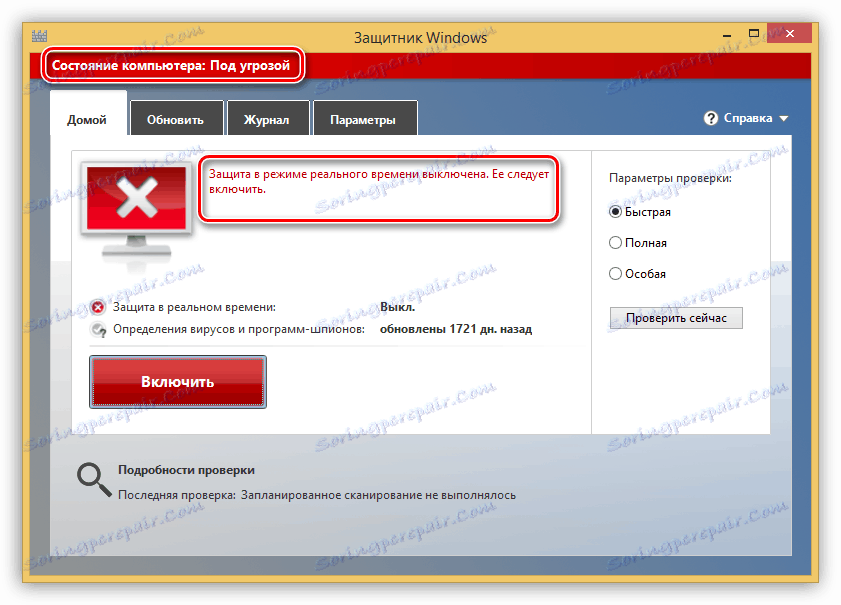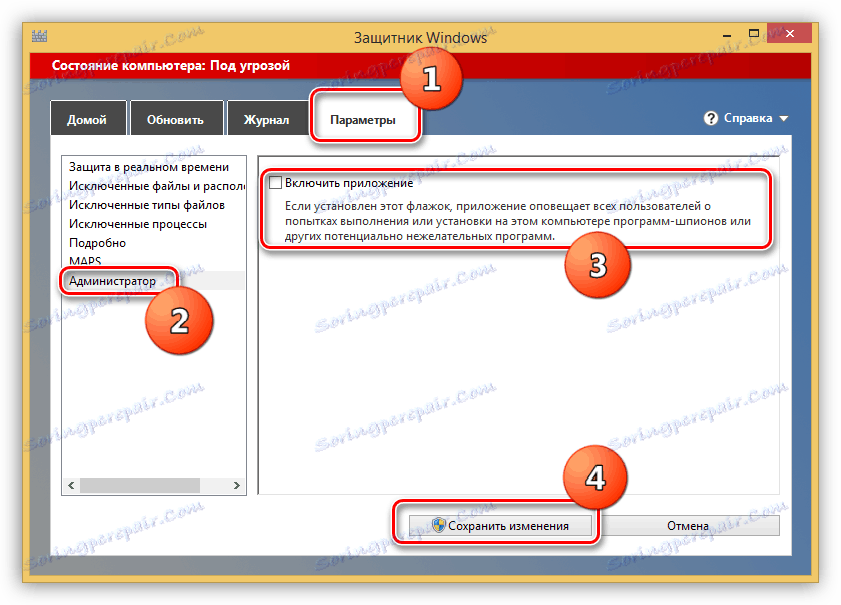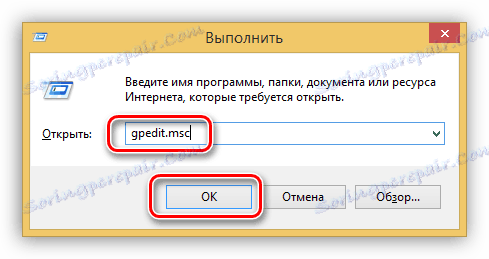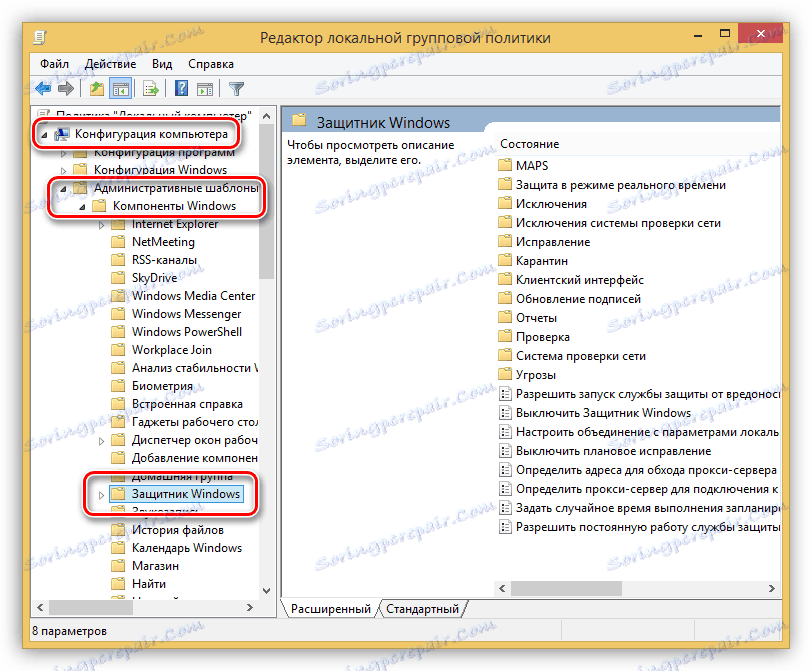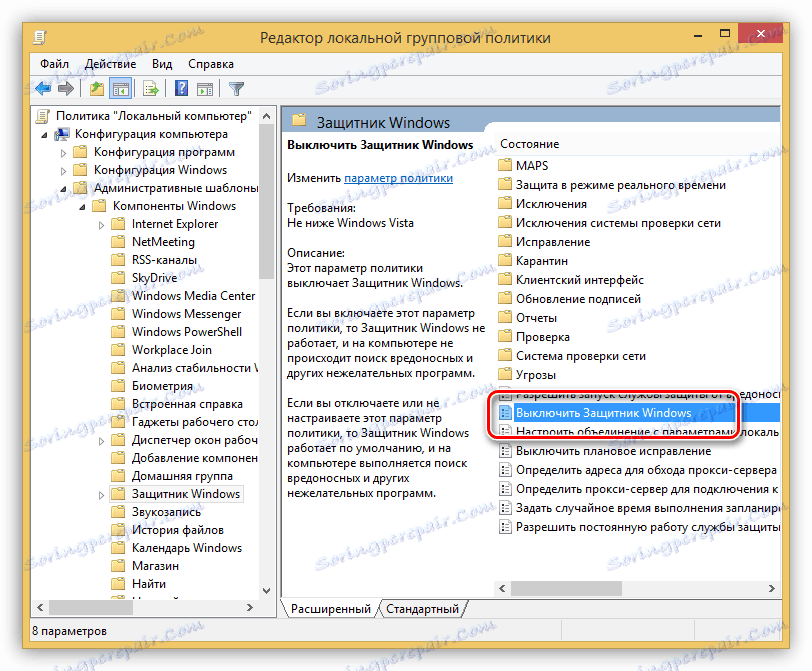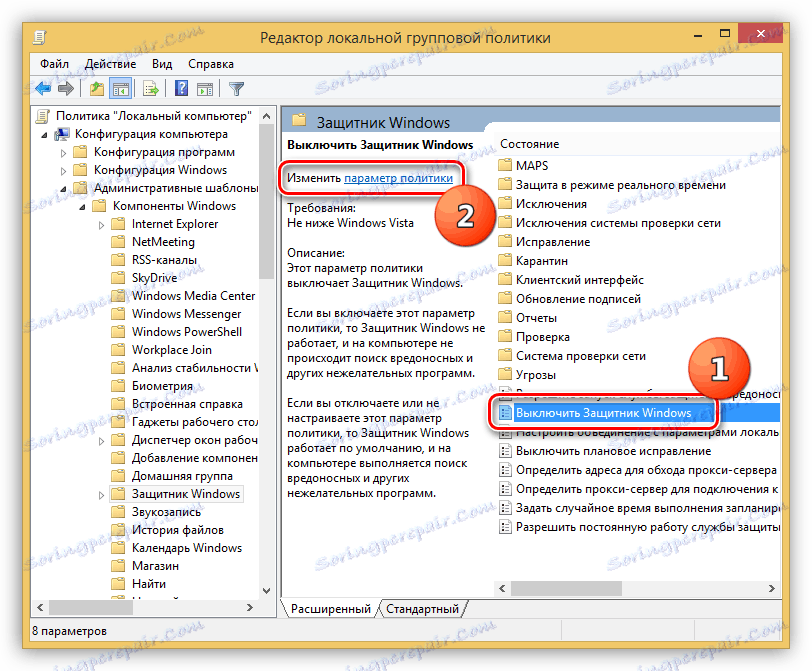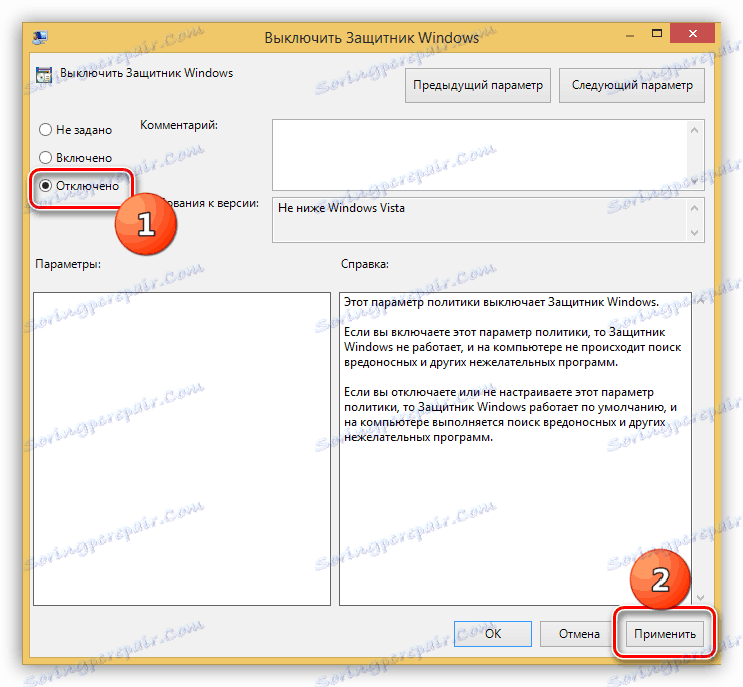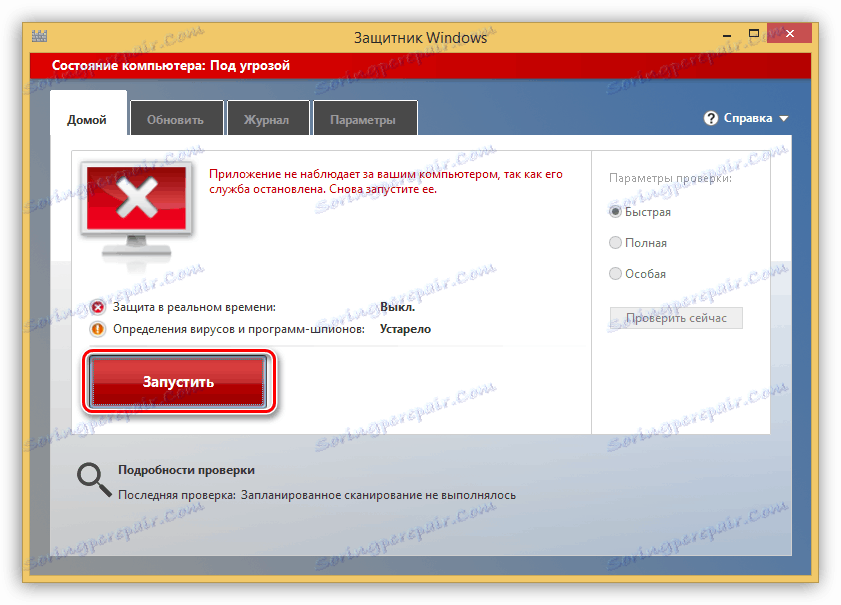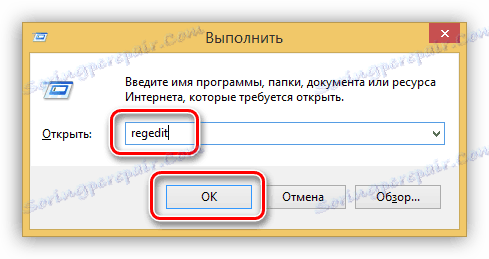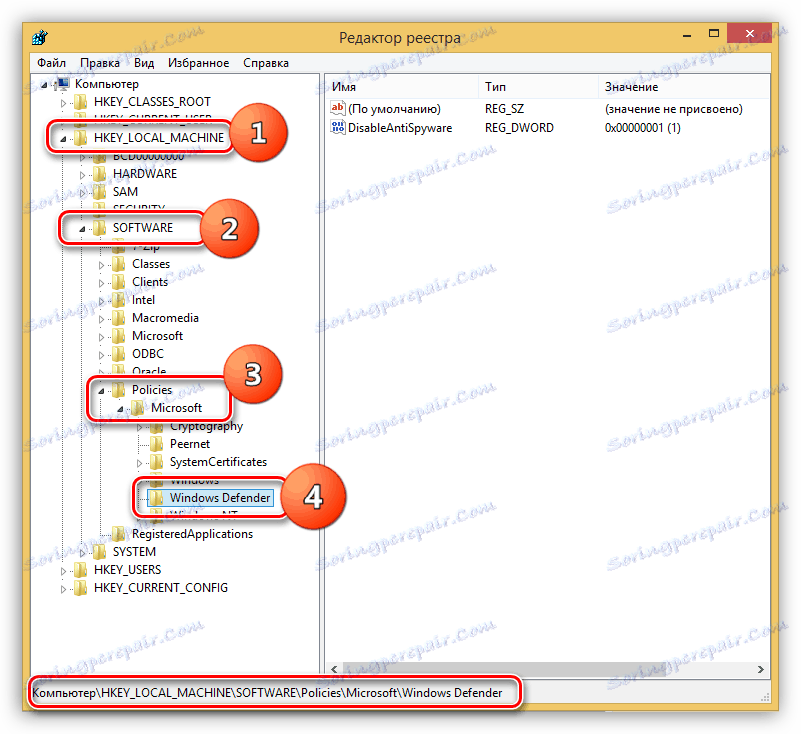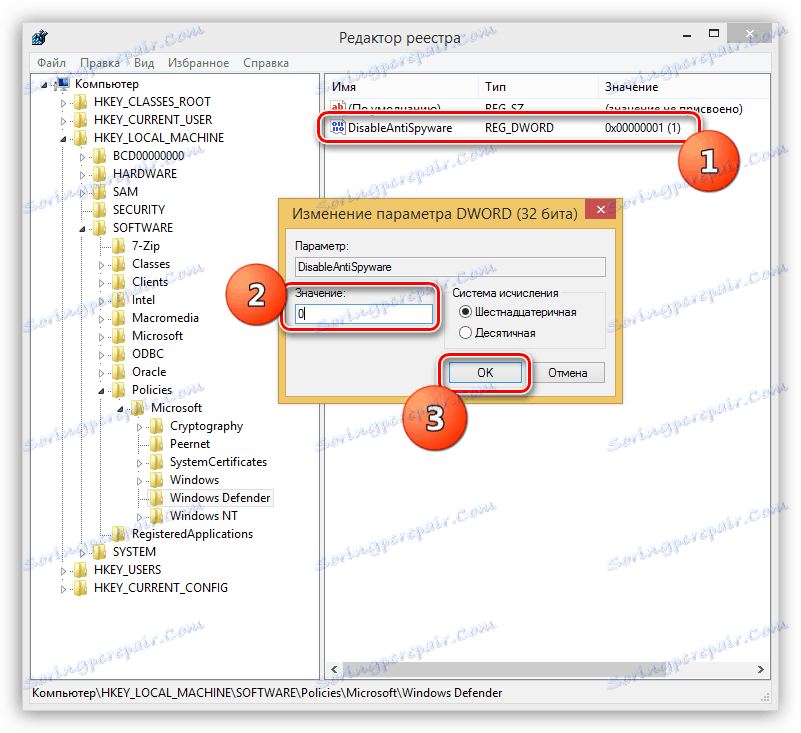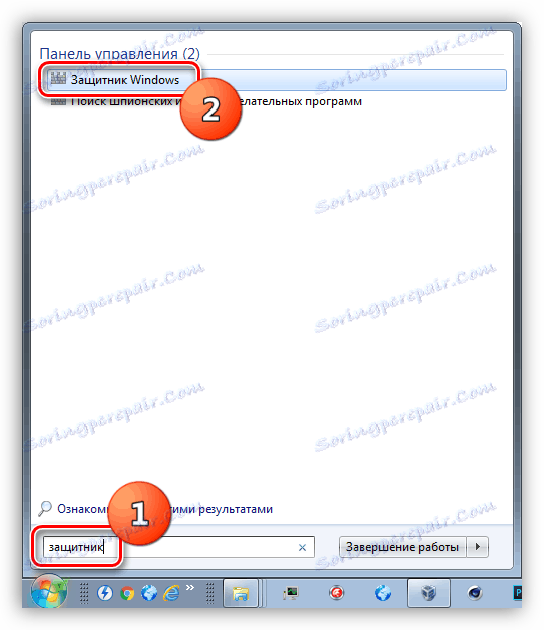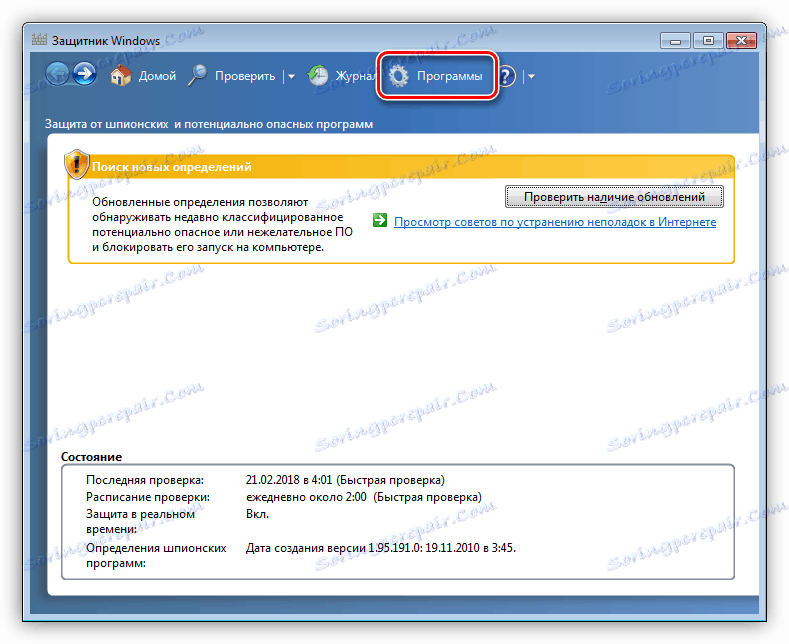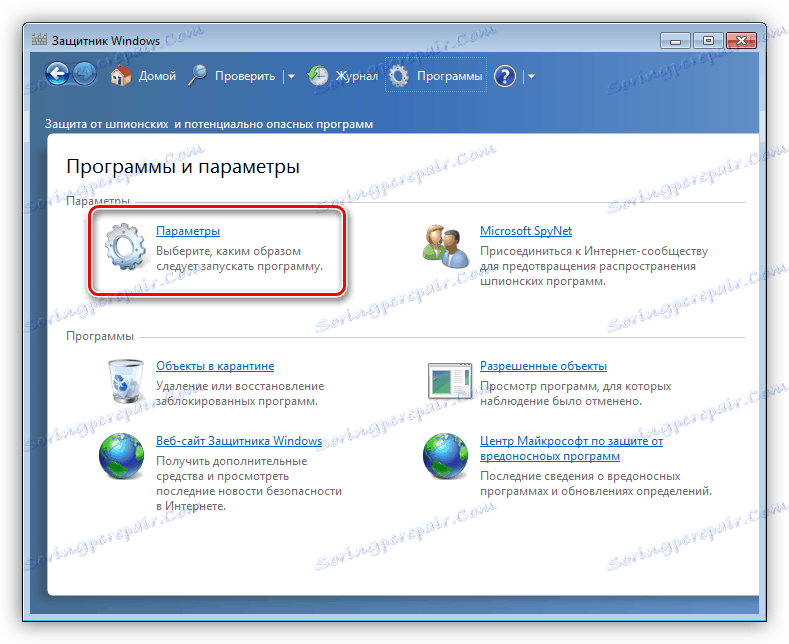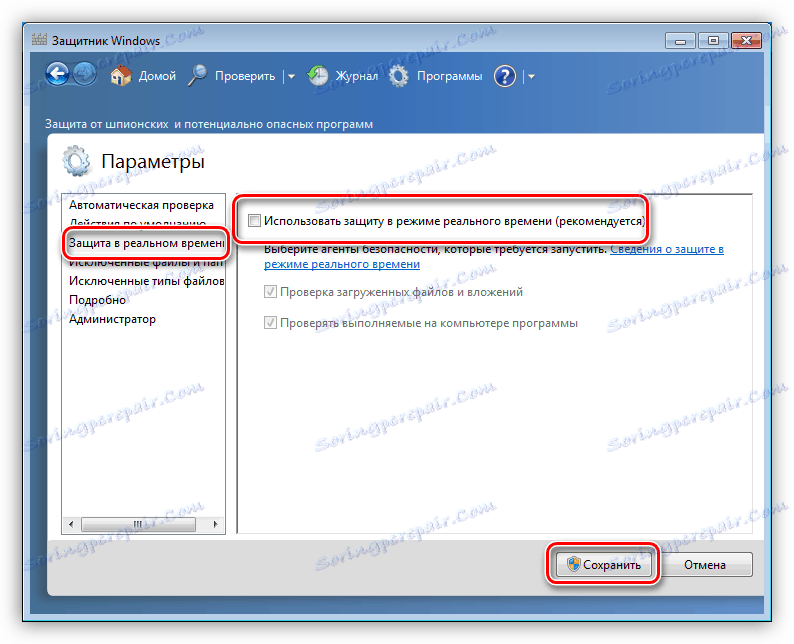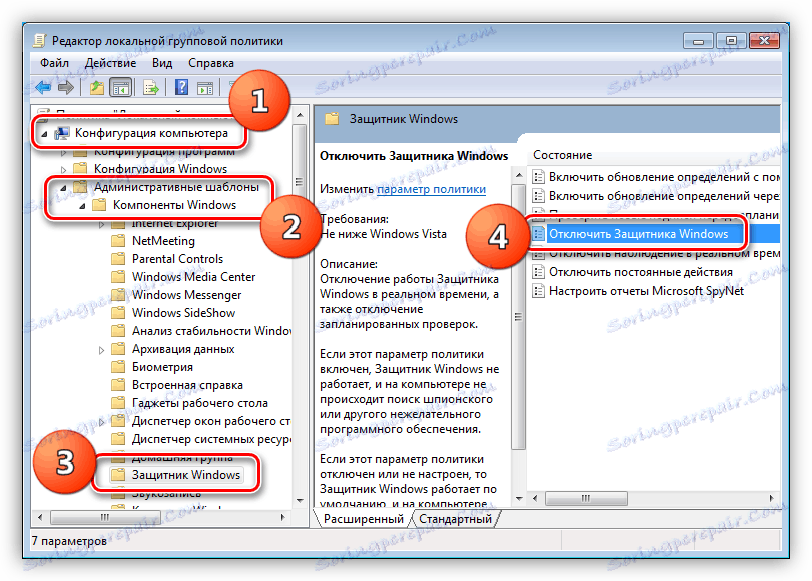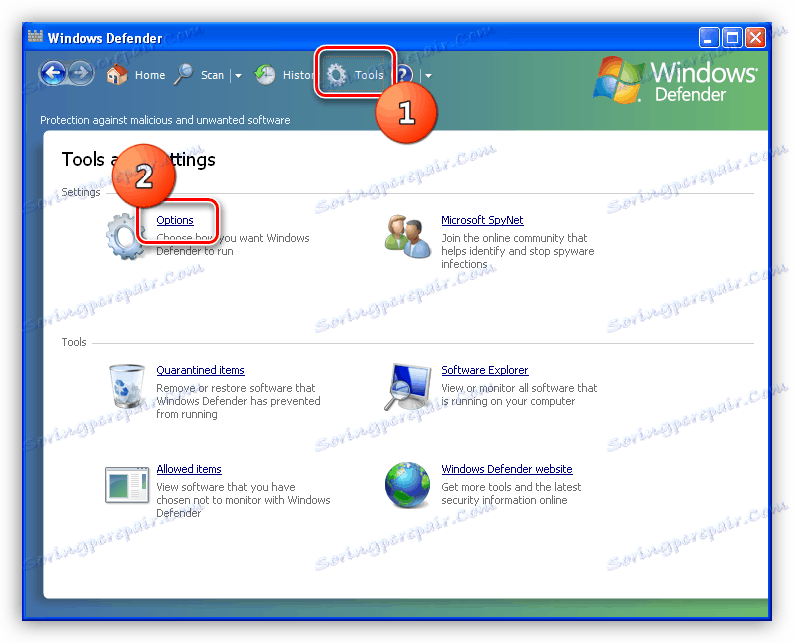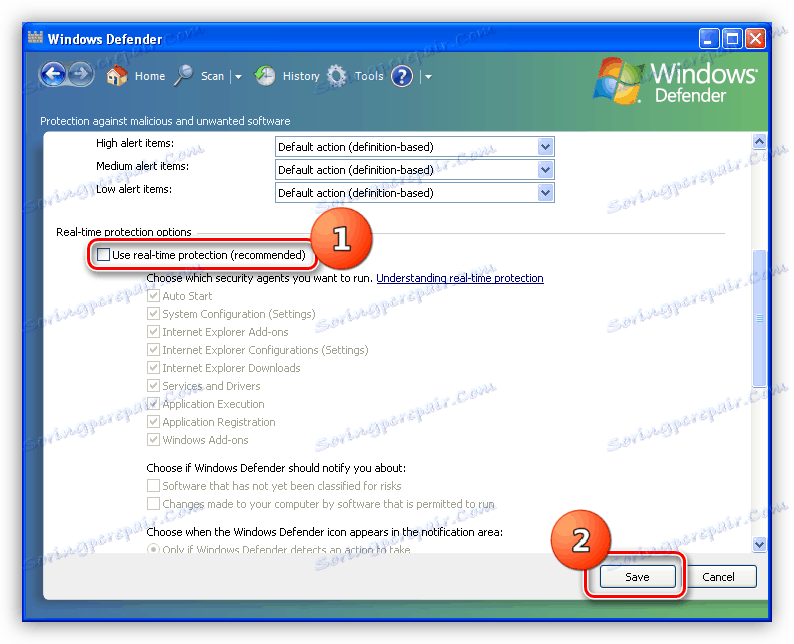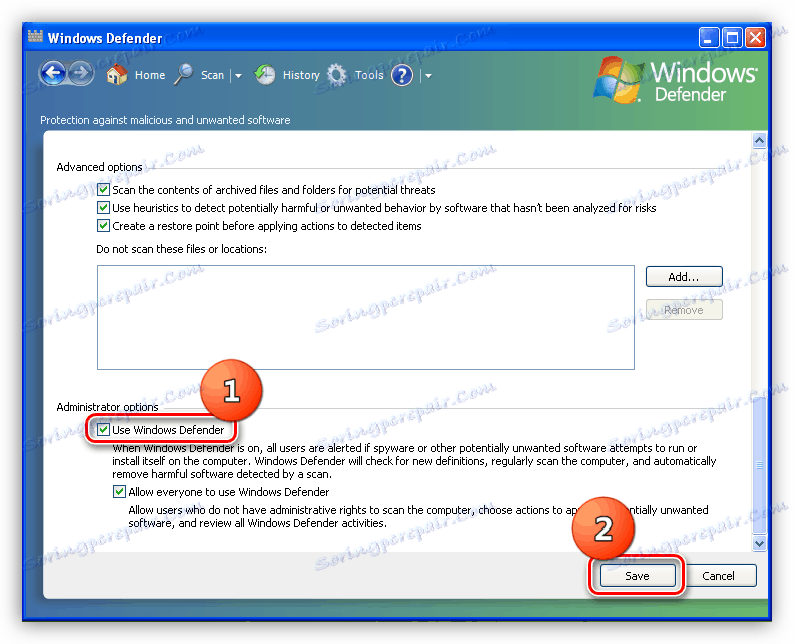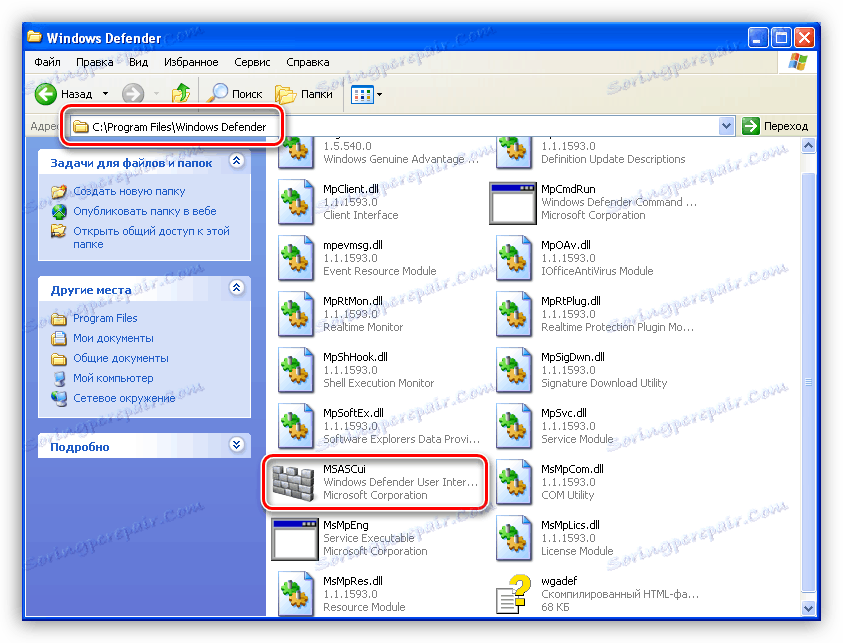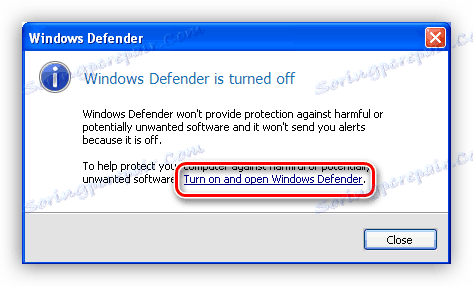Активирайте и деактивирайте Windows Defender
Windows Defender е програма, вградена в операционната система, която ви позволява да защитите компютъра си от вирусни атаки, като блокирате изпълнението на последния код и предупреждавате потребителя за него. Този компонент е автоматично деактивиран при инсталиране на антивирусен софтуер на трета страна. В случаите, когато това не се случи, както и блокирането на "добри" програми, може да е необходимо ръчно деактивиране. За това и говорете в тази статия.
съдържание
Деактивирайте Windows Defender
Преди да деактивирате защитника, трябва да разберете, че това трябва да се прави само в изключителни случаи. Например, ако даден компонент предотвратява инсталирането на желаната програма, то може да бъде временно деактивиран и след това включен. Как да направите това в различни издания на "Windows" ще бъде описано по-долу. Освен това ще говорим за това как да дадем възможност на даден компонент, ако той е деактивиран по някаква причина и няма възможност да го активираме с конвенционални средства.
Windows 10
За да деактивирате Windows Defender в "топ десет", първо трябва да се свържете с него.
- Кликнете върху бутона за търсене в лентата на задачите и напишете думата "Защитник" без котировки и след това кликнете върху съответната връзка.
![Отидете в програмата Defender от интегрираното търсене в Windows 10]()
- В "Център за защита" кликнете върху зъбното колело в долния ляв ъгъл.
![Отворете настройките на Windows 10 Defender]()
- Следвайте връзката "Защита от вируси и заплахи".
![Преход към задаване на параметри на защитника от вируси и заплахи в Windows 10]()
- След това в секцията "Защита в реално време" поставете превключвателя в положение "Изключено" .
![Деактивирайте защитата срещу вируси и заплахи в реално време в Windows 10]()
- Успешното прекъсване на връзката ни показва изскачащо съобщение в областта за уведомяване.
![Съобщение за успешното деактивиране на защитника в Windows 10]()
Съществуват и други опции за деактивиране на приложението, които са описани в статията, налична на връзката по-долу.
Повече подробности: Деактивирайте защитника в Windows 10
След това нека да разберем как да включите програмата. При нормални условия защитникът се активира просто, достатъчно е да включите превключвателя в положение "Включено" . Ако това не стане, приложението се активира независимо след рестартиране или след известно време.
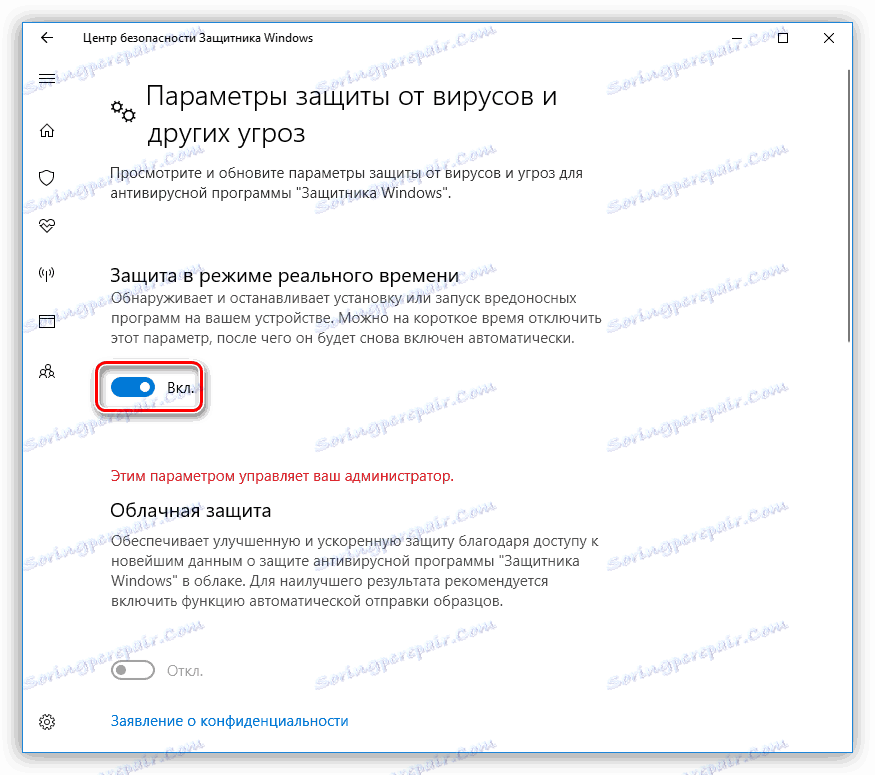
Понякога, когато включите Windows Defender в прозореца за настройки, има някои проблеми. Те се изразяват във вида на прозорец с предупреждение, че е настъпила неочаквана грешка.
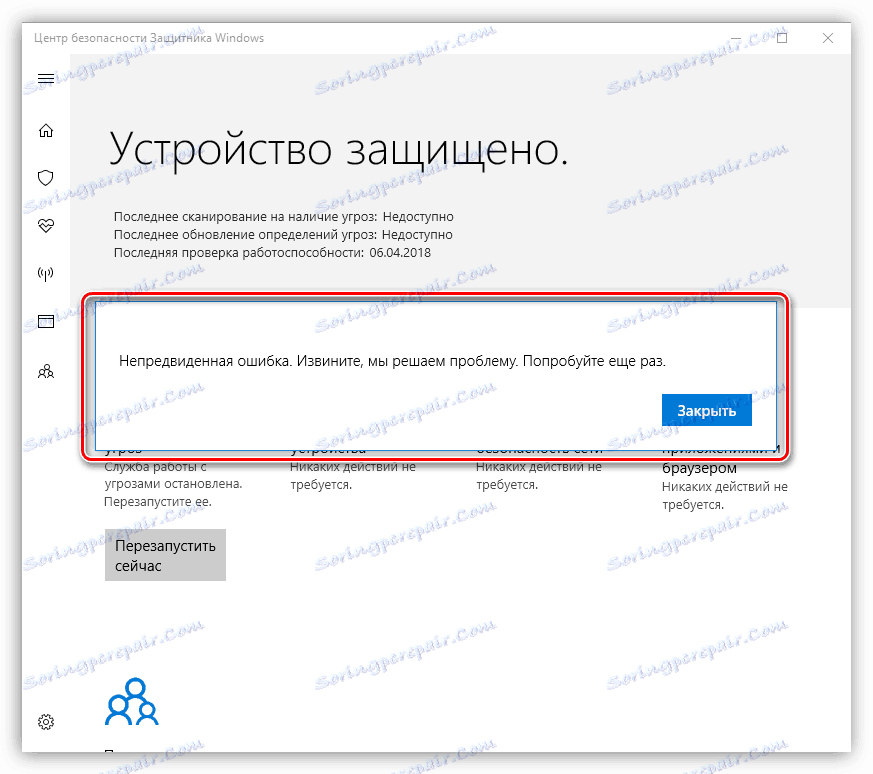
В по-старите версии на "десетките" ще видим следното съобщение:
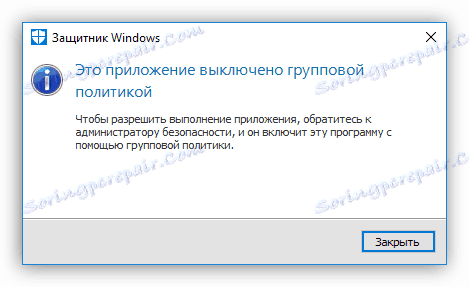
Да се справиш с тях по два начина. Първият е да използвате "Местен редактор за групови правила" , а второто е да промените ключовите стойности в системния регистър.
Повече подробности: Активиране на защитника в Windows 10
Имайте предвид, че при следващата актуализация някои параметри в редактора са променени. Това важи за два статии, връзките с които са дадени по-горе. По време на създаването на този материал, желаната политика е в папката, показана на екранната снимка.
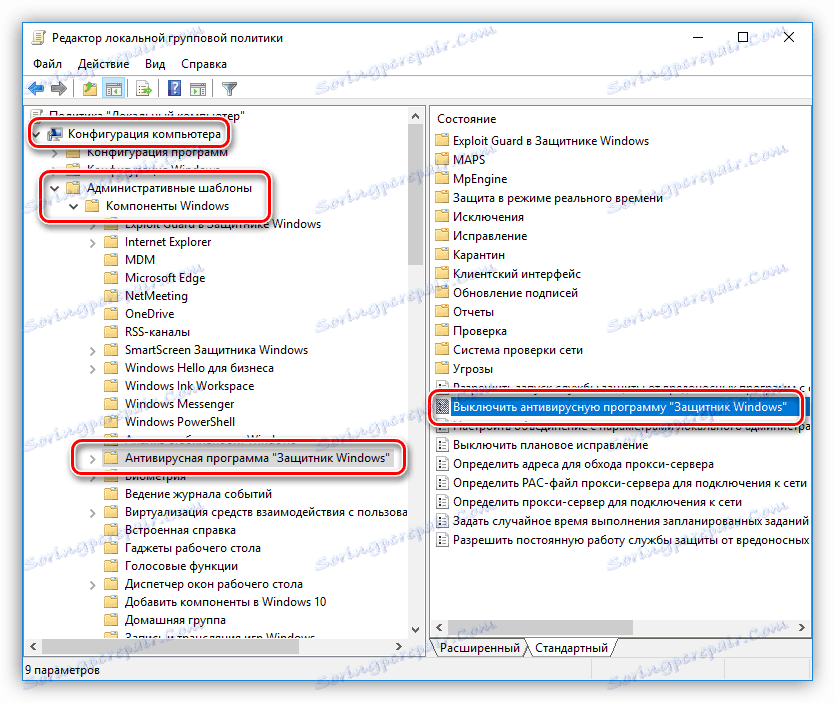
Windows 8
Стартирането на приложението в "осем" се извършва и чрез вграденото търсене.
- Задръжте курсора на мишката над долния десен ъгъл на екрана, извиквате панела Charms и отидете до търсенето.
![Отворете търсенето на защитника в панела "Персонали" в Windows 8]()
- Въведете името на програмата и кликнете върху намирания елемент.
![Търсене на защитник в панела Charms в Windows 8]()
- Отидете в раздела "Параметри" и в блока "Защита в реално време" премахнете единствения флаг, който се намира там. След това кликнете върху "Запазване на промените".
![Деактивирайте антивирусната защита в реално време в Windows 8]()
- Сега в раздела "Начало" ще видим точно такава картина:
![Предупреждение за деактивиране на защитата от вируси в реално време в Windows 8]()
- Ако искате напълно да деактивирате защитника, т.е. да изключите използването му, в раздела "Параметри" в блока "Администратор" премахваме квадратчето до фразата "Използване на приложението" и запазваме промените. Моля, имайте предвид, че след тези действия програмата може да бъде активирана само с помощта на специални инструменти, които ще обсъдим по-долу.
![Деактивирайте Windows 8 Defender завършете]()
Можете да активирате отново защитата в реално време, като поставите отметка в квадратчето (вижте точка 3) или като натиснете червения бутон в раздела Начална страница.
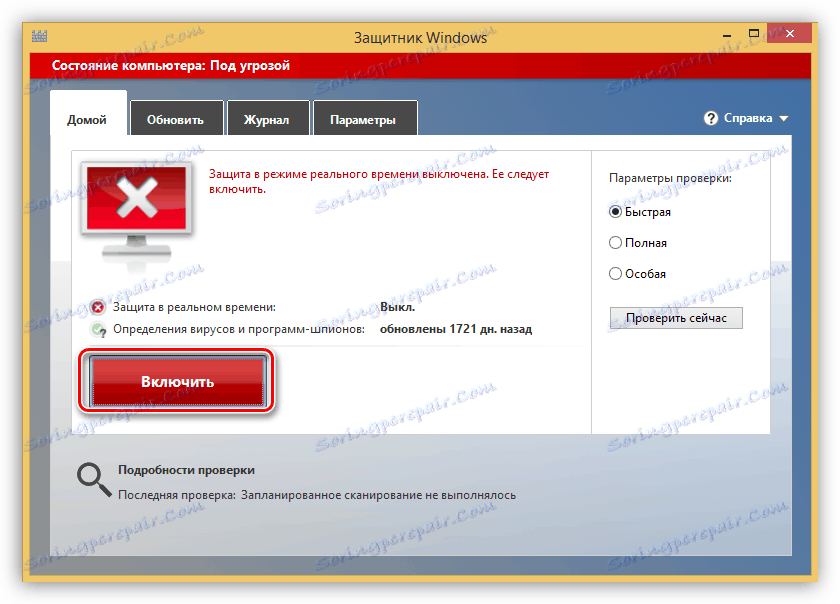
Ако защитникът е бил деактивиран в блока "Администратор" или системата е разбита, или някои фактори са повлияли на промяната на параметрите за стартиране на приложението, тогава когато се опитате да го стартирате от търсенето, ще видите следната грешка:
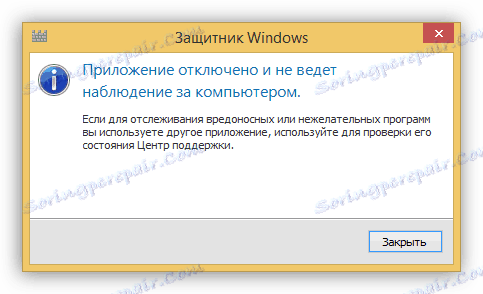
За да възстановите програмата, можете да прибягвате до две решения. Те са същите като в "Десет" - създаване на политика за локална група и промяна на един от клавишите в системния регистър.
Метод 1: Местна групова политика
- Можете да получите достъп до този модул, като приложите съответната команда в менюто " Изпълнение ". Натиснете клавишната комбинация Win + R и напишете
gpedit.mscКликнете върху "OK" .
![Преминете към редактора на Local Group Policy от менюто Run в Windows 8]()
- Отидете в секцията "Компютърна конфигурация" , в която ще отворим раздела "Административни шаблони" и след това "Компоненти на Windows" . Папката, от която се нуждаем, се нарича Windows Defender .
![Отворете папката Defender в редактора за местни групови правила в Windows 8]()
- Параметърът, който ще конфигурираме, се нарича "Изключване на Windows Defender" .
![Изберете желаната опция в редактора на Windows Local Local Policy Policy]()
- За да преминете към свойствата на правилата, изберете желания елемент и кликнете върху връзката, посочена в екранната снимка.
![Преход към задаване на параметри на защитника в редактора за локална групова политика на Windows 8]()
- В прозореца за настройки поставете превключвателя в положение "Забранено" и кликнете върху "Прилагане" .
![Активиране на защитника в редактора на Windows Local Local Policy Group]()
- След това стартирайте защитника по начина, указан по-горе (чрез търсене) и го активирайте, като използвате съответния бутон в раздела Начална страница.
![Running Defender в главния прозорец на програмата в Windows 8]()
Метод 2: Редактор на системния регистър
Този метод ще ви помогне да активирате защитника в случай, че във вашата версия на Windows няма "Местен редактор за групови правила" . Такива проблеми са доста редки и възникват по различни причини. Една от тях е принудителното спиране на приложението от антивирус или злонамерен софтуер на трета страна.
- Отворете редактора на системния регистър, като използвате реда "Run" ( Win + R ) и командата
regedit![Отидете в редактора на системния регистър в Windows 8]()
- Необходимата папка е на адрес
HKEY_LOCAL_MACHINESOFTWAREPoliciesMicrosoftWindows Defender![Отворете папката Defender в системния регистър на Windows 8]()
- Тук е единственият ключ. Кликнете два пъти върху него и променете стойността от "1" на "0" , след което кликнете върху "OK" .
![Активиране на защитника в регистъра на Windows 8]()
- Затворете редактора и рестартирайте компютъра. В някои случаи рестартирането не е необходимо, просто се опитайте да отворите приложението чрез панела Charms.
- След като отворим защитника, трябва да го активираме и с бутона "Старт" (вижте по-горе).
Windows 7
Отваряне на това приложение в "седем" може да бъде същото като в Windows 8 и 10 - чрез търсене.
- Отворете менюто "Старт" и в полето "Намиране на програми и файлове" въведете "протектор" . След това изберете желания елемент в проблема.
![Отваряне на приложението Defender от менюто "Старт" в Windows 7]()
- За да деактивирате кликването върху връзката "Програми" .
![Отворете настройките за настройки на блока Defender Windows 7]()
- Отворете раздела за параметри.
![Отидете на опциите за настройка за Windows 7 Defender]()
- Тук в раздела "Защита в реално време" премахваме квадратчето за отметка, което позволява използването на защитата, и кликнете върху "Запазване" .
![Конфигуриране на защитата от вируси в реално време в Windows 7]()
- Пълното изключване се извършва по същия начин, както в G-8.
![Отворете настройката на настройките за стартиране на защитника в редактора на Windows Local Local Policy Policy]()
Можете да активирате защитата, като поставите квадратчето за отметка, което премахнахме в стъпка 4, на място, но има ситуации, при които е невъзможно да се отвори програмата и да се конфигурират нейните настройки. В такива случаи ще видим следния предупредителен прозорец:
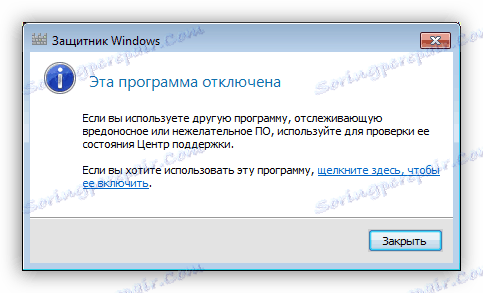
Можете също така да разрешите проблема, като конфигурирате политиката за локална група или системния регистър. Действията, които трябва да бъдат изпълнени, са напълно идентични с Windows 8. Има само една малка разлика в името на правилата в "Редактор" .
Повече подробности: Как да активирате или деактивирате Windows 7 Defender
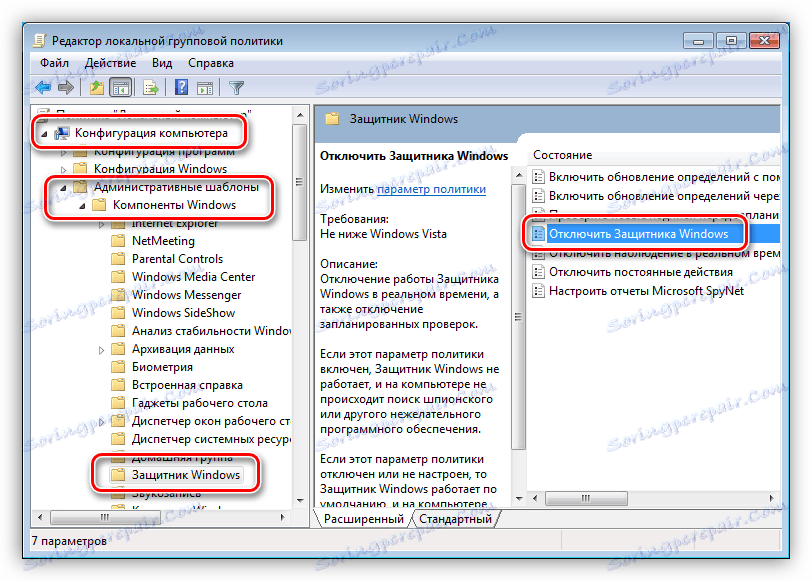
Windows XP
Тъй като по време на това писане подкрепата за Win XP е преустановена, защитникът за тази версия на операционната система вече не е на разположение, тъй като "летя" заедно със следващата актуализация. Вярно е, че можете да изтеглите това приложение на сайтове на трети страни, като напишете заявка в търсачката като "Windows Defender XP 1.153.1833.0" , но това е на ваша собствена опасност и риск. Такива изтегляния могат да навредят на компютъра.
Вижте също: Как да надстроите Windows XP
Ако Windows Defender вече присъства във вашата система, можете да го конфигурирате, като кликнете върху съответната икона в областта за уведомяване и изберете елемента от менюто "Отваряне" .
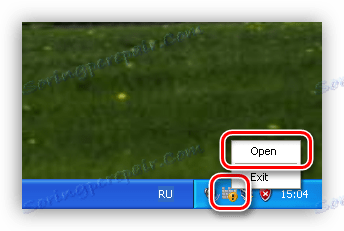
- За да изключите защитата в реално време, кликнете върху връзката "Инструменти" и след това върху "Опции" .
![Преход към задаване на параметри на Defender Windows XP]()
- Намерете елемента "Използване на защита в реално време" , премахнете квадратчето за отметка до него и кликнете върху "Запазване" .
![Деактивирайте антивирусната защита в реално време в Windows XP]()
- За да деактивирате напълно приложението, потърсете блок "Администраторски опции" и махнете отметката от квадратчето до "Използване на Windows Defender" и след това кликнете върху "Запазване" .
![Пълно деактивиране на защитника в Windows XP]()
Ако в таблата няма икона, защитникът е деактивиран. Можете да го активирате от папката, в която е инсталирана
C:Program FilesWindows Defender
- Стартирайте файла, наречен "MSASCui" .
![Отворете папката с инсталирания в Windows XP защитник]()
- В диалоговия прозорец, който се показва, кликнете върху връзката "Включете и отворете Windows Defender" , след което приложението ще бъде стартирано, както обикновено.
![Рестартирайте Windows Defender]()
заключение
От всичко, което е написано по-горе, можем да заключим, че активирането и деактивирането на Windows Defender не е толкова трудна задача. Основното нещо е да запомните, че не можете да оставите системата без защита от вируси. Това може да доведе до тъжни последствия под формата на загуба на данни, пароли и друга важна информация.