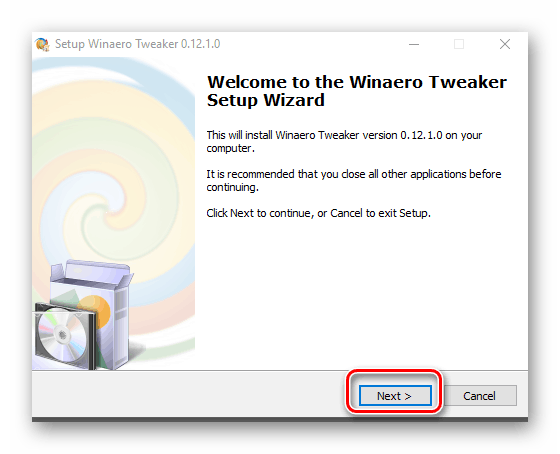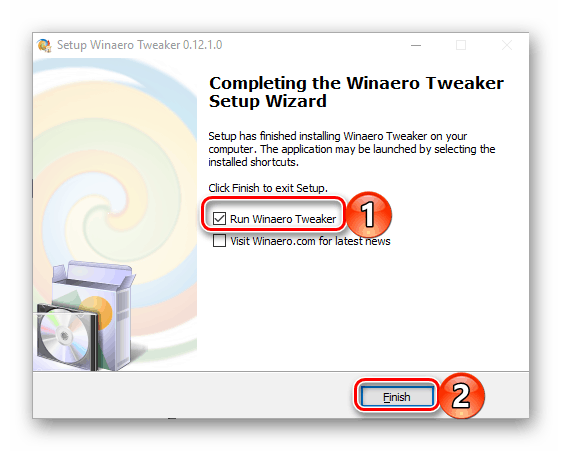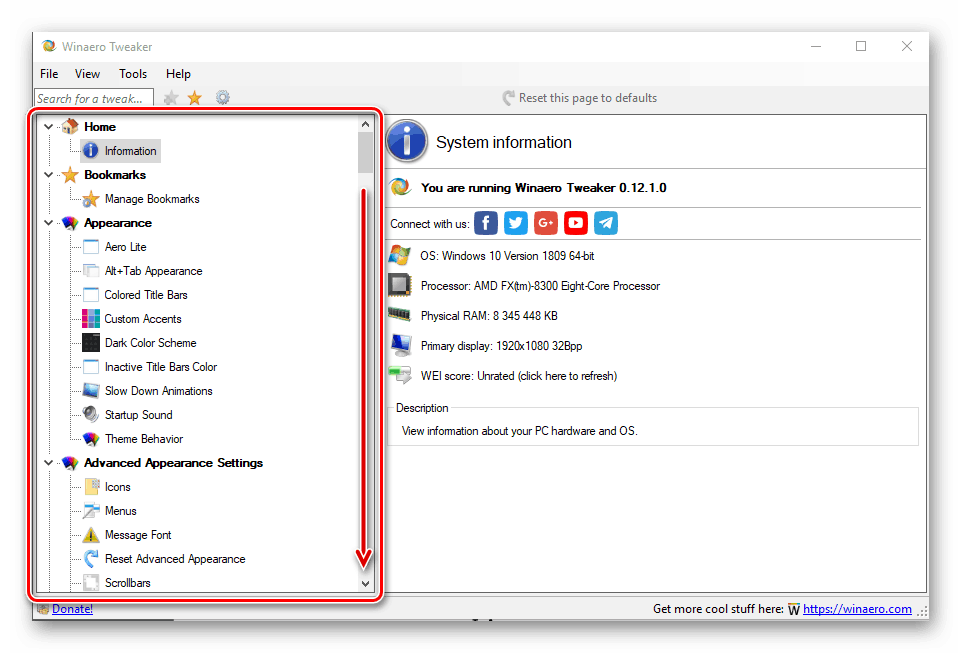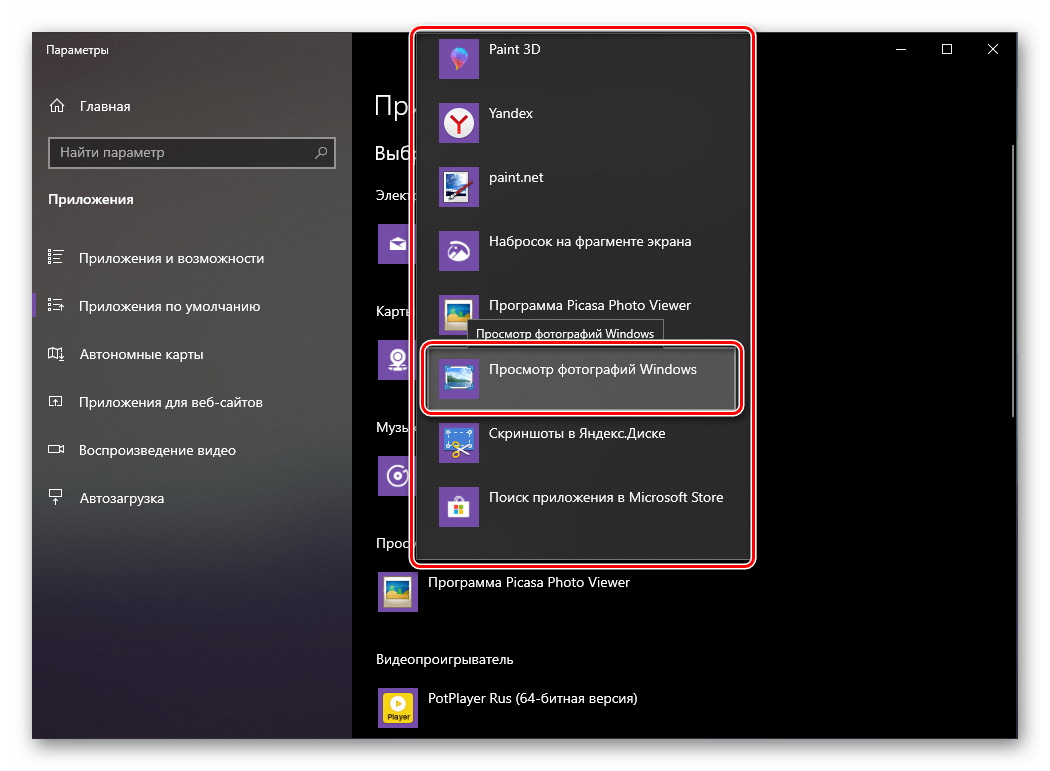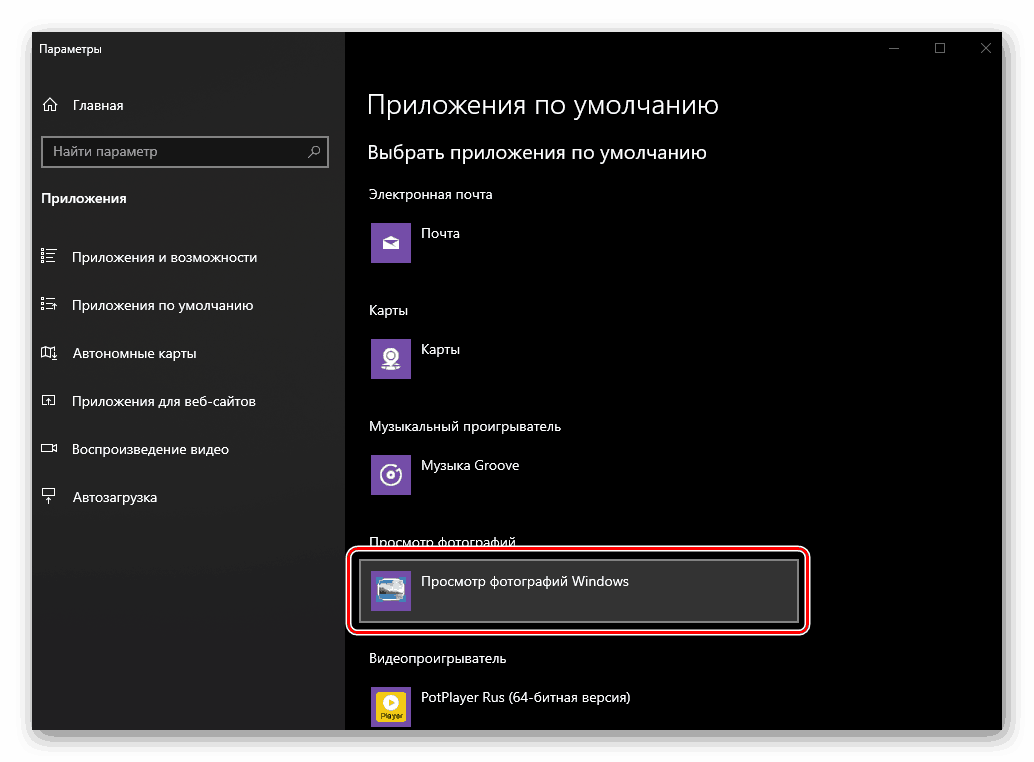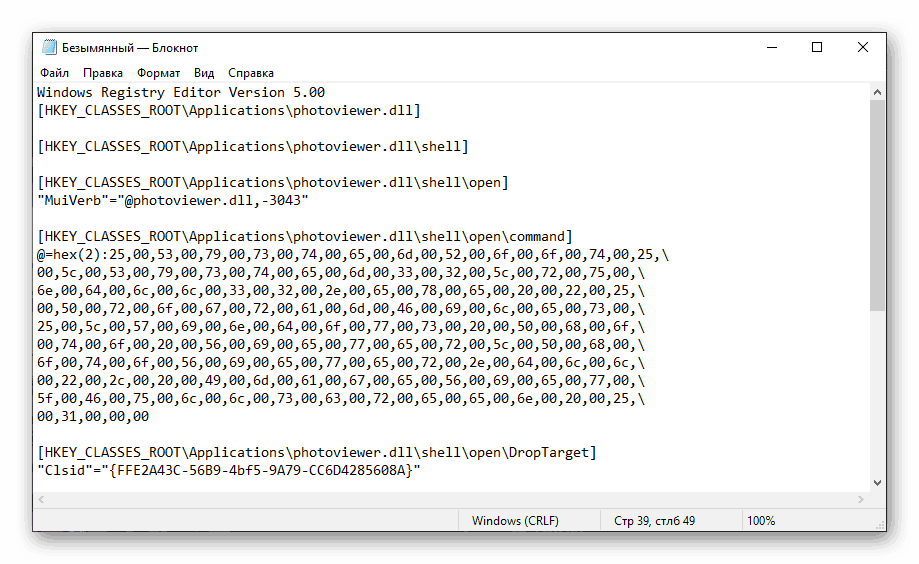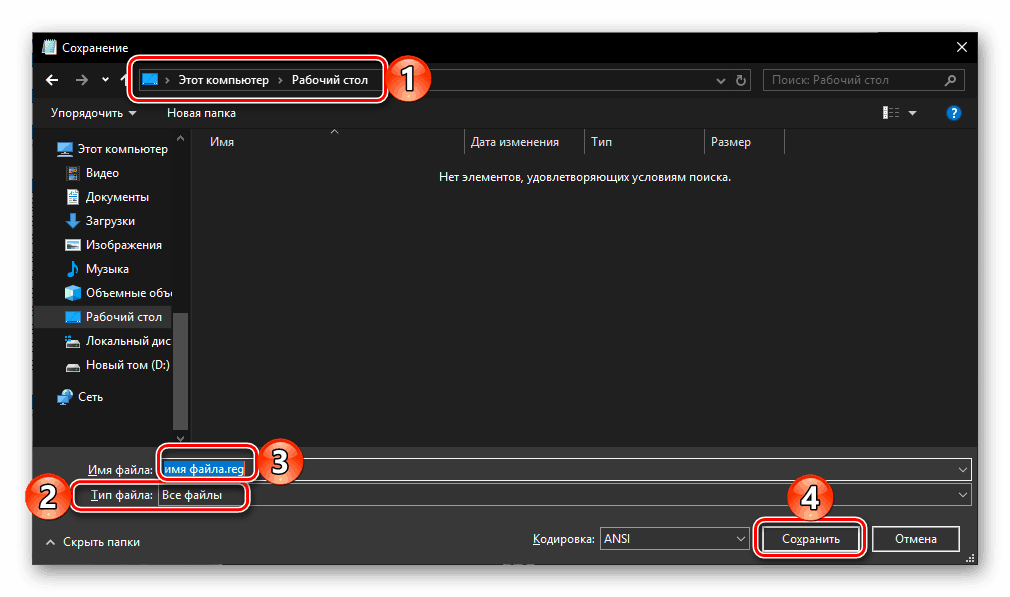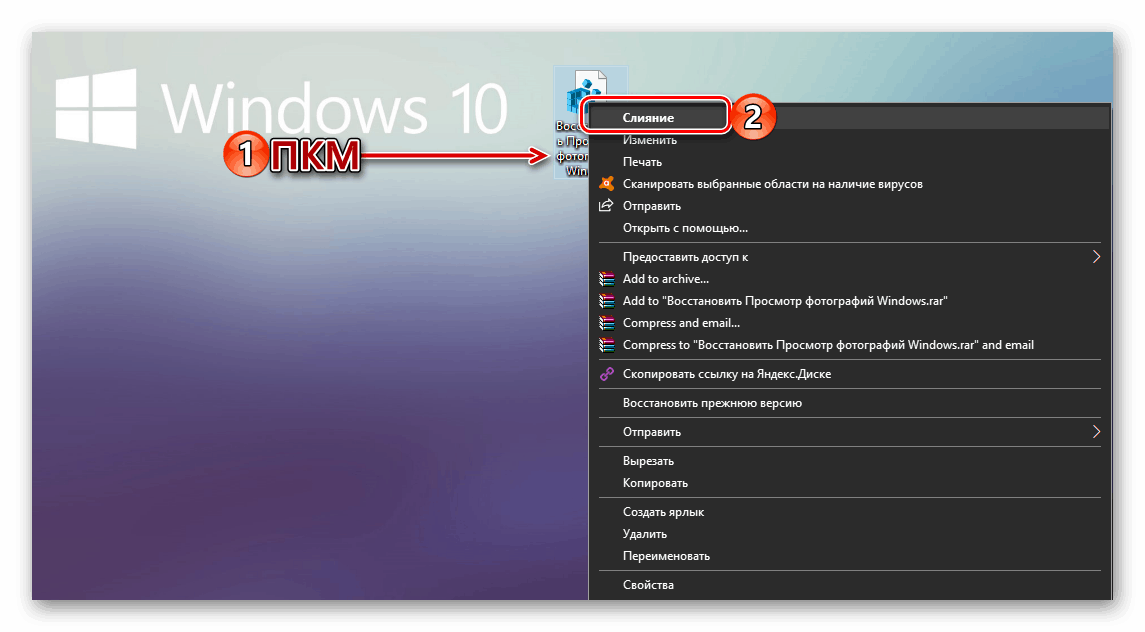Активирайте стандартния преглед на снимки в Windows 10
В Windows 10 разработчиците от Microsoft не само реализираха редица напълно нови функции, но и добавиха много предварително инсталирани приложения. Много от тях дори замениха старите си колеги / Една от принудителните "жертви" на актуализацията на операционната система беше стандартният "Photo Viewer" , който беше заменен от "Photos" . За съжаление зрителят, толкова обичан от много потребители, не може просто да бъде изтеглен и инсталиран на компютър, но все още има решение и днес ще разкажем за него.
Съдържанието
Активирайте приложението "Photo Viewer" в Windows 10
Въпреки че “Photo Viewer” в Windows 10 напълно изчезнал от списъка с наличните за използване програми, той остана в дълбините на самата операционна система. Вярно е, че за да го откриете самостоятелно и да го възстановите, ще трябва да положите много усилия, но също така можете да поверите тази процедура на софтуер на трети лица. За всяка от наличните опции и ще бъдат обсъдени по-нататък.
Метод 1: Winaero Tweaker
Доста популярно приложение за фина настройка, разширяване на функционалността и персонализиране на операционната система. Сред многото възможности, които предлага, има един, който ни интересува в рамките на този материал, а именно включването на "Photo Viewer" . Така че нека започнем.
- Отидете на официалния уебсайт на разработчика и изтеглете Vinaero Tweaker, като кликнете върху връзката, означена на екрана.
- Отворете получения ZIP файл в резултат на изтеглянето и извлечете EXE файла, съдържащ се в него, на всяко удобно място.
- Стартирайте и инсталирайте приложението, следвайки внимателно инструкциите на стандартния съветник.
![Започнете да инсталирате приложението Winaero Tweaker на операционната система Windows 10. t]()
Основното във втората стъпка е да се маркира с маркер точка „Нормален режим” . - Когато инсталацията приключи, стартирайте Winaero Tweaker. Това може да стане както през последния прозорец на съветника за инсталиране, така и чрез бърз достъп, добавен към менюто "Старт" и вероятно на работния плот.
![Стартирайте инсталираното приложение Winaero Tweaker в Windows 10]()
В прозореца за добре дошли приемете условията на лицензионното споразумение, като кликнете върху бутона „Съгласен съм“ . - Превъртете до долната част на страничното меню със списък с наличните опции.
![Превъртете до края на списъка с наличните опции в приложението Winaero Tweaker в Windows 10]()
В секцията „Получаване на класически приложения“ маркирайте елемента „Активиране на програмата за преглед на снимки на Windows“ . В прозореца вдясно кликнете върху връзката със същото име - елемента „Активиране на Windows Photo Viewer“ . - Буквално за миг по-късно „Опции“ на Windows 10 ще бъдат отворени, директно в раздела „Приложения по подразбиране“ , чието име говори само за себе си. В блока "Преглед на снимки" кликнете върху името на програмата, която в момента използвате като основна.
- В списъка с наличните приложения, които се показват, изберете „Windows Photo Viewer“, добавен с помощта на Vinaero Tweaker,
![Избор на приложения Преглед на снимките в Windows след използване на Winaero Tweaker в Windows 10]()
след което този инструмент ще бъде зададен по подразбиране.![Приложението за преглед на снимки е променено на стандартно след използване на Winaero Tweaker в Windows 10]()
От този момент нататък всички графични файлове ще бъдат отворени за преглед в него.
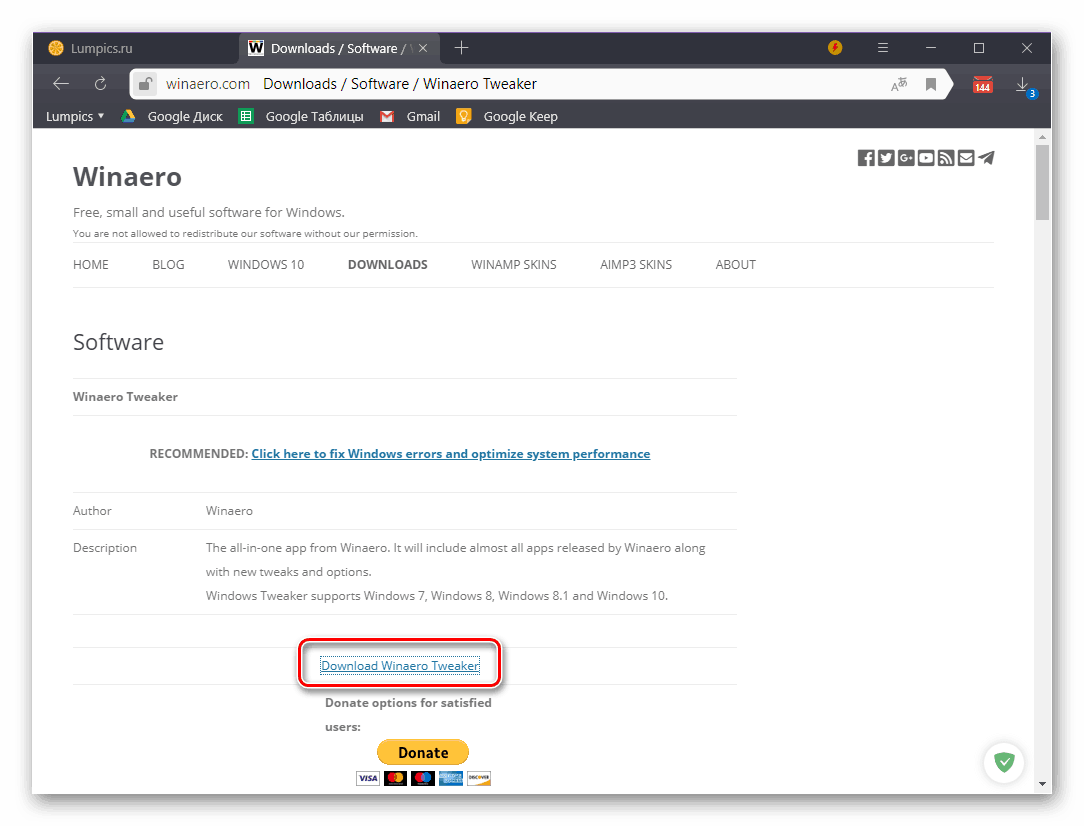
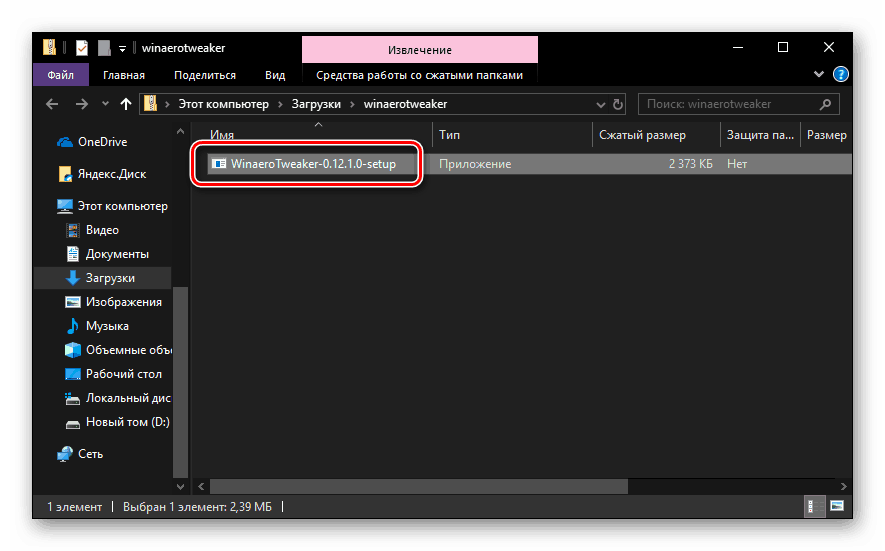
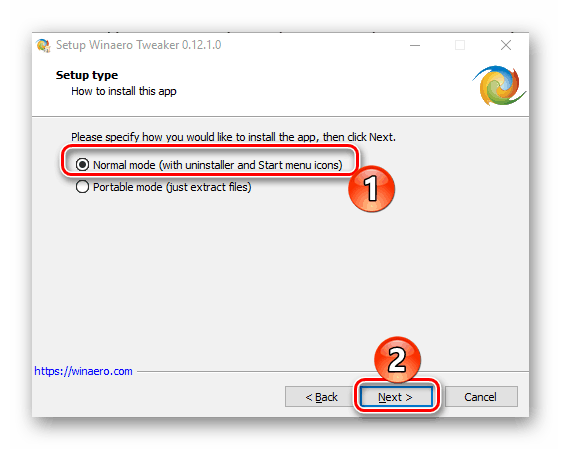
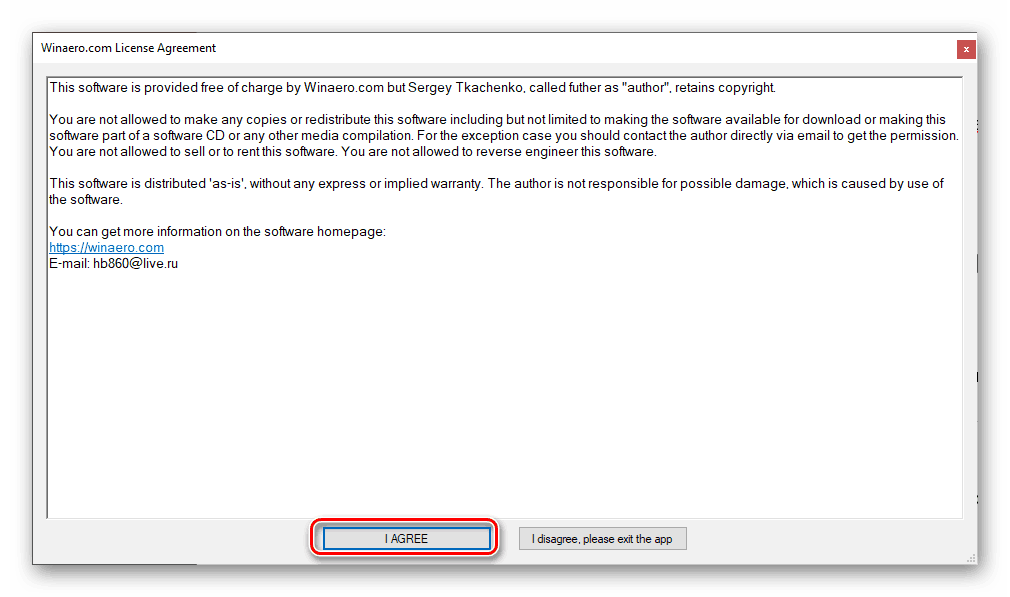
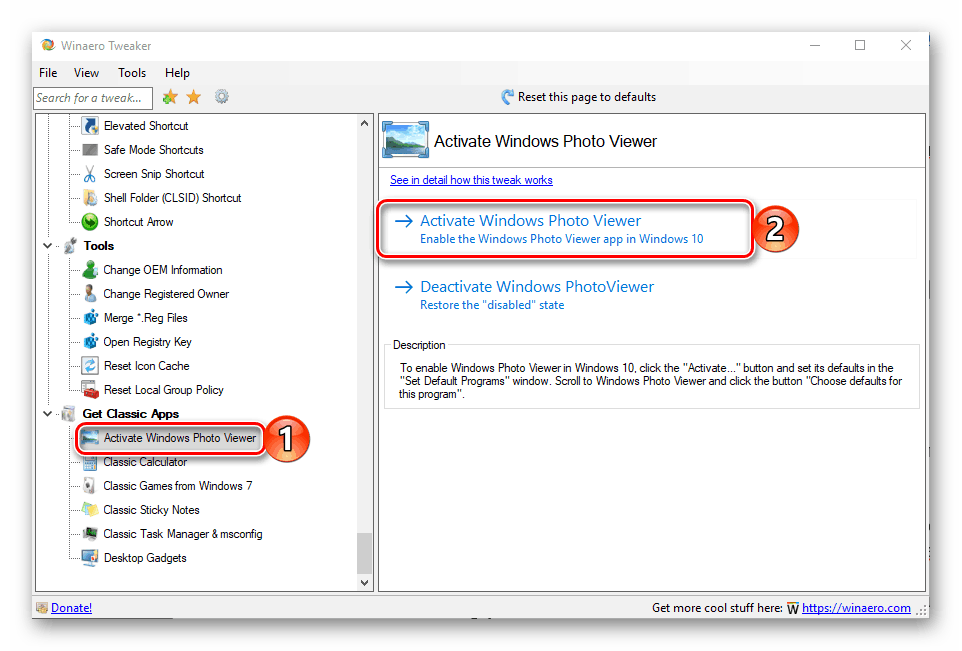

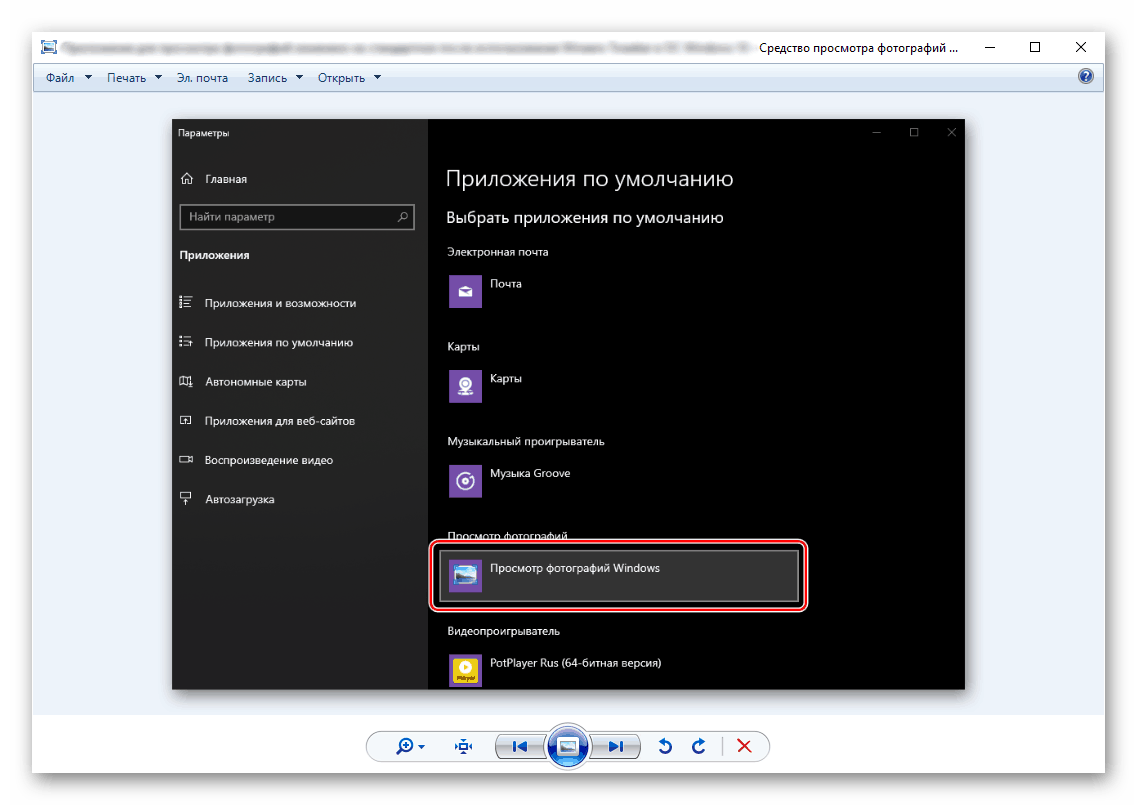
Можете също така да трябва да присвоите асоциации на някои формати с този зрител. Как да направите това е описано в отделна статия на нашия уебсайт. 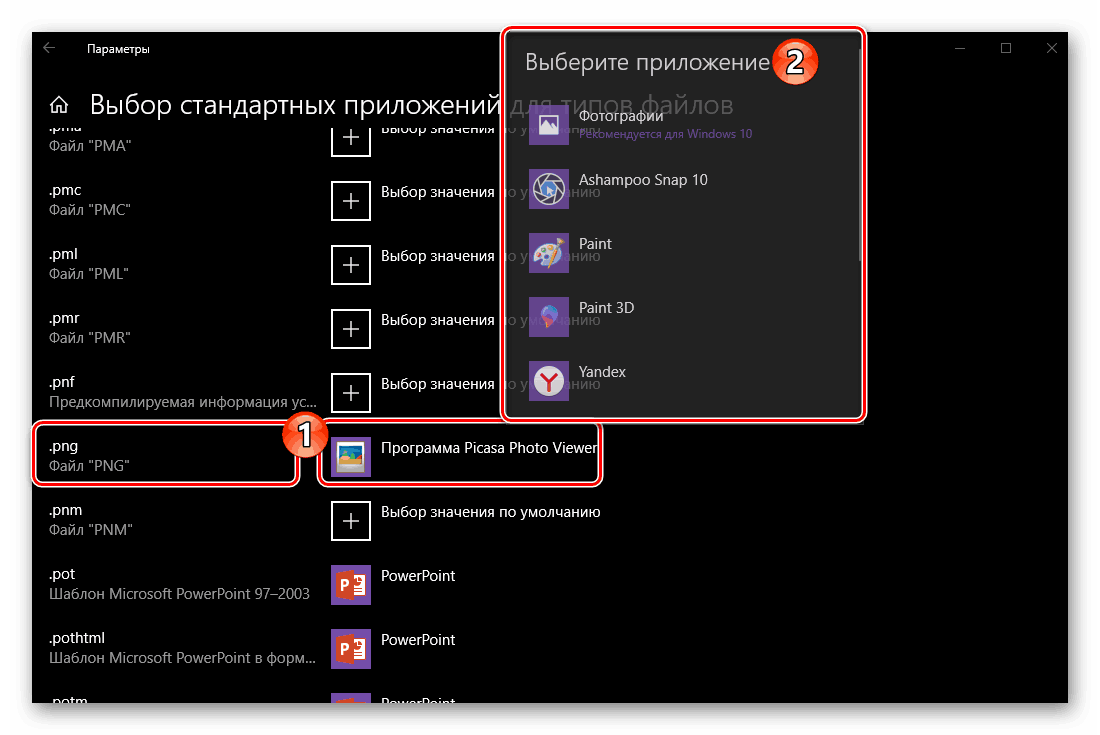
Вижте също: Присвояване на програми по подразбиране в Windows 10
Забележка: Ако трябва да премахнете “View Photos”, можете да го направите в едно и също приложение на Vinaero Tweaker, само ако трябва да кликнете върху втората връзка.
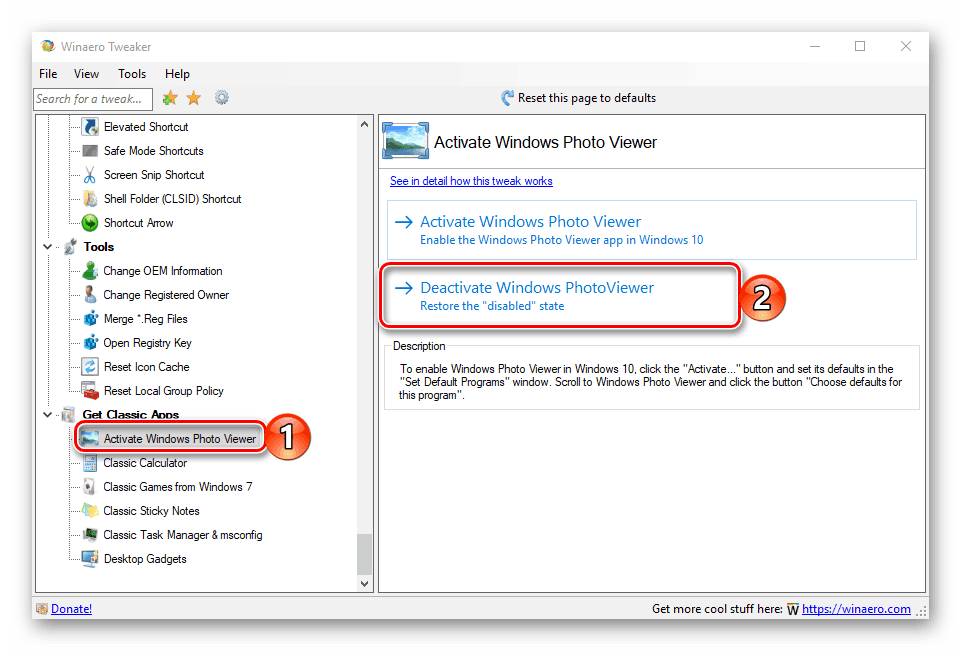
Използването на Winaero Tweaker за възстановяване и след това активиране на стандартния Windows Photo Viewer в първите десет е много прост и удобен метод за реализиране, тъй като изисква минимум действия от вас. Освен това в самото приложение Tweaker има много други полезни функции и функции, с които можете да се запознаете в свободното си време. Ако, за да активирате една програма, не сте готови да инсталирате друга, просто прочетете следващата част на тази статия.
Метод 2: Редактирайте системния регистър
Както е посочено във въведението, “Photo Viewer” не е премахнат от операционната система - това приложение е просто изключено. В същото време библиотеката photoviewer.dll , чрез която се изпълнява, остава в регистъра. Следователно, за да възстановим браузъра, вие и аз ще трябва да направите някои корекции в този много важен раздел на операционната система.
Забележка: Преди да извършите предложените по-долу действия, не забравяйте да създадете точка за възстановяване на системата, така че да можете да се върнете към нея, ако нещо се обърка. Това, разбира се, е малко вероятно, но все пак препоръчваме да започнете с позоваване на инструкциите от първия материал на линка по-долу и едва след това да продължите с изпълнението на въпросната процедура. Надяваме се, че няма да имате нужда от статията във втората връзка.
Вижте също:
Създаване на точка за възстановяване в Windows 10
Възстановяване на операционната система Windows 10
- Стартирайте стандартния Notepad или създайте нов текстов документ на работния плот и го отворете.
- Изберете и копирайте целия код, представен под снимката на екрана ( “CTRL + C” ), и го поставете във файла ( “CTRL + V” ).
![Кодът за възстановяване на снимките се вмъква в стандартния Notepad Windows 10]()
Windows Registry Editor Version 5.00
[HKEY_CLASSES_ROOTApplicationsphotoviewer.dll][HKEY_CLASSES_ROOTApplicationsphotoviewer.dllshell]
[HKEY_CLASSES_ROOTApplicationsphotoviewer.dllshellopen]
"MuiVerb" = "@ photoviewer.dll, -3043"[HKEY_CLASSES_ROOTApplicationsphotoviewer.dllshellopencommand]
@ = hex (2): 25.00.53.00.79.00.73.00.74.00.65.00.6d, 00.52.00.6f, 00.6f, 00.74.00 , 25,
00.5c, 00.53.00.79.00.73.00.74.00.65.00.6d, 00.33.00.32.00.5c, 00.72.00.75.00,
6д, 00.64.00.6с, 00.6с, 00.33.00.32.00.2е, 00.65.00.78.00.65.00.20.002.22.00.25,
00.50.00.72.00.6f, 00.67.00.72.00.61.00.6d, 00.46.00.69.00.6c, 00.65.00.73.00,
25.00.5c, 00.57.00.69.00.6е, 00.64.00.6f, 00.77.00.73.00.20.00.50.00.68.00.6f,
00.74.00.6f, 00.20.00.56.00.69.00.65.00.77.00.65.00.72.00.5c, 00.50.00.68.00,
6f, 00.74.00.6f, 00.56.00.69.00.65.00.77.00.65.00.72.00.2e, 00.64.00.6c, 00.6c,
00,22,00,2c, 00,20,00,49,00,6d, 00,61,00,67,00,65,00,56,00,69,00,65,00,77,00,
5f, 00.46.00.75.00.6c, 00.6c, 00.73.00.63.00.72.00.65.00.65.00.6е, 00.20.00.25,
00,31,00,00,00[HKEY_CLASSES_ROOTApplicationsphotoviewer.dllshellopenDropTarget]
"Clsid" = "{FFE2A43C-56B9-4bf5-9A79-CC6D4285608A}"[HKEY_CLASSES_ROOTApplicationsphotoviewer.dllshellprint]
[HKEY_CLASSES_ROOTApplicationsphotoviewer.dllshellprintcommand]
@ = hex (2): 25.00.53.00.79.00.73.00.74.00.65.00.6d, 00.52.00.6f, 00.6f, 00.74.00 , 25,
00.5c, 00.53.00.79.00.73.00.74.00.65.00.6d, 00.33.00.32.00.5c, 00.72.00.75.00,
6д, 00.64.00.6с, 00.6с, 00.33.00.32.00.2е, 00.65.00.78.00.65.00.20.002.22.00.25,
00.50.00.72.00.6f, 00.67.00.72.00.61.00.6d, 00.46.00.69.00.6c, 00.65.00.73.00,
25.00.5c, 00.57.00.69.00.6е, 00.64.00.6f, 00.77.00.73.00.20.00.50.00.68.00.6f,
00.74.00.6f, 00.20.00.56.00.69.00.65.00.77.00.65.00.72.00.5c, 00.50.00.68.00,
6f, 00.74.00.6f, 00.56.00.69.00.65.00.77.00.65.00.72.00.2e, 00.64.00.6c, 00.6c,
00,22,00,2c, 00,20,00,49,00,6d, 00,61,00,67,00,65,00,56,00,69,00,65,00,77,00,
5f, 00.46.00.75.00.6c, 00.6c, 00.73.00.63.00.72.00.65.00.65.00.6е, 00.20.00.25,
00,31,00,00,00[HKEY_CLASSES_ROOTApplicationsphotoviewer.dllshellprintDropTarget]
"Clsid" = "{60fd46de-f830-4894-a628-6fa81bc0190d}" - След като направите това, отворете менюто Файл в Notepad, изберете опцията Запиши като ... там .
- В прозореца на системата “Explorer” , който ще се отвори, отидете във всяка удобна за вас директория (тя може да бъде десктоп, тя е по-удобна). В падащия списък "Тип на файла" задайте стойността на "Всички файлове" , след това му дайте име, сложете период след него и задайте формата REG. Трябва да е нещо като това - filename.reg .
![Запазване на код за редактиране на системния регистър в Windows 10]()
Вижте също: Активиране на показването на файлови разширения в Windows 10 - След като направите това, кликнете върху бутона „Запиши“ и отидете до мястото, където току-що сте поставили документа. Стартирайте го с двойно кликване с левия бутон на мишката. Ако нищо не се случи, щракнете с десния бутон върху иконата на файла и изберете опцията "Обединяване" в контекстното меню.
![Изпълнение на файл за извършване на промени в системния регистър в Windows 10]()
В прозореца с молба да добавите информация в регистъра, потвърдете намеренията си.
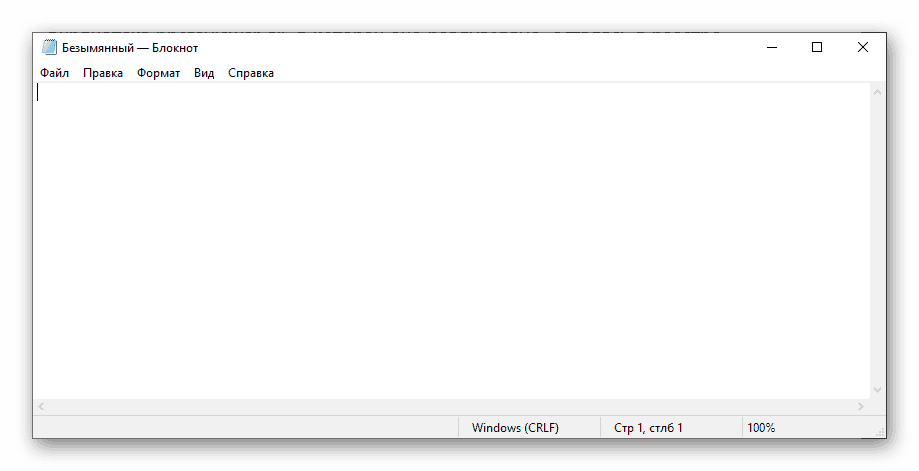
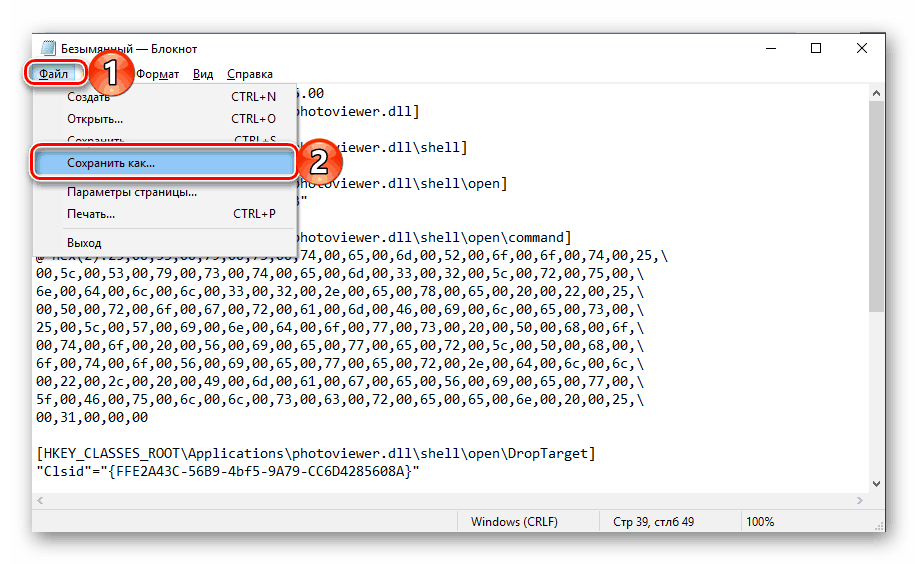

„Преглед на снимки в Windows“ ще бъде успешно възстановен. За да започнете да го използвате, направете следното:
- Отворете "Опции" на операционната система, като щракнете върху "WIN + I" или като използвате иконата му в менюто "Старт" .
- Отидете в раздела "Приложения" .
- В страничното меню изберете раздела "Приложения по подразбиране" и следвайте стъпките, описани в параграфи № 6-7 от предишния метод.
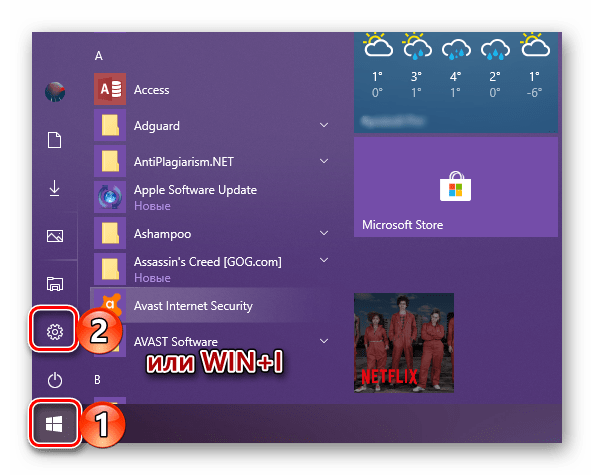
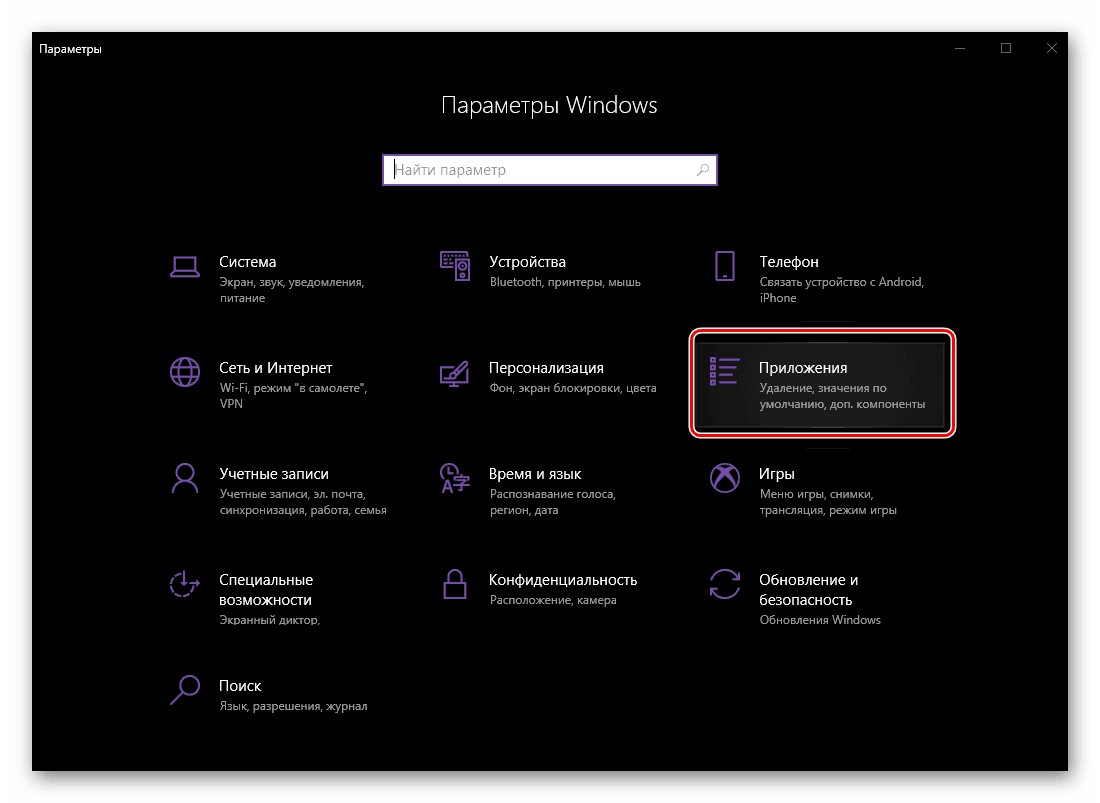

Вижте също: Как да отворите "Редактор на системния регистър" в Windows 10
Това не означава, че тази опция за включване на “Photo Viewer” е много по-сложна от тази, която обсъдихме в първата част на статията, но неопитни потребители все още могат да бъдат изплашени. Но тези, които са свикнали да контролират работата на операционната система и софтуерните компоненти, работещи в неговата среда, най-вероятно ще поправят регистъра вместо да инсталират приложение с много полезни функции, макар и не винаги, наистина необходими.
заключение
Както виждате, въпреки факта, че в Windows 10 няма програма за преглед на снимки, която е обичана от много хора, налична в предишни версии на операционната система, можете да я върнете и можете да го направите с минимални усилия. Кои от опциите, които сме обмислили да изберем - първата или втората - решим сами, ще приключим с това.